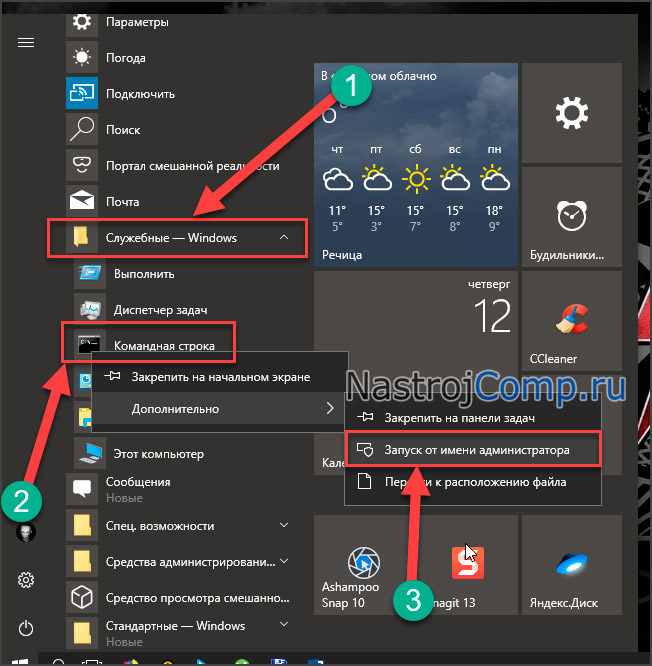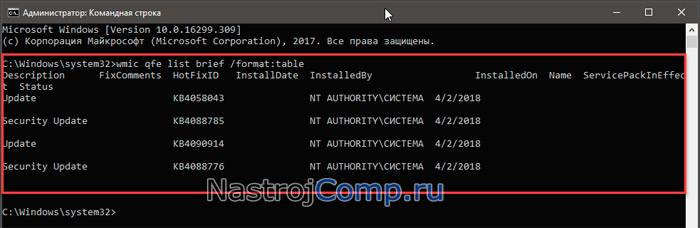- Как отключить помощник по обновлению Windows 10 Update Assistant
- Windows 10 Update Assistant отключить и удалить
- Отключить помощник по обновлению через Планировщик заданий
- Удаление Помощника по обновлению и очистка папок
- Выполнение скрипта
- Рекомендованные публикации
- Как удалить Windows 10 Update Assistant
- Как отключить помощника по обновлению Windows 10 навсегда
- Как удалить помощника обновления Windows 10 навсегда
- Удалить помощника по обновлению Windows 10
- Отключить запланированные задачи помощника по обновлению
- Зачем нужен и где скачать Помощник по обновлению Windows 10 (Update Assistant)
- Удаление Windows 10 update assistant с компьютера
- Что такое Update Assistant?
- Способ 1. Отключение центра обновлений
- Способ 2. Отключение помощника через планировщик
- Способ 3. Блокировка с помощью брандмауэра
- Способ 4. Полное удаление помощника обновлений
Как отключить помощник по обновлению Windows 10 Update Assistant
Многие пользователи Windows 10 жалуются на принудительное обновление системы. И даже когда система выходит из границ поддержки (версии Windows 10 1507, 1511 и скоро 1607) с которыми прекращается выход новых обновлений, система будет обновляться до последней версии. Обновление происходит через Помощник по обновлению (Update Assistant), который восстанавливается даже после его удаления. В данной статье мы опишем все возможные методы — как отключить помощник по обновлению Windows 10.
Windows 10 Update Assistant отключить и удалить
Для начала определимся с действиями, которые нам помогут:
- Отключение через Планировщик заданий
- Удаление Помощника по обновлению и очистка папок
- Выполнение скрипта
Отключить помощник по обновлению через Планировщик заданий
Для начала, нужно открыть Планировщик заданий. Откройте окно Выполнить (Win+R) и введите команду Taskschd.msc или нажмите ПКМ по кнопке Пуск (или Win+X) и выберите Управление компьютером, а затем Планировщик заданий.
Пройдите по пути Библиотека планировщика заданий\Microsoft\Windows\UpdateOrchestrator
Отключите все задачи, которые есть в данной папке. Задачи, отвечающие за запуск и установку Помощника называются Update Assistant и Update Assistant CalendarRun, но для верности лучше отключить всё.
Данными манипуляциями, мы отключили запуск помощника по обновлению, но для верности, удалим оставшиеся следы.
Удаление Помощника по обновлению и очистка папок
Что бы полностью отключить Помощник по обновлению и удалить его следы, нам надо выполнить следующие шаги:
- Удаление Windows 10 Update Assistant
- Очистка папок
- Удаление обновления KB4023057
Для начала, пройдите в Программы и компоненты (Win+R — appwiz.cpl), среди списка найдите Windows 10 Помощник по обновлению и удалите его.
Затем, удалите папку в корне диска C — Windows10Upgrade.
Или выполните команду в окне командной строки:
rmdir /s /q C:\Windows10Upgrade
Затем, потребуется удалить обновление KB4023057, которое приносит Помощник по обновлению всем «старым» системам.
Для этого снова откройте окно Программы и компоненты и выберите пункт Просмотр установленных обновлений.
Затем, в поиске найдите обновление KB4023057 и удалите его. Или выполните команду:
wusa.exe /uninstall /kb:4023057 /quiet
Ну и последний вариант – это выполнение скрипта.
Выполнение скрипта
Для этого откроем Блокнот (Win+R — notepad) и скопируем туда следующий текст:
Сохраните файл в корне диска С:\ и назовите его WU.bat(где *bat это тип файла).
Данный скрипт будет завершать процесс Помощника по обновлению Windows 10 каждые 30 секунд. Но если Вы закроете окно Командной строки, скрипт прекратит выполнение.
Для автоматизации, создадим следующий VBS скрипт. Откройте Блокнот и скопируйте следующий текст.
Сохраните данный файл с любым названием, но в формате *vbs, например, script.vbs. Затем, поместите данный файл в папку Автозагрузки. Что бы её открыть выполните команду shell:startup в окне Выполнить (Win+R).
Теперь, после загрузки системы, будет автоматически в фоне выполняться скрипт по отключению Помощника по обновлениям.
Более подробно о новой версии Windows 10 Redstone 4 (или Spring Creators Update).
Рекомендованные публикации
Пользователи Windows 10 заметили приложение KB4023057 в списке программ и приложений. Для чего оно, можно ли его удалить, где его…
Одна из особенностей системы Windows – создание точек восстановления, для возврата в работоспособное состояние системы, при возникновении ошибок. Когда возникает…
Компания StatCounter, аналитическая служба, предоставляет статистические данные на основе данных с 2 миллионов сайтов по всему миру. Согласно последним январским…
В случае с обновлением операционной системы Windows 10 может возникать ошибка 0x80070013. Ошибка сопровождается описанием: «С установкой обновления возникли некоторые проблемы,…
Как удалить Windows 10 Update Assistant
Как отключить помощника по обновлению Windows 10 навсегда
- Удалить помощника по обновлению Windows 10
- Отключите запланированные задачи помощника по обновлению
Помощник по обновлению Windows 10 позволяет пользователям обновить Windows 10 до последних сборок. Таким образом, вы можете обновить Windows до последней версии с помощью этой утилиты, не дожидаясь автоматического обновления. Тем не менее, помощник по обновлению вряд ли является необходимым, поскольку обновления в конечном итоге выкатятся к вам без него.
Вы можете удалить Win 10 Update Assistant практически так же, как и большинство программ. Однако некоторые пользователи обнаружили, что помощник по обновлению имеет обыкновение автоматически переустанавливать. Таким образом, вам также может потребоваться отключить некоторые запланированные задачи для Ассистента обновлений после его удаления.
Как удалить помощника обновления Windows 10 навсегда
Удалить помощника по обновлению Windows 10
- Чтобы удалить Помощник по обновлению Windows 10, щелкните правой кнопкой мыши кнопку «Пуск» и выберите Запустить .
- Введите «appwiz.cpl» в текстовом поле «Выполнить» и нажмите кнопку ОК .
- Выберите помощника по обновлению Windows 10 в списке программного обеспечения.
- Нажмите Удалить .
- Затем нажмите Да , чтобы подтвердить.
- Затем нажмите кнопку панели задач Проводника.
- Выберите папку Windows10Upgrade на диске C :.
- Нажмите кнопку Удалить .
- Перезагрузите ваш рабочий стол или ноутбук.
– СВЯЗАННО: Как удалить загруженные обновления Windows, которые не удалось установить
Отключить запланированные задачи помощника по обновлению
После удаления помощника по обновлению Windows 10 может потребоваться отключить запланированные задачи UpdateAssistant, UpdateAssistanceCalenderRun и UpdateAssistantWakeupRun. Для этого откройте приложение Cortana.
- Введите «Планировщик заданий» в поле поиска Cortana.
- Затем выберите, чтобы открыть окно планировщика заданий, показанное непосредственно ниже.
- Дважды нажмите Планировщик задач >Microsoft >Windows >UpdateOrchestrator в левой части окна Планировщика задач.
- Отключите запланированные задачи UpdateAssistanceCalenderRun, UpdateAssistant и UpdateAssistantWakeupRun, выбрав их и щелкнув их параметры Отключить .
- Чтобы проверить, есть ли другие запланированные задачи обновления, которые могут переустановить Помощник по обновлению, добавьте бесплатную версию CCleaner в Windows, нажав Загрузить на этой странице. Затем вы можете открыть мастер установки CCleaner для его установки.
- Откройте CCleaner и нажмите Инструменты .
- Нажмите Автозагрузка , чтобы открыть список автозагрузки программного обеспечения.
- Затем перейдите на вкладку «Запланированные задачи», показанную ниже.
- Выберите параметр Расширенный режим .
- Отключите все запланированные задачи обновления Windows 10 или обновления Windows, перечисленные там. Вы можете отключить запланированное задание, выбрав его в CCleaner и нажав Отключить .
Таким образом, вы можете как удалить Помощник по обновлению Windows 10, так и отключить запланированные задачи, которые впоследствии могут его восстановить. Вы также можете более тщательно удалить помощника по обновлению сторонними программами удаления. Проверьте этот пост для получения дополнительной информации о сторонних программах удаления.
Зачем нужен и где скачать Помощник по обновлению Windows 10 (Update Assistant)

Зачем нужен Помощник по обновлению Windows 10 ?
Конечно, можно попытаться апгрейдить «операционку» традиционно через Центр обновления, см. «Параметры» → «Обновление и безопасность» → «Проверка наличия обновлений«. Однако ожидание появления апдейта обычно растягивается на дни, недели и даже месяцы, ведь развертывание происходит поэтапно для всего многомиллионного парка ПК. Второй вариант – с помощью Media Creation Tool («Средство создания носителя»), которое отлично зарекомендовало себя при установке ОС «с нуля». А третье решение проблемы, Windows 10 Update (Upgrade) Assistant мы в подробностях рассмотрим ниже.
Программа не только внедрит самую свежую версию «десятки», но и проследит, чтобы в процессе модернизации не пострадали личные файлы и инсталлированный софт. Как пишут разработчики, Помощник не поддерживает сборку для корпоративных клиентов (предприятий) Windows 10 Enterprise.
Как вручную обновить Windows 10
- Скачайте русифицированный UpdateAssistant по прямой ссылке в конце обзора и дважды кликните по загруженному Windows10Upgrade24074.exe. Запустив программу, нажмите кнопку «Update Now» («Обновить сейчас»).
- Помощник по обновлению Windows 10 проверит конфигурацию устройства и наличие свободного места на винчестере (размер скачанных файлов в зависимости от типа операционной системы, 32- или 64-bit, составит 3–4 Гб). Щелкнув по «Next» («Далее»), инициируйте процесс реинкарнации «Окон». На диске C:\ будет создана папка «Windows10Upgrade», куда Помощник загрузит все необходимые файлы.
- По мере загрузки размер папки будет увеличиваться. Когда скачается полный ESD-файл, т.е. процент загрузки достигнет примерно 80%, Update Assistant извлечет его в папку «C:\$GetCurrent\Media».
- По окончании процесса в названной директории окажется весь набор установочных файлов «десятки». Их также можно использовать для инсталляции ОС на любой другой компьютер. Поэтому, если надо сделать резервную копию установочных файловWindows10 – скопируйте папку «C:\$GetCurrent\Media» на флешку сразу после появления последнего диалогового окна (скриншот ниже).
- В финале Помощник предложит перезагрузить ПК (папка «Media» будет удалена!). Если все делалось правильно, смело жмите на кнопку «Restart now» («Перезагрузить») – и с установкой «обнов» на вашем десктопе или ноутбуке появится «десятка» актуальной версии.
Как видите, Помощник по обновлению Windows 10 – полезное приложение, которое предлагает, пожалуй, самый простой и быстрый способ корректно апгрейдить имеющуюся операционную систему.
Бесплатно скачать Windows 10 Update (Upgrade) Assistant здесь .
Дмитрий dmitry_spb Евдокимов
Удаление Windows 10 update assistant с компьютера
Многие пользователи уже столкнулись с агрессивной политикой компании Microsoft, касающейся обновлений ОС. Разработчик из Редмонда решил, что лучше знает, что нужно юзеру и активировал получение принудительного обновления системы постоянно независимо от желания пользователя. Такое отношение не понравилось владельцам ПК и ноутбуков. Тем более, что после такого принудительного обновления весьма часто ОС оказывалась недееспособной. Поэтому возник вопрос в среде юзеров: как отключить помощник по обновлению Windows 10? Ибо он – корень всех бед.
Что такое Update Assistant?
Windows 10 Update Assistant – это своеобразный «помощник» в установке обновлений в «десятке». Он может устанавливать как постоянные обновления безопасности, так и глобальные «обновки», которые полностью меняют версию дистрибутива и опции операционной системы. Все бы ничего, но делает все это сей «помощник» без спроса. Часто перезагрузка требуется во время работы с важными документами, например. И далеко не факт, что после этих самых обновлений ОС запустится. Часто наблюдается крах системы. Поэтому нет ничего удивительного в том, что юзеры массово ищут ответ на вопрос о том, как убрать или избавиться от Windows 10 Update Assistant.
Способ 1. Отключение центра обновлений
Главная проблема состоит в том, что даже если удалить программу помощника обновлений, то после нескольких циклов перезагрузки устройства он все равно самопроизвольно загрузится и установится при помощи Центра Обновлений Windows. Значит, необходимо отключить обновления.
Открываем меню «Пуск», идем в каталог «Служебные — Windows» и щелкаем на надпись «Панель управления».
В панели управления выбираем пункт «Администрирование».
Далее кликаем «Службы».
В списке ищем «Центр обновления Windows». Он находится где-то внизу. Кликаем по нему два раза.
Теперь в строке «Тип запуска» меняем статус на «Отключена», жмем «Остановить», затем – «Применить» и «ОК».
Все. Служба автоматического обновления отключена. Теперь можно смело отключать Update Assistant и быть уверенными, что он больше не появится на пользовательском компьютере.
Способ 2. Отключение помощника через планировщик
Но что делать, если обновления пользователю все-таки нужны? Как отключить помощник по обновлению Windows 10 не вмешиваясь в работу системных служб? Можно попробовать это сделать с помощью такой полезной опции, как планировщик.
В строке поиска Windows вводим слово «Планировщик» и кликаем по тексту «Планировщик заданий» в результатах поиска.
В окне планировщика ищем папку «Microsoft». Затем – «Windows». В этом каталоге необходимо найти папку «UpdateOrchestrator» и просмотреть все процессы.
Теперь находим задания «Update Assistant», «UpdateAssistantCalendarRun» и «UpdateAssistantWakeupRun». Отключаем их, кликнув по заданию ПКМ и выбрав соответствующий пункт в меню.
Теперь можно смело удалить помощник по обновлению Windows 10 стандартным способом: с помощью панели управления и пункта «Программы и компоненты».
Способ 3. Блокировка с помощью брандмауэра
Есть вариант, который покажется многим пользователям гораздо проще. Можно использовать брандмауэр Windows и просто заблокировать или запретить Update Assistant доступ в интернет. Так можно и трафик сэкономить.
В панели управления кликаем по надписи «Брандмауэр Защитника Windows».
Затем кликаем «Дополнительные параметры».
В левой панели выбираем «Правила для входящих соединений», а в правой – щелкаем по пункту «Создать правило».
В первом окне мастера создания подключений выбираем пункт «Для программы» и жмем «Далее».
Теперь выбираем приложение, для которого создаем правило. Через «Обзор» выбираем каталог «Windows10Update». Там выбираем первый файл «BOOTSECT» и жмем «Далее».
Теперь выбираем «Блокировать подключение» и жмем «Далее».
В следующем диалоговом окне ничего не трогаем. Просто нажимаем «Далее».
Завершающий этап. Придумываем название для правила (можно любое) и нажимаем «Готово».
Необходимо повторить данную процедуру для всех исполняемых файлов, которые находятся в каталоге «Windows10Update», а также заблокировать их, создав правила исходящих соединений. После этого никакой помощник обновления ОС не установится заново из-за очередного обновления. Останется только удалить саму программу всем знакомым способом.
Способ 4. Полное удаление помощника обновлений
Если предыдущие способы рассказывали о том, как отключить Windows 10 Update Assistant или приостановить его работу, то этот дает информацию о том, как «выпилить» помощник из операционной системы полностью. Включая все его папки и обновления. Процесс можно разбить на несколько этапов.
Этап 1. Удаление самой программы:
- В панели управления щелкаем по пункту «Программы и компоненты».
- В списке установленных программ ищем приложение с названием Windows Update Assistant или помощник по обновлению, кликаем по нему правой кнопкой мыши и жмем «Удалить\Изменить».
Процесс удаления будет происходить в «тихом» режиме. Операционная система все сделает сама.
Этап 2. Удаление рабочего каталога программы:
Обычно папка «Windows10Upgrade» находится в корне диска «С» и удаляется вместе с одноименной программой автоматически. Но если этого не произошло, то каталог можно запросто удалить при помощи «Проводника» Windows и клавиши «Del». Папка абсолютно не защищена от удаления.
Этап 3. Удаление обновлений, связанных с Windows Update Assistant:
За следующие появления удаленного помощника обновлений отвечают такие пакеты «обновок», как KB4023814 и KB4023057. Чтобы исключить возможность появления помощника в дальнейшем, необходимо удалить эти обновления. Сделать это очень просто.
Открываем меню «Пуск», выбираем каталог «Служебные – Windows», кликаем по командной строке ПКМ и запускаем ее от имени администратора. Читайте также: как открыть командную строку в Windows 10.
Далее в окне ввода команд вводим такой текст: «wmic qfe list brief /format:table». Это действие покажет список всех установленных обновлений. Если в нем отсутствуют вышеназванные обновления, то более ничего делать не нужно.
А вот если они есть, то нужно ввести команду вида «wusa /uninstall /kb:X». Где «Х» — номер обновления (без «КВ»). Эта команда запустит процесс удаления. То же самое следует проделать и со вторым пакетом обновлений. После этого придется перезагрузить ПК или ноутбук.
Итак, теперь понятно, что собой представляет помощник по обновлению Windows 10. Вещь, конечно, вредная, но зато теперь все известно о том, как выключить и удалить Windows 10 Update Assistant навсегда. Ничего сложного в этом нет. Нужно просто четко следовать инструкции – и все получится.