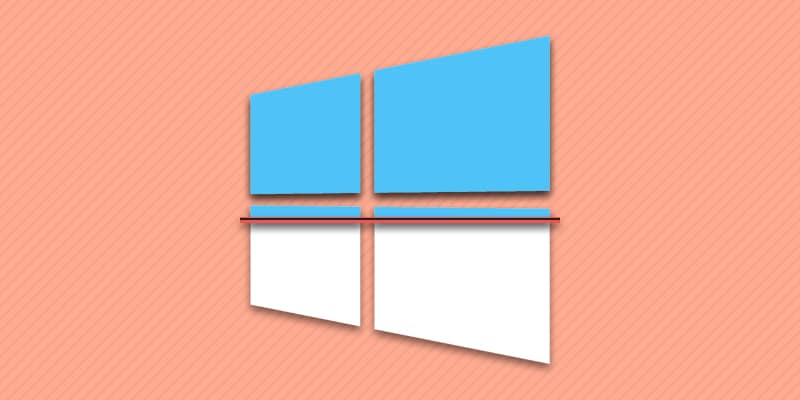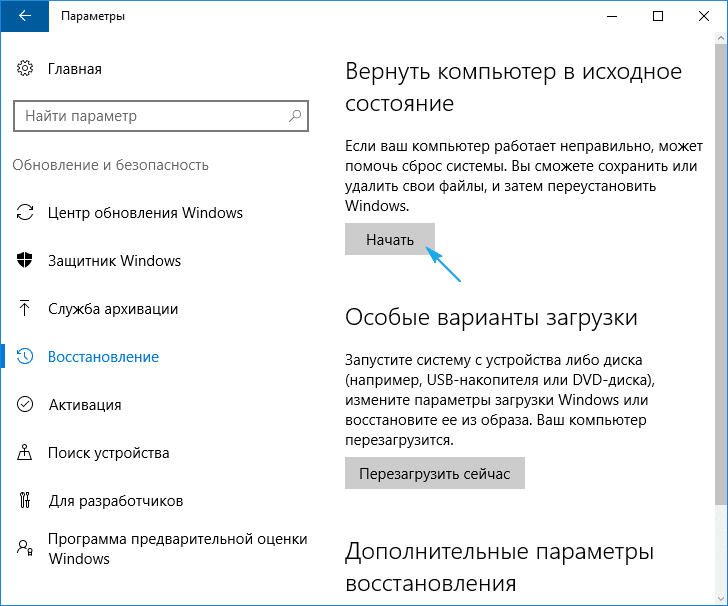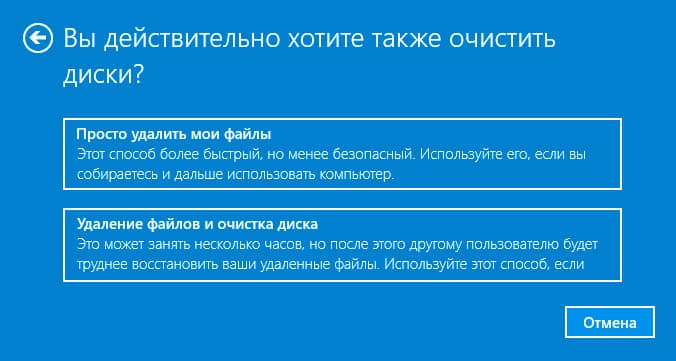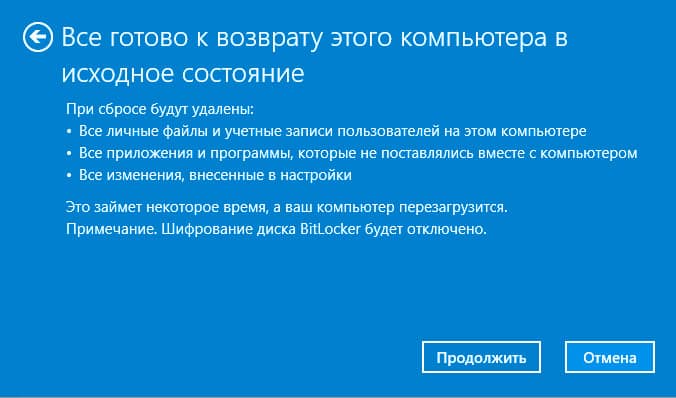- Лучший способ избавиться от вирусов – переустановить Windows
- Сброс Windows 10 до заводских настроек
- Сброс Windows 10 до заводских настроек
- Когда следует выполнять сброс
- Преимущества сброса в сравнении с установкой новой Windows
- Инструкция как сбросить Windows 10 до заводских настроек
- Инструкция как сбросить настройки, когда система не запускается
- Вывод
- Методы удаления вируса с компьютера под управлением Windows 10
- Методы удаление вируса в Виндовс 10
- Способ 1: Использование портативных утилит
- Способ 2: Применение полноценного антивируса
- Способ 3: Встроенный антивирус Windows
Лучший способ избавиться от вирусов – переустановить Windows
На первый взгляд, задача слишком сложная, особенно если резервным копированием важных файлов никто заблаговременно не озаботился. Но все-таки гораздо разумнее быстро уничтожить всю заразу – это гарантирует полную безопасность системы.
Один вредонос ставит под угрозу весь компьютер
Лучшая гарантия безопасности – не допускать заражения вовсе. Именно для этого созданы антивирусы, которые проверяют программы перед запуском и, в идеале, предотвращают выполнение вредоносного кода. Но если вирус проскользнет через эту защиту, он получает полную свободу действий до тех пор, пока его не обнаружат.
Проблема серьезная, и по многим причинам. Зловред может воспользоваться этим шансом, чтобы надежно укорениться в системе и спрятаться от антивирусов, установив руткит, который будет запускаться при загрузке. Он может заразить системные файлы. Он может передать злоумышленникам персональные данные пользователя, включая номера кредитных карт и пароли к учетным записям.
Что еще хуже, вредонос может сыграть роль троянского коня, скачав на компьютер массу других опасных программ из Интернета. Поэтому если компьютер заражен – нет никакой гарантии, что заражен он только одним вирусом.
Антивирусы не идеальны и не слишком оперативны
Антивирусы не идеальны. Для полной очистки системы лучше всего загрузить компьютер со специального антивирусного диска или хотя бы запустить Windows в безопасном режиме, чтобы просканировать абсолютно все файлы и удалить любую заразу. Такое сканирование отнимает много времени и при том не дает стопроцентной гарантии. Даже если антивирус нашел и удалил вредоносную программу – или, того хуже, несколько вредоносных программ – нет никакой уверенности в том, что система полностью обеззаражена.
Для надежности стоит проверить компьютер парой-тройкой или даже четверкой разных антивирусов. Но на это уйдет еще больше времени, да и все равно не будет гарантии, что система теперь в полной безопасности.
Лучшее лекарство – переустановка Windows
Решение проблемы – полная переустановка Windows. Если речь идет о серьезной угрозе (а не о какой-нибудь дурацкой панели Ask или сомнительных cookie-файлах, которые многие бестолковые антивирусы принимают за опасность) – мы рекомендуем полностью переустановить Windows. Для этого нужно всего лишь воспользоваться разделом восстановления на ноутбуке, переустановить систему с установочного диска или флешки либо воспользоваться новыми функциями восстановления заводского состояния в Windows 8.
При переустановке Windows прежние системные файлы стираются и заменяются новыми, полностью безопасными, с установочного диска Windows. Программы тоже придется переустанавливать заново, чтобы гарантировать, что и они не заражены. На это уйдет время, но не так уж много, особенно если есть резервные копии важных файлов. И скорее всего, это выйдет гораздо быстрее, чем тщательно вычищать всю заразу и многократно перепроверять систему разными антивирусами.
Только обязательно создайте для начала резервные копии важных файлов! Некоторые способы переустановки Windows не затрагивают пользовательские данные, но всегда лучше перестраховаться.
Как быстро создать резервные копии
Если вы регулярно делаете резервное копирование, можно не волноваться. Если нет – не стоит создавать резервные копии важных файлов прямо в зараженной системе. Лучше загрузить компьютер с Linux Live CD или USB и скопировать файлы на внешний диск средствами этой безопасной системы. И между прочим, копировать файлы с компьютера на внешний носитель можно и при помощи установочного диска Windows.
Потом резервные копии файлов можно будет перенести обратно на компьютер после переустановки Windows.
Проверка резервных копий на безопасность
Разумеется, перед использованием стоит убедиться, что в резервные копии не прокралась никакая зараза. С особым подозрением стоит относиться к расширению .exe и прочим исполняемым файлам. В них могут прятаться вирусы, которые потом снова заразят систему. Вредоносные макросы могут скрываться и в офисных документах, хотя современные версии Microsoft Office к ним более устойчивы. В изображениях, аудиофайлах и видеороликах вирусов, как правило, не бывает.
Все .exe-файлы, скопированные с зараженного компьютера, стоит особенно тщательно проверить, а если возможно – то заново скачать с безопасных сайтов. Кроме того, все резервные копии после переустановки следует просканировать антивирусом, чтобы гарантировать, что среди них не притаились вредоносные файлы.
Сброс Windows 10 до заводских настроек
Разд е л: Компьютер, Новичкам Дата: 18.08.2018 Автор: Александр Мойсеенко . Комментариев: 0
Последнее обновление: 23/01/2021
Когда операционная система Windows 10 начинает сбоить, снижается производительность или появляются не удаляемые вирусы, пользователь тут же переустанавливает систему. Куда проще выполнить сброс Windows 10 до заводских настроек, что требует меньше времени и ресурсов. Что такое сброс настроек, какое преимущество в сравнении с инсталляцией новой системы, а так же ответы на другие вопросы, вы найдете в данной статье.
Сброс Windows 10 до заводских настроек
Под сбросом или возвратом начальных настроек Windows 10, понимают возвращение системы в исходное состояние, аналогичное тому, что и при первом запуске системы. Для этого используется резервная копия системы, расположенная в скрытом разделе HDD/SSD диска, либо в папке на одном из локальных дисков.
Когда следует выполнять сброс
Показания для сброса настроек следующие:
- Система не запускается или сбоит.
- ОС Windows заражена вирусом или не удаляемой вредоносной программой.
- Требуется откатить ранее установленные драйвера или программы.
- Снизилась производительность компьютера.
Преимущества сброса в сравнении с установкой новой Windows
- Нет необходимости держать DVD диск с новой системой или загрузочную флешку.
- Не нужна повторная активация, так как существующий лицензионный ключ сохраняется.
- Не требуется установка драйверов и программ.
Инструкция как сбросить Windows 10 до заводских настроек
- Откройте раздел «Параметры». Если с поиском меню возникают сложности, вызовите меню при помощи комбинации кнопок «Win+I».
- Нажмите на кнопку «Обновление и безопасность».
- Далее, слева, «Восстановление».
- Затем «Начать», что бы откатить систему.
- Программа сброса настроек предложит два варианта восстановления: с удалением данных или сохранением. В первом случае, пользовательская информация сотрется, во втором – скопируется в отдельную папку. Если вы вовремя сохранили важную информацию, выберите «Удалить все».
- Далее последует окончательное предупреждение о сбросе, где требуется нажать кнопку «Сброс». Далее процесс начнется в автоматическом режиме, без вашего участия. Компьютер перезагрузится 2-3 раза, это нормально. Как только восстановление в исходное состояние завершится, вы увидите соответствующее уведомление.
Инструкция как сбросить настройки, когда система не запускается
Часто ОС Windows не запускается или зависает в процессе сброса. Тогда чтобы вернуть Windows в исходное состояние воспользуйтесь данной инструкцией.
- Вам понадобится носитель с Windows 10, для входа в режим восстановления.
- После обнаружения компьютером диска с ОС, на экране появится строка с предложением продолжить. Уведомление продержится 5 секунд, после чего компьютер перейдет к следующему действию – запуску ОС. Поэтому пока вы видите уведомление – нажмите на любую кнопку.
- Появится окно с предложением установки Windows 10. После выбора языка, нажмите на кнопку «Далее».
- Следующее окно предложит «Установить» систему, но вам нужно пропустить действие, и нажать внизу на строку «Восстановление системы».
- Далее появится окно с выбором действий, где требуется выбрать «Поиск и устранение неисправностей».
- Затем кнопка «Вернуть компьютер в исходное состояние».
- Программа запросит выбрать тип восстановления, удалить или сохранить имеющиеся данные.
- Подтвердите решение, а после дождитесь окончания процесса.
Важно!
Иногда, в процессе выполнения сброса, появляется уведомление о наличии проблемы восстановления. Вероятно, имеется ошибка, связанная с фалами восстановления – удалены, повреждены или изменены. Если при наличии ошибки удастся вернуть систему в исходное состояние, проверьте работоспособность HDD/SSD накопителя.
В ноутбуках, для открытия режима восстановления, чаще не требуется носитель с ОС, поскольку резервная копия хранится в скрытом разделе или на одном из локальных дисков накопителя. Для входа в режим восстановления, используется кнопка Fx-Fxx, где х и хх – цифры клавиш. У каждого производителя используется собственная кнопка или сочетание кнопок.
Помимо сброса до заводского состояния, вы можете воспользоваться резервной копией, созданной ранее. Актуально на случай, когда требуется чистая система с готовым набором программ и установок, что позволит меньше затратит время на настройку системы.
Вывод
Функция сброса Windows 10 до заводских настроек – простой и надежный способ восстановить нормальную работоспособность системы, без необходимости чистой установки. Это позволяет заметно сэкономить время на последующую установку драйверов, программ и настройку системы для эргономичной эксплуатации.
Если вы заметили сбой или другие неполадки с Windows 10, воспользуйтесь первой инструкцией по возвращению Windows в исходное состояние. Если система не запускается, вам понадобится установочный диск, для запуска режима восстановления, и вторая инструкция по сбросу Windows до заводских настроек. Если у вас ноутбук, то для сброса настроек, воспользуйтесь инструкцией из отдельной статьи.
Если у вас остались вопросы, то в блоке ниже «Комментарии пользователей» вы можете задать вопрос автору, оставить замечание или поделиться своим опытом. Мы постараемся ответить.
Методы удаления вируса с компьютера под управлением Windows 10
Современные браузеры и антивирусы всегда стараются заранее предупредить пользователя о том, что на компьютер может попасть вирус. Чаще всего это происходит при загрузке потенциально опасных файлов или посещении подозрительных страниц. Тем не менее бывают ситуации, когда вирус все же проникает в систему. О том, как выявить и удалить вредоносное ПО вы и узнаете из данной статьи.
Методы удаление вируса в Виндовс 10
Мы рассмотрим три основных метода. Все они подразумевают под собой использования специальных программ для очистки системы от вирусов. Вам же останется выбрать наиболее подходящий и следовать предложенным рекомендациям.
Способ 1: Использование портативных утилит
Иногда вирусы так глубоко проникают в систему, что поражают даже установленный в ней антивирус. Инсталлировать новый в подобных случаях вряд ли получится — вирус попросту не даст этого сделать. Оптимальным решением будет использование одной из специальных утилит, которые не требуют установки. Ранее мы писали о них в отдельной статье.
В качестве наглядного примера воспользуемся утилитой AVZ. Для поиска и удаления вирусов с ее помощью сделайте следующее:
- Зайдите на официальный сайт программы, загрузите на компьютер архив, а затем извлеките из него все файлы в отдельную папку. Далее запустите из нее утилиту.
- В левой верхней области окна выберите диск или папку, которую нужно просканировать. Если вы точно не знаете, где именно может находиться вирус, просто укажите все подключенные диски. В разделе «Методика лечения» переключите все поля на «Спросить у пользователя», так как в противном случае все найденные зараженные файлы будут сразу же удалены. Так, если вы пользуетесь не официальной версией ОС или других программ, могут возникнуть проблемы с их дальнейшим запуском. После этого нажмите кнопку «Пуск» для начала сканирования выбранных областей.
В результате откроется новое окно со списком угроз. Для того чтобы удалить их, поставьте галочку рядом с названием и нажмите кнопку «Удалить отмеченные файлы» в нижней части окна. Обратите внимание, что программа сканирует очень качественно выбранные папки, поэтому может найти и модифицированные файлы системы. Если вы не уверены в их назначении, попробуйте сперва отправить файлы в карантин, нажав для этого на одноименную кнопку. После этого нажмите «OK».
Для просмотра содержимого карантина в главном окне программы воспользуйтесь пунктом меню «Файл», а затем выберите строку «Просмотр карантина».
Откроется новое окно. Там будут отображены все файлы, которые вы добавили в карантин. Для восстановления их или полного удаления поставьте галочку рядом с названием и нажмите кнопку, которая соответствует вашему выбору. После этого можно закрыть окно.
Способ 2: Применение полноценного антивируса
Многие пользователи предпочитают использовать сторонние многофункциональные антивирусы. Найти и удалить вредоносное программное обеспечение можно и с помощью них. Обзору популярнейшим и качественным продуктам у нас на сайте посвящен отдельный раздел.
В данной статье мы используем бесплатную версию антивируса Avast. Вы же можете использовать его или любое другое решение, так как принцип действия у таких программ очень схож. Для поиска и удаления вируса вам нужно сделать следующее:
- Выберите объект для проверки на наличие вирусов и кликните по нему правой кнопкой мышки. При необходимости можно выбрать сразу все жесткие диски. В контекстном меню воспользуйтесь пунктом «Сканировать выбранные области на наличие вирусов».
Откроется окно антивируса и в нем автоматически запустится проверка выбранных ранее папок и файлов. Нужно подождать, пока этот процесс завершится, после чего в этом же окне в виде списка будут отображены все потенциально опасные файлы, которые антивирус нашел в ходе сканирования. Напротив каждого из них находится кнопка «Авто», нажав на которую, вы можете изменить применяемое к файлу действие. Для начала очистки нажмите кнопку «Решить».
В результате появится уведомление об окончании очистки и количестве решенных проблем. Теперь можно закрыть окно антивируса, нажав кнопку «Готово».
Способ 3: Встроенный антивирус Windows
Данный способ подойдет тем пользователям, которые не любят использовать сторонние утилиты и антивирусы, при этом стоит учитывать, что в некоторых сборках операционной системы Windows Defender может отсутствовать. Проверка встроенным защитником выглядит следующим образом:
- На папке или диске, где находится предполагаемый вирус, нажмите ПКМ. Откроется контекстное меню, в котором нужно выбрать строку «Проверка с использованием Windows Defender».
Ниже появится список действий: «Удалить», «Поместить в карантин» и «Разрешить на устройстве». Поставьте отметку рядом с желаемым полем, после чего нажмите кнопку «Запуск действий».
Далее будет начат процесс лечения, удаления или добавления файла в исключения. Ход действий будет отображен в этом же окне.
По завершении вы увидите общие сведения о проделанной работе. Тут же будут находиться ссылки на «Журнал защиты» и список разрешенных вирусов, если таковые будут.

Воспользовавшись одним или несколькими способами из данной статьи, вы обезопасите свой компьютер от вирусов. Однако следует помнить, что нет методов, которые дадут 100% гарантию. Например, при «встрече» с рекламными вирусами приходится иногда проверять уязвимые места вручную.