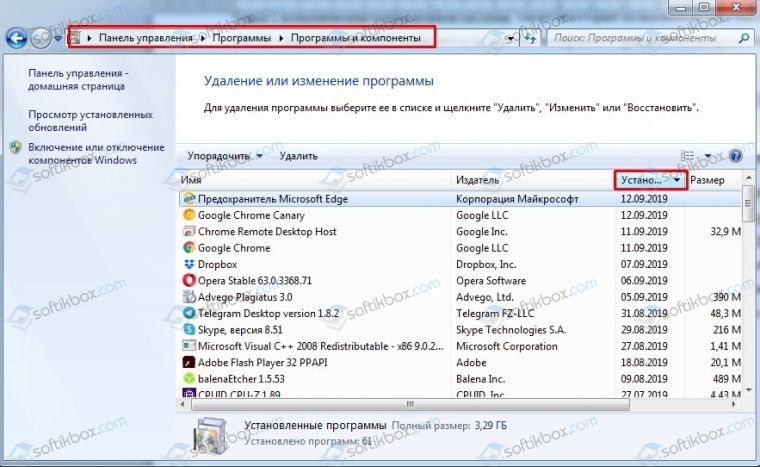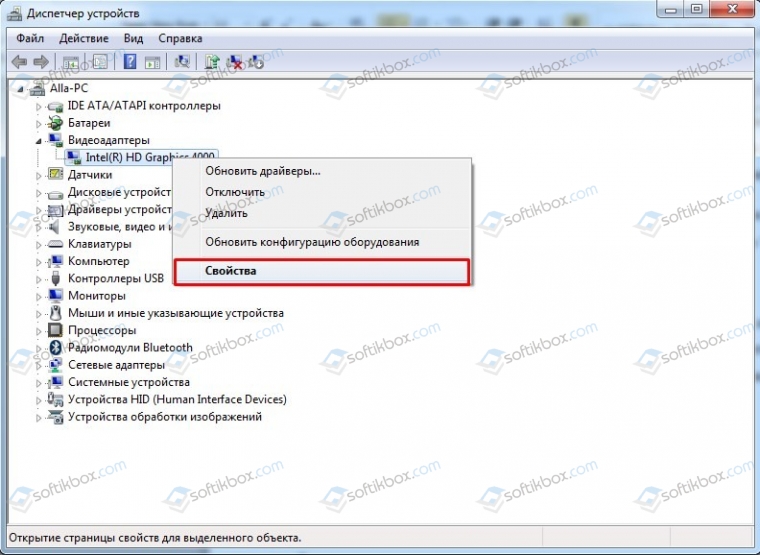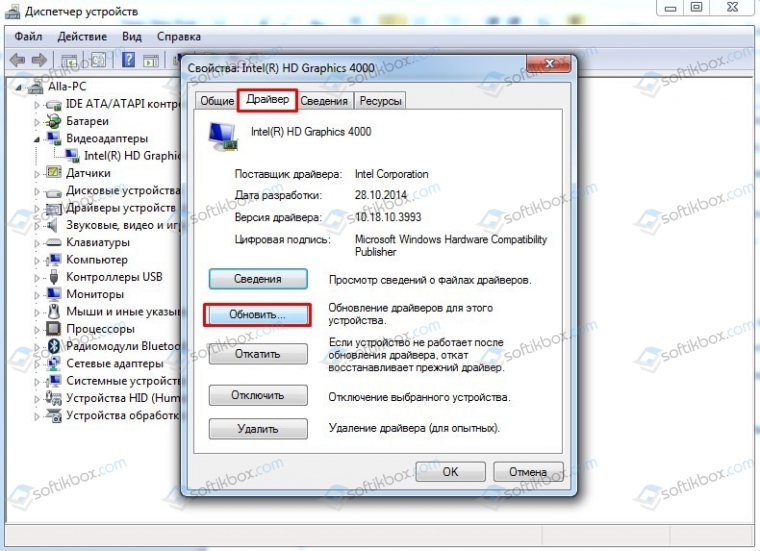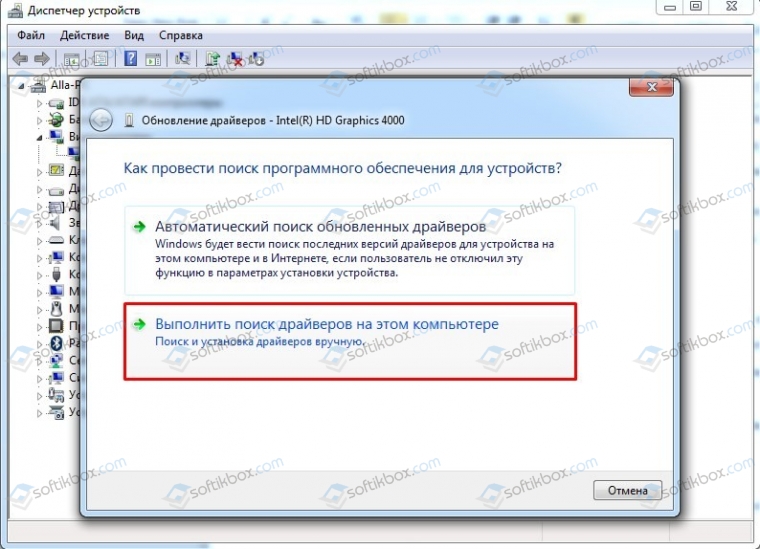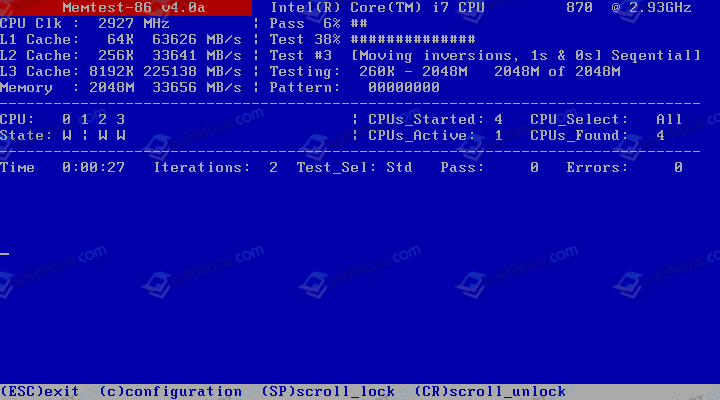- Решение ошибки 0x000000DE: POOL CORRUPTION IN FILE AREA на Windows 7
- Методы исправления ошибки 0x000000DE: POOL_CORRUPTION_IN_FILE_AREA
- Синий экран смерти POOL_CORRUPTION_IN_FILE_AREA: как исправить
- Как исправить BSoD POOL_CORRUPTION_IN_FILE_AREA?
- Устранение POOL_CORRUPTION_IN_FILE_AREA на Windows 10
- Pool corruption in file area windows
- Как исправить ошибку POOL_CORRUPTION_IN_FILE_AREA BSoD
- Исправлено — ошибка POOL_CORRUPTION_IN_FILE_AREA в Windows 10
Решение ошибки 0x000000DE: POOL CORRUPTION IN FILE AREA на Windows 7
Согласно данным компании Microsoft, синий экран смерти POOL CORRUPTION IN FILE AREA со стоп-кодом 0x000000DE появляется на Windows 7 и не только по причине повреждения драйвера. Однако, если проанализировать зарубежные и отечественные форумы, то можно отметить, что ошибка 0x000000DE: POOL_CORRUPTION_IN_FILE_AREA появляется по причине повреждения драйвера видеокарты, звуковой карты, при неполадках с оперативной памятью, при несовместимости софта с компонентами операционной системы. Также некоторые пользователи отмечают, что BSOD с кодом 0x000000DE появляется по причине конфликта ОС с файлами антивируса Nod 32 и Касперского.
Методы исправления ошибки 0x000000DE: POOL_CORRUPTION_IN_FILE_AREA
Если на вашем компьютере появился BSOD 0x000000DE: POOL_CORRUPTION_IN_FILE_AREA, то первое, что нужно сделать – перезагрузить систему, чтобы убедиться в том, что ошибка не является результатом банального сбоя. Далее нужно проверить, какие программы обновлялись самостоятельно или вы устанавливали их до появления синего экрана смерти. Для этого нужно открыть «Панель управления», «Программы», «Удаление программ» и выставить сортировку установленного софта по дате установки.
Смотрим, какой софт был установлен или обновлен последним. Удаляем программу. Устанавливаем её с правами Администратора и только с выключенным антивирусом. Если ошибка 0x000000DE исчезла, то проблема кроется в антивирусе. Нужно для начала внести софт в исключения защитника. Если не поможет, то нужно переустановить или вовсе поменять антивирус.
В случае, если с программами все в порядке (никакой софт не устанавливали и не обновили), а BSOD вылетает, то причина может крыться в драйверах. Чаще всего при ошибке 0x000000DE: POOL_CORRUPTION_IN_FILE_AREA сбоят драйвера видеокарты и звуковой карты. Поэтому их нужно переустановить или обновить. Для этого выполняем следующее:
- Переходим на официальный сайт видеокарты или звуковой карты. Необходимо загрузить актуальный драйвер под свою сборку и разрядность.
- Далее жмем «Win+R» и вводим «devmgmt.msc».
- Откроется окно «Диспетчера устройств». Нужно развернуть ветку «Видеоадаптеры» или «Звуковые, видео и игровые устройства» (если обновляете ПО звуковой карты). Нажимаем на названии устройства правой кнопкой мыши и выбираем «Свойства».
- Откроется небольшое окно. Нужно перейти во вкладку «Драйвер» и нажать на кнопку «Обновить».
- Появится еще одно окно. Нажимаем «Выполнить поиск драйверов на этом компьютере».
- Далее указываем на ранее загруженный драйвер. Ожидаем, пока ПО будет полностью обновлено.
ВАЖНО! Не только эти два драйвера могут стать причиной ошибки. Это указаны самые распространенные виновники BSOD. Поэтому для определения виновника ошибки, нужно включить малый дамп памяти и проанализировать его через программу BlueScreenView.
Если после обновления драйверов ошибка POOL_CORRUPTION_IN_FILE_AREA продолжает появляться, тогда нужно приступить к тестированию оперативной памяти. Для этого стоит соблюсти следующую очерёдность:
- Записываем на диск или съемный диск программу MemTest86.
- Выключаем ПК. Отсоединяем системный блок от электросети. На несколько секунд нажимаем на кнопку питания, чтобы снять остатки заряда с материнской платы.
- Извлекаем модули оперативной памяти. С помощью канцелярского ластика чистим контакты.
- Подключаем модули назад. Включаем ПК. Некоторое время тестируем ПК.
- Выставляем в BIOS приоритетность загрузки со съемного носителя. Запускаем тестирование модулей ОЗУ.
- Проверка должна длиться до 6-8 проходов. Это может занять целый день.
- Далее нужно переставить модули местами и вновь протестировать программой MemTest.
- После оставляем в слоте одну планку ОЗУ. И вновь тестируем. Переставляем её во второй пустой слот и опять тестируем.
- Теперь ставим вторую планку для тестирования. Проверяем её в одном слоте, а потом – во втором.
Нужно отметить, что такая проверка модулей ОЗУ может занять целый день, однако поможет определить, виновата планка ОЗУ или слот.
Также при появлении синего экрана смерти POOL_CORRUPTION_IN_FILE_AREA разработчики Майкрософт рекомендуют провести диагностику процессора на температурные показатели, а также проверить жесткий диск на битые сектора.
В случае, если вышеописанные методы не помогли исправить неполадку, рекомендуем воспользоваться точкой по восстановлению системы или вовсе переустановить операционную систему.
Синий экран смерти POOL_CORRUPTION_IN_FILE_AREA: как исправить
Сегодня мы будем с вами разбирать очередной синий экран смерти – POOL_CORRUPTION_IN_FILE_AREA. Данный критический сбой или же BSoD(в дальнейшем будет использоваться именно это сокращение) представляет собой крайне неприятную проблему, встретиться с которой способны владельцы абсолютно всех версий операционной системы Windows. По-сути, POOL_CORRUPTION_IN_FILE_AREA является указателем на то, что какой-то драйвера в ОС повредил память пула, содержащего в себе страницы, которые были выделены под диск.
Проще говоря, какой-то из драйверов для оборудования на вашем компьютере начал изрядно сбоить, что привело к тотальной нестабильности всю операционную систему. Стоит заметить, что POOL_CORRUPTION_IN_FILE_AREA может как появляться время от времени, так и полностью блокировать систему, если верить утверждения пользователей в сети. Если вы столкнулись с последним случаем, то вам нужно попробовать ввести свой ПК в безопасный режим с загрузкой сетевых драйверов.
Как исправить BSoD POOL_CORRUPTION_IN_FILE_AREA?
Итак, прежде чем мы перейдем к рассмотрению путей устранения критического сбоя 0x000000DE с параметром POOL_CORRUPTION_IN_FILE_AREA – давайте посмотрим, что нужно сделать тем пользователям, у которых данный BSoD блокирует вход в систему.
Безопасный режим с загрузкой сетевых драйверов
Вход в Безопасный режим мы будем показывать на примере операционной системы Windows 10, так как на данный момент она является наиболее распространенной среди пользователей. Учитывая заблокированную синим экраном смерти систему, легче всего войти в Безопасный режим будет через среду восстановления, доступ к которой можно запросто получить с помощью установочного носителя с Windows 10.
Найдите – или же создайте самостоятельно – подобный носитель, а затем загрузитесь через него. Загрузившись через установщик Windows, далее вам понадобится выбрать время, язык и прочее, а затем нажать на кнопку «Восстановление системы» – вы окажетесь в среде восстановления Windows 10. Теперь давайте войдем в нужный нам Безопасный режим с загрузкой сетевых драйверов:
- выберите раздел Поиск и устранение неполадок;
- выберите подраздел Дополнительные параметры;
- далее выберите пункт Параметры загрузки;
- нажмите на кнопку F5, чтобы активировать опцию Включить безопасный режим с загрузкой сетевых драйверов;
- выполните перезагрузку и войдите в систему.
Как правило, POOL_CORRUPTION_IN_FILE_AREA удается обойти, таким образом получив хоть какой-то ограниченный доступ к функционалу системы. Если же у вас не получилось войти в Безопасный режим, т.е. BSoD все еще появляется, то тогда мы рекомендуем вам попытаться использовать точку восстановления(пункт можно найти в среде восстановления) или же переустановить операционную систему, так как это наиболее эффективный и, что более важно, быстрый способ избавиться от BSoD POOL_CORRUPTION_IN_FILE_AREA.
Если же у вас вышло войти в систему через Безопасный режим – следуйте нижеуказанным шагам, чтобы попытаться установить возникшую с ПК неприятность.
Устранение POOL_CORRUPTION_IN_FILE_AREA на Windows 10
Ок, давайте теперь перейдем к разбору действий, которые помогут избавиться вам от BSoD POOL_CORRUPTION_IN_FILE_AREA. Как мы уже говорили в самом начале материала, нестабильность системы была вызвана драйвером для какого-то оборудования в вашем ПК. Вы можете запросто узнать, какой это был драйвер с помощью дампа оперативной памяти. В дампе как раз и будет необходимая вам информация.
Дамп памяти – это не текстовый файл, который вы можете прочесть с помощью обычного Блокнота. Чтобы достать нужную информацию из дампа, вам придется воспользоваться программой под названием BlueScreenView. Это программное обеспечение распространяется по Интернету совершенно бесплатно, так что вы можете загрузить его с любого веб-ресурса, которому можно доверять.
Стоит заметить, что в Windows 10 должен создаваться так называемый «автоматический дамп-памяти», если в операционной системе возникнет какой-то критический сбой. Сохраняться этот дамп должен в директорию C:\Windows. Однако, как отмечают некоторые пользователи в сети, данная функция порой может быть отключена в настройках системы. Пройдите в указанную директорию и проверьте, находится ли там созданный после BSoD’а дамп-памяти.
Если же нет, то вам придется активировать функцию по созданию оного, а затем вызвать BSoD повторно, чтобы нужная информация была записана в дампе. Давайте же посмотрим, что вам нужно нажать для активирования создания дампов:
- нажмите на клавиатуре Windows+S;
- впишите в поисковик Панель управления и выберите результат;
- найдите и откройте элемент под названием Система;
- перейдите по ссылке Дополнительные параметры системы с левой стороны;
- перейдите во вкладку Дополнительно;
- нажмите на кнопку Параметры в разделе Загрузка и восстановление;
- выберите из ниспадающего меню Запись отладочной информации пункт Малый дамп памяти (256 KB);
- сохраните изменения и вызовите BSoD POOL_CORRUPTION_IN_FILE_AREA.
Как только у вас снова получится вызвать критический сбой в работе системы, вам нужно загрузить на свой компьютер такую программу, как BlueScreenView, о которой мы уже говорили. Загрузив и запустив программу на своем компьютере, вы увидите на экране небольшое окошко BlueScreenBlue, поделенное на две части: верхняя часть отвечает за список малых дампов памяти, а нижная – элементы в системе, которые вызвали критический сбой.
Именно в нижней части окошка BlueScreenView вы и увидите выделенным красным цветом драйвера, которые вызвали POOL_CORRUPTION_IN_FILE_AREA. Как правило, вверху нижнего окна будет выделен один драйвер. Дальше вам нужно сделать следующее: «загуглить» название драйвера в Интернете и отталкиваться от решения проблемы в зависимости от самого драйвера. Например, если BSoD вызывал драйвер для графического адаптера, то вам понадобится переустановить его.
Давайте кратко рассмотрим шаги для переустановки видеодрайвера(вы можете применять эти шаги для любого другого драйвера):
- нажмите правой кнопкой мыши на Пуск;
- выберите пункт Диспетчер устройств;
- найдите в списке раздел Видеоадаптеры и раскройте его;
- нажмите на свою видеокарту правой кнопкой мыши;
- выберите пункт Удалить устройство;
- установите драйвер, загруженный с официального сайта производите графического чипа(Nvidia, AMD, Intel).
Переустановив или удалив какой-то сбоящий драйвер, вы должны устранить BSoD POOL_CORRUPTION_IN_FILE_AREA.
Pool corruption in file area windows
Ошибки типа «Синий экран смерти», такие как POOL_CORRUPTION_IN_FILE_AREA, могут создать много проблем на вашем компьютере, поскольку они, как правило, перезагружают ваш компьютер, чтобы предотвратить повреждение. Эти ошибки могут быть довольно серьезными, поэтому сегодня мы собираемся показать вам, как их исправить в Windows 10.
Как исправить ошибку POOL_CORRUPTION_IN_FILE_AREA BSoD
Содержание:
- Обновите ваши драйверы
- Запустите средство устранения неполадок оборудования
- Запустите сканирование SFC
- Запустите DISM
- Загрузите последние обновления Windows 10
- Удалить ваш антивирус / брандмауэр
- Выполните восстановление системы или сброс Windows 10
- Проверьте на неисправное оборудование
Исправлено — ошибка POOL_CORRUPTION_IN_FILE_AREA в Windows 10
Решение 1. Обновите драйверы
Наиболее распространенной причиной таких ошибок могут быть устаревшие или неисправные драйверы, поэтому важно их обновить. Используя несовместимые драйверы, Windows 10 не сможет распознавать и использовать ваше оборудование, и вы, скорее всего, получите ошибку BSoD, такую как POOL_CORRUPTION_IN_FILE_AREA. Чтобы исправить эту ошибку, рекомендуется загрузить последние версии драйверов для всех основных компонентов оборудования. Вы можете сделать это легко прямо из диспетчера устройств, выполнив следующие действия:
- Нажмите Windows Key + X на клавиатуре, чтобы открыть меню Power User. Выберите диспетчер устройств из списка.
Когда откроется диспетчер устройств , найдите драйвер, который вы хотите обновить, щелкните его правой кнопкой мыши и выберите « Обновить драйвер» .
Выберите Поиск автоматически для обновления программного обеспечения драйвера и подождите, пока Windows 10 загрузит и установит соответствующий драйвер.
Это самый простой способ обновления драйверов, но использование диспетчера устройств может быть не лучшим вариантом для загрузки драйверов. По словам пользователей, Диспетчер устройств не всегда загружает последние версии драйверов, и если вы хотите использовать последние версии драйверов на ПК с Windows 10, мы советуем вам загрузить их вручную с веб-сайта производителя оборудования. Пользователи утверждают, что эта ошибка была вызвана устаревшим драйвером сетевого адаптера, поэтому обязательно сначала обновите сетевой адаптер, а затем обновите драйверы для всех других основных компонентов.
Обновлять драйверы автоматически
Поиск драйверов самостоятельно может занять много времени. Поэтому мы советуем вам использовать инструмент, который сделает это автоматически. Использование автоматического средства обновления драйверов, безусловно, избавит вас от необходимости поиска драйверов вручную и всегда будет поддерживать вашу систему в курсе последних версий драйверов.
Модуль обновления драйверов Tweakbit (одобрен Microsoft и Norton Antivirus) поможет вам автоматически обновлять драйверы и предотвратить повреждение ПК, вызванное установкой неправильных версий драйверов. После нескольких испытаний наша команда пришла к выводу, что это наиболее автоматизированное решение.
Вот краткое руководство о том, как его использовать:
- Загрузите и установите TweakBit Driver Updater
- После установки программа начнет сканирование вашего компьютера на наличие устаревших драйверов автоматически. Driver Updater проверит установленные вами версии драйверов по своей облачной базе данных последних версий и порекомендует правильные обновления. Все, что вам нужно сделать, это дождаться завершения сканирования.
- По завершении сканирования вы получите отчет обо всех проблемных драйверах, найденных на вашем ПК. Просмотрите список и посмотрите, хотите ли вы обновить каждый драйвер по отдельности или все сразу. Чтобы обновить один драйвер за раз, нажмите ссылку «Обновить драйвер» рядом с именем драйвера. Или просто нажмите кнопку «Обновить все» внизу, чтобы автоматически установить все рекомендуемые обновления.
Примечание. Некоторые драйверы необходимо устанавливать в несколько этапов, поэтому вам придется нажимать кнопку «Обновить» несколько раз, пока не будут установлены все его компоненты.
Решение 2. Запустите средство устранения неполадок оборудования
Теперь мы собираемся обратиться за помощью к средствам устранения неполадок Windows 10. Первым инструментом, который мы собираемся попробовать, является встроенное средство устранения неполадок. Этот универсальный инструмент может помочь вам решить различные проблемы, включая проблемы BSOD.
Вот как запустить средство устранения неполадок оборудования в Windows 10:
- Откройте приложение «Настройки» и перейдите в раздел « Обновление и безопасность ».
- Выберите « Устранение неполадок» в меню слева.
- Выберите BSOD на правой панели и нажмите Запустить средство устранения неполадок .
- Следуйте инструкциям на экране для устранения неполадок.
Решение 3 — Запустите сканирование SFC
Следующий инструмент, который мы собираемся попробовать, — это сканирование SFC. Это инструмент командной строки, который сканирует ваш компьютер на наличие потенциальных проблем и разрешает их, если это возможно. Кроме того, это также может быть полезно с проблемами BSOD.
Вот как запустить сканирование SFC в Windows 10:
- Щелкните правой кнопкой мыши кнопку «Пуск» и откройте командную строку (Admin).
- Введите следующую строку и нажмите Enter: SFC / SCANNOW
- Подождите, пока процесс не будет завершен (это может занять некоторое время).
- Если решение найдено, оно будет применено автоматически.
- Теперь закройте командную строку и перезагрузите компьютер.
Решение 4 — Запустите DISM
Следующее средство устранения неполадок, которое мы собираемся попробовать, — это обслуживание образов развертывания и управление ими (DISM). Как следует из названия, этот инструмент заново развертывает образ системы, поэтому он может решить проблему BSOD в пути.
Мы расскажем вам как о стандартной, так и о процедуре, которая использует установочный носитель ниже:
- Стандартный способ
- Щелкните правой кнопкой мыши Пуск и откройте командную строку (администратор).
- Вставьте следующую команду и нажмите Enter:
-
- DISM / Online / Cleanup-Image / RestoreHealth
-
- Подождите, пока сканирование не закончится.
- Перезагрузите компьютер и попробуйте обновить снова.
- С установочного носителя Windows
- Вставьте установочный носитель Windows.
- Щелкните правой кнопкой мыши меню «Пуск» и выберите в меню «Командная строка» («Администратор»).
- В командной строке введите следующие команды и нажмите Enter после каждого:
- dism / online / cleanup-image / scanhealth
- dism / online / cleanup-image / restorehealth
- Теперь введите следующую команду и нажмите Enter:
- DISM / Online / Cleanup-Image / RestoreHealth /source:WIM:X:SourcesInstall.wim:1 / LimitAccess
- Обязательно измените значение X с буквой подключенного диска при установке Windows 10.
- После завершения процедуры перезагрузите компьютер.
Решение 5 — Загрузите последние обновления Windows 10
Многие операционные системы имеют незначительные проблемы с определенным оборудованием или программным обеспечением, и иногда эти проблемы могут приводить к появлению ошибок Blue Screen of Death. Если вы получаете ошибку POOL_CORRUPTION_IN_FILE_AREA, мы советуем вам использовать Центр обновления Windows и загрузить последние исправления. Новые исправления выпускаются часто, и многие из этих исправлений повышают безопасность системы и устраняют проблемы как аппаратной, так и программной совместимости, поэтому важно устанавливать их, чтобы предотвратить появление ошибок BSoD.
Решение 6 — Удалите ваш антивирус / брандмауэр
Важно использовать антивирусные программы и брандмауэр для защиты вашего ПК, но иногда эти инструменты могут вызывать ошибки BSoD. Если ваша антивирусная программа вызывает эту ошибку, единственным решением является ее временное удаление. Имейте в виду, что Windows 10 поставляется с Защитником Windows, который работает как антивирус по умолчанию, поэтому ваш компьютер не будет полностью уязвим, даже если вы удалите все другие сторонние антивирусные инструменты.
Следует отметить, что удаления антивирусного программного обеспечения может быть недостаточно, поэтому рекомендуется использовать специальный инструмент для удаления. Эти инструменты удаляют все файлы, связанные с вашим антивирусом, поэтому обязательно загрузите этот инструмент с веб-сайта вашего разработчика антивируса. Если удаление антивируса устраняет проблему, вы можете переустановить его или переключиться на другую программу.
Пользователи сообщали, что антивирус AVG является причиной ошибки POOL_CORRUPTION_IN_FILE_AREA Blue Screen of Death, поэтому убедитесь, что вы удалили его со своего компьютера.
Решение 7. Выполните восстановление системы или сброс Windows 10
Если ошибка вызвана программным обеспечением, вы можете исправить эту ошибку, выполнив Восстановление системы. Для этого выполните следующие действия:
- Запустите автоматическое восстановление, перезагрузив компьютер несколько раз во время загрузки.
- Выберите Устранение неполадок> Дополнительные параметры> Восстановление системы .
- Выберите ваше имя пользователя и введите пароль.
- Выберите « Выбрать другую точку восстановления» и нажмите « Далее» .
- Теперь выберите точку восстановления, в которую вы хотите восстановить, и нажмите « Далее» .
- Подождите, пока процесс закончится.
Если восстановление системы не устранило ошибку, вы можете попробовать сброс Windows 10. Этот процесс очень похож на чистую установку, поэтому мы настоятельно рекомендуем вам сделать резервную копию ваших файлов и папок. Стоит отметить, что вам может потребоваться загрузочный USB-накопитель с Windows 10 для завершения этого процесса, поэтому обязательно имейте его. Чтобы выполнить сброс Windows 10, выполните следующие действия:
- Запустите автоматическое восстановление, перезагрузив компьютер несколько раз во время загрузки.
- Выберите « Устранение неполадок»> «Сбросить этот компьютер»> «Удалить все» . Если вас попросят вставить установочный носитель Windows 10, обязательно подключите загрузочный USB-накопитель.
- Выберите Только диск, на котором установлена Windows> Просто удалите мои файлы и нажмите « Сброс» .
- Процесс сброса начнется. Следуйте инструкциям на экране для завершения сброса.
Если ошибка по-прежнему появляется даже после сброса Windows 10, это означает, что она вызвана вашим оборудованием.
Решение 8 — Проверка на неисправное оборудование
Ошибки Blue Screen of Death часто бывают вызваны неисправным оборудованием, поэтому сначала обязательно проверьте свою оперативную память. Если ваша RAM работает нормально, проверьте другие основные компоненты, такие как материнская плата и процессор.
POOL_CORRUPTION_IN_FILE_AREA часто вызывается несовместимым программным обеспечением или устаревшими драйверами, и вы можете легко исправить это путем обновления проблемного программного обеспечения. Если это не сработает, не стесняйтесь попробовать другие решения из этой статьи.