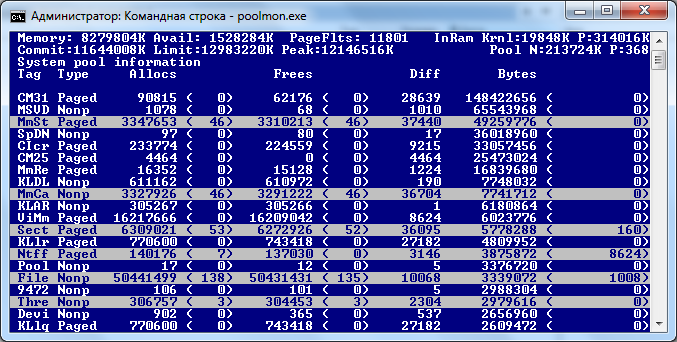- Что делать, если невыгружаемый пул в Windows 10 занимает всю память
- Использование монитора пула памяти (Poolmon.exe) для разрешения проблем с утечками памяти
- Скачать poolmon.exe — X32
- Скачать poolmon.exe — X64
- Включение режима тегов
- Способ 1. Редактирование реестра
- Способ 2: Средство Gflags.exe
- Использование средства Poolmon для сбора данных
- Невыгружаемый пул занимает память Windows 10
- Невыгружаемый пул занимает память Windows 10 — решение
- Исправление утечки памяти и заполнения невыгружаемого пула при работе в сети
- Как узнать, какой драйвер вызывает утечку памяти в Windows 10 с помощью Poolmon
- Как исправить невыгружаемый пул Windows 10
- Что такое невыгружаемый пул памяти
- Как исправить невыгружаемый пул оперативной памяти
- Службы
- Реестр
- Драйвера
- Утечка памяти Windows 10, решение проблемы (Процесс System жрёт память)
- Дубликаты не найдены
- Почему растет невыгружаемый пул памяти в Windows
- Установка последних версий драйверов сетевых адаптеров
- Отключение драйвера мониторинга сетевой активности Windows
- Отключение роли Hyper-V
- Используем утилиту Poolmon для поиска драйвера, вызвавшего утечку памяти
Что делать, если невыгружаемый пул в Windows 10 занимает всю память
Просмотр запущенных приложений в Диспетчере задач — это первое, с чего всякий пользователь начинает поиск причин медленной работы компьютера. И вроде бы и с процессами всё нормально, и с дисками, но на вкладке «Производительность», если выбрать «Память», можно увидеть, что она практически вся занята и уходит в невыгружаемый пул памяти. Это означает, что имеет место утечка памяти и неважно какой объем ОЗУ имеется на ПК, в невыгружаемый пул она может уйти вся без остатка.
С этой проблемой чаще всего приходится сталкиваться пользователям Windows 10, особенно тем из них, у кого установлены сетевые карты Killer Network . Проявляется она чаще всего заполнением невыгружаемого пула во время скачивания больших файлов из интернета.
Основной причиной утечки в таких случаях является некорректное взаимодействие сетевых драйверов с драйверами мониторинга использования сети, хотя нельзя исключать наличия проблем с другими драйверами аппаратных компонентов ПК.
Неполадка может показаться серьёзной, на самом же деле она легко устраняется. Способов исправления существует несколько. Самый простой заключается в отключении службы мониторинга сетевой активности. Для этого откройте командой regedit редактор реестра и перейдите по следующему пути:
Найдите в правой колонке окна редактора DWORD -параметр Start и установите в качестве его значения 4.
Эту же настройку следует проверить в ключе:
Вместо применения твика реестра можно воспользоваться командной строкой или диалоговым окошком Run . Откройте консоль от имени администратора и выполните такую команду:
Результат будет аналогичным.
В обеих случаях для вступления новых настроек в силу потребуется перезагрузка компьютера. После этого утечка в невыгружаемый пул памяти должна прекратиться. Это самый простой и эффективный способ, но есть также и другие варианты. Например, можно установить приложение Killer Network Manager, найти в его настройках опцию управления пропускной способностью и отключить её.
Если драйвера для сетевой карты скачивались с сайта производителя, попробуйте их удалить и дать Windows 10 установить свои драйвера. Если проблема наблюдается с драйверами Microsoft, поступаем наоборот, скачиваем для карты Killer Network драйвера с официального ресурса производителя и устанавливаем их. Выше упоминалось, что утечку памяти могут вызывать не только сетевые драйвера. Определить проблемный драйвер можно с помощью утилиты Poolmon, но для этого потребуется установить набор инструментов разработки драйверов для Windows.
Скачав WDK для вашей версии Windows 10 с официальной страницы Microsoft.
Перейдите в Проводнике по адресу C:\Program Files (x86)Windows Kits\10\Tools\x86 (или x64) и запустите оттуда исполняемый файл утилиты Poolmon.exe .
Нажмите сначала латинскую клавишу P , а затем B .
Это действие оставит и отсортирует только те записи, которые используют невыгружаемый пул (Type Nonp) . Найдите в списке элементы, занимающие больше всего байт в памяти и запишите их имена (столбец tag) .
Теперь откройте командную строку от имени администратора, перейдите в расположение C:\Windows\System32\drivers и выполните команду:
findstr /m /l /s Name *.sys
Где Name — имя, то есть тэг записи.
В результате вы получите список драйверов, которые с большей или меньшей долей вероятности являются источниками проблемы. Далее уже решаем, что с ними делать: удалять, заменять или откатывать к более ранним версиям.
Использование монитора пула памяти (Poolmon.exe) для разрешения проблем с утечками памяти
Добрый день. Столкнулся с проблемой «утечки памяти» в невыгружаемый пул. с
Данная программа входит в комплект WDK (windows driver kit), но он объемом около 3 ГБ.
Поискав в интернете отдельно poolmon я его не нашел. Скачал WDK, установил на ПК, после скопировал файл poolmon.exe на сервер и запустил его. Он прекрасно работает. Поэтому я делюсь с Вами этим файлом, чтобы вы не мучились и не искали его.
Для X64 и X32 разрядных систем желательно использовать свои программы.
Скачать его можно по ссылке ниже:
Скачать poolmon.exe — X32
Скачать poolmon.exe — X64
Далее приведу краткую памятку, как им пользоваться (взято с сайта microsoft):
Включение режима тегов
Перед запуском средства PoolMon необходимо включить режим маркировки пулов и перезагрузить компьютер. Режим маркировки пулов позволят собрать и обработать статистику о памяти пула, отсортированной по тегу, отображающему данные выделения памяти.
Примечание. В Windows Server 2003 режим маркировки пулов включен по умолчанию.
Чтобы включить режим тегов в Windows NT 4.0, Windows 2000 или Windows XP, воспользуйтесь одним из следующих способов:
Способ 1. Редактирование реестра
Внимание! Неправильное использование редактора реестра может привести к возникновению серьезных неполадок, требующих переустановки операционной системы. Корпорация Майкрософт не несет ответственности за неправильное использование редактора реестра. При изменении реестра полагайтесь на свой опыт и знания.
Чтобы изменить значение параметра реестра, включающего режим тегов для средства Poolmon.exe, выполните следующие действия:
Откройте редактор реестра.
Найдите следующий раздел реестра:
HKEY_LOCAL_MACHINE\System\CurrentControlSet\Control\Session Manager
Выпишите значение параметра GlobalFlag или сохраните раздел Session Manager.
В правой области окна редактора реестра дважды щелкните параметр GlobalFlag.
Присвойте параметру шестнадцатеричное значение 0x00000400.
Примечание. После добавления для данного параметра значения 0x00000400 оно отображается как 0x400. Обязательно добавьте все начальные нули, иначе некоторые данные средства Poolmon не будут отображаться на экране результатов.
Перезагрузите компьютер.
Примечание. После завершения отладки измените значение параметра GlobalFlag на исходное значение, зафиксированное в ходе выполнения пункта 3.
Способ 2: Средство Gflags.exe
Для включения режима тегов также можно использовать редактор глобальных флагов (Gflags.exe). Средство Gflags.exe входит в состав пакета Windows NT 4.0 Resource Kit и в состав папки \Support\Tools на установочных компакт-дисках Windows 2000, Windows XP и Windows Server 2003.
Примечание. Поскольку режим тегов в Windows Server 2003 включен по умолчанию, флажок Использовать маркировку пулов в диалоговом окне Глобальные флаги недоступен (затенен), а выполнение команд по включению или отключению данного режима невозможно.
Чтобы внести необходимые изменения с помощью средства Gflags.exe, выполните следующие действия.
Выберите в меню Пуск пункт Выполнить, введите команду gflags.exe и нажмите кнопку OК.
Установите флажок Использовать маркировку пулов.
Нажмите кнопку Применить, а затем ОК.
Перезагрузите компьютер.
Примечание. После завершения отладки повторите вышеуказанные действия, чтобы отключить режим тегов.
Использование средства Poolmon для сбора данных
Средство PoolMon отображает сведения о тегах пулов в командном окне. Чтобы пролистать данные в командном окне, воспользуйтесь клавишами со стрелками либо клавишами PAGE UP и PAGE DOWN.
Средство Poolmon.exe входит в состав пакета Windows NT 4.0 Resource Kit и в состав папки \Support\Tools на установочных компакт-дисках Windows 2000, Windows XP и Windows Server 2003.
Для копирования и сохранения сведений о тегах выполните следующие действия. Выполняйте эти действия повторно через каждые 15 минут в течение двух часов. Сохраняйте каждое обновление в конце текстового файла.
В меню Пуск выберите команду Настройка, затем пункт Панель управления, после чего дважды щелкните значок Командная строка.
Невыгружаемый пул занимает память Windows 10
Невыгружаемый пул занимает память Windows 10 — решение

Проблема в большинстве случаев вызвана неправильной работой сетевых драйверов в сочетании с драйверами монитора использования сети Windows 10 (Network Data Usage, NDU) и достаточно просто решается, о чем и пойдет речь в этой инструкции. В некоторых случаях, причиной утечек памяти могут быть и другие драйверы оборудования.
Исправление утечки памяти и заполнения невыгружаемого пула при работе в сети
Наиболее распространенной ситуацией является, когда невыгружаемый пул RAM Windows 10 заполняется при работе в Интернете. Например, легко заметить, как он растет при скачивании большого файла и после этого не очищается.
Если описанное — ваш случай, то исправить ситуацию и очистить невыгружаемый пул памяти можно следующим образом.
- Зайдите в редактор реестра (нажмите клавиши Win+R на клавиатуре, введите regedit и нажмите Enter).
- Перейдите к разделу HKEY_LOCAL_MACHINE SYSTEM ControlSet001 Services Ndu
- Дважды нажмите по параметру с именем «Start» в правой части редактора реестра и задайте значение 4 для него, для отключения монитора использования сети.
- Закройте редактор реестра.
По завершении, перезагрузите компьютер и проверьте, была ли исправлена проблема. Как правило, если дело действительно в драйверах сетевой карты, невыгружаемый пул больше не растет больше своих обычных значений.
Если шаги, описанные выше, не помогли, попробуйте следующее:
- Если драйвер сетевой карты и (или) беспроводного адаптера был установлен с официального сайта производителя, попробуйте удалить его и дать Windows 10 установить стандартные драйверы.
- Если драйвер был автоматически установлен Windows или был предустановлен производителем (и система после этого не менялась), попробуйте скачать и установить последнюю версию драйвера с официального сайта производителя ноутбука или материнской платы (если это ПК).
Заполняемый невыгружаемый пул оперативной памяти в Windows 10 не всегда бывает вызван драйверами именно сетевой карты (хотя чаще всего) и если действия с драйверами сетевых адаптеров и NDU не приносят результата, можно прибегнуть к следующим шагам:
- Установка всех оригинальных драйверов от производителя на ваше оборудование (особенно если на данный момент времени у вас установлены драйверы, автоматически установленные Windows 10).
- Использование утилиты Poolmon из состава Microsoft WDK для определения драйвера, вызывающего утечку памяти.
Как узнать, какой драйвер вызывает утечку памяти в Windows 10 с помощью Poolmon
Выяснить конкретные драйверы, приводящие к тому, что невыгружаемый пул памяти растет можно с помощью инструмента Poolmoon, входящим в состав Windows Driver Kit (WDK), скачать который можно с официального сайта Майкрософт.
- Загрузите WDK для вашей версии Windows 10 (не используйте шаги на предлагаемой странице, относящиеся к установке Windows SDK или Visual Studio, просто найдите пункт «Установите WDK для Windows 10» на странице и запустите установку) с сайта https://developer.microsoft.com/ru-ru/windows/hardware/windows-driver-kit.
- После установки, зайдите в папку с WDK и запустите утилиту Poolmon.exe (по умолчанию утилиты находятся в C: Program Files (x86)Windows Kits 10 Tools ).
- Нажмите латинскую клавишу P (так, чтобы второй столбец содержал только значения Nonp), затем — B (это оставит в списке только записи, использующие невыгружаемый пул и отсортирует их по количеству занимаемого пространства в памяти, т.е. по столбцу Bytes).
- Обратите внимание на значение столбца Tag для занимающей наибольшее количество байт записи.
- Откройте командную строку и введите команду findstr /m /l /s значение_столбца_tag C:WindowsSystem32drivers*.sys
- Вы получите список файлов драйверов, которые могут оказаться причиной проблемы.
Дальнейший путь — выяснить по именам файлов драйверов (с помощью Google, например), к какому оборудованию они относятся и пробовать установить, удалить или откатить в зависимости от ситуации.
Как исправить невыгружаемый пул Windows 10
Вот спустя время решил себе обновить компьютер, собрал, установил новую Windows 10. И горя не знал. Но заметил что он очень тормозит, после того как открыл диспетчер задач, увидел что невыгружаемый пул памяти постоянно увеличивается, и оперативная память не освобождается. Каждый раз чтобы выгрузить память с невыгружаемого пула приходилось выполнять перезагрузку компьютера.
В этой статье я Вам покажу несколько способов как избавится от проблемы с невыгружаемым пулом памяти. Разберемся что такое невыгружаемый пул и по каким причинам пользователи с ней встречаются. Решил написать статью так как сам часто встречаюсь после каждой чистой установки операционной системы Windows 10.
Что такое невыгружаемый пул памяти
На скриншоте видно где можно посмотреть на невыгружаемый пул, и увидеть явную утечку памяти. Не важно сколько в Вас памяти, все с временем уходит в невыгружаемый пул. При этом нормальные значения невыгружаемого пула располагается в районе до двухсот мегабайт. Именно поэтому после обнаружения утечки памяти рекомендуем воспользоваться нашими способами. Обычное добавление планок оперативной памяти немного отдаляет, но все же не решает проблему.
Эта проблема появляется при активном использовании Интернета с включенным управлением полосой пропускания, происходит утечка памяти на материнских платах с сетевой картой от Killer. Не важно интегрированная это или дискретная сетевая карта. Драйвер netio.sys может забрать хоть всю оперативную память в системе. После перезагрузки компьютера по новой все происходило.
Возможно несколько вариантов устранения проблемы. Я же использовал первый или второй способ для отключения утечки памяти. Но не стоит исключать вариант обновления драйверов сетевой карты. Так как сейчас производители уже выпустили обновленные версии драйверов, автоматически исправляющие ошибки с невыгружаемым пулом памяти Windows 10.
Как исправить невыгружаемый пул оперативной памяти
Службы
Первый способ заключается в отключении службы мониторинга сетевой активности (Windows Network Data Usage Monitoring Driver) в Windows 10. Выполнением буквально одной команды проблема с невыгружаемым пулом памяти будет полностью решена.
- Откроем окно Выполнить нажатием на клавиши Win+R.
- Вводим команду: sc config NDU start= disabled и нажимаем кнопку ОК.
Реестр
Перед внесением изменений в реестр рекомендуется создать резервную копию реестра Windows 10. Это предоставит возможность в любой момент при необходимости восстановить любые изменения в реестре.
- Нажимаем Win+R и выполняем команду regedit, чтобы открыть редактор реестра.
- Перейдем по пути HKEY_LOCAL_MACHINESYSTEMCurrentControlSetServicesNdu.
- Значение параметра Start изменяем на 4.
Для применения изменений выполните перезагрузку компьютера. После включения компьютера память будет освобождаться в автоматическом режиме. Больше утечек оперативной памяти из-за не будет. Смотрите также инструкцию: Как очистить оперативную память на Windows 10.
Драйвера
В некоторых случаях исправить утечки оперативной памяти помогает настройка программного обеспечения к сетевой карте. При этом пользователь теряет весь функционал программы Killer Network Manager.
- Установите Killer Network Manager и отключить Управление пропускной способностью в настройках менеджера.
- Установить драйвера без программы управления возможностями сетевой карты Killer Network Manager.
Сейчас уже с уверенностью можно сказать, что достаточно будет просто обновить драйвера производителя. Сегодня вместо программы Killer Network Manager пользователи получают обновленное средство управления Killer Control Center. В котором разработчики уже решили предыдущие ошибки и проблемы пользователей.
Как на меня самый удобный это первый способ, так как невыгружаемый пул памяти исчезает после отключения всего одной службы. Эта проблема актуальна и для пользователей предыдущих операционных систем.
В этой статье мы рассмотрели как исправить невыгружаемый пул Windows 10 и собственно разобрались что такое невыгружаемый пул памяти. Пишите в комментарии встречались ли Вы с этой проблемой, и как с ней боролись. Надеюсь эта статья была для Вас полезной.
Утечка памяти Windows 10, решение проблемы (Процесс System жрёт память)
Дубликаты не найдены
Не слушайте его.
Эта служба для того и создана, что бы в не использованную область оперативки подгружать часто используемые библиотеки, файлы и тп.
Это ускоряет запуск и работу приложений.
Если комп тормозит, и память утекает — причина явно в чём-то другом и отключение суперфетч не лучшая идея.
Попробуйте запустить любое приложение, которое активно использует оперативку на Win 10. Потом посмотрите сколько будет «весить» процесс System.
P.S. Приложения и ОС «живут» на SSD, а документы и прочий хлам на HDD.
Запускаю. Тормозов не наблюдаю. Еще с семерки вроде уже было пора отвыкнуть смотреть на свободную память.
ПС. У вас процесс не потребляет процессорного времени. А торомоза надо искать в ГТА.
Да мне пофигу сколько оно там чего весит.
Жрёт 99.99% оперативы?
Да вообще фиолетово, главное что бы оно при этом не лагало.
Выяснилось, что процесс System отжирал столько же памяти, сколько и остальные приложения. Тем самым заставляя обильно использовать файл подкачки (на 8 Гб оперативы).
Вы скурсе, что эта память отдается как только в системе появляется потребитель которому она нужна?
А автору — проверьте свой ssd. Возможно подыхает.
И вот сюда загляните, раз уж хочется узнать как оно там внутри https://technet.microsoft.com/en-us/magazine/2007.03.vistakernel.aspx
Выяснилось, что процесс System отжирал столько же памяти, сколько и остальные приложения. Тем самым заставляя обильно использовать файл подкачки (на 8 Гб оперативы).
По своему опыту я знаю что красивый в теории принцип на практике не всегда выполняеться, даже 7ке, 8ке и линухе кэш не так сразу отдает память, и приложения лезут в свап.
Топик стартер конечно поступил не разобравшись — полностью отрубив кэш, а можно было его ограничить, но НИЧЕГО страшного от выключения кэша с системой не произойдет. Долгое время даже существовало поверье что на SSD необходимо выключать кэш. Но набежали мегаспецалисты которые минусуют за отключение кэша считая этот элемент видимо самым важным в системе.
Там в статье написано: если производительность ssd позволяет — то отрубается суперфетч, редибуст и тд. Для этого достаточно прогнать тест производительности еще раз.
То что у вас ssd не гарантирует, что он быстрый. Особенно ели это старый контроллер.
какая разница. ну нет у меня «эталонной производительности» — выключение кэша руками даст какие то доли секунды (максимум несколько секунд) замедления запуска программ, и то при запуске их 2й и более раз — на выходе получив минимум занятой оперативки. Тут еще надо посмотреть что хуже будет, программа в свапе на ссд что быстрее гробит его жизнь или кэш. Тоже самое и редибуст — юзал я ссд в редибуст режиме к обычному винту, потом как системный диск. Имхо второе было куда эффективнее в плане быстродействия и редибуст скорее бесполезная фича пригодная для отдельных случаев.
Запуск софта не с ssd?
У меня процесс запущен и все отлично работает. Комп не самый новый — 4 год пошел. Но деградации производительности от ос к ос нет. Поэтому в первую очередь — смотрите железо, а не бездумно лазить в реестр и писать статью, особенно для неопытных пользователей.
с ссд конечно. 240 гигов хватает под систему прикладное за глаза и обычно больше 100 гигов свободно. а обычный ХД под фильмы, фотки и прочее.
Я тоже не запариваюсь, правда пока второй год с винтом на 240, до этого был 32 сначала редибуст (ноут так по умолчанию настроен), потом системный (решил попробовать) — тогда и решил купить большой ссд.
Еще раз, у человека была проблема с тем что процесс поедал всю оперативу. как это зависит от железа — ведомо только вам. Он не полез бездумно в реестр вносить хуй знает какие правки, он просто остановил ту службу которая непомерно жрала оперативку и начал разбираться — по мне так куда более правильный процесс. По окончании совершенно ничего не помешает запустить оную службу дальше, например когда от ms прилетит исправление этой проблемы. Реестр он вообще не трогал.
Почему растет невыгружаемый пул памяти в Windows
В некоторых случаях, на компьютерах и серверах Windows могут возникать проблемы с исчерпанием свободной памяти, вызванной утечкой некого системного драйвера, хранящего свои данные в невыгружаемом пуле памяти системы. Невыгружаемый пул памяти (Non-paged memory) – это данные в оперативной памяти компьютера, используемые ядром и драйверами операционной системой, которая никогда не выгружается на диск (в своп/ файл подкачки), т.е. всегда находится в физической памяти.
Текущий размер невыгружаемого пула памяти можно увидеть в диспетчере задач на вкладке Perfomance (Производительность) в разделе Memory (Память). На скриншоте ниже видно, что практически вся память на сервере занята, и большая часть ее относится к невыгружаемому пуле 4,2 Гб (Non-paged pool / Невыгружаемый пул). В нормальном состоянии размер невыгружаемого пула редко превышает 200-400 Мб. Это как правило свидетельствует о наличии утечки памяти в каком-то системном компоненте или драйвере.
po
При таком исчерпании памяти на сервере, в журнале событий могут возникать сообщения вида:
The server was unable to allocate from the system Non-Paged pool because the pool was empty
В подавляющем большинстве случаев причиной описанной утечки памяти является проблема со сторонними драйверами, установленными в системе. Как правило, это сетевые драйвера. Обратите внимание, как ведет себя пул при скачивании больших файлов (скорее всего он при этом быстро растет вплоть до 128 Гб или 75% физической памяти в x64 системах). Для очистки пула помогает только перезагрузка, и, если для домашнего компьютера это еще может быть приемлемо, на круглосуточно работающем сервере желательно найти нормальное решение.
Установка последних версий драйверов сетевых адаптеров
Попробуйте скачать и установить последние версии драйверов ваших сетевых адаптеров с сайта производителя.
В том случае, если у вас включено автоматическое обновление драйверов, убедитесь не начались ли проблемы после установки новых драйверов. Попробуйте откатить версию драйвера на более старую и проверить, воспроизводится ли проблема. Если проблема решилась, отключите автообновление драйверов.
Отключение драйвера мониторинга сетевой активности Windows
Достаточно часто причиной утечки памяти в невыгружаемый пул является несовместимость драйвера мониторинга сетевой активности (Network Data Usage — NDU) с драйверами сетевого адаптера компьютера. Данный сервис можно отключить без особых потерей функционала Windows.
Службу можно остановить командной:
sc config NDU start= disabled
Либо через реестр
- Откройте редактор реестра regedit.exe
- Перейдите в ветку HKEY_LOCAL_MACHINESYSTEMControlSet001ServicesNdu
- Измените значения параметра Start на 4.
После внесения изменений нужно перезагрузить компьютер
Отключение роли Hyper-V
В некоторых случаях утеску памяти в невыгружаемый пул провоцирует установленная роль Hyper-V. В том случае, если она не нужна, рекомендуем отключить ее.
Используем утилиту Poolmon для поиска драйвера, вызвавшего утечку памяти
В том случае, если описанные выше способы не помогли, можно попытаться выяснить, какой конкретно драйвер вызвал утечку памяти в невыгружаемый пул.
Для этого нам понадобится консольная утилита Poolmoon.exe, входящая в комплект разработки Windows Driver Kit (WDK). С сайта MSFT скачайте и установите WDK для вашей версии Windows и запустите утилиту Poolmon.exe (в WDK для Windows 10 утилита находится в каталоге C:Program Files (x86)Windows Kits10Tools.
После запуска утилиты нажмите клавиши P. Во втором столбце останутся теги процессы, которые используют невыгружаемую память (атрибут Nonp), затем, нажав клавишу B, выполним сортировку по столбцу Bytes.
В нашем примере видно, что больше всего RAM в невыгружаемом пуле используют драйвера с тегами Nr22, ConT и smNp.
Найти конкретные файлы драйверов, связанные с данными процессами можно командами:
findstr /m /l /s Nr22 %Systemroot%System32drivers*.sys
findstr /m /l /s ConT %Systemroot%System32drivers*.sys
findstr /m /l /s smNp %Systemroot%System32drivers*.sys
Таким образом, мы получили список файлов драйверов, которые могут оказаться причиной проблемы. Теперь по именам файлов нужно определить, к каким драйверам и системным компонентам они относятся. Для этого можно воспользоваться утилитой sigcheck от Sysinternals.
Утилита возвращает имя, описание и версию драйвера.
Теперь можно попытаться удалить/обновить/переустановить проблемный драйвер или службу.
Данная инструкция применима как для Windows Server 2008 — 2016, так и для клиентских Windows 10, 8 и 7.