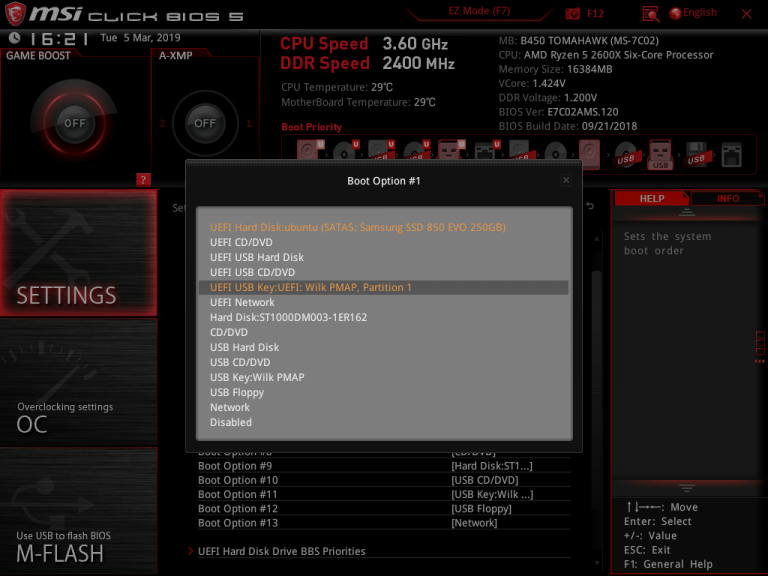- Установка Pop OS
- Подготовка к установке
- Шаг 1. Загрузка образа
- Шаг 2. Запись на носитель
- Шаг 3. Настройка BIOS
- Установка Pop OS
- Шаг 4. Выбор языка
- Шаг 5. Выбор раскладки
- Шаг 6. Способ разметки дисков
- Шаг 7. Создание таблицы разделов
- Шаг 8. Создание разделов
- Шаг 9. Выбор точек монтирования
- Шаг 10. Установка
- Шаг 11. Перезагрузка
- Шаг 12. Приветствие
- Шаг 13. Раскладка клавиатуры
- Шаг 14. Приватность
- Шаг 15. Часовой пояс
- Шаг 16. Сетевые аккаунты
- Шаг 17. Создание пользователя
- Шаг 18. Готово
- Выводы
- How to Install Pop!_OS from System76
- Prominent features
- Requirements
- Installation Steps
- 1. Download the ISO image
- 2. Download and install Etcher
- 3. Burn the ISO image to a USB drive
- 4. Change BIOS settings
- 5. Boot the Live USB drive and install the OS
- What’s Inside Pop!_OS
- Overview
- Desktop icons
- Pop!_Shop
- Wrapping up
Установка Pop OS
Дистрибутив Pop OS разрабатывается компанией System76. Это известный производитель ноутбуков, который выпускает свои устройства с предустановленной системой Linux. Система основана на Ubuntu и в качестве окружения по умолчанию использует Gnome и спроектирована так, чтобы на рабочем столе было минимум лишних вещей.
Одна из самых ярких возможностей Pop OS, которая будет многим полезна — это автоматический тайлинг окон. Очень удобно, если вы привыкли пользоваться тайлинговым оконным менеджером. Кроме того, у дистрибутива своя очень красивая тема оформления интерфейса. В этой статье мы рассмотрим как установить Pop OS на ваш компьютер.
Подготовка к установке
Минимальные системные требования Pop OS совсем небольшие. Это два гигабайта оперативной памяти, 16 гигабайт места на диске и процессор с поддержкой 64 битной архитектуры. В наше время таким требованиям удовлетворяют даже ноутбуки десятилетней давности. Рекомендуют же разработчики использовать для этой системы компьютер в 4 Гб оперативной памяти.
Шаг 1. Загрузка образа
Для загрузки образа надо перейти на официальный сайт дистрибутива. Там есть две версии образов, для видеокарт Nvidia и для всех остальных, выберите нужную вам версию и скачайте образ:
Шаг 2. Запись на носитель
Теперь необходимо записать полученный образ на носитель. Для этого в Linux можно использовать Etcher, а в Windows есть утилита Rufus. Всё это подробно описано в этой статье, поэтому не будем здесь на этом останавливаться.
Шаг 3. Настройка BIOS
Дальше надо войти в интерфейс настройки BIOS с помощью сочетания клавиш Del, F2, Shift+F2 или других, а затем найти там раздел или вкладку Boot. Всё очень сильно зависит от версии BIOS вашего устройства и производителя. В современных платах от MSI, например, раздел Boot стоит искать в разделе Settings. Здесь надо найти пункт Boot option #1 и выбрать там вашу флешку:
В более старых версиях BIOS надо искать не раздел, а вкладку Boot, на которой есть либо пункт 1st boot device либо список Boot device priority, здесь тоже надо выставить вашу флешку на первое место, сохранить настройки и перезагрузиться.
Установка Pop OS
Шаг 4. Выбор языка
Сразу же после выхода из интерфейса BIOS компьютер перезагрузится и начнётся запуск Pop OS. После запуска системы автоматически откроется установщик, в котором надо выбрать язык будущей системы.
Затем выберите вариант языка:
Шаг 5. Выбор раскладки
Дальше система просит выбрать раскладку клавиатуры по умолчанию. Рекомендую выбрать английскую, так как эта настройка распространяется на процесс установки, и если во время разметки дисков вам надо будет что-то написать на английском, вас будет ждать сюрприз.
Если же вы всё таки выбрали русскую раскладку, то поменять её обратно на английскую можно выполнив в терминале команду:
Шаг 6. Способ разметки дисков
Утилита может автоматически разметить жёсткий диск или вы можете разметить всё вручную. В этой статье мы рассмотрим ручной вариант, поэтому выберите Custom (Advanced) и нажмите Next:
Далее нажмите Modify partitions внизу окна чтобы создать разделы для установки системы:
Перед вами откроется окно программы Gparted:
Шаг 7. Создание таблицы разделов
Если диск, на который вы собираетесь установить Pop OS чист, надо создать новую таблицу разделов. Для этого в открывшейся программе Gparted откройте меню Устройство и выберите Создать таблицу разделов:
Выберите тип таблицы разделов MSDOS или MBR и подтвердите, что вы согласны с тем, что все данные с диска будут стёрты:
Шаг 8. Создание разделов
Необходимо создать как минимум один раздел для корневой файловой системы. Но лучше файлы пользователя разместить на отдельном разделе, чтобы при переустановке системы или обновлении они не потерялись. Также желательно создать отдельный раздел для загрузчика.
Давайте сначала создадим раздел для загрузчика. Для этого нажмите на кнопку со значком + и выберите размер раздела, для этого раздела достаточно 500 мегабайт. Затем надо создать раздел для корневой файловой системы. Он должен занимать как минимум 16 гигабайт, потому что так сказано в системных требованиях:
Всё остальное место можно выделить под домашний раздел:
Когда всё будет завершено у вас должно получится три раздела. Нажмите на зеленую галочку чтобы сохранить изменения. После этого программу Gparted можно закрыть.
Шаг 9. Выбор точек монтирования
Далее уже в установщике вам необходимо выбрать точки монтирования. В нём появится зеленая строка, на которой будут отмечены три только что созданных раздела. Для этого сначала кликните по разделу и включите переключатель Use partition. Для загрузочного раздела выберите в поле Use as значение Boot (/boot) и отметьте галочку, что его надо форматировать:
Далее те же действия надо проделать для корневого раздела, только в Use as надо выбрать Root (/):
И для домашнего раздела:
После этого можно нажимать кнопку Erase and Install.
Шаг 10. Установка
Дождитесь завершения установки системы:
Шаг 11. Перезагрузка
Когда установка завершится, перезапустите систему. Для этого нажмите Reboot now:
Шаг 12. Приветствие
После перезагрузки вы увидите такое приветствие, просто нажмите Next:
Шаг 13. Раскладка клавиатуры
Затем система снова предложит выбрать раскладку клавиатуры для системы. Выберите и нажмите Next:
Шаг 14. Приватность
Выберите нужно ли разрешить приложениям определять ваше местоположение:
Шаг 15. Часовой пояс
Выберите ваш часовой пояс:
Шаг 16. Сетевые аккаунты
Привяжите сетевые аккаунты, если это необохдимо:
Шаг 17. Создание пользователя
Введите имя и логин и имя пользователя, от имени которого вы будете использовать систему:
Затем введите пароль для этого пользователя два раза:
Шаг 18. Готово
Почти готово, осталось ещё нажать Start using Pop OS:
После этого система снова перезагрузится и вы попадёте на рабочий стол:
Выводы
В этой статье мы рассмотрели как выполняется установка Pop OS. Как видите, это ненамного сложнее, чем установить ту же Ubuntu. Здесь ситуацию немного усложняет то, что весь интерфейс установщика на английском языке, но благодаря этой инструкции вы сможете во всём разобраться. А вы уже пользовались Pop OS? Как она вам? Напишите в комментариях!
Источник
How to Install Pop!_OS from System76
Pop!_OS is a new Linux distribution developed by System76. This company has the best options when it comes to Linux laptops. The fact of having an OS developed by the company for the specific hardware used on their laptops results on a reliable Linux laptop that works like a charm out of the box.
Prominent features
- Ubuntu-based
- Built from scratch
- Nicely customized Gnome 3 as DE
- Better support
- No bloatware
These features result in a perfect Linux experience.
Requirements
- RAM: 2GB minimum / 4GB recommended
- Storage: 16GB minimum / 20GB recommended
- 64-bit processor (on x86 architecture)
Installation Steps
1. Download the ISO image
Go to System76 website and click «Download». There are two options: «Intel/AMD» or «NVIDIA», choose the one that fits with your computer.
In this tutorial, we will use Pop!_OS 17.10 Intel/AMD edition, with kernel 4.13.0-16-generic.
2. Download and install Etcher
Now you can use any of your favorite tools to create a bootable USB. Here I am using the Etcher tool.
Go to etcher.io and download the AppImage installer. Then, just execute the file and you’ll get Etcher installed in a few seconds.
3. Burn the ISO image to a USB drive
Insert your USB drive and then run Etcher software. It’ll pop up a window like this:
Just click on «Select image» and choose the ISO file that you have previously downloaded from System76 website. Make sure your USB drive is selected as the destination device and then click «Flash!».
The process lasted me about 5 minutes in a Sandisk Cruzer Blade 2.0 USB drive, as a reference.
4. Change BIOS settings
Turn off the computer and go to your BIOS settings. Set the USB drive as the first device in the boot order list.
Don’t forget to set your BIOS boot mode to UEFI. The configuration process may vary depending on your computer brand.
5. Boot the Live USB drive and install the OS
Once the OS has booted (in Live mode), you’ll be brought to the Gnome 3 desktop. You’ll see a CD icon, double-click it and the installation process will start.
Note: Designs of the installation screen may change from time to time depending on the version you are installing.
First, choose the installation language:
Then, select the keyboard layout:
Now choose the installation type. If you don’t have any OS installed, the GUI will show you the item «Install Pop_OS».
If you have an OS installed and you want to remove it, please make a backup of your important data in another disk, and in this step select «Erase disk and install Pop_OS».
But if you have an OS installed and you want to keep it, select «Something else». This option will show you the next window:
Here, you can manage disk partitions as you want. You will have to create the necessary partitions to make a Linux installation possible: root, swap and home (this one not required). Make sure you place the bootloader installation on the disk which will have the OS installed.
There are lots of tutorials about disk partitioning for Linux installations on the web, the process will vary depending on your needs.
Then, no matter what installation option you have chosen, you’ll be guided through the next step, OS installation:
Finally, a dialog will pop up telling you that the installation has finished. Click «Restart now» and immediately after the computer restarts, pull out the USB drive.
The OS will ask you to do some final configurations, like region selection. Then, you’ll have to create a user:
Click next, and set your password.
And that’s all! Now you can start enjoying this cool distribution!
What’s Inside Pop!_OS
Overview
When you click the «Activities» tab, on the top left side of the screen, you’ll get an overview of the activities. In this mode, you can see all the current windows, the dock, and the workspaces. It is a useful tool to keep everything more organized. You can also type the name of an application that you want to use, hit enter key, and open it in a glance.
Desktop icons
Unlike some other distributions that use Gnome 3 as DE, this one allows the user to put icons on the desktop, such a useful feature!
Pop!_Shop
Pop!_OS comes with an «AppCenter» called Pop!_Shop. AppCenter is a project developed by the Elementary OS team and helps the user to have a better search experience by organizing the software in categories.
Wrapping up
Pop!_OS is a very polished and eye-candy distribution that runs very well, especially on System76 laptops. It has lots of software packages available due to its Ubuntu core, which is really nice and useful.
System76 has done a great job with Pop!_OS UI, which gives a similar experience to Google’s Material Design and makes the final user feel very comfortable with it.
So give this Linux distribution an opportunity, I’m sure you won’t regret it!
Источник