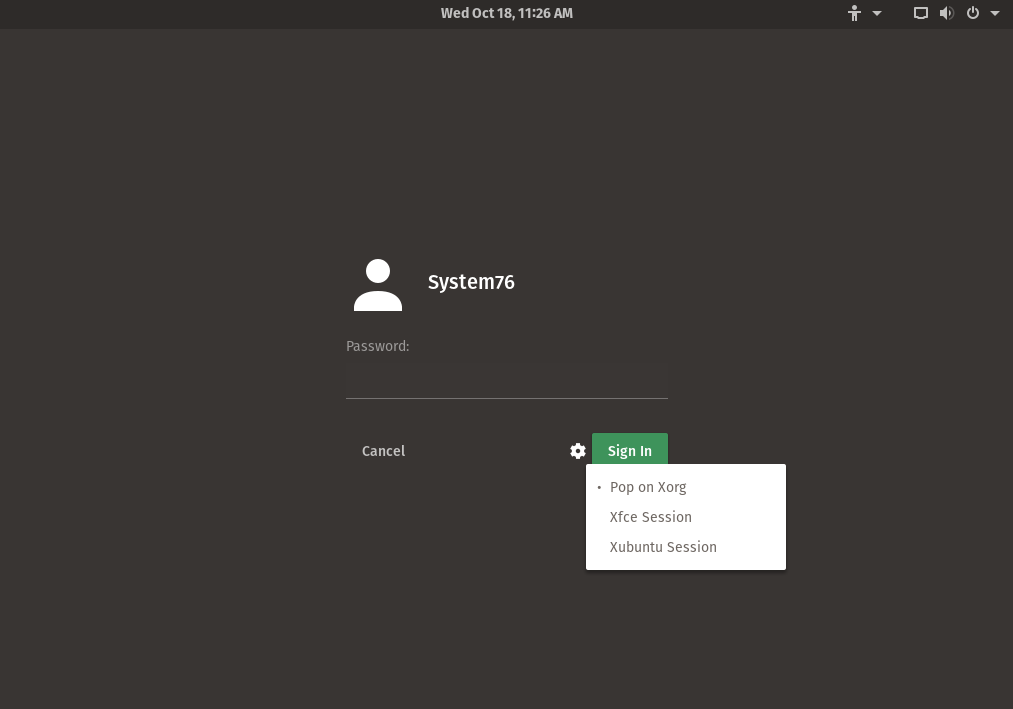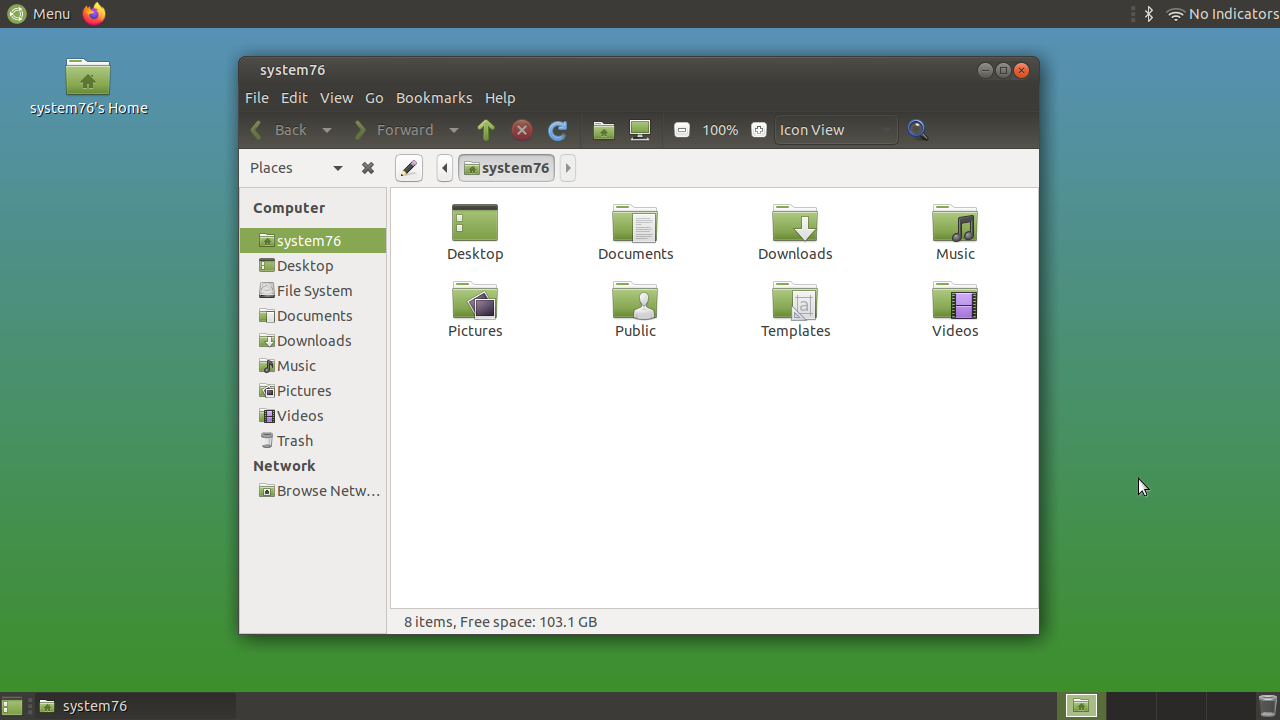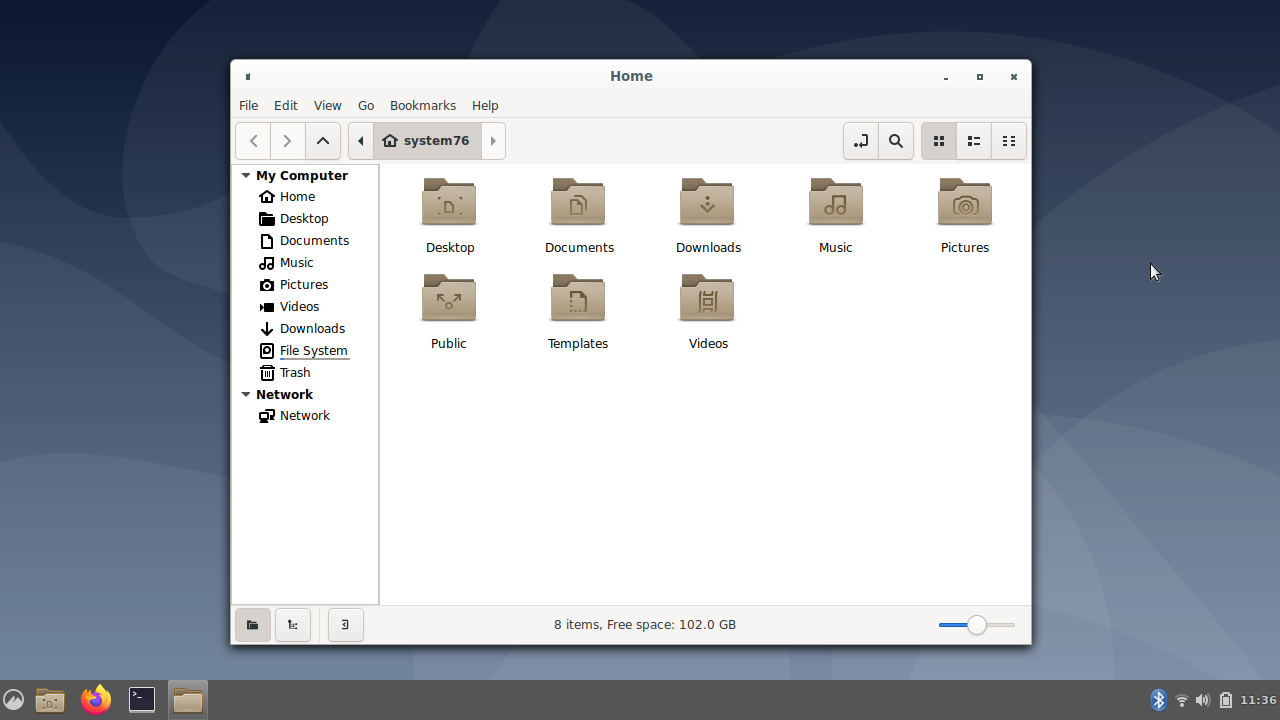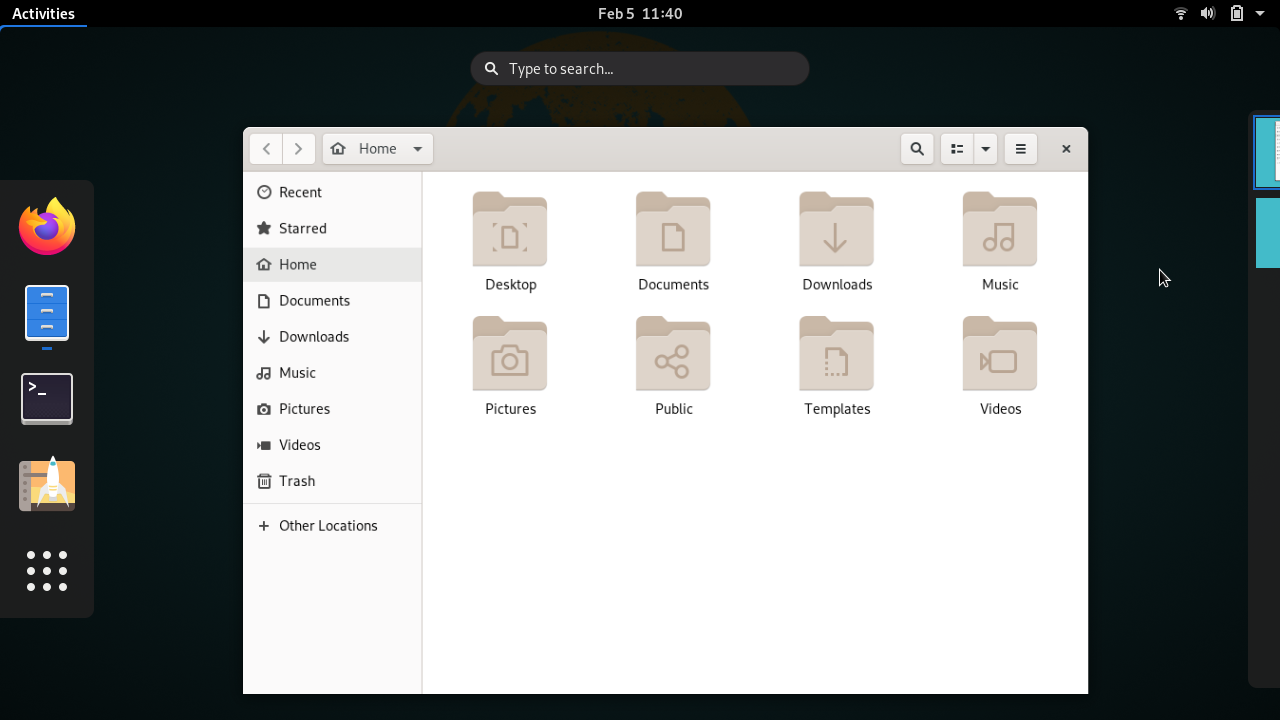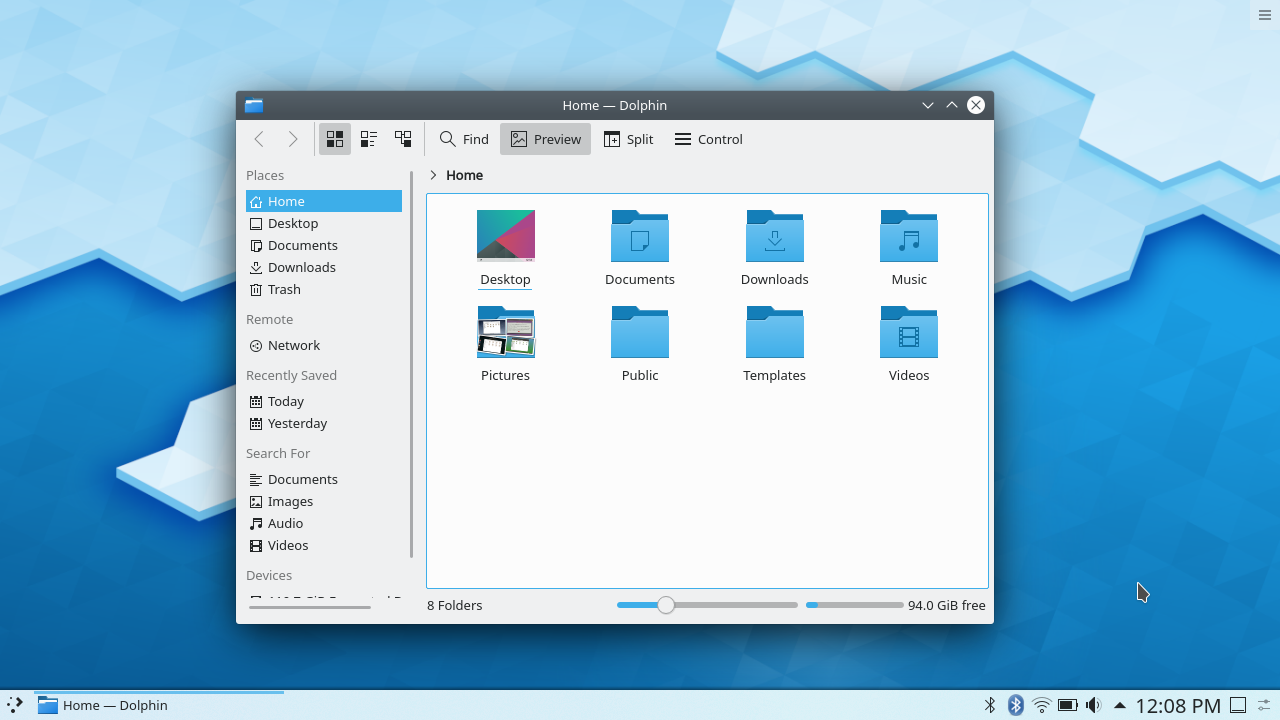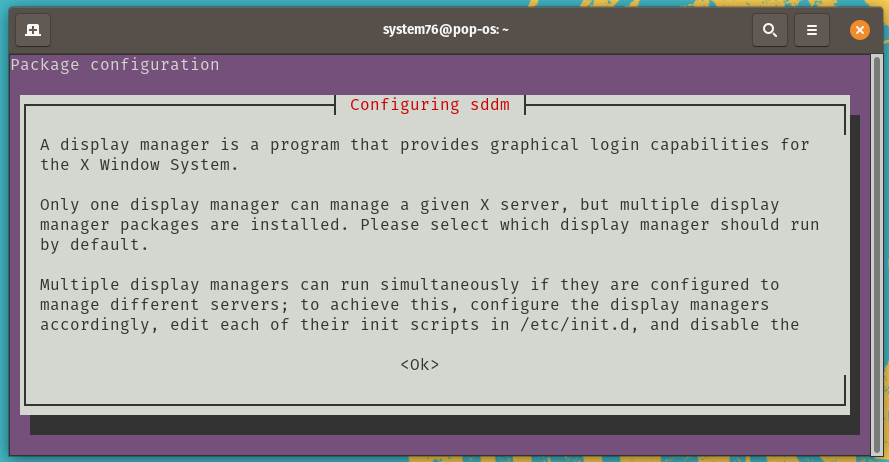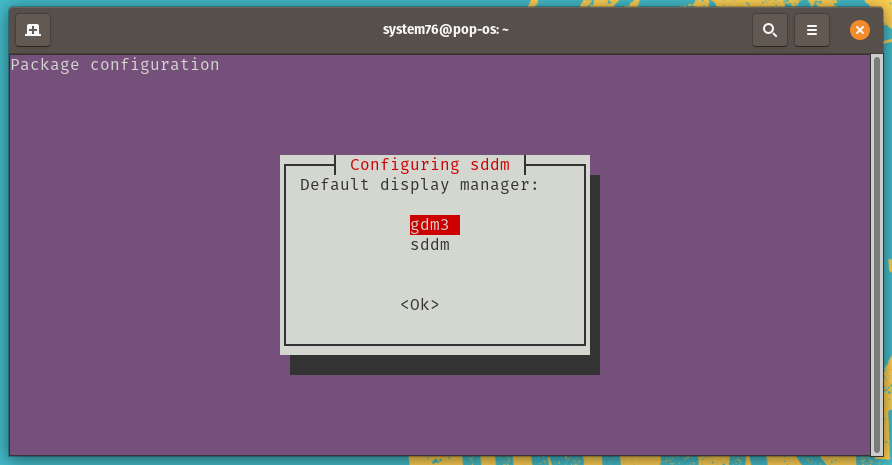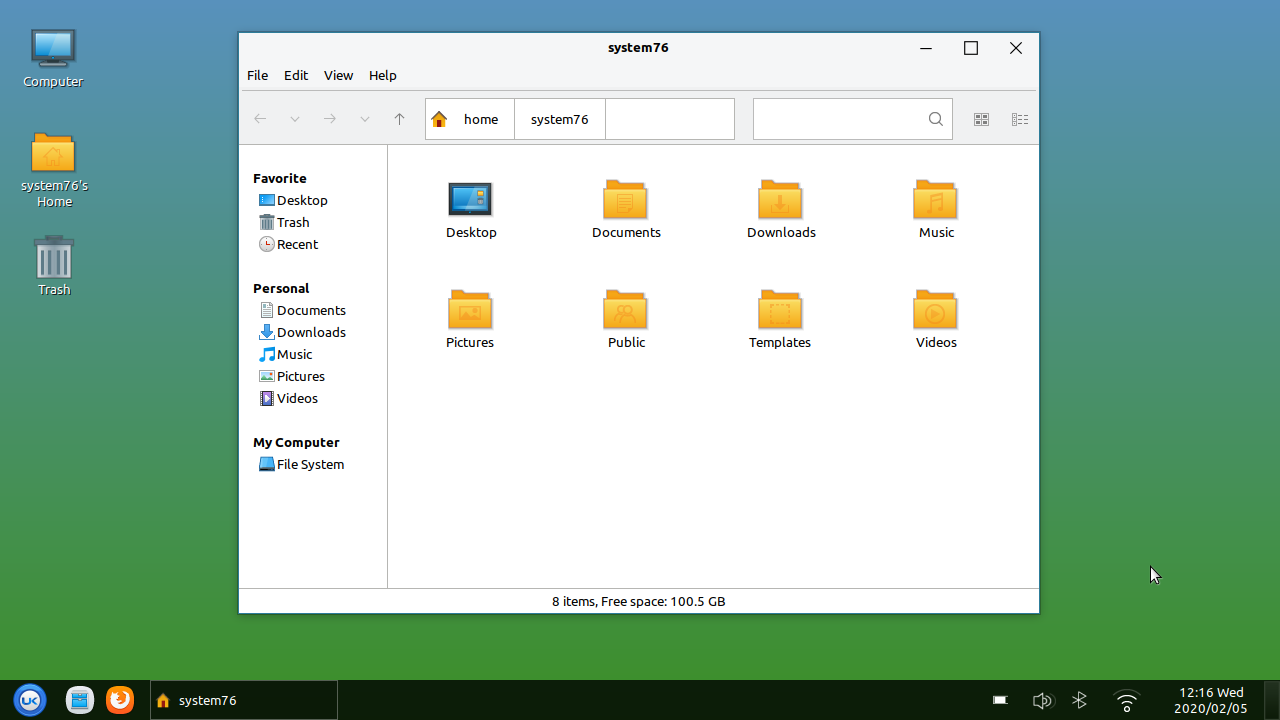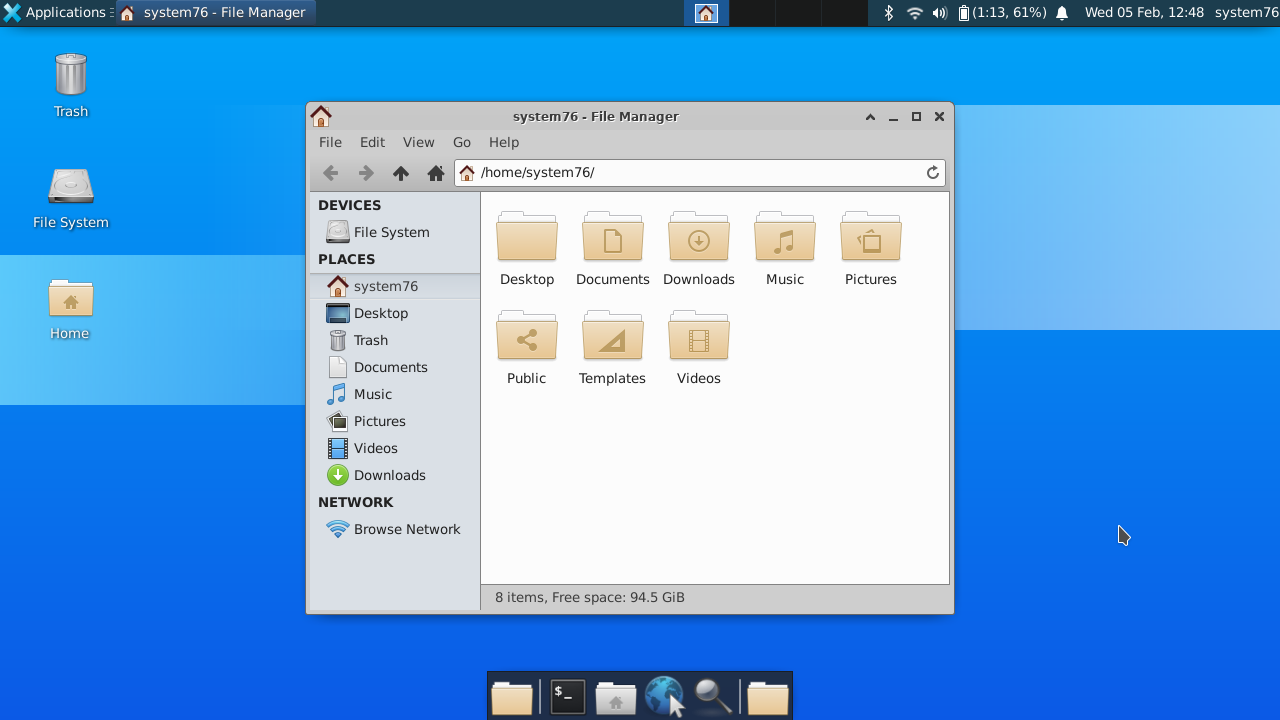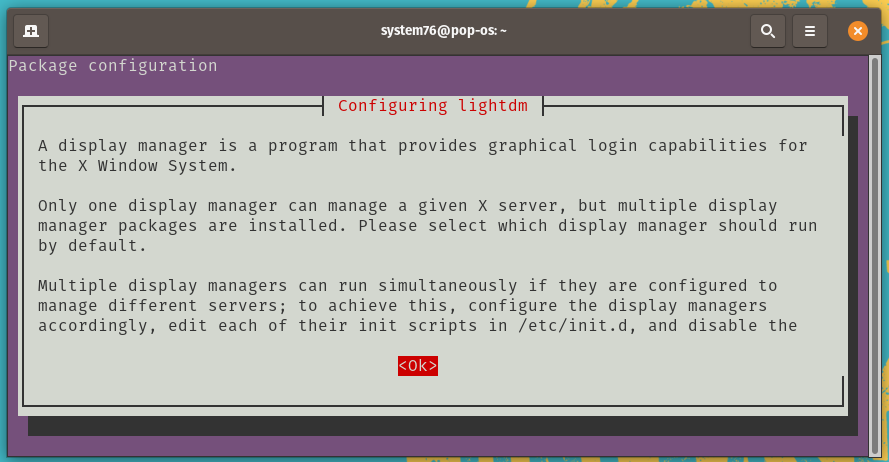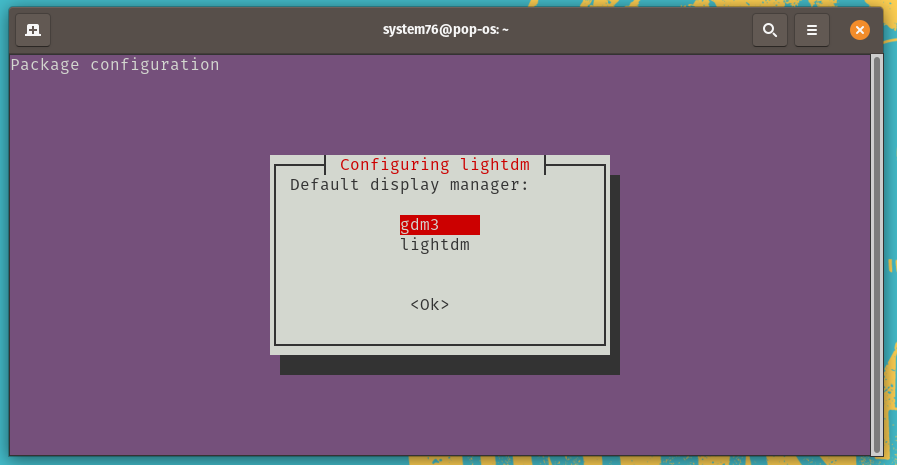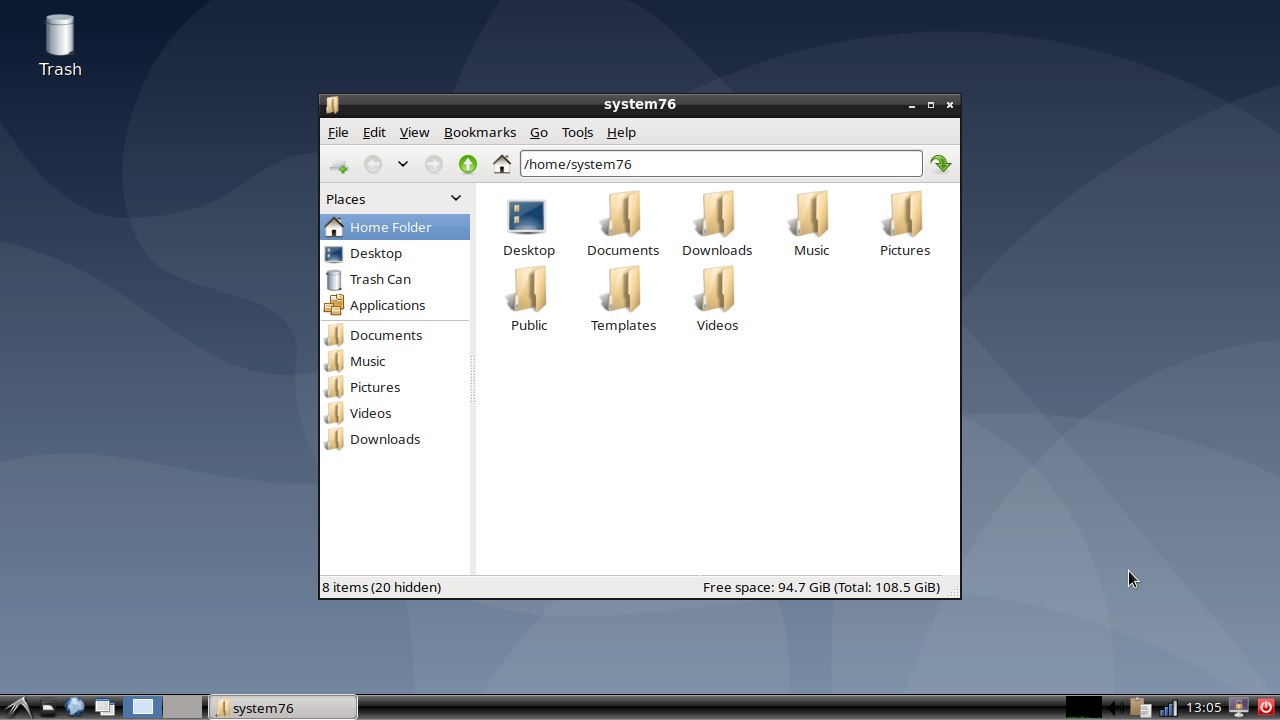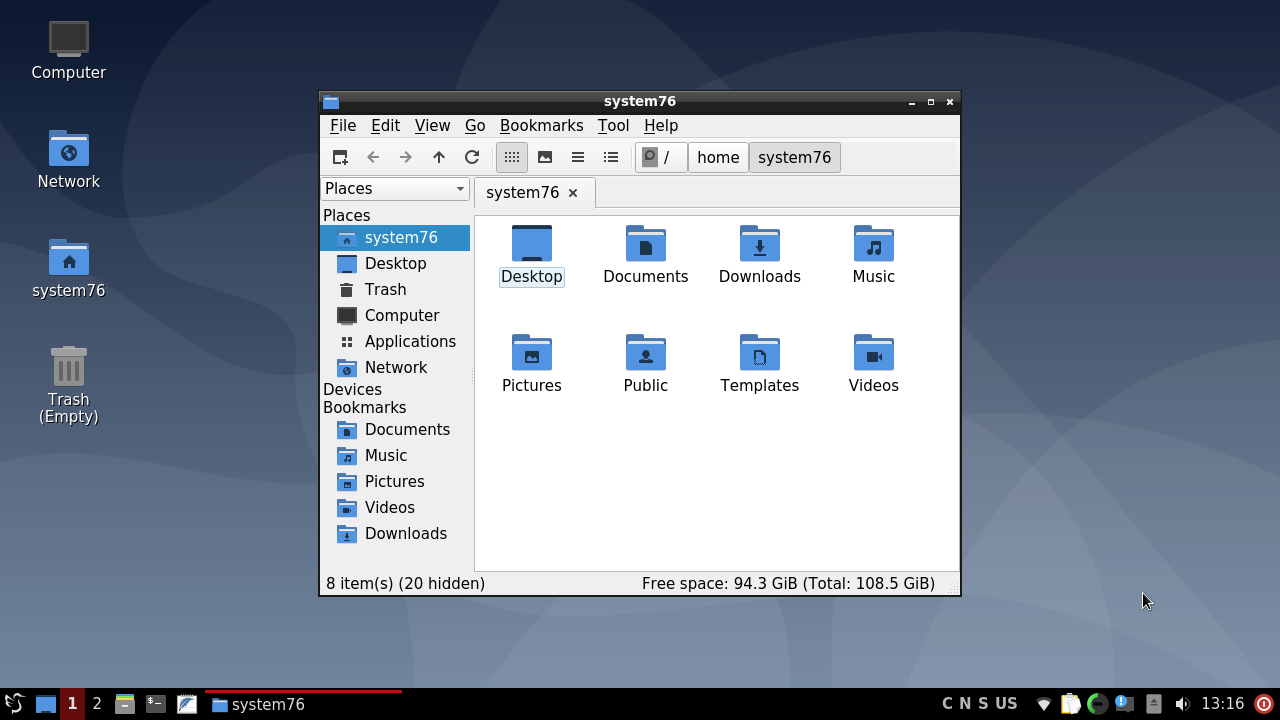- Support Articles
- Table of Contents
- Desktop Environment (Change)
- Different Desktop Environments
- Cinnamon
- GNOME
- KDE Plasma
- Troubleshooting
- Customize Notification Dialog
- Remove Duplicate Options From Login Screen
- Change Automatic Startup Programs
- Double Lock Screen Passwords
- Enable Cinnamon Lock Screen
- Removing Desktop Environments
- Pop!_OS
- Дистрибутив Pop!_OS
- Видео обзор
- История
- Основан на Ubuntu
- Чем отличается от Ubuntu
- Внешний вид
- Хорошая поддержка видео и «железа»
- Программные отличия
- Раздел восстановления
- Редакции
- Интерфейс
- Пакетная база
- Программы
- Менеджер пакетов Pop! Shop
- Установка
- Первый этап установки
- Разметка диска
- Второй этап установки
Support Articles
Table of Contents
Desktop Environment (Change)
Pop!_OS and Ubuntu both include the GNOME desktop environment by default. A desktop environment is responsible for the look and feel of the graphical desktop, and includes many of the key programs that get used every day.
You can install an alternative desktop environment using the instructions below. If you run into trouble while using an alternative desktop environment, you may wish to revert to the default environment. To ensure the default GNOME desktop environment is installed in Pop!_OS, install the pop-desktop package:
For Ubuntu, install the ubuntu-desktop package instead:
The desktop environment is basically the top graphical layer of the OS. The desktop environment is launched by a display manager; Pop!_OS and Ubuntu both use GDM (GNOME Display Manager) by default.
If multiple desktop environments are installed, GDM will display a gear icon, which will allow you to select the desktop environment you want to launch. You will need to either reboot or restart your display manager using sudo systemctl restart gdm before a newly-installed desktop environment will show up in the list of options.
Different Desktop Environments
MATE is a simple and attractive desktop using traditional concepts. MATE is a fork of GNOME 2.
This command will install MATE and its dependencies:
Cinnamon
Cinnamon is used in Linux Mint by default. Cinnamon strives to provide a traditional experience and is a fork of GNOME 3.
Cinnamon is installed with:
GNOME
While Pop and Ubuntu contain GNOME by default, both include a number of customizations to GNOME. You can also install a vanilla GNOME session to get the upstream GNOME experience.
You can install the vanilla GNOME session using this command:
KDE Plasma
The KDE Plasma desktop environment is a familiar working environment and looks similar to Windows’ desktop. It is highly customizable and looks clean.
The KDE Plasma desktop and its dependencies can be installed with this command:
While installing KDE, you’ll be prompted to choose a display manager:
Press Enter to select the OK option. (If the OK option is not selected, press Tab to select it.) At the list, press Enter again to keep gdm3 as your display manager:
UKUI is a lightweight desktop environment based on a pluggable framework for Linux and other UNIX-like distributions. It provides a simple experience for browsing, searching, and managing your computer. It is developed using GTK and Qt.
UKUI can be installed with:
XFCE embodies the traditional UNIX philosophy of modularity and re-usability. This environment provides a good amount of conformity for the programs written for it. XFCE also provides a highly customizable environment, while being leaner on resources.
You can install XFCE and its dependencies with this command:
While installing XFCE, you’ll see a prompt to select your default display manager:
Press Enter to select the OK option. (If the OK option is not selected, press Tab to select it.) At the list, press Enter again to keep gdm3 as your display manager:
The Lightweight X11 Desktop Environment is a fast and energy-saving desktop environment. It looks similar to older versions of Windows. This is a lean desktop environment and can help extend battery life in laptops.
LXDE can be installed with:
While installing LXDE, you’ll see a prompt to select your default display manager:
Press Enter to select the OK option. (If the OK option is not selected, press Tab to select it.) At the list, press Enter again to keep gdm3 as your display manager:
LXQt is a lightweight Qt desktop environment. It’s being developed as a successor to LXDE. It is focused on being a classic desktop with a modern look and feel.
LXQt can be installed with:
Troubleshooting
Desktop environments can interfere with each other or change system-wide settings. Issues with a desktop environment’s appearance can generally be fixed by changing the theme in the Appearance control panel.
Customize Notification Dialog
Xfce will change the notification dialog to its own. It can be configured with this command:
Remove Duplicate Options From Login Screen
Some desktop environments provide more than one session. For example, Cinnamon provides both a 2D and a 3D session. The options available at login are located in the /usr/share/xessions directory, and unneeded options can be removed by deleting the corresponding files. For example, to remove Cinnamon’s extra option:
Change Automatic Startup Programs
Some desktop environments configure additional programs to start at boot. To change them, run the Startup Applications program and turn off any unwanted startup programs.
Double Lock Screen Passwords
GNOME does not use a screensaver (only a lock screen), but other desktop environments may install the classic GNOME screensaver package as a dependency. If you’re being prompted for a password twice after suspending or locking the screen, disable the second prompt with this command:
Or, if that doesn’t stop the second prompt, uninstall the redundant screensaver with this command:
Enable Cinnamon Lock Screen
If Cinnamon’s desktop lock screen isn’t functioning, this command will re-enable it:
Removing Desktop Environments
If you no longer want to use a desktop environment, it can be removed by using:
Источник
Pop!_OS
Дистрибутив Pop!_OS
- Рабочий стол:
- GNOME
- Основан на:
- Ubuntu
- Категория:
- Для настольных ПК
- Поддерживает Live-режим
- Подходит для новичков
Pop!_OS — дистрибутив, основанный на Ubuntu, от компании System76. Использует рабочий стол GNOME Shell. Устанавливается с поддержкой видео-карт Intel/AMD/NVIDIA.
Видео обзор
Видео-обзор дистрибутива, установка, внешний вид, впечатления:
История
Выпуском дистрибутива занимается американская компания System76. Компания специализируется на производстве и продаже персональных компьютеров, серверов и ноутбуков.
Изначально компания устанавливала на свои изделия дистрибутив Ubuntu. Когда компания Canonical, которая занимается разработкой Ubuntu, приняла решения отказаться от использования графического окружения Unity в пользу GNOME Shell, в System76 решили развивать свой дистрибутив на базе Ubuntu.
Скорее всего, отказ от Unity не являлся основной причиной для выпуска своего дистрибутива вместо Ubuntu. Если разработчик добавляет в дистрибутив какие-либо компоненты, то он уже не может выпустить его с названием Ubuntu, иначе компания Canonical выдвинет претензии (вплоть до судебных разбирательств). Поэтому логичным решением стало выпускать кастомизированный дистрибутив под другим названием.
Чего-то кардинально нового в компании System76 не сделали. Их цель была создать дистрибутив, который будет работать из коробки на их компьютерах и при этом быть красивым и современным.
System76 позиционирует Pop!_OS, как систему для разработчиков программного обеспечения, специалистов в области вычислительной техники, которые используют компьютер для исследования и создания.
Pop!_OS является молодым дистрибутивом. Первая версия на базе Ubuntu 17.04 была выпущена в 2017 году.
Основан на Ubuntu
Дистрибутив Pop!_OS основан на Ubuntu.
Выпуски формируются в соответствии с графиком выпуска Ubuntu.
Доступна версия Pop!_OS, основанная на свежей версии Ubuntu, а также версия, основанная на Ubuntu LTS.
Чем отличается от Ubuntu
Внешний вид
- Внешний вид интерфейса приближен к базовому GNOME 3.
- Своя тема оформления, тема иконок, измененные шрифты.
- Некоторый набор патчей для GNOME.
Хорошая поддержка видео и «железа»
- Автоматическая установка драйверов и библиотек Vulkan.
- Автоматическая установка свежих проприетарных драйверов NVIDIA (в версии Pop!_OS NVIDIA).
- Гарантированная работа «из коробки» на компьютерах от System76.
- Для ноутбуков возможность переключения режимов сохранения энергии за счет увеличения или уменьшения производительности.
- Возможность переключения между видео-картами Intel и NVIDIA (для компьютеров с двумя видео).
- Судя по отзывам, дистрибутив отлично работает и не требует настроек на некоторых компьютерах с видео-картами Nvidia и компьютерах с двумя видео — встроенное от Intel+Nvidia, на которых Ubuntu требует «ручной» донастройки. Установка проходит без каких-либо проблем. Также хорошо реализована поддержка дополнительных возможностей на ноутбуках (функциональные клавиши, засыпание и другие).
Программные отличия
- Программа установки, работающая в два этапа.
- Шаг шифрования диска во время установки.
- Минимальный набор программ.
- Можно установить CUDA Toolkit и TensorFlow одной командной:
- Вместо GRUB используется легковесный загрузчик, названный kernelstub, который основан на менеджере загрузки systemd-boot.
Раздел восстановления
- Во время установки дистрибутива автоматически создается специальный раздел на диске — Recovery partition. В нем содержится полная копия установочного образа системы. С его помощью можно восстановить/переустановить систему с сохранением пользовательских данных ( /home ) или выполнить полностью новую установку.
Редакции
Пользователь может скачать один из четырех образов дистрибутива.
Версии основанные на Ubuntu (не LTS):
- Pop!_OS Intel/AMD — для компьютеров с видео-картами от Intel или AMD.
- Pop!_OS NVIDIA — для компьютеров с видео-картами NVIDIA.
Версии, основанные на Ubuntu LTS (долгосрочная поддержка):
- Pop!_OS LTS Intel/AMD — для компьютеров с видео-картами от Intel или AMD.
- Pop!_OS LTS NVIDIA — для компьютеров с видео-картами NVIDIA.
Доступна только 64-разрядная версия.
Интерфейс
Дистрибутив использует среду рабочего стола GNOME 3 (GNOME Shell).
Используется своя тема выполненная в темных тонах.
Используется тема иконок Pop_Icons. Иконки выполнены в плоском стиле, но при этом имеют небольшой объем.
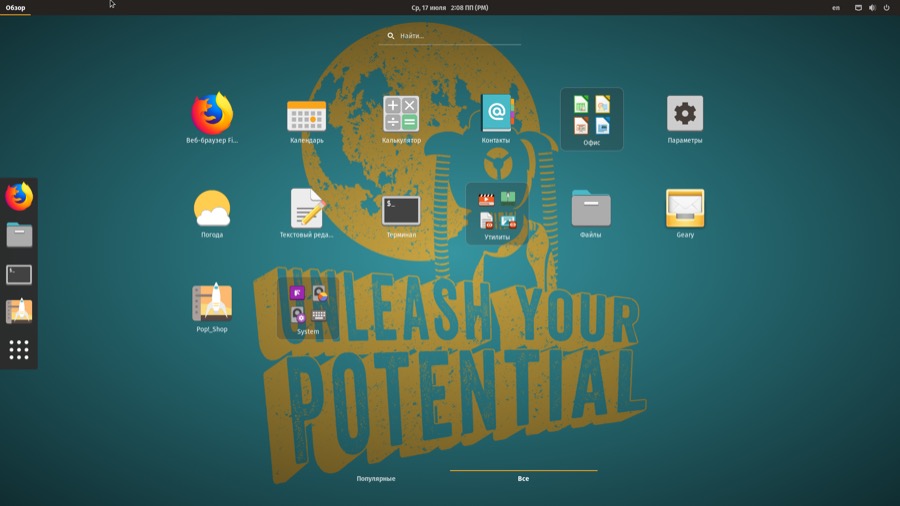
Компоновка рабочего стола классическая для GNOME Shell. Сверху расположена панель на всю ширину экрана слева док для запуска приложений. Запуск приложений можно выполнять через меню (лаунчер). В правой части рабочего стола доступно переключение виртуальных рабочих столов.
Пакетная база
Дистрибутив использует пакетную базу Ubuntu. Используются репозитории из Ubuntu.
Также добавлены собственные репозиторий, содержащие проприетарные пакеты (драйвера Nvidia, Steam, Spotify, Visual Studio Code и другие).
Поддерживается добавление PPA-репозиториев.
Для установки и удаления DEB-пакетов используется утилита Eddy (из Elementary OS).
Программы
Предустановленных программ самый минимум. Можно отметить:
Менеджер пакетов Pop! Shop
Для установки и удаления программ используется менеджер пакетов Pop! Shop.
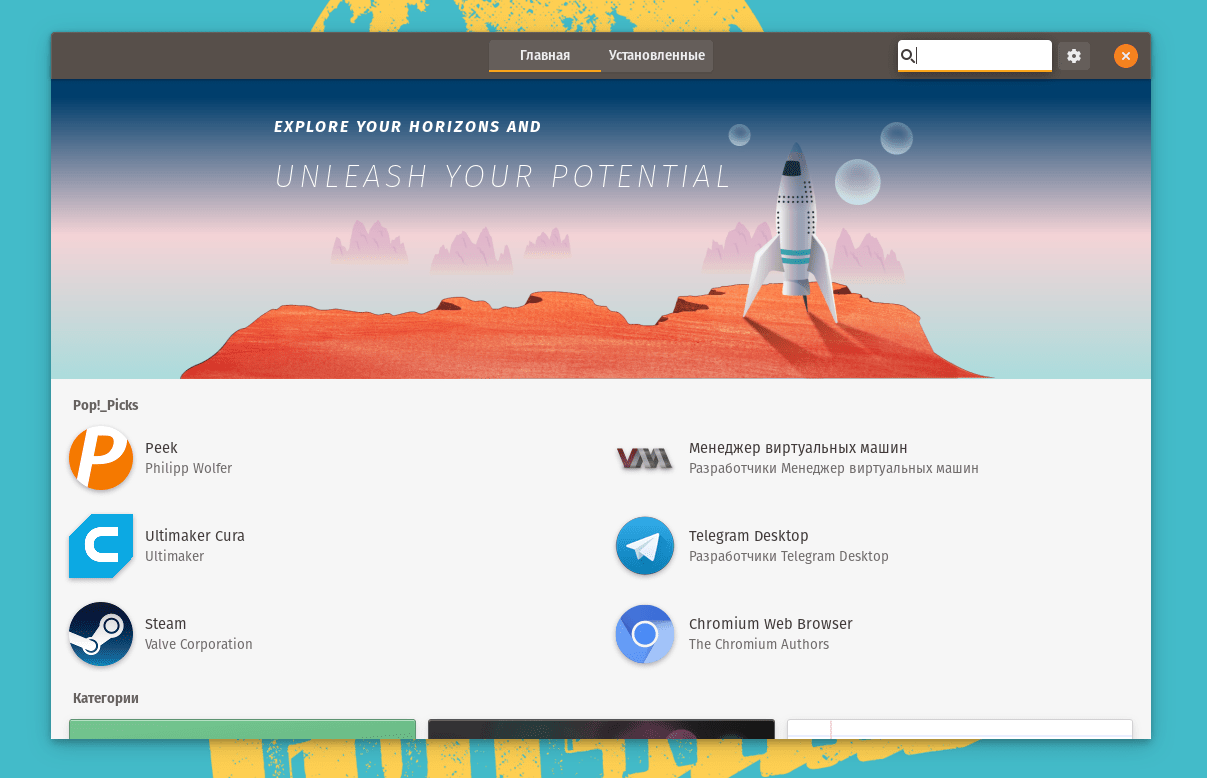
Программа является клоном менеджера пакетов из дистрибутива Elementary OS. При этом в состав ПО не включены программы, разрабатываемые в рамках проекта Elementary OS.
Добавлено отдельное окно настроек для включения и выключения репозиториев, добавления сторонних репозиториев и включения/выключения обновлений.
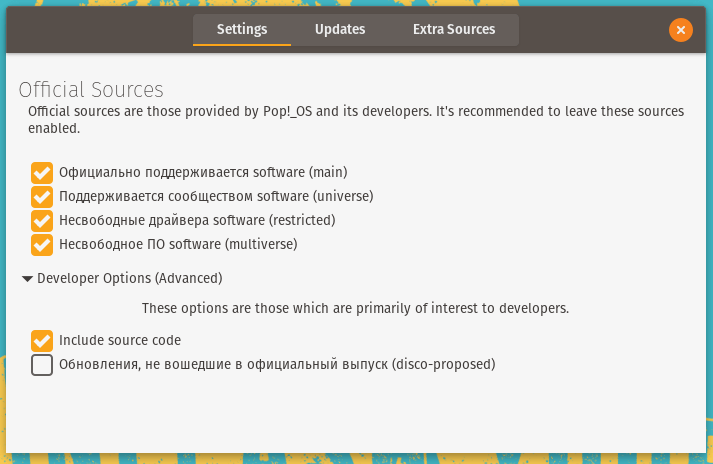
Отсутсвует поддержка Snap-пакетов.
Установка
Установка дистрибутива выполняется из Live-режима. Используется графическая программа установки.
При запуске Live-системы программа установки открывается сразу. Пользователь может выполнить установку или использовать Live-систему.
Первый этап установки
Установка выполняется в два этапа. На первом этапе установки (в Live-режиме) выполняется:
- Выбор языка.
- Выбор языка ввода.
- Разметка диска.
- Шифрование диска (по желанию).
Разметка диска
При ручной разметке диска пользователь может использовать уже созданные заранее разделы. Если требуется создание новых или удаление/изменение разделов, то предлагается использовать программу GParted, которая вызывается прямо из программы установки. В будущем планируется перенести разметку диска в саму программу установки.
При автоматической разметке диска создается несколько разделов:
- Загрузочный ESP (Для UEFI)
- Recovery (FAT32) для восстановления системы.
- Корневой / (etx4)
- Раздел подкачки SWAP
Если система уже была установлена, то присутствует пункт — Refresh Install — Переустановка системы с сохранением текущих пользовательских данных и файлов.
Второй этап установки
После перезагрузки компьютера выполняется второй этап установки. Во втором этапе выполняется донастройка системы:
- Выбор раскладки клавиатуры.
- Установка часового пояса.
- Подключение сетевых учетных записей (по желанию).
- Указание имени пользователя и пароля.
Такой двухэтапный способ установки удобен при продаже оборудования с предустановленной системой. Первый этап выполняет производитель оборудования. А второй этап выполняется конечным покупателем.
Источник