- Что такое настройки POP3 и IMAP в Яндекс.Почте – как использовать
- Включить POP3 на Яндексе
- Настройки Яндекс POP3
- Как работает POP3 доступ к Яндекс.Почте
- Настройки IMAP Яндекс.Почты
- Настройки SMTP Яндекса для отправки почты
- Настройка Почты Windows по протоколу POP
- В почте Windows Live невозможно проверить Yandex почту
- Другие программы
- Шаг 1. Настройка почтового ящика
- Шаг 2. Настроить программу по протоколу IMAP
- Настроить программу по протоколу POP3
- Настроить только отправку по протоколу SMTP
- Настройка электронной почты Яндекс
- Настройка почтовых программ
- Плюсы и минусы протоколов POP3 и IMAP
- Microsoft Outlook
- По протоколу IMAP
- По протоколу POP3
- The Bat!
- Настройка по протоколу IMAP
- Настройка по протоколу POP3
- Mozilla Thunderbird
- Настройка по протоколу IMAP
- Настройка по протоколу POP3
- Настройка на телефоне
- Приложение Яндекс.Почта
- Другие программы
- Как настроить интерфейс в веб-версии
- Вид интерфейса, шрифт, группировка
- Легкая версия
- Размер окна
- Изменение языка
- Как настроить информацию об отправителе
Что такое настройки POP3 и IMAP в Яндекс.Почте – как использовать
Вы можете забирать почту из своей учетной записи электронной почты в Яндекс.Почте, используя почтовые клиенты, такие как Microsoft Outlook, Mozilla Thunderbird и Apple Mail. Для этого вам нужно знать настройки POP-сервера Яндекс.Почты.
Включить POP3 на Яндексе
По умолчанию Яндекс включает поддержку только IMAP на новых аккаунтах. Потому что это, как правило, более популярный вариант, и он экономит место на диске.
Чтобы использовать POP3, вам нужно включить его:
- Откройте браузер и перейдите на Яндекс Почту. Затем войдите в свой аккаунт.
- В папке «Входящие» выберите значок шестерёнки «Настройки» в правом верхнем углу над почтой.
- При открытом меню выберите Все настройки.
Настройки Яндекс POP3
Настройки POP-сервера Яндекс.Почты для доступа к входящим сообщениям в любой почтовой программе:
- Адрес POP-сервера Яндекс.Почты: pop.yandex.com
- Имя пользователя POP в Яндекс.Почте: ваш полный адрес электронной почты в Яндекс.Почте (сначала попробуйте, например, указать «@yandex.ru» или другое имя домена, которое вы используете в учетной записи Яндекс.Почты. Если это не работает, используйте только ваше имя пользователя, часть до @yandex.ru)
- POP пароль: ваш пароль от Яндекс.Почты
- Тип учетной записи: POP3
- POP порт: 995
- Требуется ли POP TLS/SSL: да, использовать SSL/TLS
- Обязательно ли POP STARTTLS: нет
Введите их в свой почтовый клиент, чтобы подключиться к серверу Yandex Mail POP3.
Как работает POP3 доступ к Яндекс.Почте
При использовании POP3 с почтовым клиентом, таким как Thunderbird, вы будете загружать сообщения из Яндекс.Почты в папки на вашем компьютере. По умолчанию они попадают в папку «Входящие», если вы не настроили фильтры с помощью своего почтового клиента для размещения сообщений в другой папке.
При использовании POP3 Яндекс.Почта по-прежнему сохраняет копию сообщения на своем сервере в дополнение к копии, которую вы видите на своём устройстве. Если вы удалите сообщение в почтовом клиенте вашего компьютера, это не повлияет на сообщения, сохраненные на сервере Яндекс.Почты. Вам нужно будет зайти в веб-интерфейс Яндекс.Почты, если вы хотите удалить какие-либо сообщения полностью.
Если вы хотите, чтобы действия по удалению, выполняемые на почтовом клиенте вашего компьютера, были зеркально отображены на сервере Яндекс.Почты, вам нужно использовать доступ к IMAP.Mail Яндекс.Почты.
Настройки IMAP Яндекс.Почты
- Адрес почтового сервера: imap.yandex.com
- Безопасность соединения: SSL
- Порт: 993
- Вам понадобится ваше имя пользователя и пароль для сервисов Яндекса.
Настройки SMTP Яндекса для отправки почты
Чтобы отправлять почту через Яндекс.Почту из вашей почтовой программы, в дополнение к её получению, вам необходимо знать настройки SMTP:
Настройка Почты Windows по протоколу POP
В меню выберите пункт «Сервис», затем «Учетные записи».
В следующем окне нажмите кнопку «Добавить».
В открывшемся окне выберите пункт «Учетная запись электронной почты» и нажмите «Далее».
В поле «Имя пользователя» укажите имя, которое будет отображаться у получателей Ваших писем в поле «От». После ввода имени нажмите «Далее».
В поле «Адрес электронной почты» введите Ваш адрес электронной почты. После ввода адреса электронной почты нажмите «Далее».
Укажите параметры почтового сервера:
- Тип сервера входящих сообщений — POP3;
- Сервер входящих сообщений (POP3 или IMAP) — pop.yandex.ru;
- Имя сервера исходящих сообщений (SMTP) — smtp.yandex.ru;
- Серверу исходящих сообщений требуется проверка подлинности.
После ввода параметров сервера нажмите «Далее».
В поле «Имя пользователя эл. почты» введите Ваш адрес электронной почты, в поле «Пароль» — пароль от него и нажмите «Далее».
Поставьте галочку напротив пункта «Не загружать сообщения электронной почты» и нажмите кнопку «Готово».
В списке учетных записей выделите созданную учетную запись и нажмите кнопку «Свойства».
Переключитесь на вкладку «Дополнительно» и затем:
- поставьте галочки напротив пунктов «Подключаться через безопасное соединение (SSL)», «Оставлять копии сообщений на сервере», «Удалять с сервера при очистке папки «Удаленные»»;
- в поле «Исходящая почта (SMTP)» укажите 465 порт;
- в поле «Входящая почта (POP3)» — 995 порт.
После ввода необходимых настроек нажмите «ОК».
В почте Windows Live невозможно проверить Yandex почту
Всем привет! Такая проблема: В почте Windows Live невозможно проверить Yandex почту: ошибка сети. Предлагается ввести логин и пароль для подключения к сервер, ввожу — нет эффекта. Появляется следующее сообщение:
Не удалось отправить или получить сообщения для учетной записи Yandex (такой-то логин). Введен неправильный пароль. При последующей отправке или получении почты появится запрос о необходимости введения имени пользователя и пароля для этой учетной записи.
Ошибка сервера: 0x800CCC90
Ответ сервера: -ERR [AUTH] login failure, try later.
Код ошибки программы Почта Windows Live: 0x800CCC92
Логин и пароль ввожу свои, правильно. Почта Яндекс не проверяется.
Почта Hotmail и Gmail — все ОК.
Спасибо за внимание. Жду помощи.Идеи:
Всем привет! Такая проблема: В почте Windows Live невозможно проверить Yandex почту: ошибка сети. Предлагается ввести логин и пароль для подключения к сервер, ввожу — нет эффекта. Появляется следующее сообщение:
Не удалось отправить или получить сообщения для учетной записи Yandex (такой-то логин). Введен неправильный пароль. При последующей отправке или получении почты появится запрос о необходимости введения имени пользователя и пароля для этой учетной записи.
Ошибка сервера: 0x800CCC90
Ответ сервера: -ERR [AUTH] login failure, try later.
Код ошибки программы Почта Windows Live: 0x800CCC92
Логин и пароль ввожу свои, правильно. Почта Яндекс не проверяется.
Почта Hotmail и Gmail — все ОК.
Спасибо за внимание. Жду помощи.Идеи:
Ваша Yandex почта-настройки-почтовые программы-поставить галочку возле » С сервера pop.yandex.ru по протоколу POP3 «. Всё.
1 пользователь нашел этот ответ полезным
Был ли этот ответ полезным?
К сожалению, это не помогло.
Отлично! Благодарим за отзыв.
Насколько Вы удовлетворены этим ответом?
Благодарим за отзыв, он поможет улучшить наш сайт.
Другие программы
При использовании протокола IMAP почтовая программа синхронизируется с сервером и сохраняет структуру папок вашего ящика. Отправляемые вами через почтовую программу письма будут храниться не только на компьютере, но и на сервере, и вы сможете иметь к ним доступ с различных устройств.
Шаг 1. Настройка почтового ящика
Шаг 2. Настроить программу по протоколу IMAP
Для настройки почтовой программы по протоколу IMAP необходимо указать следующие данные:
Для доступа к почтовому серверу укажите ваш логин и пароль на Яндексе или пароль приложения. Используйте тот пароль, который вы включили в настройках Яндекс.Почты. Если вы настраиваете получение почты с ящика вида «login@yandex. ru » , логином является часть адреса до знака «@» . Если вы используете Яндекс.Почту 360 для бизнеса, в качестве логина необходимо указывать полный адрес почтового ящика.
Поддержка протокола IMAP включится автоматически при первой авторизации в почтовой программе.
Настроить программу по протоколу POP3
При использовании протокола POP3 все письма из папок, которые вы укажете в меню Настройка → Почтовые программы , будут сохраняться почтовой программой на ваш компьютер в папку Входящие . При необходимости вы можете настроить в почтовой программе фильтры, чтобы автоматически перемещать письма в нужные папки. Отправляемые вами письма будут храниться только на вашем компьютере.
Перед настройкой почтовой программы включите работу протокола POP3:
Для настройки почтовой программы по протоколу POP3 необходимо указать следующие данные:
Для доступа к почтовому серверу укажите ваш логин и пароль на Яндексе или пароль приложения. Используйте тот пароль, который вы включили в настройках Яндекс.Почты. Если вы настраиваете получение почты с ящика вида «login@yandex. ru » , логином является часть адреса до знака «@» . Если вы используете Яндекс.Почту 360 для бизнеса, в качестве логина необходимо указывать полный адрес почтового ящика.
Вы можете настроить получение писем по протоколу POP3 из любой папки, включая Спам . Для этого откройте меню Настройка → Почтовые программы и отметьте нужные папки.
При скачивании содержимого ящика почтовыми программами письма по умолчанию не помечаются как прочитанные. Если вы хотите помечать полученные письма прочитанными, включите соответствующую опцию.
Настроить только отправку по протоколу SMTP
Настройка одного протокола SMTP обычно требуется на устройствах, которые только отправляют письма, но не принимают их.
Настройка электронной почты Яндекс
В этом уроке я покажу настройку Яндекс Почты на компьютере и телефоне. Мы научимся добавлять ящик в почтовые программы и мобильные приложения, редактировать профиль.
Настройка почтовых программ
Яндекс Почту можно настроить таким образом, что письма будут приходить прямо на компьютер – в почтовую программу (клиент). Самые популярные подобные программы: Microsoft Outlook, The Bat и Mozilla Thunderbird. Настроить их на прием писем из Яндекса можно одним из двух способов:
- По протоколу POP3
- По протоколу IMAP
POP3 сразу загружает всю почту, не синхронизирует ее. При этом обычно письма с сервера удаляются. После загрузки входящих сообщений почта работает в режиме offline в программе, что дает преимущество, если у вас слабый Интернет.
IMAP в отличие от POP3 загружает и синхронизирует почту. Все письма остаются на сервере, и вы можете подключаться к ящику с нескольких устройств. А также можете создавать папки и сортировать письма – всё это будет продублировано на сервере.
Плюсы и минусы протоколов POP3 и IMAP
| Плюсы | Минусы | |
|---|---|---|
| Протокол POP3 | ✔ Работа в офлайн режиме, что удобно при нестабильном интернете. ✔ Быстрая отправка и прием входящей почты. | ✘ Нет синхронизации ✘ Удаляет все письма с сервера (без специальной настройки). ✘ Нормальная работа только с одного устройства. ✘ Нельзя восстановить письма при их случайном удалении или заражении компьютера вирусом. |
| Протокол IMAP | ✔ Синхронизация всех писем с сервером. ✔ Быстрая настройка и восстановление на новом устройстве без потери данных. ✔ Возможность работы на нескольких устройствах. | ✘ Для стабильной работы нужен постоянный доступ в интернет. Протокол IMAP позволяет работать в офлайн режиме, но зачастую происходят ошибки – письма могут не открыться при потере соединения. ✘ Более медленная загрузка входящих сообщений из-за постоянной синхронизации. |
Microsoft Outlook
По протоколу IMAP
Шаг 1: настройка ящика на сервере
1 . Зайдите в свой электронный ящик на Яндексе через браузер (например, Google Chrome).
Для этого перейдите на сайт mail.yandex.ru, если нужно, введите данные для входа – логин и пароль.
2 . Нажмите на значок шестеренки в правом углу. Выберите пункт «Все настройки».
3 . Перейдите в раздел «Почтовые программы».
4 . Поставьте галочку на пункт «С сервера imap.yandex.ru по протоколу IMAP».
Шаг 2: настройка программы Microsoft Outlook
1 . Запустите Microsoft Outlook.
Я буду показывать на примере 2016 версии, но настройки у всех идентичны.
2 . Откройте меню «Файл» – «Настройка учетных записей». Выберите пункт «Настройка учетных записей».
3 . Во вкладке «Электронная почта» нажмите «Создать».
4 . Переключитесь на «Ручная настройка или дополнительные типы серверов». Нажмите «Далее».
5 . В разделе «Выбор службы» установите «Протокол POP или IMAP» и нажмите «Далее».
6 . Откроется раздел «Параметры учетных записей», в котором нужно заполнить сведения:
- Имя и адрес Яндекс почты
- Тип учетной записи: IMAP
- Сервер входящей почты: imap.yandex.ru
- Сервер исходящей почты (SMTP): smtp.yandex.ru
- Пользователь: полный адрес ящика
- Пароль: пароль от ящика
Установите галочку на опции «Запомнить пароль», чтобы Outlook не спрашивал его при каждом подключении.
7 . Нажмите на кнопку «Другие настройки».
Откройте вкладку «Сервер исходящей почты» и установите галочку на «SMTP серверу требуется проверка подлинности».
Перейдите во вкладку «Дополнительно». В пунктах «тип шифрованного подключения» установите SSL. Номера портов назначьте следующие:
Нажмите кнопку «OK». Настройка завершена.
По протоколу POP3
Шаг 1: настройка ящика на сервере
1 . Зайдите в электронный ящик mail.yandex.ru через браузер (например, Google Chrome).
2 . Нажмите на иконку шестеренки в правом углу, выберите «Все настройки».
3 . Перейдите в часть «Почтовые программы».
4 . Поставьте птичку на пункт «С сервера pop.yandex.ru по протоколу POP3». И галочки в пунктах «Входящие», «Отправленные», «Спам», «Черновики» для полноценной загрузки всех писем. Нажмите на кнопку «Сохранить изменения».
При желании можете выбрать опцию «При получении почты по POP3 письма в почтовом ящике Яндекс Почты помечать как прочитанные».
Шаг 2: настройка Microsoft Outlook
1 . Запустите программу Microsoft Outlook.
2 . Откройте «Файл», «Настройка учетных записей». Затем щелкните по «Настройка учетных записей».
3 . В разделе «Электронная почта» нажмите «Создать».
4 . Нажмите на пункт «Ручная настройка или дополнительные типы серверов». Щелкните по «Далее».
5 . В разделе «Выбор службы» поставьте «Протокол POP или IMAP», нажмите «Далее».
6 . Заполнить поля данными:
- Ваше имя и адрес ящика
- Тип учетной записи: POP3
- Сервер входящей почты: pop.yandex.ru
- Сервер исходящей почты (SMTP): smtp.yandex.ru
- Пользователь: адрес Яндекс почты
- Пароль: ваш пароль
Установите галочку на опции «Запомнить пароль», чтобы программа каждый раз его не запрашивала.
7 . Нажмите на «Другие настройки» внизу.
Откройте раздел «Сервер исходящей почты», поставьте птичку на «SMTP серверу требуется проверка подлинности».
Перейдите в раздел «Дополнительно». В пункте «Номера портов сервера» установите:
- POP3-сервер: 995
- Галочку на «Требуется шифрованное подключение» (SSL)
- SMTP-сервер: 465
- Использовать следующий тип шифрованного подключения: SSL
В части «Доставка» вы можете выбрать, оставлять копии сообщений на сервере или удалять их при получении в Outlook. Рекомендую оставлять сообщения для возможности их восстановления в случае сбоя.
Нажмите на кнопку «ОК». Настройка завершена.
The Bat!
Скачать и установить программу можно с официального сайта: ritlabs.com. После установки запустите программу. При первом запуске клиент попросит настроить учетную запись.
На заметку . The Bat – платная программа. В течение 30-и дней ею можно пользоваться бесплатно, но потом нужно будет купить лицензию. Стоимость: 2000-3000 рублей.
Настройка по протоколу IMAP
1 . Укажите протокол IMAP в настройках ящика через веб-интерфейс:
- Зайдите в свой электронный ящик на сайте yandex.ru
– Все настройки – Почтовые программы
- Поставьте галочку на «С сервера imap.yandex.ru по протоколу IMAP».
Подробнее о том, как это сделать, читайте в разделе про настройку Microsoft Outlook (см.выше).
2 . В программе The Bat введите ваше имя, адрес почты и пароль. В пункте «Протокол» выберите «IMAP или POP». Нажмите «Далее».
Клиент автоматически определит нужные настройки с сервера Яндекс для подключения. Проверьте, все ли верно:
- Для получения почты использовать: IMAP
- Адрес сервера: imap.yandex.ru
- Порт: 993
3 . В новом окошке проверьте настройки SMTP:
- Адрес сервера исходящей почты: smtp.yandex.ru
- Порт: 465
- Галочка на «Мой сервер SMTP требует аутентификации»
Нажмите «Далее» и затем «Готово».
Программа успешно настроена.
Настройка по протоколу POP3
1 . Установите протокол POP3 в вашем ящике через веб-интерфейс:
- Зайдите в свою почту на Яндексе
– Все настройки – Почтовые программы
- Поставьте галочку на «С сервера pop.yandex.ru по протоколу POP3» и в пунктах «Входящие», «Отправленные», «Спам», «Черновики».
Подробнее читайте в разделе про настройку Microsoft Outlook (см.выше).
2 . В программе The Bat введите имя, адрес ящика и пароль. В части «Протокол» выберите «IMAP или POP» и нажмите «Далее».
- Для получения почты использовать: POP
- Адрес сервера: pop.yandex.ru
- Порт: 995
Остальное не меняйте и нажмите «Далее».
3 . В новом окошке проверьте, чтобы было указано следующее:
- Адрес сервера исходящей почты: smtp.yandex.ru
- Порт: 465
- Галочка на «Мой сервер SMTP требует аутентификации»
Нажмите «Далее» и «Готово».
На заметку . По умолчанию The Bat настраивает ящик на сохранение писем на почтовом сервере после их получения. Если вы захотите изменить эту опцию, перейдите в свойства ящика: раздел «Управление почтой» – «Управление письмами».
Mozilla Thunderbird
Программа Mozilla Thunderbird в отличие от Microsoft Outlook и The Bat является полностью бесплатной. Скачать ее можно по ссылке: thunderbird.net/ru.
После запуска программы откроется окошко для настройки учетной записи.
Настройка по протоколу IMAP
1 . Укажите IMAP в параметрах ящика через сайт:
- Зайдите в свою почту на Яндексе
– Все настройки – Почтовые программы
- Поставьте птичку на «С сервера imap.yandex.ru по протоколу IMAP».
Подробнее об этом читайте в разделе про Microsoft Outlook (см.выше).
2 . Введите ваше имя, email и пароль от него. Нажмите кнопку «Продолжить».
3 . В следующем окошке нажмите на кнопку «Готово».
По умолчанию Mozilla загрузит нужную конфигурацию с сервера, но при желании вы можете ее изменить, нажав на «Настройка вручную».
4 . Откроется страничка Yandex, куда нужно ввести повторно ваш логин и пароль.
Затем разрешите приложению доступ к ящику, нажав на «Allow».
Настройка по протоколу POP3
1 . Укажите POP3 в параметрах адреса:
- Зайдите в свой email на сайте yandex.ru
– Все настройки – Почтовые программы
- Поставьте галочки на «С сервера pop.yandex.ru по протоколу POP3», «Входящие», «Отправленные», «Спам», «Черновики».
Подробнее можно прочитать в разделе про Microsoft Outlook (см.выше).
2 . Введите имя, электронный адрес и пароль от него. Нажмите «Продолжить».
3 . Нажмите на кнопку «Настройка вручную».
- В пункте «Входящая» измените протокол на POP3.
- Имя сервера: pop.yandex.ru и smtp.yandex.ru
- Порты: 995 для входящей почты и 465 для исходящей.
- Тип шифрования: SSL/TLS.
Программа по умолчанию настраивает хранение писем на сервере в течении 14 дней. Вы можете изменить эту опцию, перейдя во вкладку «Параметры» и в раздел «Параметры сервера».
Настройка на телефоне
Приложение Яндекс.Почта
Яндекс.Почта – это официальное приложение для мобильных устройств от компании Яндекс. Скачать его можно по ссылкам:
Покажу, как его установить и подключиться к своему ящику на примере телефона Android. На iPhone все аналогично.
1 . Установите приложение.
2 . Разрешите доступ к данным телефона.
3 . После установки запустите приложение. Его значок находится на экране. В начальном окне из списка выберите «Яндекс».
4 . Введите электронный адрес в поле «Логин».
5 . Введите пароль и нажмите «Войти».
Вы успешно вошли в электронный ящик.
Другие программы
Для работы с почтой на мобильном можно использовать и другие программы. Обычно в них нужно просто указать свой адрес и пароль, а остальные настройки приложение сделает автоматически. Но можно указать их и вручную. Покажу, как это сделать на примере клиента K9-Mail на Андроид.
1 . Установите приложение из Play Маркета по ссылке.
2 . Откройте его, введите электронный адрес и пароль. Затем нажмите «Вручную».
3 . Выберите нужный протокол и настройте его.
- Сервер IMAP: imap.yandex.ru
- Безопасность: SSL/TLS
- Порт: 993
- Остальные поля не трогаем и нажимаем «Далее».
- Сервер SMTP: smtp.yandex.ru
- Порт: 465
- Галочку напротив пункта «Авторизация»
- Остальные поля не трогаем, нажимаем «Далее»
В режиме «Интервал проверки» установите время проверки входящей почты и поставьте галочки напротив всех пунктов для получения уведомлений о входящей почте. Нажмите кнопку «Далее».
Введите название ящика и имя, которое будет показано получателю. Нажмите кнопку «Готово».
- Сервер POP3: pop.yandex.ru
- Безопасность: SSL/TLS
- Порт: 995
- Остальные поля не трогаем, нажимаем «Далее».
- Сервер SMTP: smtp.yandex.ru
- Порт: 465
- Галочку напротив «Авторизация»
- Остальные поля не трогаем, нажимаем «Далее»
В режиме «Интервал проверки» установите время проверки входящих сообщений. Поставьте галочки напротив всех пунктов для получения уведомлений. Нажмите кнопку «Далее».
Добавьте название электронного ящика и имя. Нажмите «Готово».
По умолчанию после получения писем, программа оставляет копии на сервере.
Как настроить интерфейс в веб-версии
Веб-интерфейс – это то, как выглядит почта в браузере. Это оформление зависит от настроек ящика и его можно менять.
Вид интерфейса, шрифт, группировка
- Перейдите в электронный ящик.
- Выберите пункт «Вид» в правом углу.
Вы можете выбрать один из трёх доступных интерфейсов.
Двухпанельный . Включен по умолчанию. Письма открываются на новой странице.
Трехпанельный . Окно разделяется на три панели: папки, письма и содержимое письма.
Компактный . Чем-то похож на двухпанельный, но при нем письма будут располагаться более плотно.
Компактное меню . Если поставить галочку на этот пункт, верхняя часть окна будет скрыта.
Крупный шрифт . Галочка на этом увеличит размер букв в ящике.
Группировать по теме . Если поставить птичку на этот пункт, письма от каждого отправителя будут сгруппированы в цепочку.
Стрелка напротив пункта «Написать» скроет левую панель инструментов.
Легкая версия
Для более быстрого запуска почтового ящика при не стабильном интернет соединении выберите пункт «Легкая версия» в нижнем левом углу.
В легкой версии вы сможете работать только с почтой, многие инструменты настроек будут недоступны. Для возвращения в первоначальный вид выберите пункт «Полная версия».
Тема – это внешний вид вашего ящика: цвет, фон, картинки. Для выбора темы нажмите на значок «окна» в верхней панели.
Выбрав оформление, оно автоматически активируется в ящике.
Размер окна
Вы можете изменить размер окна с письмами. Для этого подведите курсор к правой его части – курсор изменит свой вид на ←||→. Перемещая его, рабочая область будет сужаться или расширяться.
Изменение языка
- Прокрутите страницу до конца.
- Нажмите на иконку с изображением флага в правом нижнем углу и выберите язык.
На заметку . При проблемах в работе электронного почистите кеш и удалите ненужные расширения из браузера. Также для стабильной работы рекомендую обновить браузер до последней версии.
Как настроить информацию об отправителе
- Нажмите на значок шестеренки в правом верхнем углу ящика.
- Выберите пункт «Личные данные, подпись, портрет».
Ваше имя . Здесь можно задать имя/фамилию. Эти данные указываются в письмах, которые вы отправляете.
Мой портрет . Через эту часть можно установить фотографию-аватарку.
Ваши подписи . Здесь можно напечатать подпись, которая будет отображаться под каждым исходящим письмом.
Отправлять письма с адреса . Здесь можно указать, с какого адреса будут приходить письма.
Обновлено: 20.10.2019
Автор: Илья Курбанов
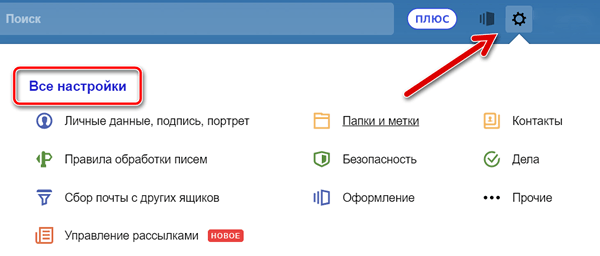

























 – Все настройки – Почтовые программы
– Все настройки – Почтовые программы



















































