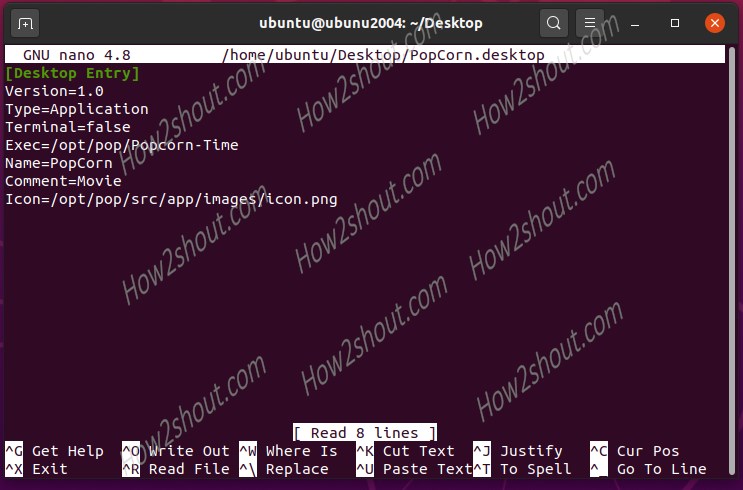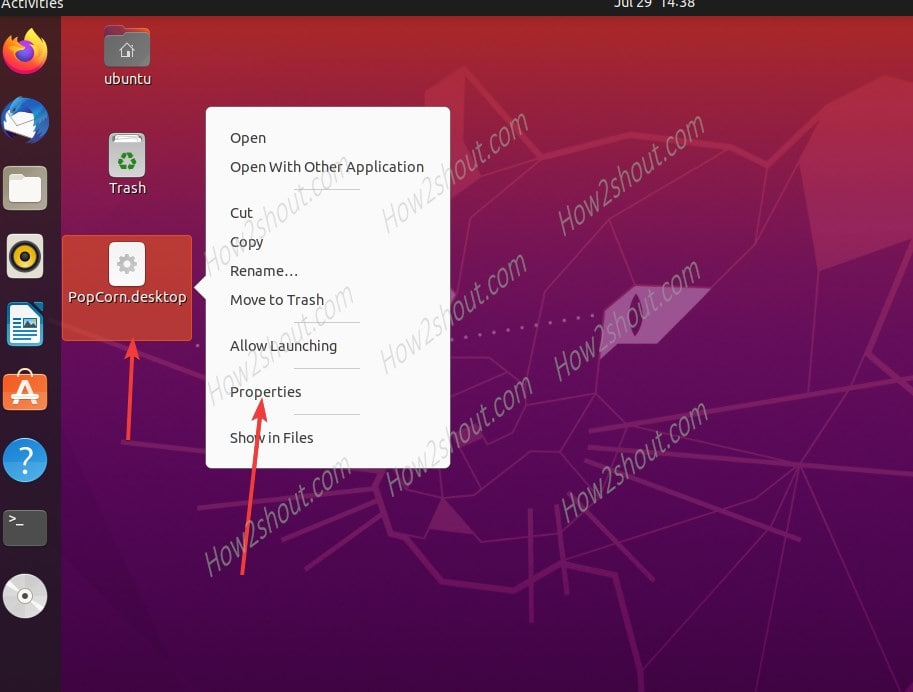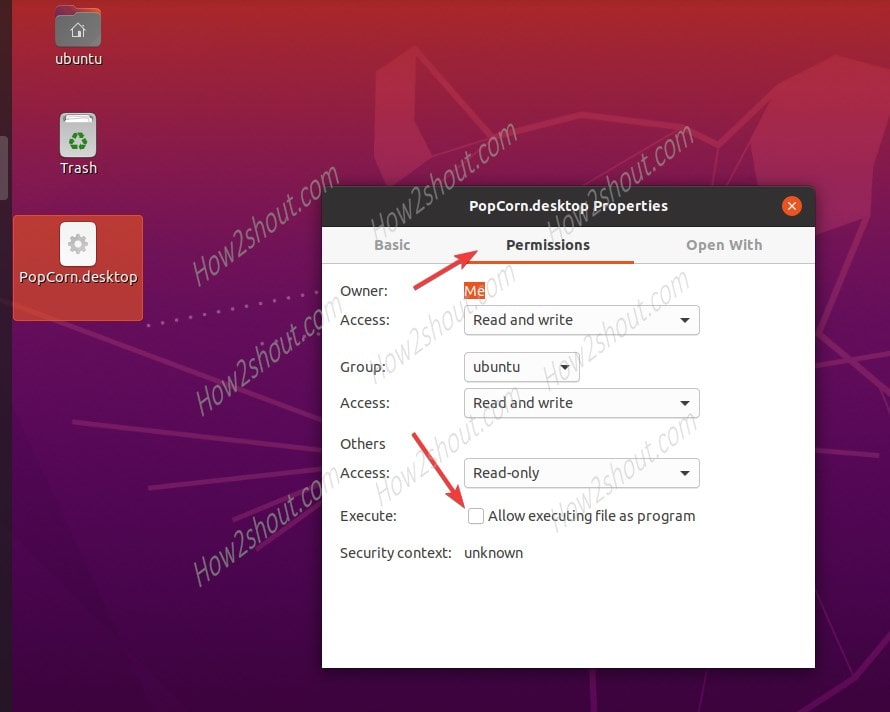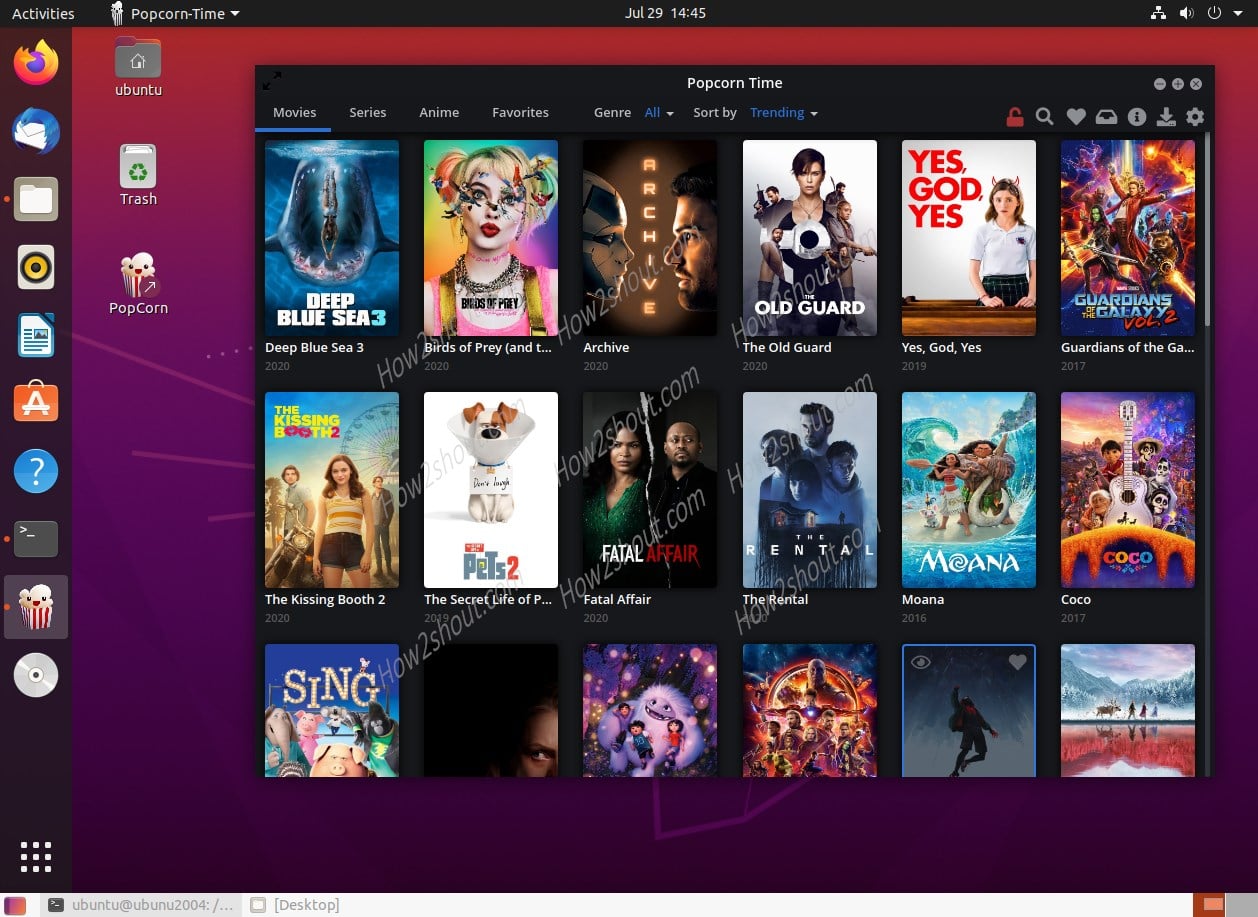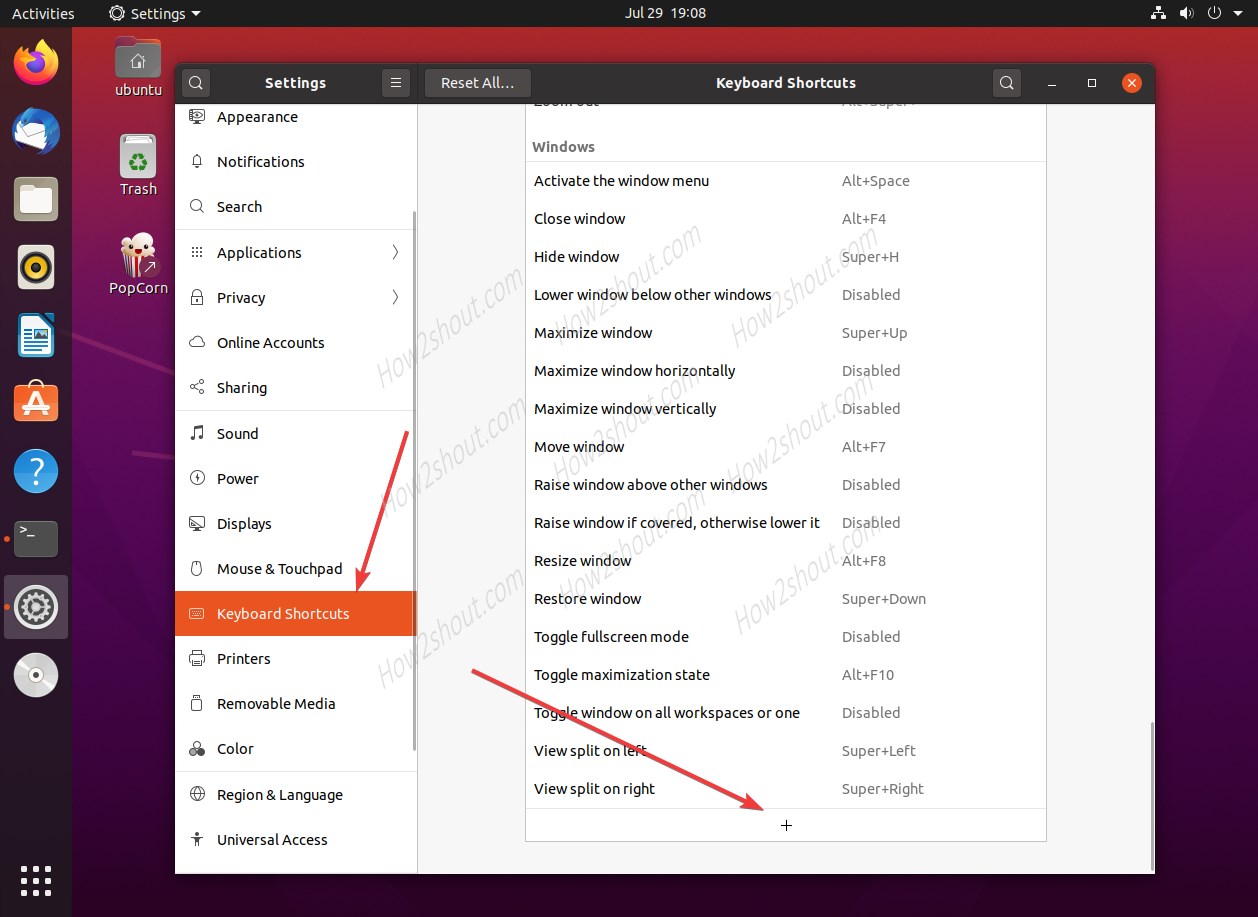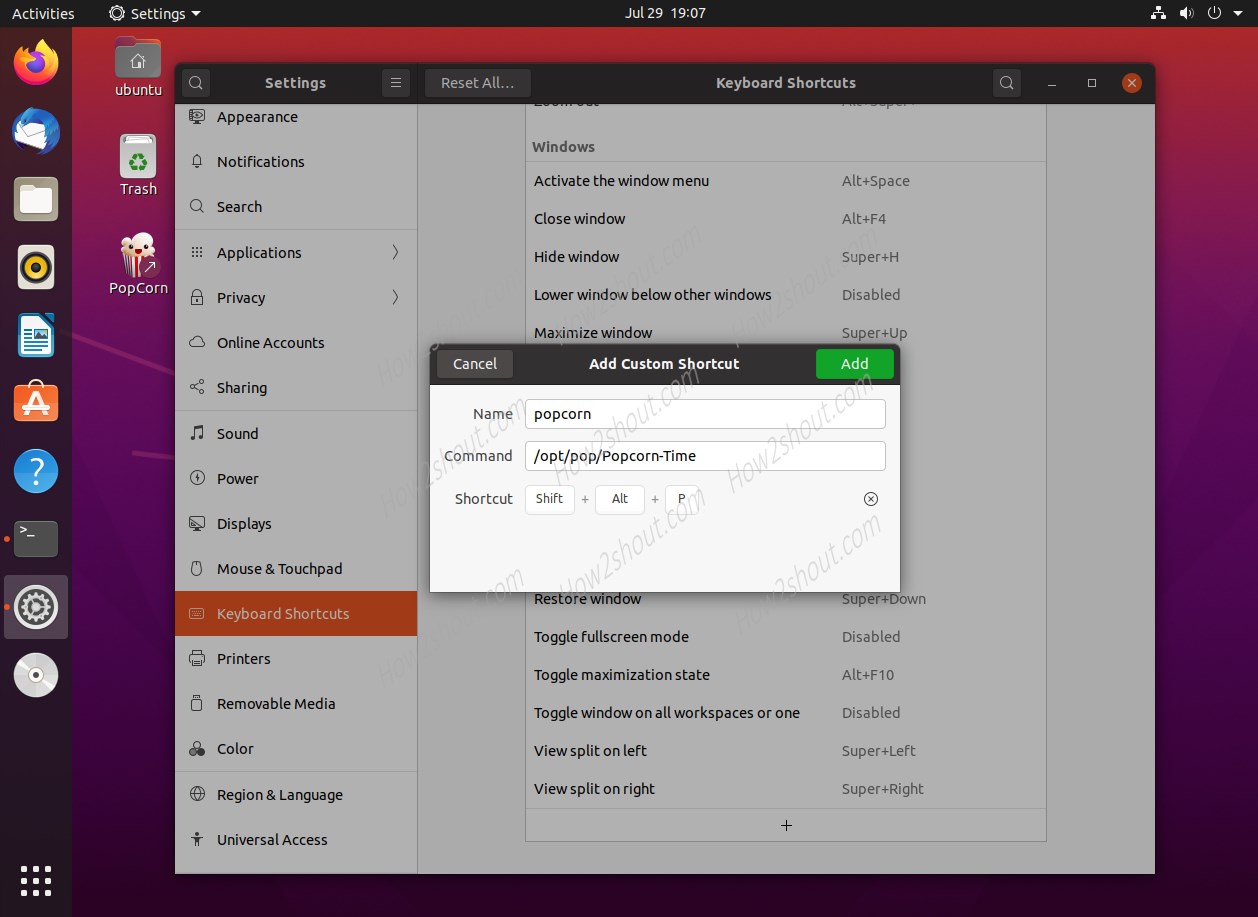- How to install Popcorn Time movie player on Ubuntu 20.4 LTS
- Step 1: Create a Directory for Popcorn Time app
- Step 2: Switch to the pop directory
- Step 3: Download Popcorn Time Linux Archive
- Step 4: Unzip the archive
- Step 5: Create a Desktop Shortcut
- Step 6: Make the Desktop shortcut executable
- Step 7: Run Popcorn Time
- Create a keyboard shortcut for popcorn time
- Как установить Popcorn Time в Ubuntu 18.04 и других дистрибутивах Linux
- Как установить Popcorn Time в Ubuntu и других дистрибутивах Linux
- Шаг 0: Установите зависимости
- Шаг 1: Загрузите Popcorn Time
- Шаг 2: Установите Popcorn Time
- Шаг 3: Сделайте время попкорна доступным для всех
- Шаг 4: Создайте настольный лаунчер для Popcorn Time
- 7 советов по эффективному использованию Popcorn Time
- 1. Используйте расширенные настройки
- 2. Смотреть фильмы в VLC или других плеерах
- 3. Закладка фильмов и смотреть его позже
- 4. Проверьте состояние торрента и информацию о семени.
- 5. Добавить пользовательские субтитры
- 6. Сохраните файлы для просмотра в автономном режиме
- 7. Перетащите внешние торрент-файлы для немедленного воспроизведения.
How to install Popcorn Time movie player on Ubuntu 20.4 LTS
Steps to easily install the popular Popcorn Time online streaming player on Ubuntu 20.04 LTS Focal Fossa Linux or later version such as Ubuntu 19.04/18.04 for watching various movies and tv shows.
What is the Popcorn Time app?
Porncorn Time is an app for online streaming of movies and TV Show for free using Torrent files. It is an open-source application and available for all major platforms such as Linux, Windows, macOS, and Android. Due to its popularity, various websites using its name to offer apps but the official one is https://popcorntime.app/
So, make sure you visit the above-given link only to download its application for Linux, Windows, and other operating websites.
Requirements to Install PopCorn Time on Linux:
- non-root sudo user
- Working internet connection
- Ubuntu 20.04 LTS/18.04 LTS or other Linux such as Mx Linux, Linux Mint, RedHat, CetOS, Fedora, etc. The command will be the same for all of them.
Step 1: Create a Directory for Popcorn Time app
Well, we can create and run this online streaming app right from Downloads directory, however, to make it safe from accidentally deleting, we are creating a folder in /opt directory.
Step 2: Switch to the pop directory
Now, simply switch to the above-created directory to download and save the Popcorn Time Linux app.
Step 3: Download Popcorn Time Linux Archive
The application is available in two versions for the installation on Linux -32-bit, and 63-bit. You can download the one as per your system CPU architecture.
For 32-bit systems
For 64-bit systems
Step 4: Unzip the archive
Finally, the binaries are on our system, its time to unzip it, so that we run popcorn time on Linux to watch various movies and shows for free. As the file we have downloaded is using .zip extension thus we use unzip command.
In case your system doesn’t have an unzip tool then install it :
For Debian & Ubuntu systems.
sudo apt install unzip
On CentOS or RHEL
sudo yum install unzip
Command to extract the downloaded Popcorn Archive.
Syntax: sudo unzip filename
If you have 32-bit:
For 64-bit
Step 5: Create a Desktop Shortcut
Although we can directly start the Popcorn-Time without Desktop shortcut using the command /opt/pop/./Popcorn-Time
However, to make it easy for everyone to run it without every time going through the command terminal, we should create a Desktop shortcut, and here is the way of doing that.
Ctrl+X and press Y and then Enter key to save the file.
Step 6: Make the Desktop shortcut executable
You will see a shortcut on your Desktop. By default, it will not run this streaming application because it is not yet executable. To do that right-click on the created Desktop shortcut and select Properties.
Now, go to Permission Tab and mark “Allow executing file as Program”.
Step 7: Run Popcorn Time
Click on the create a desktop shortcut to start watching online movies and shows on Linux distro.
Create a keyboard shortcut for popcorn time
If you don’t want to create a Desktop shortcut due to some reason then simply assign a keyboard shortcut to popcorn time to start the application when you want.
- Go to Ubuntu Applications.
- Search for Settings and open it.
- Now, select keyboard settings from the left side options menu.
- Scroll down to the end and click on the + icon.
- Give the shortcut a name, for example, Popcorn.
- Add the command for the same. Copy-paste this: /opt/pop/Popcorn-Time If you have installed it somewhere else then use that path. However, in case you have followed this tutorial then use the given one.
- Now, set the Keyboard shortcut whatever you want. However, just make sure that has not been assigned to some other application or service on Ubuntu 20.04 LTS. Therefore, here we are using SHIFT+ALT+P. You can use the same. To register the shortcut you just need to press and hold the keys on your keyboard one by one.
- Once you are done, Add the keyboard shortcut for popcorn time and close the settings window.
- Now, whenever you want to run this online movie and tv show streaming application. Just hit created shortcut and the app will be in front of you.
Источник
Как установить Popcorn Time в Ubuntu 18.04 и других дистрибутивах Linux
Краткое описание: Из этого туториала Вы узнаете, как установить Popcorn Time в Ubuntu и других дистрибутивах Linux. Также были обсуждены некоторые полезные советы по Popcorn Time.
Popcorn Time — это торрент-потоковое приложение с открытым исходным кодом Netflix для Linux, Mac и Windows.
С обычными торрентами, вам нужно дождаться окончания загрузки, прежде чем вы сможете смотреть видео.
Время попкорна другое. Он использует торрент внизу, но позволяет сразу же начать просмотр видео (почти). Как будто вы смотрите видео на потоковых веб-сайтах, таких как YouTube или Netflix. Вам не нужно ждать окончания загрузки здесь.
Если вы хотите смотреть фильмы онлайн без этих жутких рекламных объявлений, Popcorn Time — хорошая альтернатива. Имейте в виду, что качество потоковой передачи зависит от количества доступных семян.
Popcorn Time также предоставляет приятный пользовательский интерфейс, где вы можете просматривать доступные фильмы, сериалы и другое содержимое. Если вы когда-либо использовали Netflix в Linux, вы обнаружите, что это несколько схожий опыт.
Использование торрента для загрузки фильмов запрещено в некоторых странах, где существуют строгие законы против пиратства. В таких странах, как США, Великобритания и Западная Европа, вы можете даже получить официальные уведомления. Тем не менее, вам решать, хотите ли вы использовать его или нет. Вы были предупреждены.
(Если вы все еще хотите рискнуть и использовать Popcorn Time, вам следует использовать VPN-сервис, такой как Ivacy, который был специально разработан для использования Torrents и защиты вашей личности. Даже в этом случае не всегда легко избежать наблюдения за пользователями.)
Некоторые из основных особенностей Popcorn Time:
- Смотреть фильмы и сериалы онлайн с помощью торрента
- Гладкий пользовательский интерфейс позволяет просматривать доступные фильмы и сериалы
- Изменить качество потоковой передачи
- Добавьте в закладки контент для просмотра позже
- Скачать контент для просмотра в автономном режиме
- Возможность включить субтитры по умолчанию, изменить размер субтитров и т. Д.
- Сочетания клавиш для навигации по Popcorn Time
Как установить Popcorn Time в Ubuntu и других дистрибутивах Linux
В этом руководстве я использую Ubuntu 18.04, но вы можете использовать те же инструкции для других дистрибутивов Linux, таких как Linux Mint, Debian и т. Д.
Popcorn Time доступен в программном центре для пользователей Deepin Linux. Пользователи Manjaro и Arch могут легко установить Popcorn Time с помощью AUR.
Давайте посмотрим, как установить Popcorn time на Linux. Это действительно легко на самом деле. Просто следуйте инструкциям и скопируйте и вставьте команды, которые я упомянул.
Шаг 0: Установите зависимости
Чтобы избежать таких ошибок, как «Popcorn-Time: ошибка при загрузке общих библиотек: libgconf-2.so.4: невозможно открыть файл общего объекта: такой файл или каталог отсутствуют», необходимо установить некоторые зависимости с помощью этой команды:
Шаг 1: Загрузите Popcorn Time
Вы можете скачать Popcorn Time со своего официального сайта. Ссылка для скачивания присутствует на самой домашней странице.
Шаг 2: Установите Popcorn Time
Как только вы загрузили Popcorn Time, пришло время использовать его. Загруженный файл представляет собой tar-файл, который состоит из исполняемого файла среди других файлов. Несмотря на то, что вы можете распаковать этот tar-файл куда угодно, в Linux принято устанавливать дополнительное программное обеспечение в каталог / opt.
Создайте новый каталог в / opt:
Теперь перейдите в каталог загрузок.
Извлеките загруженные файлы Popcorn Time во вновь созданный каталог / opt / popcorntime.
Шаг 3: Сделайте время попкорна доступным для всех
Вы бы хотели, чтобы каждый пользователь вашей системы мог запускать Popcorn Time без доступа sudo, верно? Для этого вам нужно создать символическую ссылку на исполняемый файл в каталоге / usr / bin.
Шаг 4: Создайте настольный лаунчер для Popcorn Time
Все идет нормально. Но вы также хотели бы видеть Popcorn Time в меню приложения, добавить его в список любимых приложений и т. Д.
Для этого вам нужно создать запись на рабочем столе.
Откройте терминал и создайте новый файл с именем popcorntime.desktop в / usr / share / Applications.
Вы можете использовать любой текстовый редактор на основе командной строки. В Ubuntu по умолчанию установлена Nano, так что вы можете это использовать.
Вставьте следующие строки здесь:
Если вы использовали редактор Nano, сохраните его с помощью комбинации клавиш Ctrl + X. Когда вас попросят сохранить, введите Y, а затем нажмите Enter еще раз, чтобы сохранить и выйти.
Мы почти на месте. И последнее, что нужно сделать здесь, это правильно выбрать иконку для Popcorn Time. Для этого вы можете скачать значок Popcorn Time и сохранить его как popcorn.png в каталоге / opt / popcorntime.
Вы можете сделать это, используя команду ниже:
Вот и все. Теперь вы можете искать время попкорна и щелкнуть по нему, чтобы запустить его.
Поиск времени попкорна в меню
При первом запуске вы должны будете принять условия.
Принять условия обслуживания
Как только вы это сделаете, вы можете наслаждаться фильмами и телешоу.
Ну, это все, что вам нужно для установки Popcorn Time в Ubuntu или любом другом дистрибутиве Linux. Вы можете сразу начать смотреть ваши любимые фильмы.
Однако, если вам интересно, я бы посоветовал прочитать эти советы по Popcorn Time, чтобы получить от этого больше пользы.
7 советов по эффективному использованию Popcorn Time
Теперь, когда вы установили Popcorn Time, я расскажу вам о некоторых хитростях Popcorn Time. Уверяю вас, это улучшит ваш опыт работы с Popcorn Time в несколько раз.
1. Используйте расширенные настройки
Всегда включайте расширенные настройки. Это дает вам больше возможностей для настройки попкорна. Идите в верхний правый угол и нажмите на символ шестерни. Нажмите на нее и проверьте дополнительные настройки на следующем экране.
2. Смотреть фильмы в VLC или других плеерах
Знаете ли вы, что вы можете выбрать просмотр файла в предпочитаемом вами медиаплеере вместо стандартного плеера Popcorn Time? Конечно, этот медиаплеер должен был быть установлен в системе.
Теперь вы можете спросить, почему один хочет использовать другого игрока. И мой ответ таков: у других игроков, таких как VLC, есть скрытые функции, которых вы не найдете в плеере Popcorn Time.
Например, если файл имеет очень низкую громкость, вы можете использовать VLC для улучшения звука на 400 процентов. Вы также можете синхронизировать некогерентные субтитры с VLC. Вы можете переключаться между медиаплеерами, прежде чем начать воспроизведение файла:
3. Закладка фильмов и смотреть его позже
Просто просматриваете фильмы и сериалы, но у вас нет времени или настроения смотреть их? Без вопросов. Вы можете добавить фильмы в закладки и получить доступ к этим закладкам видео на вкладке «Избранное». Это позволяет создать список фильмов, которые вы будете смотреть позже.
4. Проверьте состояние торрента и информацию о семени.
Как я уже упоминал ранее, ваш опыт просмотра в Popcorn Times зависит от скорости потока. Хорошо, что время Popcorn показывает работоспособность торрент-файла, так что вы можете быть в курсе скорости потоковой передачи.
Вы увидите зеленую / желтую / красную точку на файле. Зеленый означает, что есть много семян, и файл будет течь легко. Желтый означает среднее количество семян, стрижка должна быть в порядке. Красный означает, что доступно очень мало семян, и поток будет плохим или не будет работать вообще.
5. Добавить пользовательские субтитры
Если вам нужны субтитры и они недоступны на предпочитаемом вами языке, вы можете добавить собственные субтитры, загруженные с внешних веб-сайтов. Получите файлы .srt и используйте их внутри Popcorn Time:
Здесь вам пригодится VLC, так как вы можете автоматически загружать субтитры с помощью VLC.
6. Сохраните файлы для просмотра в автономном режиме
Когда Popcorn Times транслирует контент, он загружает его и временно сохраняет. Когда вы закрываете приложение, оно очищается. Вы можете изменить это поведение, чтобы загруженный файл оставался там для дальнейшего использования.
В расширенных настройках прокрутите немного вниз. Ищите каталог Cache. Вы можете изменить это на другой каталог, например, «Загрузки». Таким образом, даже если вы закроете Popcorn Time, файл будет доступен для просмотра.
7. Перетащите внешние торрент-файлы для немедленного воспроизведения.
Могу поспорить, что вы не знали об этом. Если вы не нашли определенного фильма в Popcorn Time, загрузите торрент-файл с вашего любимого торрент-сайта. Откройте Popcorn Time и просто перетащите торрент-файл в Popcorn Time. Это начнет воспроизведение файла, в зависимости от семян. Таким образом, вам не нужно скачивать весь файл перед просмотром.
Когда вы перетаскиваете торрент-файл в Popcorn Time, он дает вам возможность выбрать, какой видеофайл должен воспроизводиться. Если в нем есть субтитры, он будет воспроизводиться автоматически, иначе вы можете добавить внешние субтитры.
В Popcorn Time есть множество других возможностей. Но я остановлюсь на своем списке здесь и позволю вам изучить Popcorn Time на Ubuntu Linux. Я надеюсь, что вы найдете эти советы и рекомендации Popcorn Time полезными.
Я повторяю снова. Использование торрентов запрещено во многих странах. Если вы сделаете это, примите меры предосторожности и воспользуйтесь услугой VPN. Если вы ищете мою рекомендацию, вы можете обратиться к швейцарской компании по защите конфиденциальности ProtonVPN (известной ProtonMail). Сингапурская Ivacy — еще один хороший вариант. Если вы думаете, что это дорого, вы можете найти дешевые предложения VPN в It FOSS Shop.
Примечание: эта статья содержит партнерские ссылки. Пожалуйста, прочтите нашу партнерскую политику.
Источник