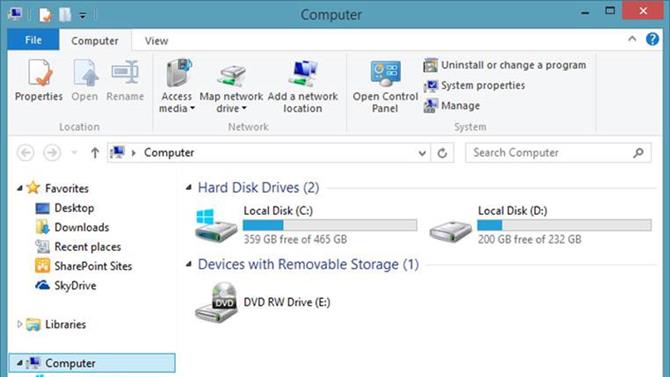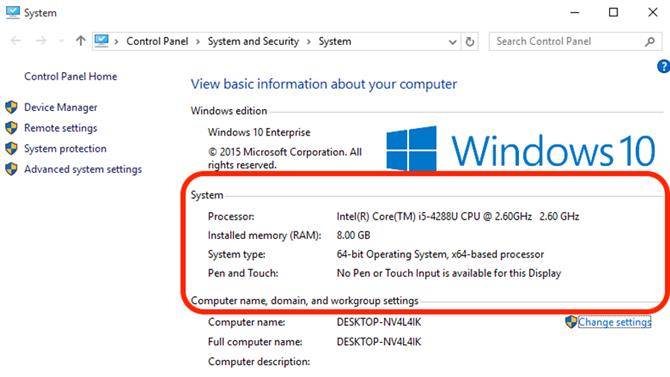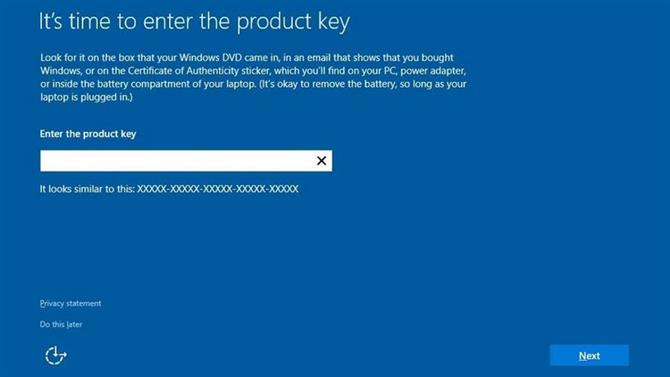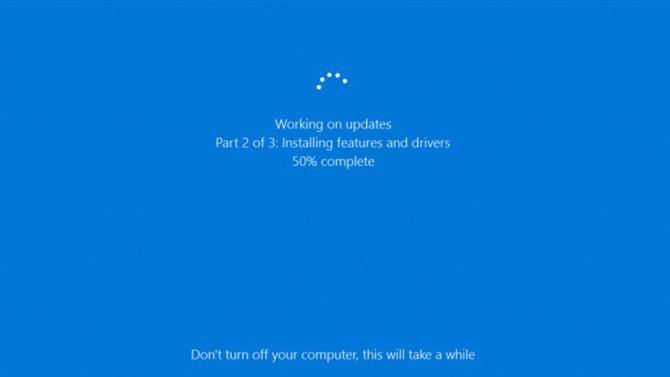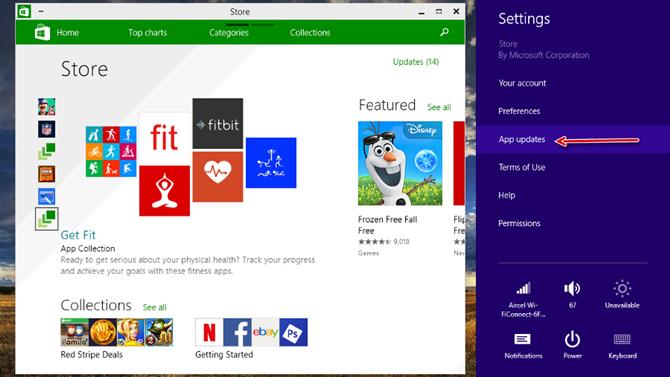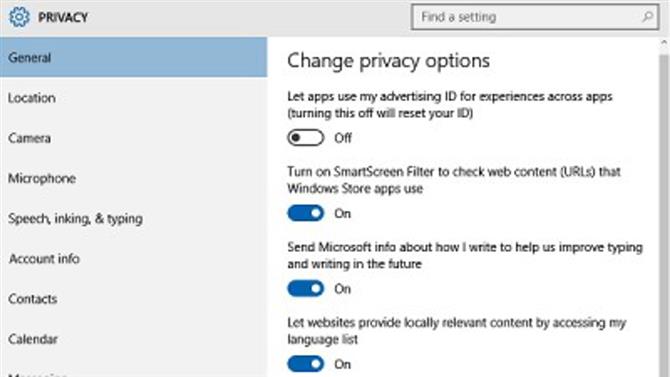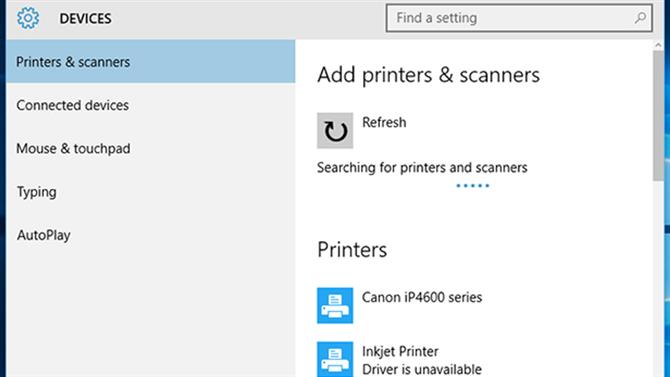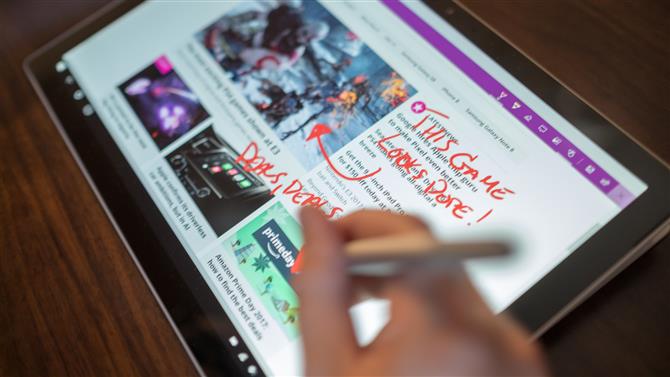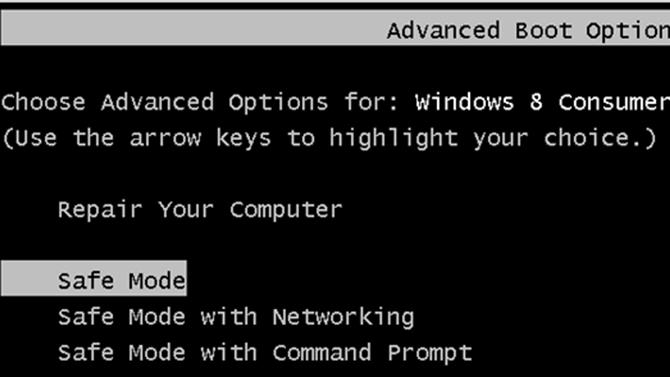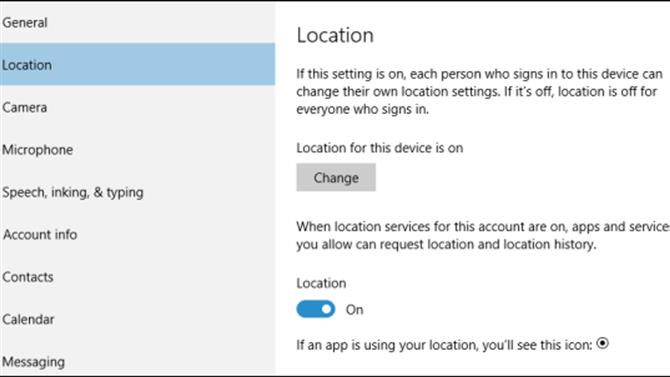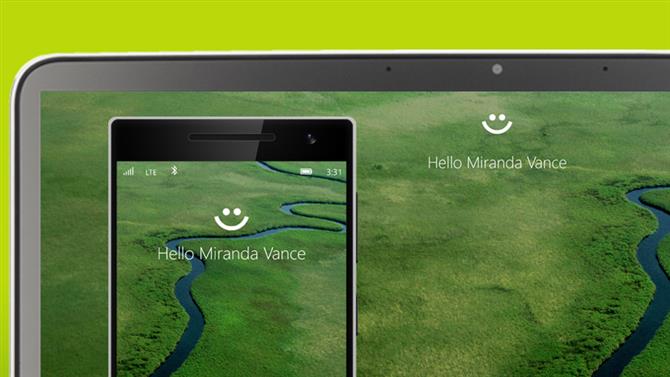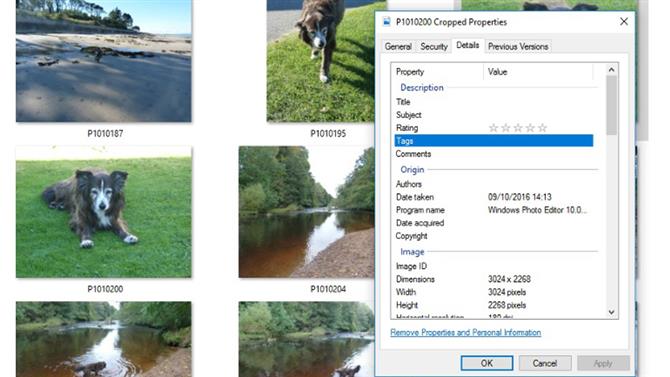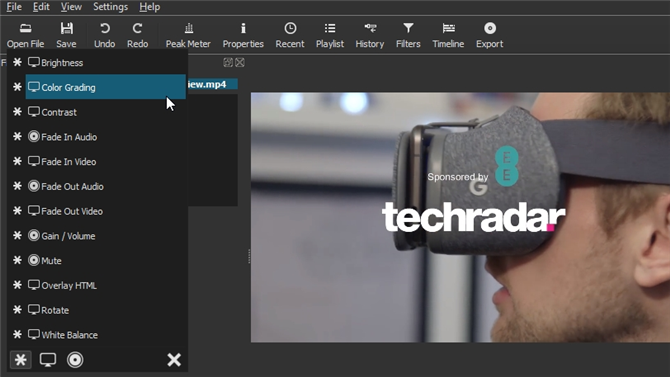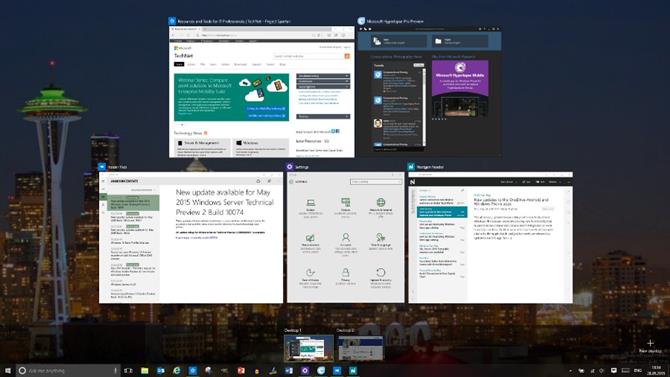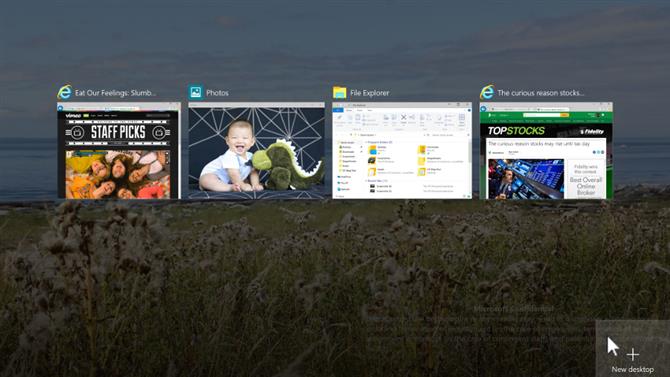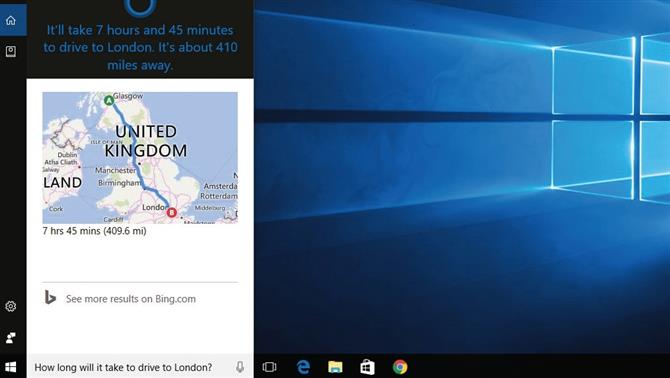- 10 главных ошибок пользователей Windows 10
- реклама
- реклама
- Ошибка первая — отключение антивируса
- реклама
- реклама
- Ошибка вторая — замена штатного антивируса Windows 10 на бесплатные аналоги
- Ошибка третья — установка Windows 10 на слишком слабое «железо»
- Ошибка четвертая — использование «чистильщиков» ОС
- Ошибка пятая — использование твикеров ОС
- Ошибка шестая — неразборчивое отключение служб и компонентов для ускорения
- Ошибка седьмая — использование сборников драйверов
- Ошибка восьмая — использование в игровых ПК Windows 10 LTSB и LTSC
- Ошибка девятая — использование сомнительных сборок ОС
- Ошибка десятая — отключение сбора телеметрии
- Главные проблемы Windows 10
- Обновления
- Слежение за пользователями
- Уведомления
- Изменения в интерфейсе
- Магазин приложений Microsoft Store
- Заключение
- 100 распространенных проблем Windows 10 и способы их решения
- 1. Достаточно места для установки Windows 10
- 2. Проверка, что у вас достаточно мощный ПК
- 3. Активация Windows 10
- 4. Избегать неудобных перезагрузок при обновлении программного обеспечения.
- 5. Обновление старого программного обеспечения для работы с Windows 10
- 6. Изменение настроек конфиденциальности и Wi-Fi Sense
- 7. Совместимость принтера
- 8. Борьба с сенсорным экраном
- 9. Борьба с сенсорной панелью
- 10. Поиск безопасного режима
- 11. Убедитесь, что Windows 10 знает, где вы находитесь
- 12. Настройка Windows Hello
- 13. Поиск файлов с тегами
- 14. Установка приложений, которые вы загрузили из Интернета
- 15. Использование жестов Windows 10 для быстрой работы
- 16. Сила виртуальных рабочих столов
- 17. Работайте быстрее, «заглядывая» на рабочие столы
- 18. Hover не нажимайте
- 19. Используйте Кортану по максимуму
10 главных ошибок пользователей Windows 10
При всех недостатках Windows 10, которые я часто и подробно описываю в блогах, эта ОС отличается от Windows 7 и Windows 8.1 большей живучестью, которая достигается за счет внутренних систем работы с «железом» и защиты своих важных файлов.
реклама
Попробуйте переставить SSD с установленной Windows 7 из ПК на базе АМ4 в ПК с LGA 1151 сокетом и вы гарантированно получите BSOD и невозможность загрузки. Windows 10 же вполне сможет загрузиться в такой ситуации, сама установит драйвера и через несколько минут ПК будет готов к работе.
Таких примеров можно привести много, но главное в таких ситуациях — не мешать операционной системе. А пользователи могут очень сильно вредить Windows, даже не подозревая об этом. Всему виной устоявшиеся стереотипы времен Windows XP и «стадная» привычка использовать ненужное ПО, навязанное маркетингом.
реклама
В этом блоге я разберу самые главные ошибки пользователей, избавившись от которых, вы позволите своей ОС работать долго и стабильно.
Ошибка первая — отключение антивируса
реклама
Историй про благополучно годами сидящих без антивирусов пользователей Windows в интернете тысячи. Они и сами любят хвалиться этим фактом — «5 лет сижу без антивируса и все ОК!» или «Антивирус в голове!«.
Такое поведение может сойти с рук до поры до времени, но рано или поздно может закончится заражением ПК трояном, майнером или шифровальщиком вымогателем. И пользователь даже не будет знать, что майнит криптовалюту для злоумышленника или то, что его пароли давно утекли на площадку продажи аккаунтов, а ПК стал частью ботнета.
реклама
Контрольный прогон утилитами, подобными Dr.Web CureIt, показывающими, что ПК чист, только укрепляет уверенность секты отрицателей антивируса. Зловредное ПО сейчас легко избегает обнаружения при кратковременном сканировании, и важно «поймать» его в момент заражения устройства или в процессе работы, для чего и нужен антивирус с постоянно обновляющимися базами.
Ошибка вторая — замена штатного антивируса Windows 10 на бесплатные аналоги
Часто на форумах или ПК знакомых я вижу ситуацию, когда Microsoft Defender заменяется на бесплатные антивирусы. Эта тенденция идет со времен Защитника Windows из Windows 7, который был довольно примитивен. Microsoft Defender за последние годы превратился в серьезный и мощный продукт, не уступающий даже платным антивирусам. При этом он не показывает рекламу и органично встроен в систему.
Ошибка третья — установка Windows 10 на слишком слабое «железо»
Некоторые пользователи просто одержимы желанием устанавливать Windows 10 на устаревшие ПК. На форумах я часто вижу в профиле пользователей Windows 10 и ПК на базе LGA 775 или AM3 с двухъядерным процессором и 4 Гб ОЗУ.
Нужно понимать, что Windows 10 более тяжелая ОС, чем Windows 7 или Windows 8.1 и на старые ПК с недостатком ОЗУ или без SSD, лучше установить Windows 8.1, расширенная поддержка которой закончится 10 января 2023 года.
Ошибка четвертая — использование «чистильщиков» ОС
Многие пользователи до сих пор уверены, что Windows требует регулярной чистки и «ремонта» реестра. Причем число их настолько велико, что Microsoft периодически добавляет популярный «чистильщик» CCleaner в список ПО, которое не совместимо с Windows 10.
Поверьте, если что и нуждается в чистке на вашем ПК, то это «корзина» и история браузера, а очистить их можно и без CCleaner. А вот испортить Windows 10 «чисткой» реестра можно запросто, и глюки, которые могут появиться после этого, скорее всего потребуют переустановку системы.
Ошибка пятая — использование твикеров ОС
Еще одна распространенная ошибка пользователей — использование твикеров ОС, которые должны заставить ее работать быстрее. К сожалению, если от этих программ и есть какое-то ускорение, то оно измеряется в микросекундах и увидеть и почувствовать его без специальных замеров невозможно.
А вот опасность сломать ОС или вызвать разнообразные глюки — вполне реальна при использовании твикеров. Конечно, если пользователи годами привыкают делать какой-либо твик, например — убирать стрелки у ярлыков, то гораздо безопасней сделать специальный REG-файл для этого и не пользоваться сомнительным софтом.
Ошибка шестая — неразборчивое отключение служб и компонентов для ускорения
Еще одна распространенная ошибка — это отключение служб Windows 10, и удаление ее компонентов, которое пользователи делают для ускорения. Здесь та же проблема, что и с твикерами — ускорение слишком мизерное, чтобы его заметить, а риск получить проблемы есть.
Ускорение при данном способе настройки ОС можно получить в том случае, если ПК остро не хватает ОЗУ, но для этого придется радикально «кастрировать» систему. Гораздо проще воспользоваться более шустрыми, и более подходящими для старых ПК и ноутбуков Windows 7 или Windows 8.1.
Ошибка седьмая — использование сборников драйверов
Еще один стереотип, пришедший к нам со времен Windows 98 и XP. В те времена, при слабо развитом интернете, было очень удобно использовать сборники драйверов. Сейчас, когда 100 мегабитный интернет есть почти в каждой квартире, это пережиток прошлого. А вот риск установить в ОС глючные и устаревшие драйвера вполне реален. Как и вредоносные компоненты, ведь зловред на уровне драйвера найти и выкорчевать очень трудно.
С Windows 10 вам стоит положиться на автоматическую установку драйверов или заранее скачать нужные вам драйвера с сайта производителя, в про сборники драйверов забыть, как про пережиток прошлого.
Ошибка восьмая — использование в игровых ПК Windows 10 LTSB и LTSC
В блоге «Игры все чаще требуют новую версию Windows 10 или почему Windows 10 LTSC не годится для игр» я привел список игр, которые не заработают на Windows 10 LTSB или LTSC. Список постоянно расширяется и делает эти версии ОС совсем неподходящими для игровых ПК.
Поддержка нового железа тоже приходит на эти версии с заметной задержкой или не приходит совсем. Даже оптимизации для работы процессоров Ryzen пришли на Windows 10 LTSC гораздо позже, чем на Windows 10 Pro.
Ошибка девятая — использование сомнительных сборок ОС
Большое количество пользователей до сих пор дает необоснованный кредит доверия изготовителям сборок ОС, которые скачивают с торрентов или с сайта «сборщика». Это самый опасный сценарий использования ОС в плане безопасности — в такую сборку легко можно зашить трояна, собирающего о вас информацию, и который не будет детектироваться антивирусами.
Даже если в сборке нет проблем с «вредоносами» — узнать, что и как искромсал автор в своем творении не представляется возможным. Элементарная команда sfc /scannow для таких сборок является лакмусовой бумажкой, показывающей степень, с которой изуродована ОС.
Ошибка десятая — отключение сбора телеметрии
После выхода Windows 10 в СМИ началась самая настоящая истерика, посвященная сбору телеметрии, или как он просто называется среди пользователей — «шпионажу». И как всегда бывает при истерике, многие пользователи кинулись устанавливать на свои ПК софт, который обещал им прекращение шпионажа.
Пользователь нажимал кнопочку, загоралась успокаивающая зеленая лампочка «Телеметрия — off» и на этом все завершалось. Как вы уже догадываетесь, большинство таких программ неспособны пресечь всю телеметрию, а зачастую просто переключают настройку групповых политик «Разрешить телеметрию».
Некоторые популярные средства отключения телеметрии, к примеру — DWS (Destroy Windows 10 Spying), были пойманы на установке в систему корневых сертификатов. Получается, что в борьбе с телеметрией пользователи идут на гораздо большие риски, чем сама телеметрия.
Я не любитель телеметрии где бы то ни было, особенно в платных продуктах, но уже пора относится к ней как к неизбежному злу. Тем более, что ее собирает сегодня почти все — от бесплатных антивирусов, до популярных твикеров Windows 10.
Вот такие 10 главных ошибок пользователей Windows 10 я постоянно вижу на тематических форумах и в реальном использовании ПК и ноутбуков. Пишите в комментарии, допускаете ли вы какие-либо из этих ошибок?
Главные проблемы Windows 10
Официальный релиз Windows 10 состоялся более 4 лет назад. Нельзя сказать, что все сразу получилось без проблем, но в Microsoft продолжают с каждым годом обновлять и улучшать операционную систему. Однако существует ряд проблем, которые переходят из версии в версию и по-видимому корпорация не считает их проблемами вовсе.
Обновления
К сожалению, это самая надоедливая проблема большинства операционных систем семейства Windows. В 10 версии она стала только острее. У пользователей домашней редакции нет нормальных инструментов для управления процессом обновления кроме того, чтобы отложить их на 7 дней. Вы не можете ни полностью отменить установку, ни пропустить некоторые из них, не говоря уже о полноценной отмене.
Но даже это еще не самый главная недостаток – обновления всегда устанавливаются в самый неподходящий момент и могут отнимать большое количество ресурсов. Файлы всегда скачиваются и устанавливаются в фоне отнимая ресурсы компьютера. Вы об этом просто не знаете. А что на счет крупных обновлений?
Несмотря на то, что у нас теперь есть только Windows 10, каждый год выходит минимум одно крупное обновление с установкой которого у пользователей каждый раз возникают проблемы. Все это осложняется еще и тем, что старые сборки вскоре лишаться официальной поддержки, а пользователи, столкнувшиеся с проблемами при обновлении, будут вынуждены просто переустановить систему.
Слежение за пользователями
Microsoft следит за нами постоянно, каждый день и не делает перерывов. Многие пользователи считают, что им в общем-то нечего скрывать, а сама корпорация заявляет, что данные обезличены. Однако у нас бОльшую озабоченность вызывает высокая требовательность телеметрии к ресурсам.
Пользователи с современными процессорами могут не замечать этого, но для старых или бюджетных систем это может стать настоящей проблемой. Служба сбора статистики может в самое неподходящее время загрузить процессор на 100%. При этом фоновые процессы могут нагружать его до 30% постоянно.
Уведомления
Панель уведомлений Windows довольно странная вещь. Изначально задумка была неплохая – создать систему аналогичную мобильным iOS и Android. К сожалению, все получилось не так гладко, как хотелось бы. Да, различные приложения теперь могут отображать всю информацию в одном месте, но почему-то далеко не все стремятся это делать.
Взаимодействие с уведомлениями также не кажется слишком удобным. Если вам, например, пришло сообщение в месенджере, то просмотрев его в программе, уведомление о нем все равно останется в панели Windows. Поэтому зачастую там просто скапливаются устаревшие уведомления часть из которых не несёт в себе никакой полезной информации.
Изменения в интерфейсе
Поскольку в Microsoft решили отказаться от выпуска новых версий ОС, то мы видим постоянное изменение Windows 10, в том числе и ее интерфейса. На первый взгляд это довольно здорово, но задумывались ли вы как сильно изменилось окно параметров системы. Его функционал постоянно дополняется, но множество элементов старой панели управления до сих пор не реализовано.
Это же касается множества других приложений. Интерфейс постоянно меняется, добавляются новые функции и не всегда бывает просто понять где теперь что находится. Вместе с тем о некоторых новых возможностях пользователи иногда даже не догадываются, а другие новшества могут излишне перегружать интерфейс или систему в целом.
Магазин приложений Microsoft Store
Опять же задумка неплохая, но вот реализация… Microsoft Store – это по большей части сборник плохих программ и игр. В нем столько мусора, что позавидует даже Play Market. Разработчики не стремятся добавлять в этот магазин свои приложения, предпочитая продажи через собственные сайты.
Сюда же можно и отнести разнообразные приложения, которые устанавливаются вместе с системой. Назойливый Candy Crush есть даже в чистой установке, а владельцы ноутбуков и фирменных ПК сталкиваются с еще большим засильем бесполезных программ. И точно также каждое приложение постоянно обновляется, а некоторые из них так и вовсе нельзя удалить ( например, карты или почта ).
Заключение
Конечно это далеко не все проблемы Windows 10. Сюда же можно отнести вирусы, увеличение объема дистрибутива и системы в целом, но на самом деле эти проблемы были всегда. Здесь мы видим лишь уже привычные недостатки Windows. Конечно многие пользователи до сих пор остаются верны Windows 7, но с каждым годом в этом становится все меньше смысла. Мало того, что большинство сторонних разработчиков уже прекратили разрабатывать для нее программы, так и сама Microsoft в 2020 году прекратит выпускать для нее обновления.
Не забудьте подписаться и поставить лайк. Впереди будет еще много крутых статей. А для того чтобы не пропускать свежие новости присоединяйтесь к нам в социальных сетях.
100 распространенных проблем Windows 10 и способы их решения
Теперь, когда Windows 10 обогнала Windows 7 как самую популярную операционную систему, она стала самой популярной операционной системой. Продолжение работы над Windows 8.1 уже более трех лет, и у пользователей было достаточно времени, чтобы разобраться в этом.
К счастью, многие из худших проблем Windows 10 были исправлены за эти годы. Но появляются новые уязвимости и другие проблемы, возникающие постоянно. Это может быть связано с тем, что обновления для Windows 10 по-прежнему являются беспорядком, самые последние из которых вызывали всевозможные проблемы, в том числе ошибки типа «синий экран» на собственных устройствах Microsoft Surface.
Может быть, поэтому его скачали только менее 15% пользователей Windows 10.
И, если эти проблемы свидетельствуют о том, что у Microsoft много работы. Кроме того, существует множество проблем с Windows 10, которые до сих пор существуют, например, проблемы с подключением принтеров. Но, кто знает, может быть, Microsoft исправит некоторые из этих проблем в обновлении Windows 10 апреля 2019 года, которое теперь доступно для инсайдеров Windows.
Тем не менее, если вам трудно работать с операционной системой, мы собрали руководство по 100 наиболее распространенным проблемам Windows 10 и способам их устранения — будь то проблема Windows 10 с принтером или проблемы с подключением. Так что, если вы пытаетесь устранить неполадки на вашем устройстве, продолжайте читать.
1. Достаточно места для установки Windows 10
Изображение предоставлено: Microsoft
Если вы планируете перейти на Windows 10, фактическая установка ОС — это первая область, с которой вы можете столкнуться с проблемами. Для установки новой операционной системы требуется определенное количество свободного места на диске, чтобы его можно было загрузить, а некоторые элементы можно было успешно запустить.
Для Windows 10 требуется 16 ГБ свободного места, которое должно быть свободно на основном системном диске, используемом компьютером. На самом деле это то же самое, что и предыдущие версии Windows, поэтому, если вы обновились раньше, вы, скорее всего, сможете сделать это снова.
Чтобы проверить, сколько свободного места у вас осталось, перейдите в раздел «Мой компьютер» (или «Этот ПК» в зависимости от используемой версии Windows), где будут перечислены все имеющиеся у вас накопители. Вы можете видеть оставшееся пространство, обозначенное под каждым диском, или вы можете щелкнуть правой кнопкой мыши и выбрать Свойства для более четкого обзора (системный диск обычно C :).
2. Проверка, что у вас достаточно мощный ПК
Изображение предоставлено: Microsoft
Как и в случае с требованиями к пространству, ваш компьютер также должен поддерживать Windows 10. Это означает, что он должен соответствовать определенным минимальным системным требованиям.
Требования для запуска Windows 10 относительно низкие: процессор с тактовой частотой 1 ГГц или выше; 1 ГБ (32-разрядная) или 2 ГБ (64-разрядная) оперативной памяти; 16 ГБ свободного места на диске; Графическое устройство Microsoft DirectX 9; и учетная запись Microsoft в сочетании с доступом в Интернет.
Чтобы узнать характеристики вашего ПК, перейдите в Панель управления и выберите Система и безопасность, затем Система.
Тем не менее, имейте в виду, что это минимальный требования, и вы должны стрелять для более высоких спецификаций, чтобы иметь плавный и приятный опыт.
3. Активация Windows 10
Изображение предоставлено: Microsoft
Некоторые пользователи сообщали о проблемах с активацией своих копий Windows 10, которые могли быть вызваны рядом различных причин. В некоторых случаях самый простой способ обойти проблему — это приобрести законную копию Windows 10.
В отличие от предыдущих версий Windows, последняя версия почти исключительно доступна в Интернете, а это означает, что официальные сайты Microsoft являются лучшим выбором для вашей покупки. Компания раздавала ОС бесплатно, но это продвижение закончилось довольно давно.
У Microsoft есть полезный веб-сайт, который предоставляет загружаемую копию в 32-разрядной или 64-разрядной версиях.
Если вы обнаружите, что не можете активировать Windows 10 успешно, Microsoft легко представила новую функцию устранения неполадок при активации еще в обновлении Anniversary. Вы найдете это в настройках, а затем нажмите Обновить Безопасность, перейдите к Активация и выберите Устранение неполадок (вы не увидите эту опцию, если ОС была активирована).
4. Избегать неудобных перезагрузок при обновлении программного обеспечения.
Изображение предоставлено: Microsoft
Windows 10 во многих отношениях является по-настоящему интернет-операционной системой. В основном это бонус, но бывают случаи, когда это не так — и отношение Microsoft к обновлениям операционной системы является одним из таких случаев.
Самая раздражающая часть автоматических обновлений — это перезапуск, который может казаться случайным (и неудобным). Самый простой способ противодействовать этому — обратиться в Центр обновления Windows (в меню «Настройки»> «Обновить» Безопасность), нажмите «Дополнительные параметры», а затем «Уведомить о перезапуске по расписанию», что означает, что ОС будет запрашивать перезагрузку, а не прерывать все, над чем вы работаете.
5. Обновление старого программного обеспечения для работы с Windows 10
Изображение предоставлено: Microsoft
Каждая версия новой операционной системы имеет свой собственный набор проблем обратной совместимости, и Windows 10 не является исключением.
Переход с Windows 8.1 на 10 гораздо менее неприятен, чем переход с Windows 7 на 8, но есть некоторые приложения, которые могут сломаться и, в некоторых случаях, вообще перестать работать.
Если программа не работает с Windows 10, попробуйте найти обновление в Магазине Windows и, если это не сработает, удалите и переустановите его.
Теперь, когда Windows 10 выпущена несколько лет назад, большинство программ должно быть совместимо с операционной системой. Если это не так, то, вероятно, никогда не будет.
Подумайте о переходе на более новую версию программного обеспечения, или если оно перестало разрабатываться, возможно, пришло время искать альтернативы.
6. Изменение настроек конфиденциальности и Wi-Fi Sense
Изображение предоставлено: Microsoft
Безопасность данных невероятно важна, особенно в связи с тем, что хакеры становятся все более изощренными, а количество кибератак возрастает.
Windows 10 поставляется с приличным набором встроенных мер защиты, но вы никогда не будете слишком осторожны. Одной из таких функций, которые должны быть отключены частными лицами, является Wi-Fi Sense, который автоматически разделяет пароль Wi-Fi на устройствах Windows 10 в одной учетной записи.
Microsoft обновила Wi-Fi Sense, чтобы делиться меньшим количеством данных, но отключение — идеальный способ предотвратить то, чего вы не хотите. Чтобы выключить его, перейдите в меню «Пуск», выберите «Настройки» и нажмите «Сеть». Интернет, затем Wi-Fi и зайдите в Управление настройками Wi-Fi — отключите все опции здесь.
Также в Настройках можно получить обзор всего остального, происходящего в Windows 10 с точки зрения конфиденциальности, что неудивительно, в разделе «Конфиденциальность». Здесь вам будет представлен ряд переключателей, которые настраивают некоторые параметры конфиденциальности, чтобы помочь держать все под контролем.
7. Совместимость принтера
Изображение предоставлено: Microsoft
Если у вас старое устройство, совместимость с принтером может стать настоящей проблемой. Если вы обновляете Windows 7 (или более раннюю версию) до Windows 10, вам необходимо обновить все доступные дисководы принтера, чтобы они не работали после обновления.
К счастью, это не могло быть проще. Просто найдите имя вашего принтера в выбранной вами поисковой системе и загрузите последние версии драйверов, совместимых с Windows 10, однако убедитесь, что вы загружаете их с веб-сайта реальных производителей. Следуйте инструкциям производителя, чтобы установить их, и все готово.
8. Борьба с сенсорным экраном
Имиджевый кредит: TechRadar
Microsoft поставляет Windows 10 с Edge, преемником своего браузера Internet Explorer (хотя IE все еще присутствует в ОС). Однако для многих людей использование Chrome или Firefox является нормой, независимо от того, чего хочет Microsoft.
Чтобы установить Chrome или Firefox — и вернуться к нормальной жизни — откройте Edge, найдите любой из них и найдите версию для Windows 10. Загрузите его, установите его и убедитесь, что он установлен в качестве браузера по умолчанию, чтобы Edge не появлялся снова. Для этого перейдите в «Настройки», «Система» и нажмите «Приложения по умолчанию» — щелкните в разделе «Веб-браузер», после чего вы сможете выбрать предпочитаемый браузер по умолчанию.
Но теперь, когда Microsoft Edge переходит на Chromium, у вас может быть меньше причин для перехода.
9. Борьба с сенсорной панелью
Имиджевый кредит: TechRadar
Наличие ноутбука с сенсорной панелью также хорошо для Windows 10, но некоторые пользователи сообщают, что обновление с Windows 7 (а иногда и Windows 8) ломает его.
Один из способов решить эту проблему — сначала проверить, есть ли на клавиатуре клавиша, которая выключает сенсорную панель. Если это не так — или правильная настройка переключена — тогда зайдите в Устройства> Мышь Сенсорная панель> Дополнительные параметры мыши.
Появится новое окно. Отсюда выберите вкладку с надписью «Настройки устройства», затем «Устройства» и убедитесь, что сенсорная панель включена.
Если ни один из этих параметров не работает, нажмите Windows Key + X, выберите «Диспетчер устройств», затем параметр «Мыши и другие указывающие устройства» и обновите драйвер. Это должно исправить вещи.
10. Поиск безопасного режима
Изображение предоставлено: Microsoft
Безопасный режим — это то, что вы ожидаете — это безопасный способ загрузки ПК и запуска системы без запуска приложений и только необходимых драйверов, которые, как мы надеемся, позволят компьютеру успешно загрузиться, если в противном случае это не произойдет из-за какой-либо проблемы. или другой.
В Windows 10 для доступа к безопасному режиму удерживайте нажатой клавишу Shift во время загрузки (или выберите «Перезагрузка» на рабочем столе, удерживая нажатой клавишу «Shift»).
11. Убедитесь, что Windows 10 знает, где вы находитесь
Изображение предоставлено: Microsoft
В Windows 10 приложения, основанные на определении местоположения, довольно заметны, поэтому неплохо сообщить вашему компьютеру (примерно), где вы находитесь. Кортана, например, может дать гораздо больше информации, если сможет точно определить, где в мире она используется.
Чтобы обновить настройки местоположения вашего компьютера, перейдите в меню «Пуск», нажмите «Настройки», «Время». Язык и нажмите Регион Язык — затем убедитесь, что выбрана правильная страна. Чтобы включить службы определения местоположения, перейдите в «Настройки»> «Конфиденциальность»> «Местоположение» и нажмите переключатель «Местоположение».
Изображение предоставлено: Microsoft
12. Настройка Windows Hello
Windows Hello — это одна из самых инновационных функций, встроенных Microsoft в Windows 10. По сути, она позволяет пользователю войти в систему, просто используя распознавание лиц (или отпечаток пальца) практически мгновенно.
Программное обеспечение, которое доступно всем пользователям Windows 10, требует специального оборудования (и, скорее всего, не будет работать на старых компьютерах). Если у вас есть необходимое оборудование, как настроить Windows Hello?
Вам нужно перейти в меню «Пуск», нажать «Учетная запись» и выбрать «Изменить настройки учетной записи». Выберите Параметры входа и установите PIN-код. После того, как вы это сделаете, появится опция установки под Face. Выберите это и следуйте инструкциям.
13. Поиск файлов с тегами
Изображение предоставлено: Microsoft
Если у вас навсегда возникают проблемы с поиском файлов на вашем компьютере, один из способов отслеживать их — использовать «теги» в Windows 10.
Чтобы пометить файл, щелкните его правой кнопкой мыши, выберите «Свойства», перейдите на вкладку «Сведения», и если вы щелкнете по разделу «Теги» (в разделе «Описание»), вы сможете добавить оттуда тег — просто введите его. Затем эти теги можно использовать при поиск — например, вы можете пометить несколько файлов как конкретный рабочий проект, и все они появятся, когда вы будете искать этот термин позднее.
14. Установка приложений, которые вы загрузили из Интернета
Изображение предоставлено: Microsoft
Переход от распространения приложений через Интернет к Магазину Windows означает, что, к сожалению, иногда бывает не так просто установить программное обеспечение, взятое из первого. Такие программы, как Защитник Windows и Брандмауэр, о которых мы говорили ранее, могут пытаться бороться с потенциальным вредоносным ПО, позволяя устанавливать только определенные приложения.
Если у вас возникли проблемы, чтобы обойти это и установить приложение из Интернета, вам, возможно, придется настроить параметры Защитника.
Для этого перейдите в окно «Кортана / поиск» (внизу слева, рядом с меню «Пуск»), выполните поиск Защитника Windows, и вам необходимо получить доступ к его меню «Настройки». Вам будет предоставлена домашняя страница, поэтому нажмите «Настройки». Зайдя в Настройки, вы увидите список опций, связанных с различными функциями, которые выполняет Защитник.
Настроить эти параметры легко, и тот, который даст результаты для наших целей, — это исключения, которые определяют области системы, которые не проверяются Защитником. Вы можете нажать «Добавить исключение», чтобы добавить устанавливаемый файл и убедиться, что Защитник не мешает установке.
15. Использование жестов Windows 10 для быстрой работы
Имиджевый кредит: TechRadar
Временами работа с клавиатурой и мышью слишком медленная для вашего вкуса? Что ж, Windows 10 — это оптимизированная для сенсорного экрана операционная система (как и Windows 8), и это означает, что она может довольно быстро выполнять множество полезных задач с помощью всего лишь пальца.
Например, пролистывание слева откроет вам представление задач, обзор всех приложений, работающих в данный момент. Скольжение справа вызывает Action Center, где отображаются уведомления и настройки могут быть изменены. Скольжение сверху вниз приводит к появлению строки заголовка с инструментами минимизации.
Чтобы просмотреть весь спектр доступных жестов, перейдите в окно Cortana / search и найдите «touch».
16. Сила виртуальных рабочих столов
Имиджевый кредит: TechRadar
Вам не хватает одного рабочего стола? Что ж, достаточно удобно, Windows 10 позволяет вам запускать несколько виртуальных рабочих столов, чтобы вы могли работать в разных проектах на одном экране монитора.
Чтобы запустить новый виртуальный рабочий стол в Windows 10, нажмите «Просмотр задач» (справа от поля «Кортана / поиск» на панели задач) и выберите параметр «Новый рабочий стол» в правом нижнем углу экрана. Это так просто — и перемещение приложений между виртуальными рабочими столами одинаково просто: просто снова откройте представление задач и перетащите приложение с одного рабочего стола на другой.
Чтобы закрыть эти рабочие столы, вернитесь в представление задач и нажмите крест. Между прочим, количество виртуальных рабочих столов не ограничено.
17. Работайте быстрее, «заглядывая» на рабочие столы
Имиджевый кредит: TechRadar
Советы по повышению производительности не распространяются только на сочетания клавиш, особенно в Windows 10, — есть другие способы более быстрого выполнения задач для тех, кто разочарован своей неспособностью быстро обойти ОС. Один из самых полезных инструментов в этом отношении — «заглядывать» на рабочие столы, что может сэкономить время, если вы работаете со многими виртуальными рабочими столами (о чем мы только что говорили).
Для этого щелкните правой кнопкой мыши тонкую кнопку в правом нижнем углу панели задач и выберите «Просмотр на рабочем столе». Теперь, когда вы наведете указатель мыши на него, он покажет вам быстрый предварительный просмотр рабочего стола и вернется обратно, когда вы уйдете.
18. Hover не нажимайте
Имиджевый кредит: TechRadar
Вот еще один маленький трюк, позволяющий сэкономить время, на который способен Windows 10, чтобы сгладить путь тем, кто разочарован медлительностью и хочет ускорить и оптимизировать использование операционной системы.
Скажем, у вас есть приложение «Настройки» и окно Edge, открытое рядом. Настройки находятся на переднем плане, но вы хотите прокрутить окно Edge. В Windows 8.1 вам нужно нажать на окно, чтобы сделать это. Уже нет. Microsoft изменила работу Windows 10, поэтому достаточно навести указатель мыши на Edge. Довольно аккуратно.
19. Используйте Кортану по максимуму
Изображение предоставлено: Microsoft
Кортана является виртуальным помощником многих талантов и может помочь пользователям Windows 10 разными способами. Тем не менее, вы можете не знать о полном спектре функциональных возможностей, предлагаемых Cortana, но есть простой способ выяснить это.
Просто перейдите в поле Cortana на панели задач и введите:
Помощь Кортана
В этом списке будут перечислены все команды и функции, которые может выполнять Cortana, включая настройку напоминаний или предупреждений календаря, создание списков, получение маршрутов, расчет сумм и расчетов, проверку погоды или ваших запасов, времени полета и т. Д.