- Блокировка всплывающих окон (pop-up) в Mozilla Firefox
- Страница конфигурация обозревателя
- Исключения
- Плагин AdBlock Plus
- Pop-up blocker settings, exceptions and troubleshooting
- Table of Contents
- What are pop-ups?
- Pop-up blocker settings
- Pop-ups not being blocked
- Is the pop-up coming from Firefox?
- Is the pop-up blocker on and enabled for this site?
- Is the pop-up shown after a mouse click or a key press?
- Is it a true pop-up window?
- Mozilla surveys
- Volunteer
- Popup windows для firefox
- Управление всплывающими окнами в Firefox
Блокировка всплывающих окон (pop-up) в Mozilla Firefox
С помощью всплывающих окон некоторые сайты организуют интерактивные элементы для взаимодействия с пользователем. Это могут быть разнообразные поля для регистрации, отдельные приложения и многое другое. Однако на сегодняшний момент данные объекты используются в основном для демонстрации назойливой рекламы или заражения персонального компьютера различными вирусами и вредоносными скриптами. С этой целью во многих обозревателях реализована специальная фильтрация. В данной статье описывается, как работает блокировка опасных всплывающих окон в интернет-браузере Mozilla Firefox.
Блокировка может настраиваться двумя способами: через встроенный стандартный интерфейс Mozilla Firefox или с помощью дополнительных плагинов, которые подключаются к обозревателю. Далее в статье подробно описаны оба варианта.
Страница конфигурация обозревателя
Для того, чтобы заблокировать отображение всплывающих окон, пользователям Firefox потребуется следующее:
- Запустите свой интернет-обозреватель.
- Откройте панель быстрого доступа с помощью соответствующей кнопки, которая находится справа от поисковой строки.
- Перейдите в раздел с названием «Settings» («Настройки») с помощью кнопки с пиктограммой зубчатого колеса.
- Вы попадете в специальное меню, содержащее множество возможностей изменения параметров работы браузера. С помощью панели закладок в левой части окна перейдите в раздел, который называется «Content» («Содержимое»).
- На открывшейся страничке необходимо найти категорию всплывающих окон («Pop-Ups»).
- Установите галку напротив параметра «Блокировка».
Закройте вкладку с интерфейсом настроек, чтобы сохранить внесенные вами изменения.
Исключения
Если вам необходимо оставить возможность демонстрации всплывающих окон на некоторых вебсайтах, которым вы доверяете, вы можете добавить их в специальный список исключений. Для этого вам потребуется открыть страницу «Содержимое» («Content») и в разделе, посвященном вплывающим окошкам кликнуть по кнопке «Исключения…» («Exceptions…»).
Откроется новый интерфейс, содержащий поле для ввода. Сюда пользователям потребуется ввести адрес ресурса, который вы не хотите блокировать. Напишите его или скопируйте с открытой вкладки и нажмите «Разрешить» («Allow»), после чего он будет занесен в перечень исключений. Когда закончите формировать свой список, кликните по кнопке «Save changes» («Сохранить изменения»).
Плагин AdBlock Plus
Для более совершенной защиты своей системы рекомендуется воспользоваться специальным расширением для веб-обозревателя – программой AdBlock Plus. Это бесплатный плагин, который в режиме реального времени отслеживает и блокирует любую рекламу, с которой вы можете столкнуться во время серфинга в интернете.
АдБлок будет фильтровать и блокировать не только всплывающие окна, но и множество других баннеров, включая рекламу на видеохостингах, в социальных сетях и множестве других популярных ресурсах.
Для установки данной полезного приложения вы можете воспользоваться встроенным каталогом аддонов в Firefox или перейти на официальный сайт разработчика программы.
В первом случае вам необходимо вызвать панель управления Mozilla Firefox и выбрать раздел «Дополнения» («Addons»). В поисковой строке представленного каталога вам нужно ввести название искомой программы – AdBlock и нажать Энтер. Выберите среди найденных элементов версию Plus и кликните по кнопке «Установить» («Install»).
Если вы хотите загрузить утилиту с официального вебсайта – перейдите по ссылке https://adblockplus.org/. Кликните по пиктограмме Фаерфокс и нажмите на большую зеленую кнопку «Установить».
После операции установки на панели справа от строки адресации вы сможете увидеть значок данного аддона. Вы можете установить параметры фильтрации, зайдя в раздел «Настройки фильтров» в контекстном меню.
Pop-up blocker settings, exceptions and troubleshooting
This document explains all of the settings available in Mozilla Firefox for controlling pop-ups.
Table of Contents
What are pop-ups?
Pop-up windows, or pop-ups, are windows that appear automatically without your permission. They vary in size but usually don’t cover the whole screen. Some pop-ups open on top of the current Firefox window, while others appear underneath Firefox (pop-unders).
Firefox allows you to control both pop-ups and pop-unders in Firefox Options Preferences Settings Preferences . Pop-up blocking is turned on by default, so you don’t have to worry about enabling it to prevent pop-ups from appearing in Firefox.
When blocking a pop-up, Firefox displays an information bar (if it hasn’t been previously dismissed – see below), as well as an icon 


When you click either the Options Preferences Settings Preferences button in the info bar or the icon in the address bar, a menu is displayed with the following choices:
- Allow/Block pop-ups for this site
- Edit Pop-up Blocker Options Preferences …
- Don’t show this message when pop-ups are blocked
- (show the blocked pop-up)
Pop-up blocker settings
To access the pop-up blocker settings:
- In the Menu bar at the top of the screen, click Firefox and select Preferences . Click the menu button
and select Options . Preferences . Settings .
- Select the Privacy & Security panel.
- Under the Permissions section, uncheck the box next to Block pop-up windows to disable the pop-up blocker altogether.
- A click on Exceptions… opens a dialog box with a list of sites that you want to allow to display pop-ups.
- The dialog box offers you the following choices:
Allow: Click this to add a website to the exceptions list. Remove Website: Click this to remove a website from the exceptions list. Remove All Websites: Click this to remove all of the websites in the exceptions list.
Pop-ups not being blocked
Is the pop-up coming from Firefox?
The pop-up may not actually be coming from Firefox. You can determine where the pop-up is coming from by the appearance of the window.
- If you see the address bar with the Site Info
button the Tracking Protection button and the Site Identity button (a shield and a padlock) in the pop-up window, the pop-up is coming from Firefox.
- If you don’t see the
button these buttons , you may have malware on your computer that causes the pop-ups. For help, see Troubleshoot Firefox issues caused by malware.
Is the pop-up blocker on and enabled for this site?
- In the Menu bar at the top of the screen, click Firefox and select Preferences . Click the menu button
and select Options . Preferences . Settings .
- Select the Privacy & Security panel and go to the Permissions section.
- Make sure the Block pop-up windows checkbox is checked.
- To the right of Block pop-up windows, click the Exceptions… button. A dialog box will open with a list of sites that are allowed to show pop-ups.
- If the site that’s opening pop-ups is listed here, select it and press Remove Website .
- Click on Save Changes to update your changes.
- Close the about:preferences page. Any changes you’ve made will automatically be saved.
Is the pop-up shown after a mouse click or a key press?
Certain events, such as clicking or pressing a key, can spawn pop-ups regardless of if the pop-up blocker is on. This is intentional, so that Firefox doesn’t block pop-ups that websites need to work.
Is it a true pop-up window?
Sometimes ads are designed to look like windows, but really aren’t. Firefox’s pop-up blocker can’t stop these ads.
Mozilla surveys
When you visit a Mozilla website, sometimes you’ll see a pop-up asking you to participate in a survey. The only third-party that Mozilla ever uses for surveys is SurveyGizmo, which has been vetted by our legal and privacy teams. The Firefox pop-up blocker doesn’t block these pop-ups.
These fine people helped write this article:
Volunteer
Grow and share your expertise with others. Answer questions and improve our knowledge base.
Popup windows для firefox
Немного уточню задачу.
Мне бы хотелось запретить появление всплывающих окон для всех сайтов, при любых событиях. Кроме того, я хочу запретить создание этих окон не только посредством JavaScript, но и с помощью Java, а также языка ActionScript. Для этих целей в Firefox созданы следующие настройки:
privacy.popups.policy
Определить поведение блокировщика окон.
Данная опция может иметь следующие значения:
1 — разрешить нативные всплывающие окна;
2 — запретить нативные всплывающие окна.
Данная настройка, судя по всему, не блокирует всплывающие окна Java и ActionScript.
privacy.popups.disable_from_plugins
Определить поведение блокировщика всплывающих окон, по отношению к окнам, создаваемым посредством Java и ActionScript.
Данная опция может иметь следующие значения:
0 — разрешить всплывающие окна;
1 — разрешить всплывающие окна, но ограничить их количество числом, указанным в dom.popup_maximum;
2 — блокировать всплывающие окна, за исключением тех, что создаются на сайтах, включенных в белый список;
3 — блокировать всплывающие окна.
dom.popup_allowed_events
Задать события, по которым разрешен вызов всплывающих окон.
Данная опция должна содержать строку с названиями событий, разделенных пробелами, либо пустую строку.
Судя по всему, эта настройка влияет, только на нативный запуск всплывающих окон, и она активна, только в случае разрешения этих окон в privacy.popups.policy.
В отношении указанных выше настроек у меня возникло несколько вопросов:
Где содержится белый список сайтов для privacy.popups.disable_from_plugins?
Какие события можно указывать в строке для dom.popup_allowed_events?
Каким образом взаимодействуют privacy.popups.policy и dom.popup_allowed_events? Первая опция блокирует всплывающие окна за исключением окон , появляющихся по событиям, указанным во второй опции или же всё-таки запрет на всплывающие окна в первой опции деактивирует вторую?
Кроме того, замечу, что запретив нативные всплывающие окна и всплывающие окна для Java и ActionScript, я всё равно наблюдаю эти окна на некоторых сайтах. Отсюда ещё один вопрос. В чём причина появления неблокируемых всплывающих окон? Как их запретить?
Unghost, большое спасибо за помощь в решении проблемы.
Управление всплывающими окнами в Firefox
Решение задачи управления всплывающими окнами для пользователя, который не только хочет оградить себя от дискомфорта, связанного с их появлением, но и иметь возможность видеть эти окна без выполнения лишних действий там, где они необходимы, реализовано во всех популярных браузерах. Firefox не является исключением, и вы можете практически полностью, за редким исключением, получить контроль над всплывающими окнами в свои руки.
Для того чтобы потренироваться или проверить, как на самом деле настроен ваш браузер в части блокировки нежелательного контента или наоборот, разрешения его показа на всех или только избранных сайтах, можно использовать сайт popuptest.com.
Как правило, Firefox блокирует всплывающие окна по умолчанию, чтобы пользователю не пришлось искать, где их отключить. Но если это не так, выбрав один из режимов тестирования на сайте popuptest, вы можете увидеть и такую картину:
Итак, в данном случае нам необходимо найти и заблокировать возможность появления подобных окон. Нужно нажать на пиктограмму (подчеркнуто красным) в верхнем правом углу окна и выбрать пункт «Настройки» из выпадающего меню:
Возможен вариант, когда у вас включено главное меню браузера, в этом случае требуемый пункт меню, которым вызывается экран настроек программы, будет находиться в разделе «Инструменты»:
После этого пользователь попадет на экран настроек, где в данном случае его должна интересовать вкладка «Приватность и защита», раздел «Разрешения»:
Для запрета показа всплывающих окон необходимо просто отметить чекбокс «Блокировать всплывающие окна». Когда вы это сделаете, при попытке открыть страницу с такими окнами, вы получите предупреждение под адресной строкой, которое выглядит следующим образом:
Помимо этого, в самой адресной строке появляется значок , который означает, что Firefox заблокировал нежелательный контент. Впрочем, этот значок играет не только информационную роль, нажав на него, вы увидите контекстное меню, позволяющие быстро добавить адрес сайта в список ресурсов, которым разрешено показывать такие окна:
Вы можете заранее составить список разрешенных веб-сайтов и из панели настроек, воспользовавшись кнопкой «Исключения…» 
Управление интуитивно понятно, достаточно только указать адрес сайта и нажать кнопку «Разрешить» , после чего выбранный сайт появится в списке. Вы можете удалить его с помощью кнопки «Удалить веб-сайт», а также полностью очистить список сайтов, которым можно показывать такие окна, при помощи кнопки «Удалить все веб-сайты».
В любом случае, потратив несколько минут на то, чтобы разобраться с настройкой блокировки всплывающих оков в Firefox, вы сэкономите свое время и нервы в будущем. Если же вы пользуетесь другим браузером, на нашем сайте вы найдете инструкции по управлению всплывающими окнами в Internet Explorer, узнаете, как отключить popup окна в Яндекс.Браузере, а также в других популярных просмотрщиках веб-страниц.
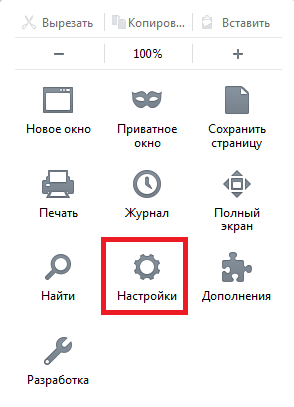
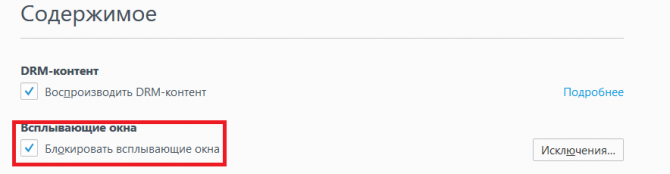
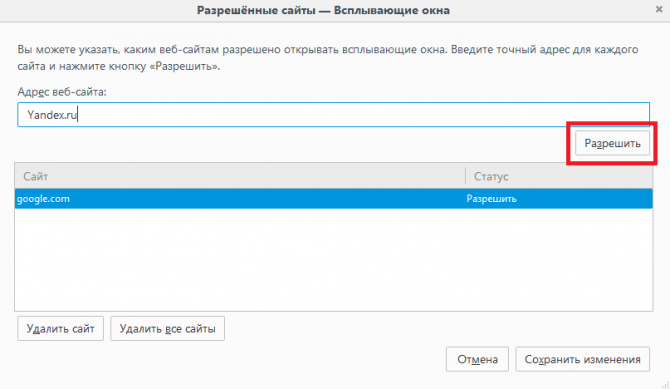
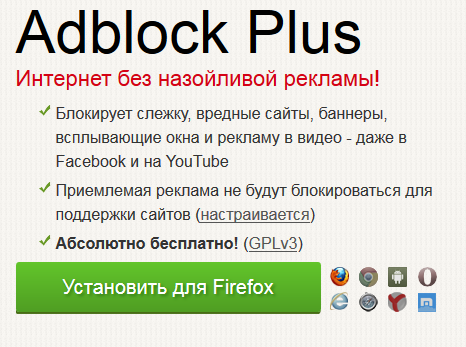

 and select Options . Preferences . Settings .
and select Options . Preferences . Settings .
 button the Tracking Protection button and the Site Identity button (a shield and a padlock) in the pop-up window, the pop-up is coming from Firefox.
button the Tracking Protection button and the Site Identity button (a shield and a padlock) in the pop-up window, the pop-up is coming from Firefox.










