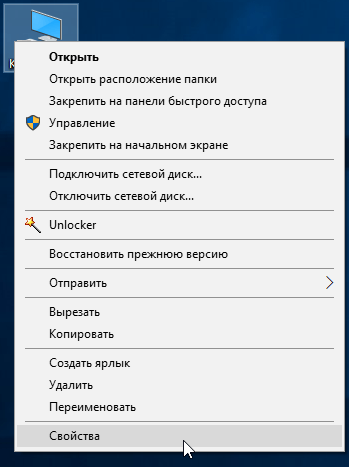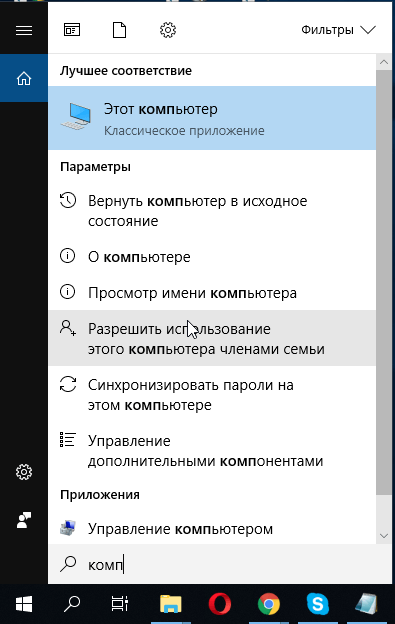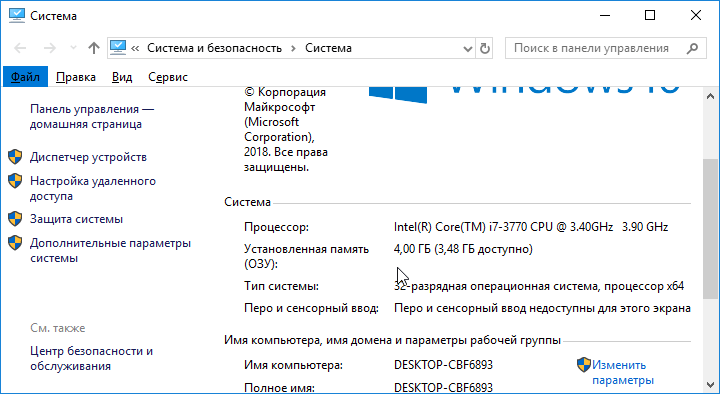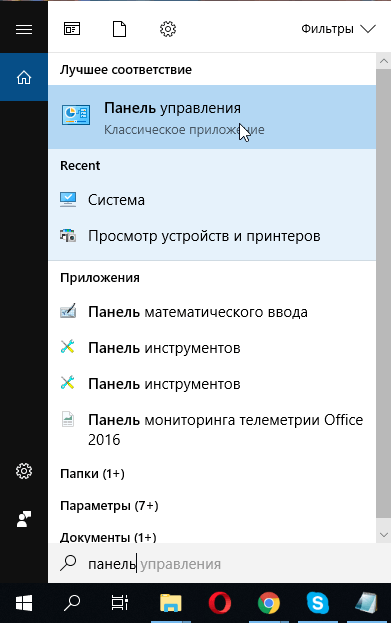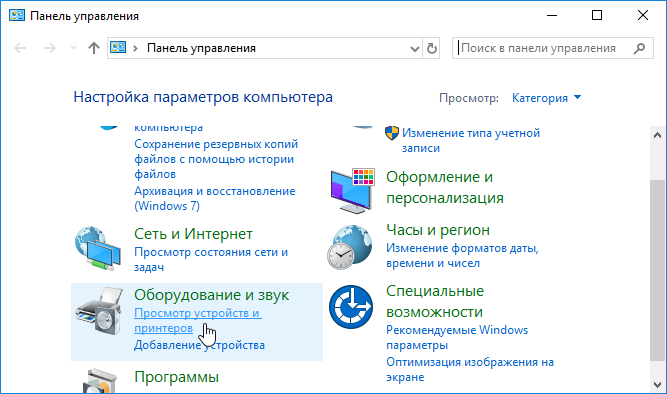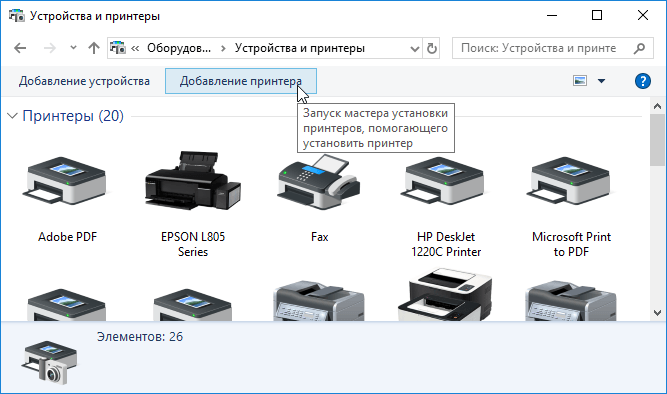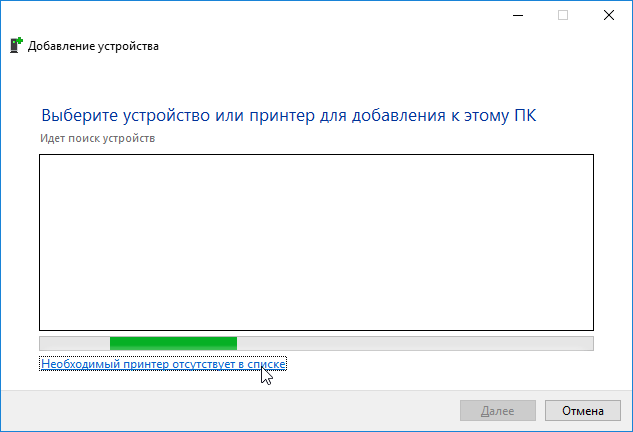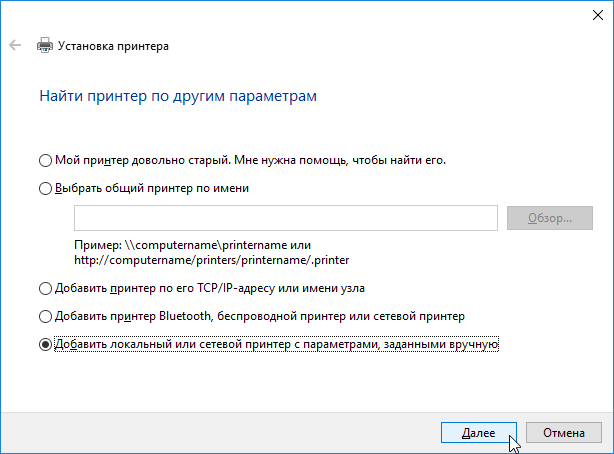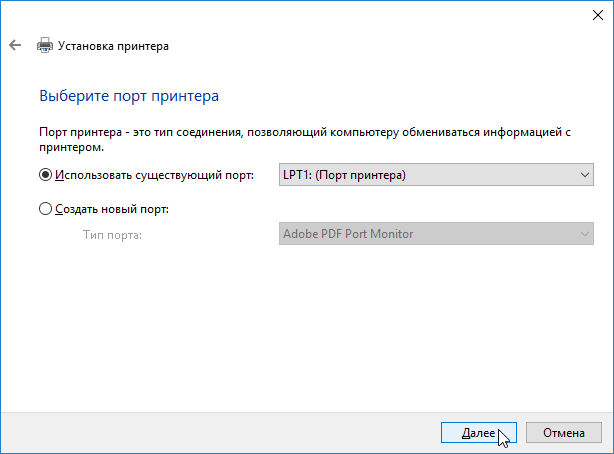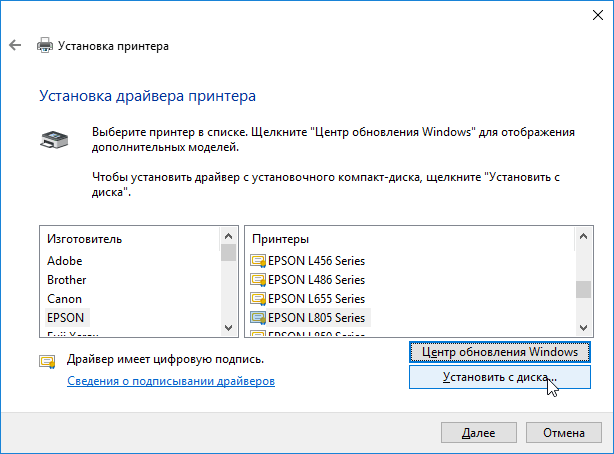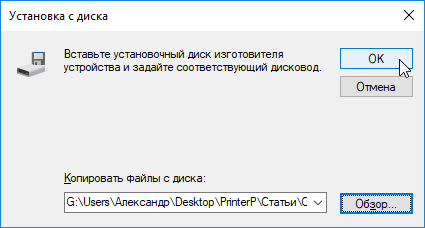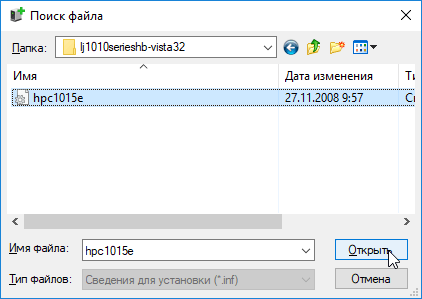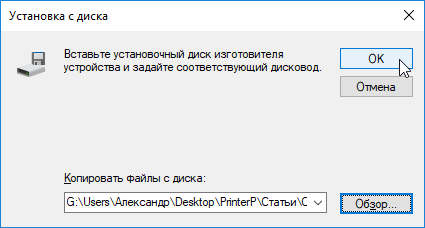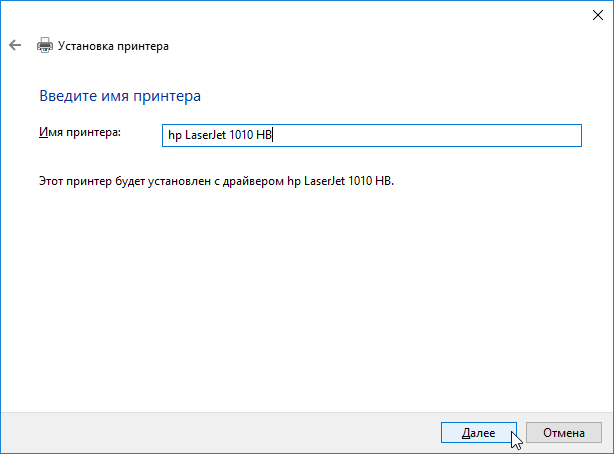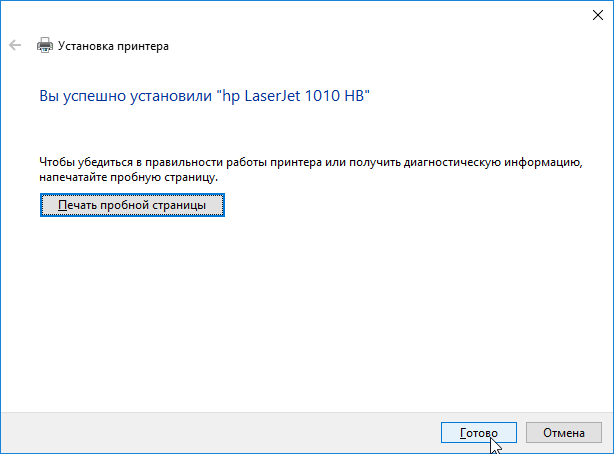- HP LaserJet 1010: как заставить работать на Windows 10 x64.
- Драйвер для HP LaserJet 1010
- Как установить
- Скачать драйвер HP LaserJet 1010 на windows c официального сайта
- Драйвер для HP LaserJet 1010
- Как установить драйвер в Windows 10
- Драйвер к принтеру HP Laserjet 1010 для Windows 10
- Подключение hp laserjet 1010 к компьютеру или ноутбуку с Windows 10
HP LaserJet 1010: как заставить работать на Windows 10 x64.
HP LJ 1010 принтер старый, но модель очень надежная и простая. В принтере используется картридж 12А – вместительный и удобный в заправке. К сожалению, драйвера на этот принтер в Windows 10 отсутствуют, и компания HP более не поддерживает эту модель. Однако выход из положения есть.
Включаем принтер и подключаем к нему USB кабель.
Для начала нам нужно скачать драйвер для этого принтера на Windows Vista x64. Можете скачать с сайта производителя или взять тут. Распаковываем его в отдельную папку. Также нам понадобится драйвер для HP LaserJet 1015 (HP LaserJet USB (DOT4) communication driver for Windows 8 and Higher (64-bit). Этот установщик сразу же запускаем. Он нам нужен для появления порта DOT4.
Далее щелкаем правой кнопкой мыши на кнопку «пуск», выбираем «параметры», выбираем «устройства», жмем на «принтеры и сканеры». Далее нажимаем «добавить принтер», система начинает ненужный нам поиск. Выбираем «принтер отсутствует в списке» и далее жмем на «добавить принтер вручную». В следующем окне в строке «использовать текущий порт» выбираем «DOT4_001», нажимаем «далее», и в открывшемся окне нажимаем «установить с диска». Далее указываем папку с уже распакованным драйвером на Windows Vista x64 который скачали первым.
Все. Принтер HP LJ 1010 работает на Windows 10.
Данную модель принтера Вы можете приобрести у нас в сервисном центре. В наличии практически всегда есть HP 1010, 1018, 1020.
Драйвер для HP LaserJet 1010
Лазерный принтер LaserJet 1010 от компании HP – это, пожалуй, одна из самых популярных моделей лазерных монохромных принтеров за последние годы. Этот принтер обеспечивает довольно таки качественную черно-белую печать. Но для того чтобы принтер заработал у вас на компьютере необходимо установить драйвер. Его можно скачать на нашем сайте. Мы каждый день проверяем базу драйверов из официально сайта и выкладываем у себя, дабы вы не теряли времени на поиск и сортировку нужного драйвера. Будьте уверены что скаченный файл драйвера с нашего сайта самый актуальный.
Как установить
Скачать файл драйвера для HP LaserJet 1010 можно по ссылке в нижней части этого сайта. Вы можете выбрать операционную систему на которой работает Ваш компьютер и скачать актуальную версию драйвера. Установщик полностью русифицирован а расписанная ниже инструкция по установке поможет вам выполнить установку без особых проблем.
Устанавливать будет драйвер на Windows 10, если у вас Windows 7, то в самом конце инструкции будет видео для семерки 32 и 64 битной, она вам поможет. Для установки драйвера на HP LaserJet 1010 потребуется программа для работы с архивами rar или zip (на вашем компьютере он скорее всего уже установлен, поэтому не будет никаких проблем). Далее определяем разрядность виндовс. Узнаем ее так, кликаем по ярлыку «Компьютер» (находится на рабочем столе) правой кнопкой мыши и в списке выбираем значение «Свойства».
Если значка на рабочем столе винды вы не видите, то выполняем поиск по меню «Пуск» (левый нижний угол экрана). Открываем его и вводим слово — «Компьютер». когда поиск покажет иконку «Этот компьютер» кликаем по нему правой кнопкой мыши и выбираем значение «Свойства».
Далее перед вами откроется окно, ищем раздел систему (по середине окна) «Система». В этом окне интересующий нас пункт называется «Тип системы». На картинке ниже он отмечен курсором мыши. Есть 2 разрядности х32 и х64. Драйвер выбираем в точном соответствии с разрядностью. Дело в том что другая разрядность просто не даст установить драйвер.
Завершив скачивание прибегаем к помощи программы архиватора для распаковки файлов. Путь к папке куда распаковываем необходимо запомнить – еще понадобится. Завершив распаковку переходим к установке драйвера. Будем устанавливать элементы драйвера в ручном режиме. Снова нажимаем на меню «Пуск» и начинаем вводить в поиске слово «Панель». Поиск находит «Панель управления» кликаем по ней и открываем окно.
Ищем пункт «оборудование и звук». В нём имеется подраздел «Просмотр устройств и принтеров» (на картинке ниже отмечен курсором мыши). Переходим по этой ссылке.
Открывается окно «Устройства и принтеры» кликаем на кнопку «Добавить принтер». Самое сложное уже позади, осталось немного.
Нажимаем пропустить процесс поиска принтеров. Это времозатратный процесс и вероятность автоматического нахождения принтера маловероятно. Нажимаем пункт «Необходимый принтер отсутствует в списке».
Отмечаем последний пункт, как показано на следующей картинке и кликаем «далее».
Ничего не трогаем в этих настройках. Порты принтер определит самостоятельно, когда будет завершена установка. Нажимаем «Далее».
Получаем список производителей и устройств. Наша версия принтера там отсутствует. Кликаем «Установить с диска…». Имеется в виду не диск с сидирома, а жёсткий диск компьютера. Как вы помните мы скачали и распаковали файлы драйвера заранее.
Нажимаем на пункт «Обзор» и переходим в папках к разархивированным файлами.
Отбираем один файл в этой папке. Из-за того что стоит сортировка по формату .inf другие файлы отображаться не будут. Кликаем «Открыть». Имя файла будет с цифрами «1010».
Путь к файлам установки установлен. Выбранный нами файл содержит информацию для установки. Нажимаем «Ок».
Последний пункт. Выбираем драйвер какого из устройств устанавливается. Нажимаем по HP LaserJet 1010 HB (как показано на картинке), а потом кликаем «Далее».
Юзеру будет предложено ввести имя принтера, которое будет отображаться в системе а названии и при отправке файлов на печать. Менять что-либо не стоит. Кликаем «Далее» и ждём завершения инсталяции. Процесс крайне быстрый. Разархивированные файлы автоматически копируются в нужные директории системы.
После завершения настройки можно отправить на печать пробную страницу.
Нажимая кнопку «Готово» завершается процесс установки. После подключения принтера им можно пользоваться.
Скачать драйвер HP LaserJet 1010 на windows c официального сайта
Размер: 55 MB (x32)
Windows Vista/7/8/8.1/10
Размер: 14.2 MB (x32) и 19.9 MB (x64)
Драйвер для HP LaserJet 1010
Ниже мы подготовили инструкцию, которая позволит сделать установку драйвера HP LaserJet 1010. Но если у вас возникнут проблемы с установкой данного варианта драйверов, то можете использоваться другие варианты — HP LaserJet 2200 Series PCL5 или HP LaserJet 3055. Вы должны установить вручную базовый драйвер и выбрать 2 ранее перечисленных драйвера на выбор. Скачать драйвер HP LaserJet 1010 можно по ссылкам ниже и это абсолютно бесплатно. После того как загрузите драйвера вы можете подключить принтер используя нашу инструкцию.
Поддержка систем: Windows 2003 (x32 и x64), Windows 2008 (x32 и x64); Windows 2012 (x32 и x64), Windows XP (x32 и x64), Windows Vista (x32 и x64), Windows 7 (x32 и x64), Windows 8 (x32 и x64), Windows 8.1 (x32 и x64), Windows 10 (x32 и x64).
Windows 2003 / 2008 / 2012 / XP / Vista / 7 / 8 / 8.1 / 10 — универсальный драйвер
Для выше перечисленных систем Вы можете установить универсальный драйвер от компании HP.
Windows Vista / 7 / 8 / 8.1 / 10
Варианты разрядности: x32/x64
Размер драйвера: 14 MB (x32) и 20 MB (x64)
Нажмите для скачивания (x32): HP LaserJet 1010
Нажмите для скачивания (x64): HP LaserJet 1010
Windows Vista / 7 / 8 / 8.1 / 10
Варианты разрядности: x32
Размер драйвера: 1 MB
Нажмите для скачивания: HP LaserJet 1010
Как установить драйвер в Windows 10
Значительную сложность при использовании офисной техники НР представляет процесс первоначальной настройки. Инструкции, которые дает производитель чаще всего формальные и сложные для восприятия, поэтому пользователи часто совершают ошибки, которые приводят к потере работоспособности техники. Мы подготовили подробный пошаговый алгоритм, который позволит избежать ошибок при установке новых устройств.
Первое, что потребуется сделать – это скачать драйвера для принтера HP LaserJet 1010, которые доступны для скачивания по гиперссылкам, опубликованным в верхней части данной страницы. Еще можно попробовать поискать данный дистрибутив на официальном сайте в разделе «Техническая поддержка». Самое важное в этом шаге – это то, что необходимо будет распаковать файлы драйвера, которые будут упакованы в архив после скачивания. Рекомендуем воспользоваться бесплатной утилитой 7ZIP для этого. Также можно распаковать папку штатной утилитой от Windows.
Теперь переходим к определению информации по разрядности операционной системы нашего устройства. Ищем на рабочем столе иконку «Мой компьютер» и выбираем его «Свойства».
Если такой иконки по каким-либо причинам не оказалось (например, она была удалена), то открываем строку поиска (она размещается рядом с меню «Пуск») и вписываем туда «Мой компьютер». Теперь вызываем его свойства. Откроется окно, в котором собраны все данные об используемой операционной системе. Нас интересует строчка «Тип системы». Запоминаем эти данные.
Теперь переходим к опции «Панель управления», откуда мы будем производить установку и настройку принтера. Вписываем в строку поиска «Панель управления». Далее, среди набора иконок для настройки компьютера выбираем «Оборудование и звук», где нас интересует ссылка «Просмотр устройств и принтеров» — щелкаем по ней.
Система покажет нам список всех установленных ранее принтеров, но нас интересует иконка в верхней части «Добавление принтера». Щелкаем по ней.
Мастер установки тут же начнет автоматически искать принтеры, которые были подключены к компьютеру, но не установлены. Не ждем окончания этой операции и сразу жмем ссылку «Необходимый принтер отсутствует в списке».
В открывшемся окне выбираем опцию «Добавить локальный или сетевой принтер с параметрами, заданными вручную». Ставим отметку напротив и жмем «Далее».
Теперь проверяем настройки порта для подключения печатающего устройства. Должна стоять отметка напротив пункта «Использовать существующий порт», а сам порт должен быть выбран, как «LTP1: (Порт принтера)». После этого можно нажать «Далее».
Выбранный порт LTP1 может не подойти Вам и поэтому, если принтер не будет работать, то выберете из списка DOT4_001.
Система перенаправит на список доступных файлов драйверов для принтеров – тут не нужно выбирать какой-либо, просто щелкаем кнопку «Установить с диска».
Мастер установки предложит вставить диск с драйверами, жмем «Обзор».
Теперь выбираем файл с названием «hpc1015c» внутри тех файлов, которые мы разархивировали в самом начале инструкции. После этого жмем «Открыть».
Теперь вы должны выбрать принтер, который надо установить на вашем компьютере — HP LaserJet 1010 HB.
После этого нажмите «ОК».
Осталось совсем немного шагов – один из них – это вводим название для нашего принтера (оно может быть любым). После этого жмем «Далее».
Вы можете настроить принтер, чтобы его использовать по локальной сети. Нажмите «Далее».
Мастер установки выдаст сообщение об успешной установке файлов драйвера. Останется щелкнуть «Готово» для завершения работы мастера.
Драйвер к принтеру HP Laserjet 1010 для Windows 10
Принтер hp laserjet 1010 является очень распространенным даже не смотря на то, что на улице 2017 год. Данная модель очень хорошо себя зарекомендовала. Он не прихотлив в работе, отличается простой заправкой без перепрошивки чипов, а картридж выдерживает большое количество перезаправок без замены деталей.
На новые компьютеры и ноутбуки в большинстве случаев ставят Windows 10. В большинстве случаев не по собственному желанию, а просто потому, что на Windows 7 и Windows 8.1 попросту нет драйверов.
Такая же участь постигла и принтер hp laserjet 1010. Хотя на официальном сайте не было драйвера уже под Windows 7, то под windows 10 его не будет тем более.
отсутствующий драйвер на официальном сайте для hp laserjet 1010 под Windows 10
В предыдущих статьях мы рассказывали, как подключить hp laserjet 1010 к компьютеру или ноутбуку с Windows 7. В этой же статье вы узнаете как подключить hp laserjet 1010 на Windows 10 при отсутствующем драйвере.
Подключение hp laserjet 1010 к компьютеру или ноутбуку с Windows 10
Так как драйверов на hp laserjet 1010/1012/1015 под Windows 10 нет, то для настройки данного принтера в Windows 10 мы будем использовать драйвер принтера НР 3055.
Для этого открываем “Панель управления” -> “Устройства и принтеры“.
Переходим в “Устройства и принтеры”
При этом принтер должен быть подключен к компьютеру кабелем и включен.
Здесь жмем “Добавление принтера“.
Добавляем новый принтер
В открывшемся окне выбираем “Необходимый принтер отсутствует в списке“.
Переходим к ручной установке hp laserjet 1010
Далее выбираем последний пункт “Добавить локальный или сетевой принтер с параметрами, заданными вручную” и жмем “Далее“.
Добавляем локальный принтер
В следующем окне назначение порта принтера напротив “Использовать существующий порт” раскрываем список и выбираем порт с именем DOT4_001. Если такого порта нет, то создаем его в строке ниже. Имя указываем DOT4_001.
Если по порту DOT4_001 принтер не начнет печатать, то пробуйте порт USB001.
Назначаем порт принтера
Теперь отобразится окно с выбором драйвера. В нем для начала нужно нажать “Центр обновления Windows“, чтобы система обновила свою базу драйверов.
После этого в левой части окна выбираем “HP”, а в правой ищем один из следующих драйверов:
- HP LaserJet 1015;
- HP LaserJet 2200 Series PCL5;
- HP LaserJet 3055.
Выбрав драйвер, жмете кнопки “Далее” и на этом установка hp laserjet 1010/1012/1015 закончена.
Завершаем установку hp laserjet 1010 на Windows 10
Перезагрузите компьютер и принтер. Теперь можно пробовать печатать.
Если принтер не начал печатать, то удалите его в “Устройства и принтеры” и попробуйте другой драйвер и списка выше.
Также можно попробовать установить драйвер от Windows Vista, который есть на официальной странице драйверов к hp laserjet 1010/1012/1015.