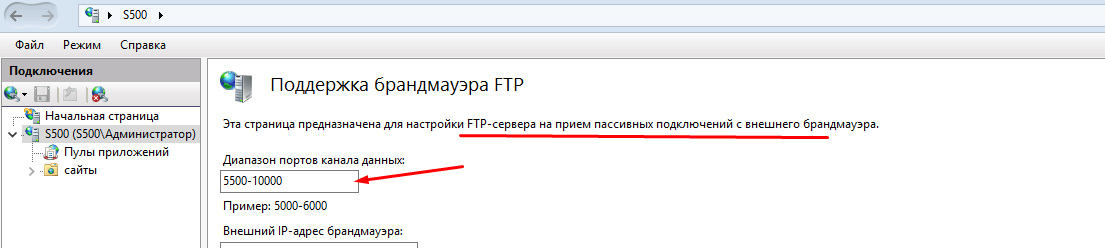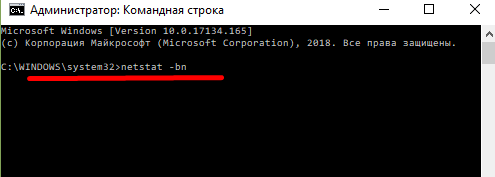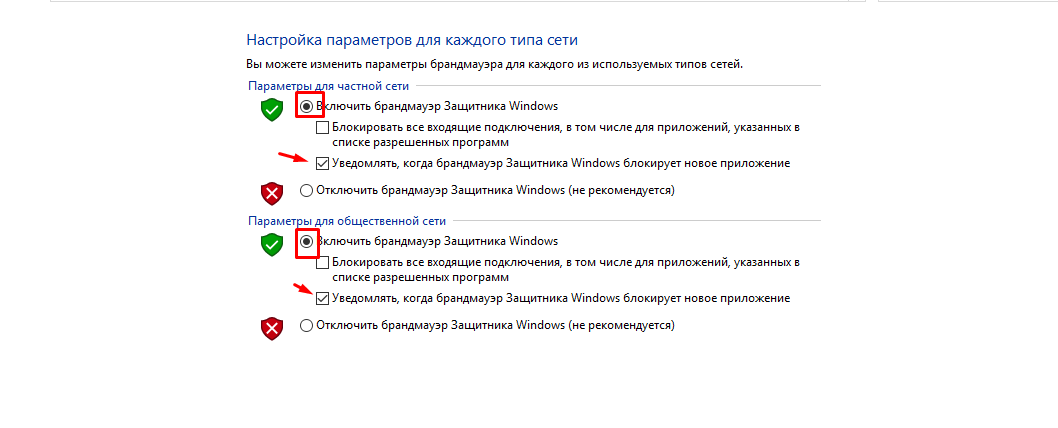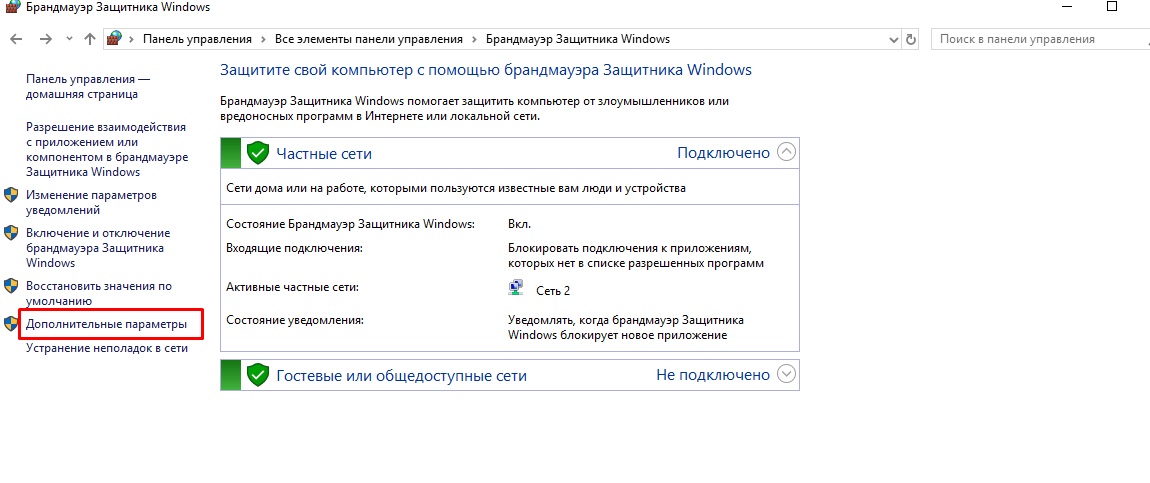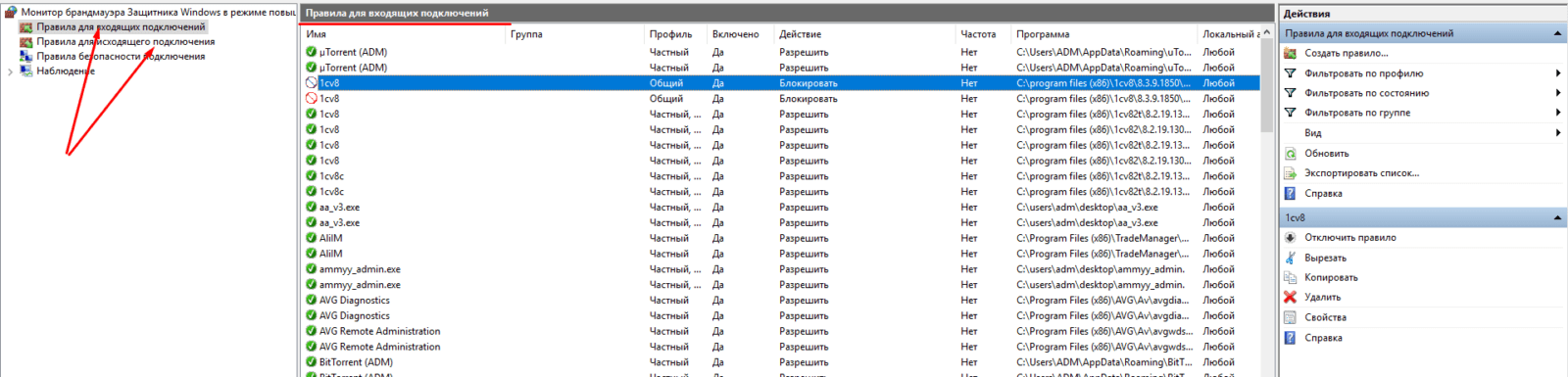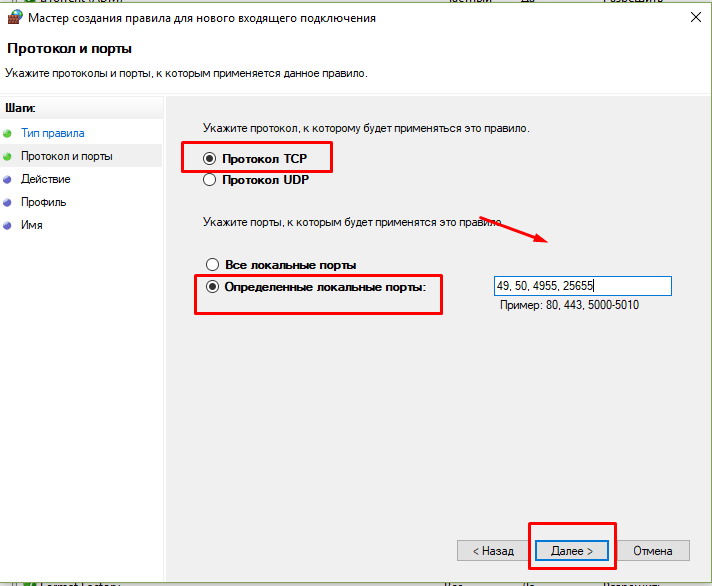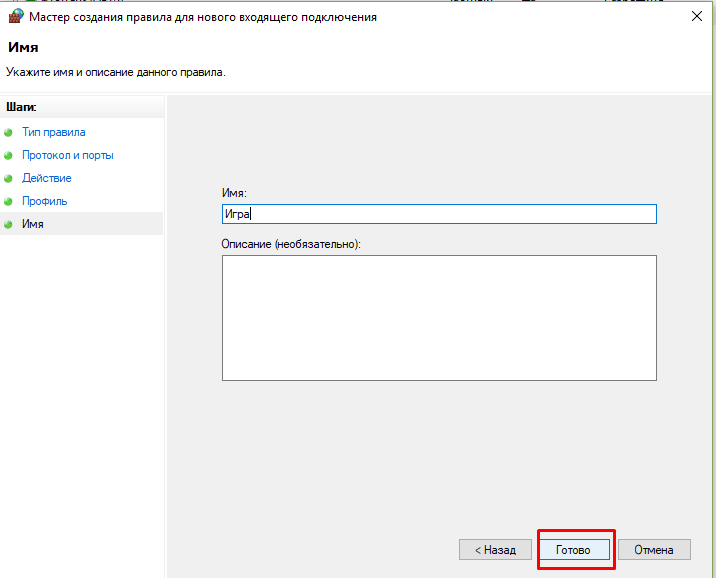- Создание правила порта для входящего трафика Create an Inbound Port Rule
- Как посмотреть какие порты открыты на компьютере, и кто их использует
- Сетевые порты компьютера и их назначение, как открыть порт или закрыть?
- Что такое динамические порты FTP
- Как проверить порты на роутере
- Как проверить открыт порт на компьютере Win 10, или нет
- Получаем список открытых портов на компьютере сети
- Порты компьютера и файрвол
- Как открыть порты в брандмауэре Windows 10(49, 50, 4955, 25655)
Создание правила порта для входящего трафика Create an Inbound Port Rule
Область применения Applies to
- Windows 10 Windows 10
- Windows Server 2016 Windows Server 2016
Чтобы разрешить входящий сетевой трафик только по указанному номеру порта TCP или UDP, создайте правила брандмауэра с помощью брандмауэра Защитник Windows с дополнительными службами безопасности в оснастке управления групповыми политиками MMC. To allow inbound network traffic on only a specified TCP or UDP port number, use the Windows Defender Firewall with Advanced Security node in the Group Policy Management MMC snap-in to create firewall rules. Этот тип правила позволяет любой программе, которая прослушивает указанный TCP-порт или UDP-порт, получать сетевой трафик, отправленный на этот порт. This type of rule allows any program that listens on a specified TCP or UDP port to receive network traffic sent to that port.
Учетные данные администратора Administrative credentials
Для выполнения этих процедур необходимо быть членом группы «Администраторы домена» или получить другие делегирование разрешений на изменение таких групп. To complete these procedures, you must be a member of the Domain Administrators group, or otherwise be delegated permissions to modify the GPOs.
В этом разделе описывается создание стандартного правила порта для указанного протокола, TCP или номера порта UDP. This topic describes how to create a standard port rule for a specified protocol or TCP or UDP port number. Другие типы правил входящие порты см. в: For other inbound port rule types, see:
Создание правила порта для входящие To create an inbound port rule
Откройте консоль управления групповыми политиками для Защитник Windows брандмауэра с расширенными мерами безопасности. Open the Group Policy Management Console to Windows Defender Firewall with Advanced Security.
В области навигации щелкните «Правила для входящие». In the navigation pane, click Inbound Rules.
Щелкните «Действие» и выберите «Новое правило». Click Action, and then click New rule.
На странице «Тип правила» мастера «Новые правила для входящие» щелкните «Настраиваемый» и нажмите кнопку «Далее». On the Rule Type page of the New Inbound Rule Wizard, click Custom, and then click Next.
Примечание. Хотя правила можно создать, **** выбрав программу или порт, эти варианты ограничивают количество страниц, представленных мастером. Note: Although you can create rules by selecting Program or Port, those choices limit the number of pages presented by the wizard. Если выбрать настраиваемый, вы увидите все страницы и сможете с наибольшей гибкостью создавать правила. If you select Custom, you see all of the pages, and have the most flexibility in creating your rules.
На странице «Программа» щелкните «Все программы» и нажмите кнопку «Далее». On the Program page, click All programs, and then click Next.
Примечание. Этот тип правила часто используется в сочетании с программой или правилом службы. Note: This type of rule is often combined with a program or service rule. Если объединить типы правил, вы получите правило брандмауэра, которое ограничивает трафик указанным портом и разрешает трафик только при запуске указанной программы. If you combine the rule types, you get a firewall rule that limits traffic to a specified port and allows the traffic only when the specified program is running. Указанная программа не может принимать сетевой трафик через другие порты, а другие программы не могут принимать сетевой трафик на указанный порт. The specified program cannot receive network traffic on other ports, and other programs cannot receive network traffic on the specified port. Если вы решили сделать это, выполните действия, перечисленные в процедуре создания программы или правила службы для входящие данной процедуры, чтобы создать одно правило, которое фильтрует сетевой трафик с использованием программных и портовых критериев. If you choose to do this, follow the steps in the Create an Inbound Program or Service Rule procedure in addition to the steps in this procedure to create a single rule that filters network traffic using both program and port criteria.
На странице «Протокол и порты» выберите тип протокола, который необходимо разрешить. On the Protocol and Ports page, select the protocol type that you want to allow. Чтобы ограничить правило указанным номером порта, необходимо выбрать TCP или UDP. To restrict the rule to a specified port number, you must select either TCP or UDP. Так как это входящий правило, обычно настраивается только номер локального порта. Because this is an incoming rule, you typically configure only the local port number.
Если выбран другой протокол, то через брандмауэр будут разрешены только пакеты, поле протокола которых в IP-загорелом ip-адресе соответствует этому правилу. If you select another protocol, then only packets whose protocol field in the IP header match this rule are permitted through the firewall.
Чтобы выбрать протокол по его **** номеру, выберите «Настраиваемый» в списке и введите номер в поле «Номер протокола». To select a protocol by its number, select Custom from the list, and then type the number in the Protocol number box.
Настроив протоколы и порты, нажмите кнопку «Далее». When you have configured the protocols and ports, click Next.
На странице «Область» можно указать, что правило применяется только к сетевому трафику с IP-адресов, введенного на этой странице, или с них. On the Scope page, you can specify that the rule applies only to network traffic to or from the IP addresses entered on this page. Настройте его соответствующим образом и нажмите кнопку «Далее». Configure as appropriate for your design, and then click Next.
На странице действий выберите «Разрешить подключение» и нажмите кнопку «Далее». On the Action page, select Allow the connection, and then click Next.
На странице «Профиль» выберите типы сетевых расположений, к которым применяется это правило, и нажмите кнопку «Далее». On the Profile page, select the network location types to which this rule applies, and then click Next.
Примечание. Если этот объект GPO ориентирован на серверные компьютеры под управлением Windows Server 2008, которые никогда не перемещаются, рассмотрите возможность изменения правил для применения во всех профилях типов сетевых расположений. Note: If this GPO is targeted at server computers running Windows Server 2008 that never move, consider modifying the rules to apply to all network location type profiles. Это предотвращает непредвиденное изменение применяемых правил, если тип сетевого расположения изменяется из-за установки новой сетевой карты или отключения существующего кабеля сетевой карты. This prevents an unexpected change in the applied rules if the network location type changes due to the installation of a new network card or the disconnection of an existing network card’s cable. Отключенная сетовая карта автоматически назначена типу расположения в общедоступных сетях. A disconnected network card is automatically assigned to the Public network location type.
На странице «Имя» введите имя и описание правила и нажмите кнопку «Готово». On the Name page, type a name and description for your rule, and then click Finish.
Как посмотреть какие порты открыты на компьютере, и кто их использует
Думаю, если Вы нашли эту статью и собираетесь проверить какие порты открыты на ПК, то объяснять что такое порты, для чего они нужны и как используются различными программами, не нужно. Перейдем сразу к делу.
Чтобы проверить состояние портов, необходимо открыть командную строку. Для этого используйте шорткат Win+R, в появившемся окошке наберите cmd и нажмите Ввод:
В окне командной строки наберите команду netstat -a (перед знаком минус не забудьте поставить пробел), нажмите Ввод. После быстрого сканирования Вы сможете посмотреть какие сокеты открыты на Вашем ПК и в каком состоянии они находятся:
Как видим, для каждого активного сокета указывается протокол, локальный и внешний адрес, а также состояние протокола. Вот список и значение самых распространенных состояний:
- LISTENING – значит, что порт ожидает входящих соединений
- ESTABLISHED – соединение установлено
- CLOSE_WAIT – ожидание закрытия вследствие отключения удаленной стороны
- TIME_WAIT – порт закрыт, но еще ожидает входящие пакеты для обработки
- SYN_SENT – установка соединения
Возле номера каждого сокета в квадратных скобках указана программа, которая его использует (исполняемое имя файла).
Если Вы обнаружили, что какой-то порт использует программа, которую Вы не запускали и которая похожа на троян или вирус, то его следует закрыть. Закрыть порт можно при помощи фаервола. Однако гораздо быстрей и эффективней будет использовать небольшую бесплатную программу под названием Windows Worms Doors Cleaner (WWDC), которую Вы можете скачать прямо сейчас (51Kb).
После запуска она покажет список открытых сокетов, которые представляют опасность, и которые специалисты в области информационной защиты настоятельно рекомендуют держать отключенными: 135, 445, 137-139. Чтобы сделать их неактивными, просто нажмите кнопки справа от каждого красного значка:
После вступлений изменений в силу Вы получите такую картину:
Преимущество программы WWDC перед фаерволами состоит в том, что она не просто блокирует открытые порты, но закрывает их, отключая службы, которые их используют. Это, как Вы понимаете, гораздо эффективнее, потому что устраняет источник проблемы, а не симптомы.
Сетевые порты компьютера и их назначение, как открыть порт или закрыть?
Привет, друзья ! В одной из прошлых статей мы касались компьютерных портов. Сегодня у нас на очереди порты программные, виртуальные. Нет таких прикладных программ сегодня, которые не используют в своей работе сетевые протоколы для обмена данными. Для их передачи данных используются транспортные протоколы, самые популярные — это TCP/IP и UDP. Чтобы ваш браузер «понял», что некая информация поступила для него, она должна попасть на программный порт, который и «прослушивает» ваш браузер.
- Важнейшей функцией TCP/IP и UDP является идентификация программы (или процесса), которая сгенерировала переносимые данные. Для этого и используется номер порта, который назначен данному процессу организацией IANA. Тут тоже давно существуют свои стандарты и номера портов опубликованы в RFC 1700. На компьютере список портов можно найти в файле SERVICES клиента TCP/IP.
Когда пакет достигает цели, протокол транспортного уровня (в нашем случае TCP/IP), принимает дейтаграмму, считывает номер порта из соответствующего поля и передает эту информацию программе (или протоколу), которая начинает работу с полученными данными.
Всем основным приложениям в Интернет присвоены определенные номера портов, которые называют «хорошо известными портами». Например, стандартный порт WEB — сервера идет под номером 80, прокси-сервер может иметь номер 8080, FTP сервер работает с портом 21 или 20.
Кратко перечислю хорошо известные номера портов в разрезе сервисов:
- ftp-data. Канал данных файлового транспортного протокола, используется для передачи файлов между системами по протоколу TCP. Используется 21 порт;
- ftp. Управляющий канал FTP. Используется участниками сеанса этого канала для обмена командами и откликами на них по протоколу TCP. Использует 20 порт;
- telnet. Используется для выполнения команд на удаленном компьютере через порт № 23 через протокол TCP;
- SMTP. Или — простой почтовый протокол для передачи данных по email. Раньше использовался порт под номером 25, сейчас используется шифрование и номер порта уже другой. Зависит от поставщика услуг;
- Domain. Использует 53 порт по протоколам UDP и TCP для получения запросов на разрешение имен хостов;
- http. Транспортный протокол для гипертекстовой разметки. Используется для передачи запросов от браузера (например, ваши запросы в Яндексе). Используется 80 порт;
- POP3 (почтовый офисный протокол версии 3). Используется для получения электронной почты. до шифрования использовал 110 порт, сейчас номер изменился. Номера портов нужно уточнять у поставщика услуг.
Когда трафик перенаправляется другой системе, TCP/IP использует комбинацию IP адреса и определенного порта. Такая связка называется «Сокет». К примеру, из Интернета или локальной сети можно получить доступ к папке фтп-сервера, указав через двоеточие IP- адрес и порт: 192.168.0.3:21.
Хорошо известные номера портов не являются чем-то жестко регламентируемым. Их можно менять своему усмотрению. В этом случае в настройках программы прописывается нужный порт, а при обращении к нему через браузер его так же нужно указывать в адресной строке. Это необходимо делать для проверки на открытость или закрытость того или иного порта.
Что такое динамические порты FTP
Поскольку обычно запросы идут на сервер от клиента (а не наоборот), то хорошо известные номера портов актуальны для серверов. Они «слушают» через порты своих клиентов, которым эти номера не нужны. На время связи программа- клиент (или операционная система) использует свой временный номер порта, или некий диапазон номеров. IANA задает номера от 1 до 1023. А временные номера начинаются с 1024 и выше. Программа FTP- клиент работает таким же образом — у нее указан свой временный диапазон, по которому она пытается «достучаться» до нужного сервера.
Когда мы настраиваем FTP — сервер, мы прописываем 21 порт для передачи данных. Но, программа, которая непосредственно руководит сервером, должна не только передавать данные, а еще давать доступ к данным пользователями этого сервера. С помощью такого же диапазона временных (или динамических) портов. Через эти порты она «слушает»пользователей ФТП сервера и устанавливает соединения. Диапазон динамических портов FTP задается при настройке соответствующей программы:
В Windows Server 2012-2016 можно задать произвольный диапазон портов прямо в операционной системе, не пользуясь сторонними программами. Диапазон номеров задается от 1024 до 65535, это ограничение транспортного протокола.
Как проверить порты на роутере
Здесь речь идет о возможности доступа к вашему компьютеру из Интернет. К примеру, у вас дома есть сеть из нескольких компьютеров. Внутри сети доступ к ним существует. А из интернета доступа к ним нет, хотя интернет у вас дома есть. Некоторые «поднимают» у себя дома игровой сервер, чтобы с друзьями играть по сети. В этом случае нужен доступ к серверу из Интернет, что и осуществляется форвардингом портов.
Открытые порты могут угрожать безопасности компьютера. Если вашему компьютеру присвоен внешний IP адрес, то такая проверка актуальна для Вас. Проверить можно с помощью многочисленных онлайн сервисов. Вводите свой внешний IP и готово:
Нормальной (с точки зрения безопасности) ситуацией считается когда все порты на роутере закрыты. Если адрес присвоен роутеру, то проверять нужно каждый компьютер. На роутере по умолчанию обычно включен файрвол и защита от dos-атак и тогда проверка вам ничего не покажет. В этом случае вам нужно зайти на свой роутер и посмотреть список открытых портов в разделе «Виртуальный сервер» или «Переадресация»:
У меня для фтп включено вот такое правило. Подробнее, как открывать порты на маршрутизаторе я рассказываю тут.
Как проверить открыт порт на компьютере Win 10, или нет
Даже если порт открыт на маршрутизаторе, его можно закрыть на целевом компьютере. И тогда доступа через эту лазейку через интернет не будет. Различные вирусы так же используют в своей работе порты. Если вы видите некий открытый порт у себя, нужно найти программу, которая его использует. Если не находите — тогда нужно проводить антивирусную проверку. Я пользуюсь отечественными бесплатными утилитами — касперский и доктор веб.
Получаем список открытых портов на компьютере сети
Для того, чтобы получить список портов, нужно сначала запустить командную строку (обязательно от имени администратора) :
И скопировать туда команду «netstat -bn»
Будет выведен список сокетов, а так же приложений, которые идентифицированы с ними в данный момент. Можно увидеть и адреса внешних ресурсов, которые обмениваются данными с портами:
Порты компьютера и файрвол
Файрвол (или брандмауэер) это фильтр, который закрывает порты кроме хорошо известных, и тех которые используются установленными программами. Впрочем, и эти порты можно легко закрывать и снова открывать вручную. Данное программное обеспечение идет в составе операционных систем. Дополнительно его можно активировать в антивирусной программе, а так же на роутере.
Каждая из них на своем уровне отсеивает ненужные запросы, в результате чего обмена данными по этим портам не происходит. Безопасность системы в целом становится надежнее. В Windows брандмауэр можно найти в «Панели управления».
Если при входе файрвол у вас выглядит так как у меня — он отключен. Если что-то не работает (например, никак не настроить FTP) то можно отключить его, чтобы убедится что это именно брандамауэр блокирует ваши соединения.
Включить брандмауэр можно нажатием на одноименную ссылку в левой части окна. При этом не делайте максимальной блокировки портов:
У антивирусов свой файрвол, можно использовать и его. Но, это по началу может доставить неудобства, потому что программу надо обучать. При каждом соединении она будет спрашивать у вас разрешения на соединения и прописывать правила. Так как порты временные тоже будут, то процесс обучения растягивается надолго. Поэтому учится открывать порты мы будем на классическом виндовом брандмауэре.
Как открыть порты в брандмауэре Windows 10(49, 50, 4955, 25655)
Чтобы снять фильтры со всех портов — отключаем файрвол насовсем. Если нужна тонкая настройка — тогда будем настраивать каждый порт опционально. Заходим далее в «Дополнительные параметры»:
Затем нам нужно будет настроить правила для входящих и исходящих подключений. Все наглядно — зеленый цвет «разрешено», красный цвет — «запрещено».
Чтобы создать правило — нажимаем правой кнопкой мыши на «входящих подключениях» и создаем нужное нам. Обратите внимание — если у вас есть программа, использующая временные динамические порты — можно указать ее, а не номер порта. Для асов предусмотрены настраиваемые правила — можно настроить фильтр в сочетании со службами и программами.
Мы будем настраивать порт, поэтому выбираем «Для порта» и жмем «Далее».
Выбираем протокол TCP (в случае необходимости можно аналогичные настройки сделать и на UDP протокол).Через запятую указываем нужные порты. Можно через дефис указать диапазон портов, если в этом есть нужда. Далее, переходим к настройкам безопасности подключения.
Безопасное подключение требует проверки подлинности и выбирается, только если используется защищенное соединение. Поэтому выбираем верхний пункт. Далее, мы выбираем все доступные типы сетей на нашем компьютере:
Не забываем указать имя нашего правила, чтобы потом было легко его найти. На этом настройка брандмауэра для входящих подключений завершена.
В списке правил мы теперь видим наше, и в случае необходимости можно его отключить или удалить. Порты закроются.
Для полноценного обмена данными следует сделать такие же настройки правил для исходящих подключений. Если вы планируете через эти порты настроить доступ из интернета — нужно пробросить эти порты на роутере. А на сегодня информации достаточно, удачи!