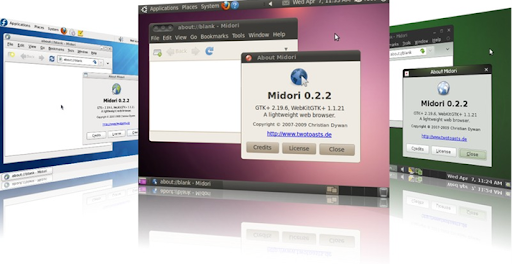- Как установить AppImage
- Что такое AppImage?
- Где взять AppImage?
- Как запустить и установить AppImage?
- Выводы
- ORB: New Generation of Linux Apps Are Here
- Open Runnable Bundle (ORB)
- Variety
- 1. Portable ORB Applications
- Available Portable Applications
- Using Portable Application
- 2. SuperDEB
- Available SuperDEBs
- Using SuperDEB Installer
- ORB Apps Compatibility
- What if I need an app that’s not listed?
- Can I get portable applications for Ubuntu?
- 4 Answers 4
- PortableLinuxApps.org
- Portable Linux Apps – Run your favourite apps on any Linux distribution from a USB drive
- Remember the banners?
- Download
Как установить AppImage
В операционной системе Windows мы довольно часто используем портативные программы. Это программы которые не требуют установки, сохраняют конфигурационные файлы при себе и запускаются независимо от установленных в системе компонентов. Их возможности могут быть очень полезны при создании флешек восстановления, тестирования нового программного обеспечения или просто установки новых программ, которых пока еще нет в репозиториях.
Для Linux был придуман формат портативных программ AppImage. Одна программа состоит из одного файла образа, в котором находятся все необходимые для ее работы библиотеки, конфиги и сама программа. Конфигурация сохраняется по прежнему в домашней папке пользователя. В этой статье мы рассмотрим как запустить и установить AppImage в Linux.
Что такое AppImage?
Фактически программа AppImage представляет собой ISO образ, содержащий всё необходимое для запуска программы, упакованный специальным способом со включённым битом исполняемости. Для запуска программ не нужно ничего устанавливать достаточно скачать образ, сделать его исполняемой и запускать. А благодаря тому, что все библиотеки находятся внутри образа, программу можно использовать в большинстве дистрибутивов Linux. Также такой способ подходит для запуска тестовых программ, которые требуют особые зависимости, но вы можете не засорять систему и просто скачать программу одним файлом.
Многие разработчики начали использовать AppImage для своих приложений потому что это удобно и больше нет необходимости создавать отдельные пакеты приложений для каждого дистрибутива.
Где взять AppImage?
На официальном сайте AppImage есть список программ, распространяемых таким образом. Небольшую коллекцию программ AppImage можно найти на этом сайте. Здесь находятся программы собранные их разработчиками и сторонними пользователями. Здесь есть популярные браузеры, медиаплееры и текстовые редакторы и другие утилиты:
На сайте есть поиск, поэтому вы можете попытаться найти нужную программу:
Чтобы скачать программу, вам нужно перейти на вкладку Files, затем выбрать подходящую версию и просто кликнуть по ней.
Но не только здесь можно найти программы в формате AppImage, некоторые разработчики сами распространяют свои продукты в этом формате, например известный видеоредактор OpenShot и многие другие.
Как запустить и установить AppImage?
После окончания загрузки файла AppImage осталось сделать файл исполняемым. Чтобы сделать это в терминале, например, для Firefox, выполните:
Аналогично можно всё сделать через графический интерфейс, откройте контекстное меню для файла, выберите Свойства, а затем на вкладке Права установите флажок напротив Разрешить выполнение файла как программы:
И можно запускать выполнение:
Как видите, программа полностью работает, и теперь её можно записать на флешку и пробовать в другом дистрибутиве.
Поскольку AppImage — это портативные программы многих интересует, как их всё таки установить в систему чтобы программой было удобно пользоваться. Файлы AppImage можно разместить в папках
/bin/, а затем просто создать ярлык для удобного запуска. Разместить его можно в
/.local/share/applications/, это папка в которой находятся локальные ярлыки пользователя. Например для Firefox в папке
/bin/ ярлык будет выглядеть так:
[Desktop Entry]
Version=1.0
Name=Firefox
Comment=Start AppImage Firefox Browser
Exec=
/bin/Firefox-x86_64-20200413141725.AppImage
Icon=/usr/share/icons/hicolor/128×128/apps/firefox.png
Terminal=false
Type=Application
Для создания ярлыков в графическом интерфейсе вы можете использовать пакет gnome-panel и утилиту gnome-desktop-item-edit.
Выводы
Портативные программы Linux — это очень спорная технология. С одной стороны это очень удобно, потому что можно распространять софт поддерживаемый любым дистрибутивом, решается проблема с зависимостями, но с другой, такой способ распространения программ может повлечь за собой увеличение количества вирусов для Linux, ведь минимальное распространение вирусов обусловлено тем, что все программы устанавливаются из небольшого количества надежных и хорошо проверенных источников. А как вы считаете? Нужны ли Portable программы в Linux? Будете ими пользоваться? Напишите в комментариях!
Источник
ORB: New Generation of Linux Apps Are Here
Last updated November 9, 2019 By Munif Tanjim 11 Comments
We have talked about installing applications offline in Ubuntu before. And we are going to talk about it once again.
Orbital Apps has brought us a new type of application package, ORB, with portable applications, interactive installer support and offline usage ability.
Portable applications are always handy. Mostly because they can run on-the-fly without needing any administrator privileges, and also it can be carried around on small USB sticks along with all their settings and data. And these interactive installers will be able to allow us to install applications with ease.
Open Runnable Bundle (ORB)
ORB is a free & open-source package format and it’s different from the others in numerous ways. Some of the specifications of ORB is followings:
- Compression: All the packages are compressed with squashfs making them up-to 60% smaller.
- Portable Mode: If a portable ORB application is run from a removable drive, it’ll store its settings and data on that drive.
- Security: All ORB packages are signed with PGP/RSA and distributed via TLS 1.2.
- Offline: All the dependencies are bundled with the package, so no downloading dependencies anymore.
- Open package: ORB packages can be mounted as ISO images.
Variety
ORB applications are now available in two varieties:
- Portable Applications
- SuperDEB
1. Portable ORB Applications
Portable ORB Applications is capable of running right away without needing any installation beforehand. That means it’ll need no administrator privileges and no dependencies! You can just download them from the Orbital Apps website and get to work.
And as it supports Portable Mode, you can copy it on a USB stick and carry it around. All its settings and data will be stored with it on that USB stick. Just connect the USB stick with any system running on Ubuntu 16.04 and you’ll be ready to go.
Available Portable Applications
Currently, more than 35 applications are available as portable packages, including some very popular applications like: Deluge, Firefox, GIMP, Libreoffice, uGet & VLC.
For a full list of available packages, check the Portable ORB Apps list.
Using Portable Application
Follow the steps for using Portable ORB Applications:
- Download your desired package from the Orbital Apps site.
- Move it wherever you want (local drive / USB stick).
- Open the directory where you’ve stored the ORB package.
Open the directory and right-click on the ORB file
Open the directory and right-click on the ORB file
Add execute permission to ORB package
Add execute permission to ORB package
Wait for a few seconds as it prepares itself for running. And you’re good to go.
2. SuperDEB
Another variety of ORB Applications is SuperDEB. SuperDEBs are easy and interactive installers that make the software installation process a lot smoother. If you don’t like to install software from terminal or software centers, SuperDEB is exactly for you.
And the most interesting part is that you won’t need an active internet connection for installing as all the dependencies are bundled with the installer.
Available SuperDEBs
More than 60 applications are currently available as SuperDEB. Some of the popular software among them are: Chromium, Deluge, Firefox, GIMP, Libreoffice, uGet & VLC.
For a full list of available SuperDEBs, check the SuperDEB list.
Using SuperDEB Installer
- Download your desired SuperDEB from Orbital Apps site.
- Add Execute permission to it just like before ( Properties > Permissions ).
- Double-click on the SuperDEB installer and follow the interactive instructions: Click OK
Enter your password and proceed
It’ll start Installing…
ORB Apps Compatibility
According to Orbital Apps, they are fully compatible with Ubuntu 16.04 [64 bit].
As for other distros compatibility is not guaranteed. But we can say that, it’ll work on any Ubuntu 16.04 flavors (UbuntuMATE, UbuntuGNOME, Lubuntu, Xubuntu etc.) and Ubuntu 16.04 based distros (like upcoming Linux Mint 18). We currently have no information if Orbital Apps is planning on expanding its support for other Ubuntu versions/Linux Distros or not.
If you’re going to use Portable ORB applications often on your system, you can consider installing ORB Launcher. It’s not necessary but is recommended installing to get an improved experience. The shortest method of installing ORB Launcher is opening the terminal and enter the following command:
You can find the detailed instructions at official documentation.
What if I need an app that’s not listed?
If you need an application as ORB package that is not available right now, you can contact Orbital Apps. And the good news is, Orbital Apps is working hard and planning on releasing a tool for creating ORB packages. So, hopefully, soon we’ll be able to make ORB packages ourselves!
Just to add, this was about installing apps offline. If you are interested, you should read how to update or upgrade Ubuntu offline.
So, what do you think about Orbital Apps’ Portable Applications and SuperDEB installers? Will you try them?
Like what you read? Please share it with others.
Источник
Can I get portable applications for Ubuntu?
I dont want to use internet everytime to install common application like vlc, etc.. Is there a site for portable apps for ubuntu ?
4 Answers 4
PortableLinuxApps.org
PortableLinuxApps provides portable applications for Linux that you can carry around and use on every Linux computer running one of the supported major distributions.
Just Download, Make Executable, and Run!
You just have to download the file ,then make it executable and Run it!
You could download its .DEB package file, copy it to a USB pendrive or CD, and then install at your friend’s house, even if he doesnt have internet. Its as simple as double-clicking the .DEB file. It will open a windows telling you about the program, and, if all dependencies are satisfied, you can click «install». Simple as that.
But, i strongly recommend against doing so. Because:
If your friend does not have all the packages that VLC depend upon already installed, he WILL need internet anyway to download and install them. And there’s no way for you to know that a given system is «VLC-ready» will all the dependencies pre-installed.
There’s no way you could download all the possible-necessary packages for any computer. Linux works in a different way than windows: most packages depend on other system packages and tools that other systems may or may not already have. That’s what the internet APT-GET is all about: it checks what a given software needs for THAT machine in particular, and downloads and installs only the necessary missing stuff. So, there’s no such thing as «full VLC install».
Besides, there’s a VLC «main» package for each Ubuntu system and architecture. Do your friend have a 64 or 32-bit Ubuntu? Which version? 10.04 Lucid, 10.10 Maverick, 9.10? Is it Ubuntu or Debian (or Mint)? Are you going to download each and every possible combination? That truly makes no sense at all.
So, get online and use Software Center at your friends. Its really worth it.
Welcome to Linux, welcome to a whole new philosophy on downloading, installing, managing and updating software. It works different than Windows. But it works a LOT better.
Источник
Portable Linux Apps – Run your favourite apps on any Linux distribution from a USB drive
Ever wanted to run your favourite Linux applications from a USB sticks on ANY major Linux distribution with the need to install anything? Then prepare to say hello to Portable Linux Applications.
The Portable Linux Apps project brings the ideal of “1 app, 1 file” to Linux. Applications are able to run on all major distributions irrespective of their packaging systems – everything the application needs to run is packaged up inside of it. There are no folders to extract, dependencies to install or commands to enter: “Just download, make executable, and run!”
The method is similar to the way in which OS X handles applications; everything required for an application to run is in the application itself allowing for the application to be run from any location.
There are plenty of benefits to this approach. Users can test out nightly builds of popular software without compromising the installed version, applications can be downloaded and dropped onto a USB stick or memory card and then run on any desktop.
Some currently available Portable Linux Apps available to download right now include: –
- Pidgin
- Midori Web Browser
- XChat IRC Client
- Transmission torrent app
- SpiderOak online backup tool
- Blender
- Handbrake
There are plenty more and, even better, creating your own ‘AppImage’ is made simple thanks to the ImageAppAssitant tool available.
Remember the banners?
Back in April we issued a call for users to get creative and design some simple banners for their favourite applications. We couldn’t reveal at the time what they were to be used for… Keeping schtum about this project for the past few months has been hard to say the least! Anyway, if you submitted a banner a few months back then be sure to check out the app gallery because it may have been used!
Download
There is nothing for users to install in-order to run portable applications, everything they may need is bundled up with them.
You will need to mark the applications ‘executable’ after download – Right click > Properties > Permissions > Check ‘allow executing as a programme’ . After that just double-click and you’re off.
View and download portable Linux applications @ portablelinuxapps.org
Home » Apps » Portable Linux Apps – Run your favourite apps on any Linux distribution from a USB drive
Источник