- Как запустить Windows с флешки без установки
- Portable — портативные программы
- Запуск Windows 10 с флешки без установки
- Создание накопителя Windows To Go в Dism++
- Установка Windows 10 на флешку в WinToUSB Free
- Флешка Windows To Go в Rufus
- Используем командную строку для записи Live USB с Windows 10
- Дополнительные способы
Как запустить Windows с флешки без установки
Для практически любой современной ОС можно создать так называемый live-образ на флешке — то есть вся система в уже почти установленном виде будет храниться на флешке, и при подключении такой флешки к ПК эту систему можно запустить и работать с ней так же, как и с установленной на жесткий диск.
Из минусов — первый запуск достаточно долгий, а для комфортной работы нужна USB 3.0 флешка объемом не менее 16 ГБ и скоростями чтения/записи хотя бы на уровне 20-30 МБ/с. Зачем это нужно? К примеру, для быстрого развертывания рабочего места — вместо того, чтобы носить с собой ноутбук, можно ограничиться флешкой. Так же эта флешка может помочь, если установленная на устройство Windows не запускается.
Для того, чтобы создать live-образ, нам потребуется любой образ Windows 10 (как его добыть — читаем здесь) и программа Rufus (скачать можно бесплатно на официальном сайте). Теперь подключаем к компьютеру флешку, открываем Rufus, выбираем файловую систему NTFS, в меню «Создать загрузочный диск» выбираем ISO-образ, и чуть ниже выбираем Windows To Go: 
Все, теперь нажимаем Start и ждем, пока образ скопируется на флешку. Так же на нее можно перенести нужные portable-версии программ.
Portable — портативные программы
Portable — бесплатные портативные программы для Windows компьютера, которые не требуют установки в систему Windows. Файлы портабельного приложения могут быть размещены в любой директории или подключаемом носителе. Для запуска достаточно будет просто подключить съёмный носитель к любому компьютеру с операционной системой от компании Майкрософт. Огромный выбор свободно распространяемого автономного ПО, позволит подобрать нужный инструмент на любой вкус.
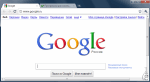
Chromium — это быстрый и удобный браузер для работы с веб-страницами и приложениями, проект браузера с открытым исходным кодом, который направлен на создание более безопасного, быстрого и более стабильного пребывания для всех пользователей в Интернет. Chromium может работать в Windows, Mac OS X и Linux и реализует примерно тот же набор возможностей, что и Google Chrome (интерфейсы у них тоже идентичны).
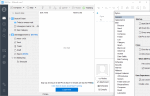
DreamMail – совершенно бесплатная почтовая программа, плюс читалка RSS лент. Программа имеет приятный дружественный интерфейс, поддерживает русский язык, который нужно будет поставить при инсталляции программы. Данное программное обеспечение может запущено на компьютерах под управлением операционных систем Windows. Приложение имеет множество функций ставших нормой в современных клиентах почтовых программ.
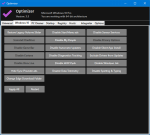
Optimizer – интересный бесплатно распространяемый продукт, имеющий в своем арсенале не только набор инструментов для настройки некоторых специфических параметров ПК, но и также имеет возможности для очистки компьютера работающего в операционных системы Windows, управления автозагрузкой, встроенный редактор файла hosts, позволит включить или выключить некоторые параметры реестра системы. Программа Optimizer не требует даже установки в систему, работает как портативное приложение и может быть запущено пользователем из любой директории или носителя.
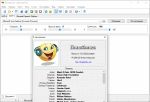
Balabolka — это бесплатная программа для Windows-ПК, которая предназначена для озвучивания текстов. При воспроизведения звуков человеческим голосом, в программе можно использовать различные синтезаторы речи, установленные на компьютере. Речь можно контролировать стандартными кнопками, которые есть в любой мультимедийной программе – как в простом плеере, например «пауза», «стоп», или «плей».
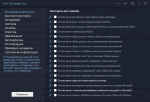
Win 10 Tweaker – бесплатная редакция приложения для оптимизации множества недоступных для многих программ и пользователей параметров в операционной системе Windows 10 от компании Майкрософт. Используя данный продукт пользователь сможет не только настроить свой ПК на высокую производительность и слаженную работу всех аппаратных средств, но также позволит повысить безопасность компьютера или данных находящихся на дисках.
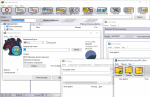
Alternate Archiver – файловый менеджер от небезызвестной компании-разработчика программного обеспечения для Windows систем – Alternate Tools. Простой и удобный продукт имеет некоторые дополнительные инструменты для работы с файлами. Соответствуя своему названию, авторы предлагают пользователям альтернативное видение программы для файловых операций, а наличие вспомогательных инструментов понравятся многим пользователям ПК.
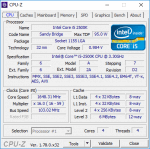
CPU-Z — одна из самых популярных программ среди оверклокеров, пользователей, которые занимаются разгоном своего компьютера. Это приложение, послужит отличным помощником при повышении производительности вашей системы, позволит отслеживать некоторые важные параметры, после оптимизации параметров и значений BIOS вашей материнской платы. Инструмент предоставит информацию о процессоре, материнской плате, о видеоадаптере и оперативной памяти. Инструмент предоставит информацию о процессоре, материнской плате, о видеоадаптере и оперативной памяти.
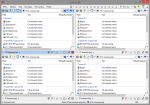
Q-Dir – не совсем обычный бесплатный файловый менеджер. Не совсем обычный потому, что огромное число пользователей компьютеров привыкли выполнять операции посредством стандартного встроенного проводника Windows, который как поняли уже многие не дает того уровня возможностей и удобства при работе с файлами, как специальные менеджеры файлов. Но и тут, многие привыкли видеть программа такого типа в виде таблицы разделенной на два окна. То есть, представляют собой двух панельный вариант для управления файлами.

Alternate Textbrowser – альтернативный вариант своего бесплатного текстового редактора, предлагает пользователям Windows ПК компания, занимающаяся разработкой программного обеспечения – Alternate Tools. Внешний вид приложения выполнен в виде проводника, отображая древовидную структуру файлов на дисках компьютера. Позволяет удобно просматривать и редактировать текстовые файлы с функцией подсветки синтаксиса с выбором языка программирования.
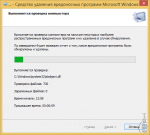
Microsoft Malicious Software Removal Tool — это бесплатный продукт от компании Майкрософт, который поможет вам обнаружить и удалить с компьютера, наиболее распространённые угрозы, например Blaster, Sasser, Mydoom и массу других. Данное приложение разработано компанией для повышения общего уровня безопасности операционных систем Windows. Кроме этого, для того что бы пользоваться этим инструментом, совсем необязательно иметь специальные знания.
Запуск Windows 10 с флешки без установки

Для того, чтобы установить Windows 10 на флешку и запускать с нее, вам пригодится сам накопитель (не менее 16 Гб, в некоторых из описанных способов этого оказалось мало и потребовалась флешка на 32 Гб) и очень желательно, чтобы это был накопитель с поддержкой USB 3.0, подключенный к соответствующему порту (я экспериментировал с USB 2 и, откровенно говоря, намучился в ожиданиях сначала записи, а потом запуска). Для создания подойдет образ, скаченный с официального сайта: Как скачать ISO Windows 10 с сайта Microsoft (впрочем, с большинством других тоже проблем быть не должно).
Создание накопителя Windows To Go в Dism++
Одна из самых простых программ для создания USB накопителя для запуска с него Windows 10 — Dism++. К тому же программа на русском языке и в ней есть множество дополнительных функций, которые могут пригодиться в этой ОС.
Программа позволяет подготовить накопитель для запуска системы из образа ISO, WIM или ESD с возможностью выбора нужной редакции ОС. Важный момент, который следует иметь в виду: поддерживается только загрузка UEFI.
Сам процесс установки Windows на флешку подробно описан в инструкции Создание загрузочной флешки Windows To Go в Dism++.
Установка Windows 10 на флешку в WinToUSB Free
Из всех опробованных мною способов сделать флешку, с которой можно запускать Windows 10 без установки, самым быстрым оказался способ с использованием бесплатной версии программы WinToUSB. Созданный в результате накопитель был работоспособен и проверен на двух разных компьютерах (правда, только в режиме Legacy, но судя по структуре папок должен работать и с UEFI загрузкой).
После запуска программы, в главном окне (слева) вы можете выбрать из какого источника будет создаваться накопитель: этом может быть образ ISO, WIM или ESD, компакт-диск с системой или уже установленная система на жестком диске.
В моем случае я использовал ISO образ, загруженный с сайта Microsoft. Для выбора образа нажимаем кнопку «Обзор» и указываем его расположение. В следующем окне WinToUSB покажет, что содержится на образе (проверит, все ли с ним в порядке). Нажимаем «Далее».
Следующий этап — выбрать накопитель. Если это флешка, она будет автоматически отформатирована (внешний жесткий диск не будет).
Последний этап — указать системный раздел и раздел с загрузчиком на USB накопителе. Для флешки это будет один и тот же раздел (а на внешнем жестком диске вы можете подготовить отдельные). Кроме этого, здесь же выбирается тип установки: на виртуальный жесткий диск vhd или vhdx (который помещается на накопитель) или Legacy (для флешки недоступно). Я использовал VHDX. Нажмите «Далее». Если вы увидите сообщение об ошибке «Недостаточно места», увеличьте размер виртуального жесткого диска в поле «Virtual hard disk drive».
Последний этап — дождаться завершения установки Windows 10 на флешку (может происходить довольно долго). По окончании, вы можете загрузиться с нее, выставив загрузку с флешки или с помощью Boot Menu вашего компьютера или ноутбука.
При первом запуске, происходит настройка системы, выбор тех же параметров, что и при чистой установке системы, создание локального пользователя. В дальнейшем, если подключать флешку для запуска Windows 10 на другом компьютере, происходит только инициализация устройств.
В целом, система в результате работала сносно: интернет по Wi-Fi работал, активация также сработала (я использовал пробную Enterprise на 90 дней), скорость по USB 2.0 оставляла желать лучшего (особенно в окне «Мой компьютер» при инициализации подключенных накопителей).
Важное примечание: по умолчанию, при запуске Windows 10 с флешки, локальные жесткие диски и SSD не видны, их нужно подключить с помощью «Управление дисками». Нажмите Win+R, введите diskmgmt.msc, в управлении дисками, кликните правой кнопкой мыши по отключенным накопителям и подключите их, если есть необходимость в их использовании.
Скачать программу WinToUSB Free можно с официальной страницы: http://www.easyuefi.com/wintousb/
Флешка Windows To Go в Rufus
Еще одна простая и бесплатная программа, позволяющая легко сделать загрузочную флешку для запуска Windows 10 с нее (также в программе можно сделать и установочный накопитель) — Rufus, о которой я уже не раз писал, см. Лучшие программы для создания загрузочной флешки.
Сделать такой USB накопитель в Rufus еще проще:
- Выбираем накопитель.
- Выбираем схему разделов и тип интерфейса (MBR или GPT, UEFI или BIOS).
- Файловую систему флешки (NTFS в данном случае).
- Ставим отметку «Создать загрузочный диск», выбираем ISO образ с Windows
- Отмечаем пункт «Windows To Go» вместо «Стандартная установка Windows».
- Нажимаем «Старт» и ждем. В моем тесте появилось сообщение, что диск неподдерживаемый, но в результате все работало исправно.
В результате получаем такой же, как и в предыдущем случае накопитель, за исключением того, что Windows 10 установлена просто на флешку, а не в файл виртуального диска на ней.
Работает она тем же образом: в моем тесте запуск на двух ноутбуках прошел успешно, хоть и пришлось подождать на этапах установки устройств и настройки. Подробнее про Создание загрузочной флешки в Rufus.
Используем командную строку для записи Live USB с Windows 10
Имеется также способ сделать флешку, с которой можно запустить ОС и без программ, используя только инструменты командной строки и встроенные утилиты Windows 10.
Отмечу, что в моих экспериментах USB, сделанный таким образом, не заработал, зависая при запуске. Из того, что нашел — причиной могло послужить то, что у меня «съемный накопитель», в то время, как для его работоспособности требуется, чтобы флешка определялась как фиксированный диск.
Данный способ состоит из подготовки: загрузить образ с Windows 10 и извлечь из него файл install.wim или install.esd (файлы Install.wim присутствуют в образах, загружаемых с Microsoft Techbench) и следующих шагов (будет использован способ с wim файлом):
- diskpart
- list disk (узнаем номер диска, соответствующий флешке)
- select disk N (где N — номер диска из предыдущего шага)
- clean (очистка диска, все данные с флешки будут удалены)
- create partition primary
- format fs=ntfs quick
- active
- exit
- dism /Apply-Image /imagefile:путь_к_файлу_install.wim /index:1 /ApplyDir:E:\ (в этой команде последняя E — буква флешки. В процессе выполнения команды может показаться, что она зависла, это не так).
- bcdboot.exe E:\Windows /s E: /f all (здесь E — это так же буква флешки. Команда устанавливает загрузчик на нее).
После этого можно закрыть командную строку и попробовать загрузиться с созданного накопителя с Windows 10. Вместо команды DISM можно использовать команду imagex.exe /apply install.wim 1 E:\ (где E — буква флешки, а Imagex.exe изначально нужно скачать в составе Microsoft AIK). При этом, по наблюдениям, вариант с Imagex требует больше времени, чем с помощью Dism.exe.
Дополнительные способы
И еще несколько способов записать флешку, с которой можно запустить Windows 10 без установки на компьютер, возможно, кому-то из читателей пригодиться.
- Вы можете установить пробную версию Windows 10 Enterprise в виртуальную машину, например, VirtualBox. Настроить подключение USB0 накопителей в ней, а потом запустить из панели управления создание Windows To Go официальным способом. Ограничение: функция работает для ограниченного числа «сертифицированных» флешек.
- В Aomei Partition Assistant Standard есть функция Windows To Go Creator, создающая загрузочную флешку с Windows так же, как это было описано для предыдущих программ. Проверено — работает без проблем в бесплатной версии. Подробнее о программе и где ее скачать я писал в статье про то, Как увеличить диск C за счет диска D.
- Существует платная программа FlashBoot, в которой бесплатно доступно создание флешки для запуска Windows 10 на UEFI и Legacy системах. Подробно об использовании: Установка Windows 10 на флешку в программе FlashBoot.
Надеюсь, статья окажется полезной для кого-то из читателей. Хотя, на мой взгляд практической пользы от такой флешки не так уж и много. Если требуется запускать операционную систему без установки на компьютер, лучше использовать что-то менее громоздкое, чем Windows 10.
А вдруг и это будет интересно:
Почему бы не подписаться?
Рассылка новых, иногда интересных и полезных, материалов сайта remontka.pro. Никакой рекламы и бесплатная компьютерная помощь подписчикам от автора. Другие способы подписки (ВК, Одноклассники, Телеграм, Facebook, Twitter, Youtube, Яндекс.Дзен)
15.05.2018 в 18:20
Поставил на Флешку Sandisk extreme Pro 32 Gb, работает отлично, лично меня устраивает, но система установленная через WintoUsb не видит другие диски которые подключены к материнке… а жаль было бы вообще круто…
10.08.2018 в 19:02
Странно… У меня работает один к одному, как обычная ось, даже режим сна включён и исправно работает в w8 на SanDisk 64gb !
28.11.2019 в 00:53
Нажми пкм на мой компьютер, выбери управление. Дальше нажимаешь пкм на диски, которые не видно и выбираешь «в сети»
05.08.2018 в 10:46
При создании таких портабельных дисков Вы используете windows корпоративный у него есть эта технология а у windows Про или Хом нет !
Лично проверил не работает с Про
06.08.2018 в 09:56
Я все это делал (то, что в статье описано) в Win 10 Pro (это если речь идет о сторонних программах). Системными средствами Windows To Go создать можно в корпоративной, да.
23.08.2018 в 21:01
Что интересно, я когда-то запускал ОС с флешки. Прошло время, и я как-то подзабыл, как я это делал. Например, в программе Rufus вообще нет строки «Windows to go».
24.08.2018 в 12:56
В Rufus 2 есть. Да и в 3-й есть, просто там слегка по-другому реализовано и не всегда отображается (не могу сейчас прямо глянуть, как именно сделать, чтобы было и не помню от чего зависит — не с Windows отвечаю).
30.07.2020 в 15:06
Есть в последней версии.
27.11.2020 в 18:50
Страно, почему я скачал новейшую версию и там вообще нет строки Виндовс То Го!
06.10.2018 в 17:51
Создал флешку в WinToUSB в vhd так как VHDX в пробной версии недоступен. Перезагружаю ноут, хочу запуститься с флешки, жму f12 захожу в биос а там только один мой жесткий диск встроенный и с флешки запуститься не удается. Где мой косяк?
07.10.2018 в 09:21
Из идей, особенно если ноут с предустановленной 10 или 8, отключить Secure Boot, включить поддержку Legacy загрузки.
15.11.2018 в 17:14
в программе Rufus 2.10 нет строки «Windows to go»
16.11.2018 в 11:13
Там от образа, если не ошибаюсь, еще зависит, не любой образ можно сделать Windows To Go, но оригинальные от MS с 10-кой — точно можно.
27.11.2020 в 18:48
В этой версии Rufus не придумали ещё. Надо скачать новее версию, но в самых новых версиях тоже уже убрали 🙂
28.11.2020 в 10:48
Причина может быть в образе, не с любым образом это возможно.
09.12.2018 в 15:22
Теперь бесплатная версия WinToUSB не поддерживает Windows 10 October 2018 Update (1809)
27.07.2019 в 18:24
Добрый вечер. Не нашел у вас где можно консультироваться по любым вопросам. Решил написать здесь. Такая проблема: у меня ноут тошиба сателите l500, оперативка 4gb (2 по 2). По аиде я могу увеличить до 8gb. Сегодня мне прислали 2 планки по 4gb. Установил, пошла загрузка, дошла до появление знака тире в левом верхнем углу и все на этом закончилось. Меняю одну планку на 2gb и все начинает работать. Аида показывает, что у меня две планки 4 и 2gb и общая память 6gb. все пашет нормально, но стоит поставить обе планки на 4gb и загрузка на полпути встает. Подскажите есть ли решение этой проблемы. Буду очень признателен.
28.07.2019 в 10:34
Здравствуйте.
А до загрузки, с двумя планками по 4, если зайти в БИОС и если это возможно, что там отображается?
28.07.2019 в 11:17
До загрузки я свободно могу войти в БИОС и в меню быстрой загрузки или как она там по другому называется. Только что мне и где в БИОСЕ смотреть, подскажите.
11.08.2019 в 17:00
ссылка на ссылку, статья про статью о статье, вы там крэк курите чтоле? простыня бесполезного текста!
17.10.2019 в 10:43
Можно ли поставить винду на СД-карту и после установки необходимых программ отключить запись на нее, сохранив, таким образом, от досмерти надоевших обновлений? И если можно, то будут ли какие особенности установки?
17.10.2019 в 13:50
Здравствуйте.
Думаю, не заработает так. Для обычной работы Windows тоже выполняет операции записи и не уверен, что если их запретить она вообще будет функционировать.
14.12.2019 в 14:16
Поставил W8x32 Pro на SD в нетбук ASUS — добавил в загрузчик и теперь семёрка грузится с HDD, а восьмёрка с SD карты! Подкачку для восьмёрки закинул на выделенный логический диск HDD — ни какой разницы в скорости работы систем не выявил . В нетбуке 2 гб оперативки и восьмёрка на порядок меньше её кушает! А за статью автору огромная благодарность — теперь с W10 на скоростной флешке я спокоен за свои работы — вынул и никаких следов на компьютере не остаётся 🙂
29.01.2020 в 22:53
Хорошая статья, но у меня большая проблема. Сделал виндовс ту гоу. С одного ноутбука она загружается без проблем, а с другого начинает грузится но при одном из перезагруживаний комп перестаёт обращаться к диску (лампочка перестаёт мигать) и вылетает синий экран с кучей слов по английски суть которые что надо проверить диск. Ещё раз скажу что при запуске с другого бука все ок. Буки разные один асер другой русский иги под астро. Кстати весь сыр бор именно из за астро люнекса. Хорошие Буки железо супер а астра нет, хотим работать с нормальной виндой но на штатный детский диск ставить нельзя.
Помогите кто может!
28.10.2020 в 20:18
Здравствуйте. Подскажите, пожалуйста — если у меня есть внешний HDD 2.5, на котором установлена WTG, и она нормально работает через USB-HDD, то будет ли она работать, если подключить этот HDD как внутренний диск?
29.10.2020 в 20:23
Здравствуйте.
Должна по идее, но прямо гарантировать не берусь, сам так не экспериментировал.
30.10.2020 в 15:02
Вдохновился Вашим ответом и перекинул Win2Go с внешнего USB-HDD на внутренний USB-HDD (нетбук Asus 1201HA — HDD труднодоступен, менять сложно) с помощью образа Акронис — и надо же, всё заработало как и полагается!
Спасибо!
02.11.2020 в 00:39
Доброго времени суток!
Скажите — а можно ли ту же самую процедуру провести с уже установленной Win10? Я по Вашей инструкции все в ней настроил — и вход без пароля и отключение картинки на экране загрузки… в общем все все что можно было поотключал в г. политиках . Одним словом настроил (заточил под себя) хотелось бы такую Windows иметь на флешке
02.11.2020 в 13:00
Здравствуйте.
Знаю, что способы есть, но сам ни разу не экспериментировал. Например, помню, что такая опция есть в платной версии AOMEI Partition Assistant Professional — там присутствует Windows To Go Creator и на этапе выбора «источника» можно выбрать текущую систему (правда не знаю, что именно из неё он позволяет «забрать» на флешку.
10.01.2021 в 01:43
64-разрядная операционная система Windows 10 Профессиональная (версия – 20H2, сборка – 19042.631) запускается у меня с внешнего жёсткого диска, подключённого к порту USB 2.0. Система работает нормально.
При создании загрузочного внешнего жёсткого диска использовал программу Rufus (версия – 3.13.1730). Хорошая программа!














