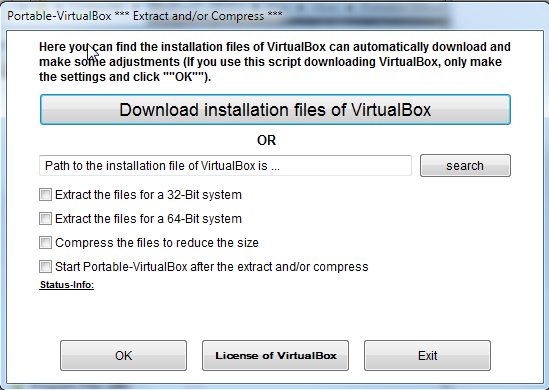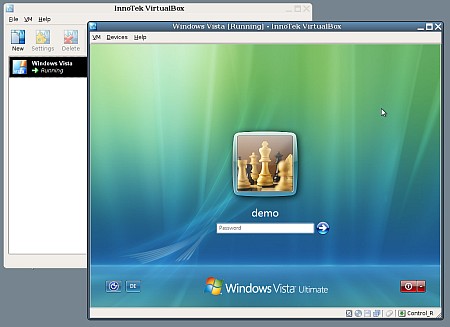- Portable-VirtualBox
- InstallationВ instructions
- OptionalВ configuration
- Features
- Install files signature
- Network support
- Languages of Launcher
- Important
- Portable-soft.com — Лучшие portable (портативные) программы!
- Навигация
- Быстрая навигация
- Интересное
- VirtualBox 6.1.8-137981 Portable
- Virtual Box Portable для ЛЮБОЙ версии
- Как установить Windows 10
- Как загрузить виртуальную машину с флешки с помощью программы Virtual Machine USB Boot
- Как загрузить виртуальную машину с флешки с помощью программы Virtual Machine USB Boot
Portable-VirtualBox
Portable-VirtualBox is a free and open source software tool that lets you run any operating system from a usb stick without separate installation.
InstallationВ instructions
- Download and runВ Portable-VirtualBox_v5.1.22-Starter_v6.4.10-Win_all.exe.
- Choose a folder to extract to.
- Go to the folder and runВ Portable-VirtualBox.exe. You’ll see a window like the one below:
- If you have already downloaded the installer for VirtualBox from www.virtualbox.org click search and navigate to the file. If not, click «Download The Installation Files of VirtualBox.» Portable-VirtualBox will show you the download’s progress.
- Once the installer is download, check the boxes that are appropriate and click OK. Portable-VirtualBox will extract the files it needs from the VirtualBox installer, and restart itself afterward if you select the last checkbox.
OptionalВ configuration
Portable-VirtualBox makes default settings automatically. You can modify them by pressing CTRL-5 or opening the tray menu while Portable-VirtualBox is running. Either action will bring up the configuration GUI below. The Hokey-Settings tab is shown open in the image below:
Features
- Splash screen to start and end
- Configurable Home Directory
- Launch the VirtualBox GUI or directly launch a VM
- Configure the hotkeys for managing your virtual machine
- Configure USB and network support
- Choose language for GUI
- Saves settings in editable *.ini-files
- Can automatically check for VirtualBox updates
- All absolute paths in the VirtualBox.xml are replaced automatically by relative paths
- Checks to make sure VirtualBox files exist
Install files signature
All install files after launcher version 6.4.10 is digitally signed. Signer is “Open Source Developer, Runar Buvik”, certificate is issued by Certum Level III CA. This is temporarily disabled until a new certificate arrives in the mail.
VirtualBox needs several kernel drivers installed and needs to start several services: if the drivers and services are not already installed you’ll need administrator rights to run Portable-VirtualBox.
When Portable-VirtualBox starts, it checks to see if the drivers are installed. If they are not it will install them before running VirtualBox and will remove them afterward. Similarly, Portable-VirtualBox checks to see if the services are running. If not, it will start them and then stop them when it exits.
If you want to save space you can remove the language files for other languages than your own. That can save you nearly 10 MB. They are in the nls directory.
You can also delete theВ documentation saving nearly 5 MB. You will find it in the doc directory.
When the VM is running you must press the «Host-Key» (initially configured as the right CTRL-Key) to be able to use the other Hotkeys since otherwise the VM will have the focus.
Network support
- To download of Portable-VirtualBox
- Unpack from Portable-VirtualBox
- Start from Portable-VirtualBox
- Attitudes open (Tray —> attitudes, CTRL+5) —> rider Network (Tab) —> VirtualBox with network support start —> memory (save)
- Terminate from Portable-VirtualBox
- Start from Portable-VirtualBox
- Driver installation agree
- Wait
- Selection of a VM and the network map to host interfaces stop
- Attitudes make
- FINISHED
Languages of Launcher
English, German, Portuguese, Spanish, French, В Italian, Chinese, Japanese, Polish, Russian and Ukrainian.
Important
None of the files that come from VirtualBox are modified or otherwise changed.
Portable-VirtualBox downloads the VirtualBox installer which contains all of the VirtualBox files and drivers. Portable-VirtualBox unpacks the files and stores them in subdirectories . Portable-Virtualbox can also compress them in order to save space.
Portable-soft.com — Лучшие portable (портативные) программы!
Навигация
Быстрая навигация
Интересное
VirtualBox 6.1.8-137981 Portable
Cистема виртуализации, для запуска и работы на одном компьютере нескольких виртуальных операционных систем, аналогичная VMware Workstation и MS Virtual PC. Поддерживает динамическую трансляцию — выполнение большей части инструкций гостевой ОС производится на реальном оборудовании. В качестве хост-систем поддерживаются 32- и 64-битные версии Linux, Windows, Mac OS, Solaris, а в роли гостевой системы могут выступать Windows, GNU/Linux, BSD, Solaris и другие операционные системы. Плюсы: компактность, поддержка образов VMware, высокая производительность. Предназначена для создания виртуальной машины с параметрами железа реального (вашего) компьютера, на которой можно запускать любую операционную систему. Крайне удобная функция, например, для тестеров.
Поддержка различных видов сетевого взаимодействия (NAT, Host Networking via Bridged, Internal).
Поддержка цепочки сохраненных состояний виртуальной машины (snapshots), к которым может быть произведён откат из любого состояния гостевой системы.
Поддержка Shared Folders для простого обмена файлами между хостовой и гостевой системами.
Поддержка SMP на стороне гостевой системы.
Экспериментальная поддержка аппаратного 3D-ускорения.
Поддержка образов жестких дисков VMDK и VHD.
Поддержка виртуализации аудиоустройств (AC97, SoundBlaster 16).
Поддержка интеграции рабочих столов (seamless mode) хостовой и гостевой ОС.
Кроссплатформенность.
Поддержка со стороны сообщества Open Source.
Может действовать как RDP-сервер и управляться любым клиентом, поддерживающим протокол RDP. Также поддерживается функция USB over RDP.
Компонент iSCSI initiator позволяет использовать внешние устройства по протоколу iSCSI в качестве виртуальных дисков в гостевой системе без дополнительной поддержки со стороны гостевой ОС.
VirtualBox — это программное обеспечение, которое имитирует настоящий компьютер, что дает возможность пользователю устанавливать, запускать и использовать другие операционные системы, как обычные приложения. Такой себе компьютер в компьютере.
Виртуальная машина создает некое изолированное окружение на компьютере, которое состоит из виртуальных компонентов реального ПК: жесткого диска, видеокарты, оперативной памяти, различных контроллеров устройств и т.п. Таким образом, установленная в VirtualBox операционная система будет полностью уверенна в том, что она работает на реальном железе.
Из этого вытекает и ответ на вопрос — отличается ли установка операционной системы на виртуальную машину от установки на реальный ПК? Ответ будет — нет! В некоторых случаях при работе с VirtualBox могут понадобиться особые настройки машины, но сам процесс установки ОС идентичен для обоих вариантов.
Программа была создана компанией Innotek с использованием исходного кода Qemu. Первая публично доступная версия VirtualBox появилась 15 января 2007 года. В феврале 2008 года Innotek был приобретён компанией Sun Microsystems, модель распространения VirtualBox при этом не изменилась. В январе 2010 года Sun Microsystems была поглощена корпорацией Oracle, модель распространения осталась прежней.
VirtualBox Guest Additions — комплект программного обеспечения, устанавливаемый в гостевую операционную систему и расширяющий её возможности по взаимодействию с системой виртуализации и хост-системой. Например, после установки специального драйвера «виртуальной видеокарты» становится возможным изменять разрешение рабочего стола гостевой ОС произвольным образом вслед за размером окна VirtualBox, в котором запущена виртуальная машина.
Extension Pack добавляет новые полезные возможности для популярного решения виртуализации VirtualBox.
— Набор дополнений включает в себя контроллер USB 2.0 (EHCI), который, например, позволит вам улучшить производительность ваших USB 2.0 устройств.
— Вы также получите поддержку протокола VirtualBox Remote Desktop Protocol (VDRP). По существу, это позволяет запускать виртуальную машину на одном компьютере, а вам просматривать и управлять ею с другого.
— Extension Pack также включает поддержку удаленной загрузки компьютера через эмуляцию Intel PXE boot ROM с поддержкой сетевой карты E1000.
VirtualBox активно развивается с частыми обновлениями и имеет постоянно растущий список функций, поддерживаемых гостевых операционных систем и платформ, с которыми он работает. VirtualBox является результатом коллективной работы при поддержке выделенных компаний: каждому предлагается внести свой вклад, в то время как Oracle обеспечивает соответствие продукта профессиональным критериям качества.
Информация о программе:
Язык интерфейса: английский + русский
Платформа: Windows XP/2003/Vista/2008/7/8/10
Год выхода: 2020
Размер (7z): 91 Мб
архив не запаролен
Virtual Box Portable для ЛЮБОЙ версии
| Обновление: | 20-06-2014 |
| Язык программы: | Русский |
| Система: | Windows |
| Распространяется: | Бесплатно |
| Загрузок: | 104 846 |
| Скачать Virtual Box Portable для ЛЮБОЙ версии | |
Платформа: Windows
Язык интерфейса: Многоязычный + Русский
У нас тут стартер, Virtual Box от Oracle версии VirtualBox-4.3.12-93733 и инструкция на английском.
Чем отличается данная portable версия от других ?
По сути это не портабл версия, а распаковщик/упаковщик.
Так же поддерживаются обновления!
— он либо качает последнюю версию с сайта Оракл, либо вы указываете ему инсталяцилнный файл.
Далее на моей Вин ХР пошли танцы с бубнами. Я распаковщику не ставл галочку «запуск после распаковки». После ручной распаковки у меня постоянно один из процессов виртуал бокса грузил систему на 50%. При его завершении Виртуал Бокс говорил «не удалось создать com объект» Починить это никак не получалось. После многих манипуляций я довёл виртуал бокс до такого состояния, что он запускался и тут же закрывался (Portable-VirtualBox to Portable-VirtualBox.exe). Удалил его, распаковал заново и поставил галочку по автоматическому запуску после распаковки. После этого всё заработало.
После появляется в трее иконка виртуал бокса и все настройки делаем там.
Оригинал инструкции прилагаю в запакованом файле.
Текст с основной инфой:
Download and run Portable-VirtualBox_v4.3.6-Starter_v6.4.9-Win_all.exe.
Choose a folder to extract to.
Go to the folder and run Portable-VirtualBox.exe. You’ll see a window like the one below:
If you have already downloaded the installer for VirtualBox from click search and navigate to the file. If not, click «Download The Installation Files of VirtualBox.” Portable-VirtualBox will show you the download’s progress.
Once the installer is download, check the boxes that are appropriate and click OK. Portable-VirtualBox will extract the files it needs from the VirtualBox installer, and restart itself afterward if you select the last checkbox.
Portable-VirtualBox makes default settings automatically. You can modify them by pressing CTRL-5 or opening the tray menu while Portable-VirtualBox is running. Either action will bring up the configuration GUI below. The Hokey-Settings tab is shown open in the image below:
Splash screen to start and end
Configurable Home Directory
Launch the VirtualBox GUI or directly launch a VM
Configure the hotkeys for managing your virtual machine
Configure USB and network support
Choose language for GUI
Saves settings in editable *.ini-files
Can automatically check for VirtualBox updates
All absolute paths in the VirtualBox.xml are replaced automatically by relative paths
Checks to make sure VirtualBox files exist
VirtualBox needs several kernel drivers installed and needs to start several services: if the drivers and services are not already installed you’ll need administrator rights to run Portable-VirtualBox.
When Portable-VirtualBox starts, it checks to see if the drivers are installed. If they are not it will install them before running VirtualBox and will remove them afterward. Similarly, Portable-VirtualBox checks to see if the services are running. If not, it will start them and then stop them when it exits.
If you want to save space you can remove the language files for other languages than your own. That can save you nearly 10 MB. They are in the nls directory.
You can also delete the documentation saving nearly 5 MB. You will find it in the doc directory.
When the VM is running you must press the «Host-Key” (initially configured as the right CTRL-Key) to be able to use the other Hotkeys since otherwise the VM will have the focus.
To download of Portable-VirtualBox
Unpack from Portable-VirtualBox
Start from Portable-VirtualBox
Attitudes open (Tray –> attitudes, CTRL+5) –> rider Network (Tab) –> VirtualBox with network support start –> memory (save)
Terminate from Portable-VirtualBox
Start from Portable-VirtualBox
Driver installation agree
Selection of a VM and the network map to host interfaces stop
None of the files that come from VirtualBox are modified or otherwise changed.
Portable-VirtualBox downloads the VirtualBox installer which contains all of the VirtualBox files and drivers. Portable-VirtualBox unpacks the files and stores them in subdirectories . Portable-Virtualbox can also compress them in order to save space.
Как установить Windows 10
- Просмотров: 55 728
- Автор: admin
- Дата: 3-02-2016
Как загрузить виртуальную машину с флешки с помощью программы Virtual Machine USB Boot
- Здравствуйте админ! Мне срочно нужно загрузить виртуальную машину VirtualBox с загрузочной флешки. На эту тему читал вашу статью: — Загрузка c USB в VirtualBox, где вы создаёте в командной строке файл USB.vmdk, связующий флешку и виртуальную машину, скажу честно, статья немного трудновата для начинающего пользователя, хотя и очень подробная. В комментариях к статье Вы не раз упомянули, что нашли более простой способ и обещали написать про это статью.
- Приветствую всех участников форума! Ответьте пожалуйста на такой вопрос. Для загрузки виртуальной машины с флешки всегда использовал программу Virtual Machine USB Boot 1.5, но последняя версия VirtualBox 5.0 не работает с данной программой, при загрузке с флешки виртуальной машины выходит ошибка: FATAL: No bootable medium found! System halted! С версией VirtualBox 4.3.34 проблем никаких нет.
Как загрузить виртуальную машину с флешки с помощью программы Virtual Machine USB Boot
В главном окне программы жмём Add (Добавить).

В пункте VM name жмём на стрелочку
и выбираем в выпадающем списке название виртуальной машины, которую мы хотим загрузить с флешки. На моём ноутбуке две виртуальные машины: Windows 10 и Windows 7,
я хочу загрузить с флешки Windows 10, поэтому выбираю в списке её.
В пункте Drive to add and boot выбираю загрузочную флешку.
Важно : теперь, если у вас запущена VirtualBox, её надо закрыть, так как виртуальную машину будет запускать программа Virtual Machine USB Boot 1.5.

Запускается виртуальная машина и выходит ошибка: FATAL: No bootable medium found! System halted.
Друзья, дело в том, что программа Virtual Machine USB Boot 1.5 немного некорректно работает с последней версией виртуальной машины VirtualBox — 5.0.14. и не создаёт автоматически IDE-контроллер для файла vmdk.
Примечание : Для загрузки VirtualBox с USB-флешки программа Virtual Machine USB Boot 1.5 специально создаёт vmdk-файл, именно этот файл соединяет виртуальную машину с USB-флешкой. Данный файл vmdk создаётся в личной папке программы: C:\Users\Имя пользователя\VirtualBox VMs\Windows 10 (название виртуальной машины).
Чтобы не было ошибки «FATAL: No bootable medium found! System halted» при загрузке виртуальной машины с флешки, нам самим нужно создать IDE-контроллер для файла vmdk.
Жмём на кнопку Носители.
Жмём на кнопку в форме ромбика и выбираем Добавить IDE-контроллер.
Контроллер IDE добавлен.
З апускаем программу Virtual Machine USB Boot 1.5 заново

И виртуальная машина загружается с флешки.
Если вы используете немного устаревшую версию виртуальной машины VirtualBox 4.3.34, то с ней подобных проблем не будет. Программа Virtual Machine USB Boot 1.5 автоматически создаст IDE-контроллер для файла vmdk.