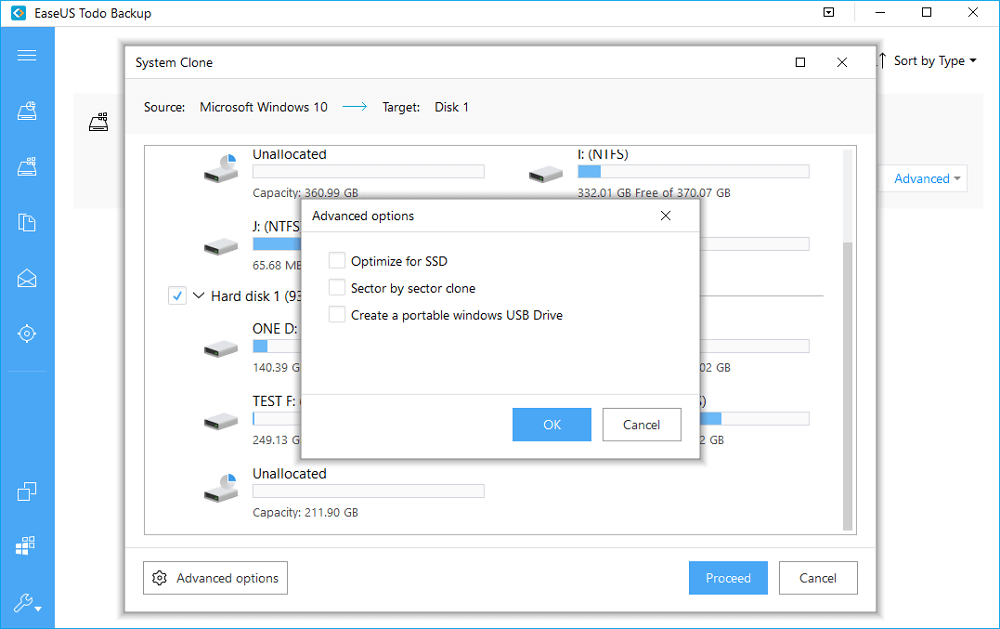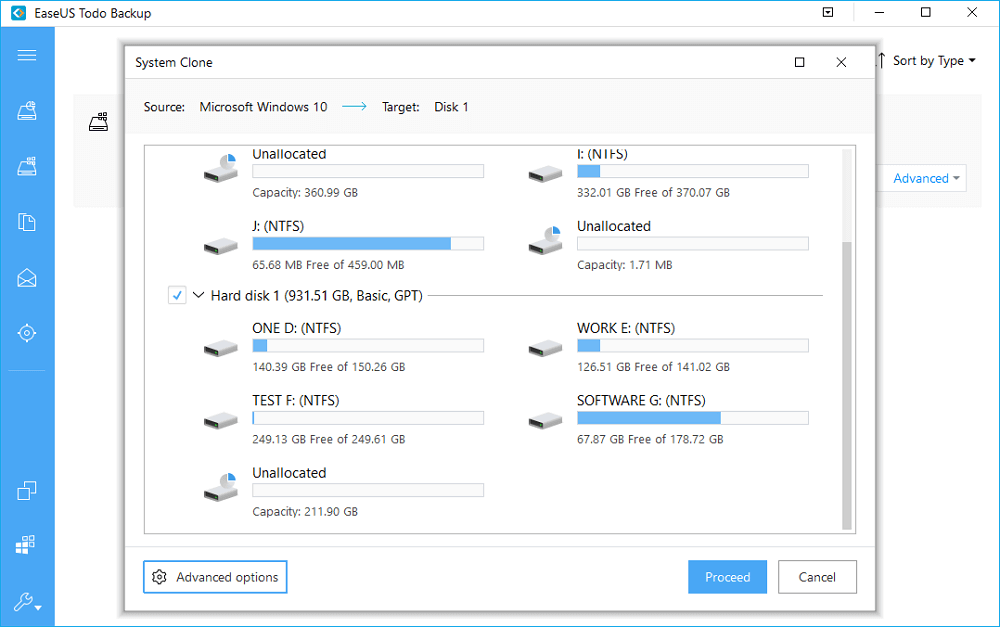- WinSetupFromUSB для Windows
- Отзывы о программе WinSetupFromUSB
- Create Portable Windows 10/8/7 USB Drive in 2 Ways
- What Is a Portable Windows 10/8/7
- Advantages of Creating a Portable Windows 10/8/7
- Two Ways to Create Portable Windows 10/8/7
- Method 1. Use EaseUS Todo Backup
- USB requirements:
- Method 2. Use Windows to Go
- Knowledge Base
- Install Windows on USB VS Install Windows from USB
- System Transfer
- The Bottom Line
- WinSetupFromUSB
- Install Windows from USB with WinSetupFromUSB, multiboot and a lot more
- Downloads
WinSetupFromUSB для Windows
| Оценка: |
4.01 /5 голосов — 257 |
| Лицензия: | Бесплатная |
| Версия: | 1.9 | Сообщить о новой версии |
| Обновлено: | 15.05.2019 |
| ОС: | Windows 10, 8.1, 8, 7, XP |
| Интерфейс: | Английский |
| Разработчик: | ilko_t |
| Категория: | Образы дисков |
| Загрузок (сегодня/всего): | 57 / 849 201 | Статистика |
| Размер: | 27,68 Мб |
| СКАЧАТЬ | |
WinSetupFromUSB — одна из лучших утилит для быстрого создания мультизагрузочного USB-накопителя с возможностью установки операционных систем Windows, Linux, создания встроенной виртуальной машины QEMU и различных ISO-образов. Простая и бесплатная, программа отличается стабильной работой и небольшими требованиями к ресурсам компьютера.
Создание загрузочной флешки занимает считанные минуты, благодаря отлично организованному интерфейсу. Время установки зависит от протокола USB и аппаратных мощностей компьютера.
- Поддерживает большинство версий Windows и Linux
- Поддерживает ISO-образы: Acronis, Paragon, Defender Offline, Norton Ghost и др.
- Поддерживает специфичные продукты типа WPE или FLP
- Поддерживаются как 32, так и 64-битные версии операционок
- Возможность записи нескольких дистрибутивов на одну флешку
- Возможность задания загрузочного диска в меню выбора USB носителя
- Гибкие настройки дают возможность установки активных загрузчиков различных ОС без ограничений и конфликтов
- Позволяет создавать USB-диск, который может загружаться как в BIOS, так и в UEFI
- Некоторые версии Windows может создавать с одного USB-диска на другом
- Всплывающие подсказки
- Встроенные утилиты для подготовки флешки к записи
- Содержит ряд программ для работы с дисками: MULTIpartitionUSBstick, Grub4DOS, SysLinux и др.
- Ведение журнала событий происходящих при создании загрузочной флешки
UltraISO — незаменимый инструмент для работы с образами дисков. Поможет выполнить запись и.
Daemon Tools — небольшое, бесплатное, но при этом очень функциональное приложение для создания.
Alcohol 120% — популярный эмулятор CD/DVD-дисков, который создает на жестком диске ПК пользователя.
WinSetupFromUSB — бесплатная утилита, с помощью которой вы сможете создать мультизагрузочную.
WinToFlash — бесплатное приложение, которое поможет вам создать загрузочную флешку для.
WinToUSB — инструмент для установки и запуска операционной системы Windows с USB-накопителя.
Отзывы о программе WinSetupFromUSB
Анатолий про WinSetupFromUSB 1.9 [30-12-2020]
Прога классная, записывал другими ничего не пашет, а этов в 2 счёта записал, а те кто пишет что ничего записать не могут у тех руки из жопы
| 1 | Ответить
Andro про WinSetupFromUSB 1.9 [03-10-2020]
Проверил на вирусы скаченные файлы с официального сайта с помощью Virustotal и решил не устанавливать, потому что в итоге:
версия 1.9 — 2 трояна
версия 1.8 — 1 троян
версия 1.7 — 4 разных вируса
5 | 17 | Ответить
SOM в ответ Andro про WinSetupFromUSB 1.9 [06-10-2020]
По отчету вирустотала из 62 антивирусов 2 срабатывания каких-то ноунеймов Jiangmin и MaxSecure. Хоть кто-нибудь слышал о таких.
Ни один из топовых антивирусов ничего в файле подозрительного не нашел.
Выводы делайте сами!
5 | 2 | Ответить
Борис про WinSetupFromUSB 1.9 [31-07-2020]
отличная прога надо только инфу про нее почитать когда операционку ставишь
| | Ответить
Вовчик про WinSetupFromUSB 1.9 [07-12-2019]
отличная прога пользуюсь оч давно спасибо разработчикам!
1 | | Ответить
Слава про WinSetupFromUSB 1.9 [18-07-2019]
Жалкая жалкая подобие Руфуса. Все намного хуже и неудобнее,вроде и работает,но я вот не могу записать 98 винду,выдает ошибку,меню отвратительнейшее,кто тут нахваливает,наверное ничего лучше не видели,интерфейс апсолютно не информативен,он на английском,и хрен поймеш какой из 6 пунктов выбирать. В общем сильно перемудреное меню,но при этом выбора то нет что записывать,либо на выбор виндовс не старше хп либо линукс. Буду искать более удачную программу,типа руфуса но чтоб работоспособная была..
3 | 7 | Ответить
Псевдоним в ответ Слава про WinSetupFromUSB 1.9 [28-11-2019]
Вы аПсолютно ничего не понимате.
8 | 3 | Ответить
i`m not roboT в ответ Слава про WinSetupFromUSB 1.9 [21-07-2020]
на самом деле программа хорошая, интерфейс понятный, ничего лишнего. Да, программе далеко до идеала, а вы что хотели за такой маленький вес?
2 | | Ответить
Create Portable Windows 10/8/7 USB Drive in 2 Ways
What Is a Portable Windows 10/8/7
To make Windows portable indicates the operations of installing Windows on a portable USB drive, like a USB flash drive or external hard drive. By installing Windows on such a portable storage device, you make Windows portable, too. Then, by what means can you create a portable Windows USB? As you may know, you can either use the Windows built-in tool — Windows to Go or a third-party portable Windows creation tool.
Advantages of Creating a Portable Windows 10/8/7
The most obvious benefit you will experience is that you can use your personalized Windows with any computer you connect the USB drive to. Your workflow won’t be disturbedВ by time or place since you can carry the system everywhere you go. Therefore, a portable Windows 10 provides you with consistent work, study, or recreation experience.
Besides, a portable Windows will significantly benefit you when the computer suffers from a boot failure. With portable Windows available, you can boot the computer successfully and then rescue your files.
What’s more, creating a portable version of Windows is identical to make a backup of your operating system. When a system crash, boot failure, system corruption, or similar issue arises, an exact copy of your original OS will undoubtedly soothe your nerves.
Two Ways to Create Portable Windows 10/8/7
To create portable Windows 10/8/7, you should prepare:
- A USB drive: USB flash drive, pen drive, or external hard drive (at least 16GB)
- A functional computer
There are two typical ways: using Windows built-in tool — Windows to Go or third-party software. However, there is a crucial limit on the version of Windows supported by Windows to Go, which I’ll explain later. Given that, you are highly recommended to create a portable Windows 10/8/7 third-partyВ system backup softwareВ — EaseUS Todo Backup.
Method 1. Use EaseUS Todo Backup
EaseUS Todo Backup is a portable Windows creation and Windows backup tool. It makes Windows portable by cloning your system (including all the content on the system partition) onto the USB drive. That is to say, you can bring your system and files/applications on the system partition(s) together with you via the USB drive. Unlike using Windows to Go, EaseUS Todo Backup allows you to create portable Windows regardless of its edition. That makes it a more advisable choice for older Windows users and non-Windows Enterprise/Education users.
Download EaseUS Todo Backup now.
Support Windows 10/8.1/8/7/Vista/XP
A step-by-step guide to creating portable Windows on a USB driveпјљ
USB requirements:
1. Check how much disk space is used for the system C drive. Let’s assume 40GB. Then prepare a qualified USB drive, of which the disk capacity must be larger than 40GB.
2. Do you use an empty new USB drive or an old one? Make sure that all the important data has been safely transferred because the system clone will overwrite data on it completely.
3. Correctly connect the USB drive to your machine and make sure that Windows has detected it and assigned a drive letter to it.
Follow the overall process to create a portable Windows USB drive and boot from it:
Step 1. Launch EaseUS Todo Backup. Expand the menu and click «System Clone» in the lower position.
Step 2. On the «System clone» window, the software will choose the system partition and boot partition by default. Just Choose the USB drive as the destination disk.В
Click on «Advanced options» and then «Create Portable Windows USB drive». Click «OK».
Click «Proceed». The software will start immediately cloning the default partitions of your desktop/laptop to the USB drive. After the cloning process is over, you can safely plug the USB drive out.
Step 3. Boot from the USB drive.
- Connect your portable USB to the computer
- Restart the computer and press «Del» to enter BIOS
- Set the PC to boot from the portable USB by changing the boot order in BIOS under the «Boot» tab
- Save changes and you’ll see your system booting up from the USB drive
You can also watch this video tutorial to learn how to create a portable Windows USB drive.
Now you’ve successfully created a portable Windows on your USB drive, and you can use it to run your system on any computer available. If you want to perform OS migration someday, you can use the same way above to finish the task.
Method 2. Use Windows to Go
Alternatively, you can also create a portable Windows 10/8 using Windows to Go. Windows to Go is a feature on these specific Windows editions to create a Windows to Go workspace on a USB drive. By booting a computer from the USB drive, you can use the Windows to Go workspace, which is the image of the system on which you create the portable Windows. However, there is a limit you can’t ignore: Your computer must runВ Windows 8 Enterprise, Windows 10 Enterprise, or Windows 10 Education. If not, use the EaseUS backup utility instead.
For the detailed instructions on creating a portable Windows 10/8 on a USB, go to the official guide given by Microsoft.
Knowledge Base
For your information, there are two issues related to the current topic.
Install Windows on USB VS Install Windows from USB
Some users are confused about the differences between installing Windows on USB and installing Windows from USB. To install Windows on a USB drive is like what we do in this article: to create a portable Windows 10 on a qualified storage device. To install Windows from USB is to create Windows installation media that is used to install or reinstall Windows on a different PC. The installation media could be a USB flash drive or DVD. To create Windows installation media, you will need a PC, a USB flash drive/DVD, a Windows product key, and the media creation tool from Microsoft.
System Transfer
In addition to creating a portable Windows 10 on a USB drive, there is another way to use your system on another computer without reinstallation. That is to perform system transfer. Unlike applying the portable device, you can only use the original system on a target device. System transfer is especially suitable for you to switch from your old computer to your new one.
The Bottom Line
If you have checked both methods to create a portable Windows, you will find it’s much simpler using EaseUS Todo Backup. Even if you set aside your current need, this tool is also an unmissable choice for you, given data loss occurs almost daily. If you search «recover lost data» on the internet, you will know how many people are troubled by various data losses. To nip data loss in the bud, your most workable solutions is to back up the important items regularly, be it your disk, partition, system, file, or more.
Hope the information above is useful to you.
WinSetupFromUSB
Install Windows from USB with WinSetupFromUSB, multiboot and a lot more
Downloads
Here you can download WinSetupFromUSB and updates of the tools included.
Please do not hotlink files, use this page if you want to post a link to the program. If you need to link to a specific version, you could use version number like this:
Note: A few antivirus programs keep detecting a couple of the included files as viruses. This is false positive . These vendors were informed numerous times and the serious companies such as DrWeb and Kaspersky, update their signatures to remove the false detection within a few hours after being informed. Others, such as McAfee, despite all the efforts and contacts, don’t do anything to update their signatures. For a few unknown ones, which use third party signatures, there is no way to contact them or they simply don’t respond. This program will never knowingly distribute any kind of malware.
- added support for multi-version/dual Windows ISOs (32 and 64 bits in one ISO for example). Stock Microsoft dual ISOs are supported and tested, other such sources too, as long as they use unmodified bootmgr and default location for BCD store is in /boot/bcd. Tested in BIOS/UEFI with both Secure Boot on and off, stock Windows 10 dual and single ISO builds 1803, 1809, Server 2016 and 2019.
- added detection of Windows 10 build number which is added to the boot menu names
- updated ImDisk and WimLib
- minor bug fixes
- fixed issue with Windows 10 and recovery option not shown
- fixed issue with persistence file size not set correctly and tooltip for using persistence
- updated some the tools to their latest version- BootIce, ImDisk, WimLib
1) Windows 10 – single ISOs created by Microsoft Media Creation Tool or downloaded from Microsoft should work. Dual ISOs made by the same tool (x32 and x64 in a single ISO) are NOT supported yet due to the changed structure. Such source can still be added using the previous versions which dump entire contents as they are, 1.0 beta8 for example. Limitations- such source needs to be added first, and any other sources of the same type,but not the same x32+x64, has to be added using 1.6 beta 2 or later.
- disabled superfloppy check due to issues with latest Windows 10 builds
- increased input timeouts to 45 seconds
- fixed issue with Swedish locale and bcdedit
- added check if imdisk is an old version
1) Windows 10 – single ISOs created by Microsoft Media Creation Tool or downloaded from Microsoft should work. Dual ISOs made by the same tool (x32 and x64 in a single ISO) are NOT supported yet due to the changed structure. Such source can still be added using the previous versions which dump entire contents as they are, 1.0 beta8 for example. Limitations- such source needs to be added first, and any other sources of the same type,but not the same x32+x64, has to be added using 1.6 beta 2 or later.
- updated imdisk package for compatibility with latest Windows 10 versions
- Added Windows 10 in all GUI elements
1) Windows 10 – single ISOs created by Microsoft Media Creation Tool or downloaded from Microsoft should work. Dual ISOs made by the same tool (x32 and x64 in a single ISO) are NOT supported yet due to the changed structure. Such source can still be added using the previous versions which dump entire contents as they are, 1.0 beta8 for example. Limitations- such source needs to be added first, and any other sources of the same type,but not the same x32+x64, has to be added using 1.6 beta 2 or later.
2) If program is run on latest Windows 10 builds, seconds source can no longer be added due to incorrectly detected superfloppy format of the USB disk. This is due to changed by Microsoft WMI call results or structure. Fix is being worked on and will be released as soon as it’s ready.
- Fixed missing EFI boot menu for Windows 10 sources
Note: Windows 10 – single ISOs created by Microsoft Media Creation Tool or downloaded from Microsoft should work. Dual ISOs made by the same tool (x32 and x64 in a single ISO) are NOT supported yet due to the changed structure. Such source can still be added using the previous versions which dump entire contents as they are, 1.0 beta8 for example. Limitations- such source needs to be added first, and any other sources of the same type,but not the same x32+x64, has to be added using 1.6 beta 2 or later.