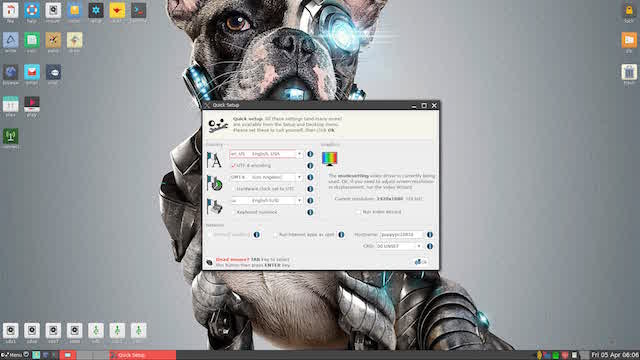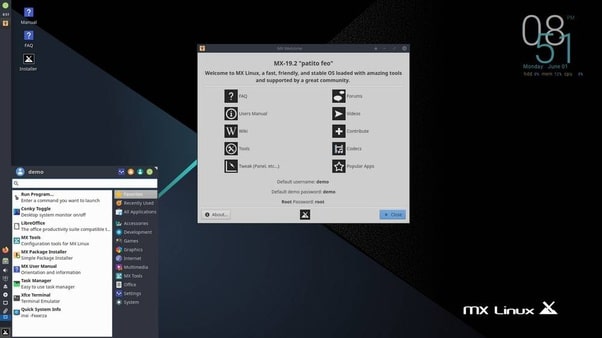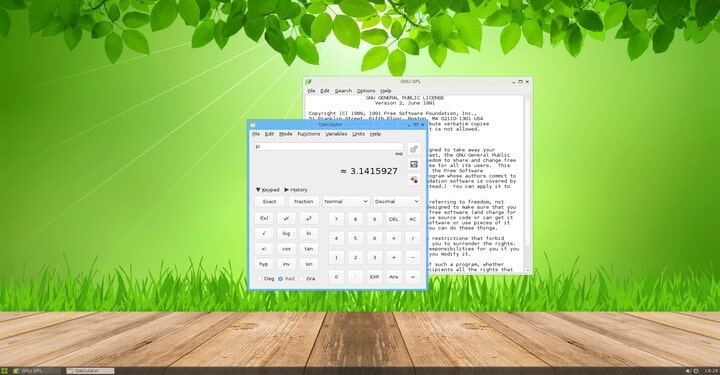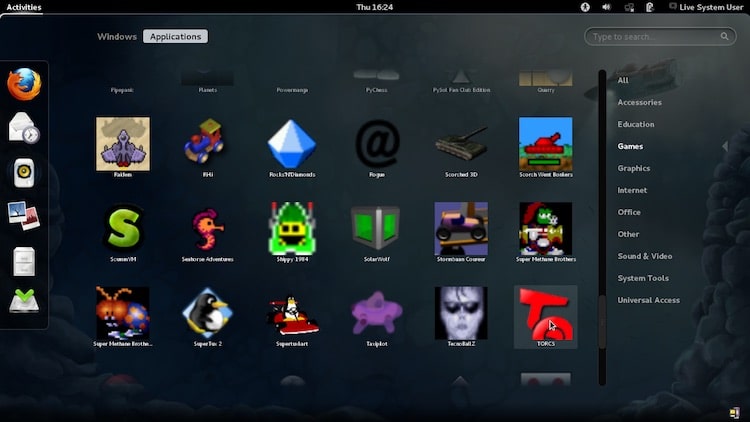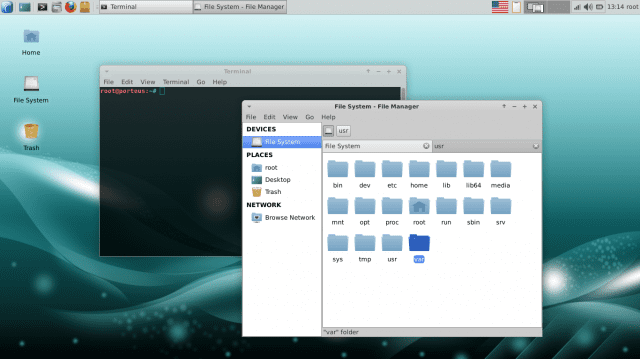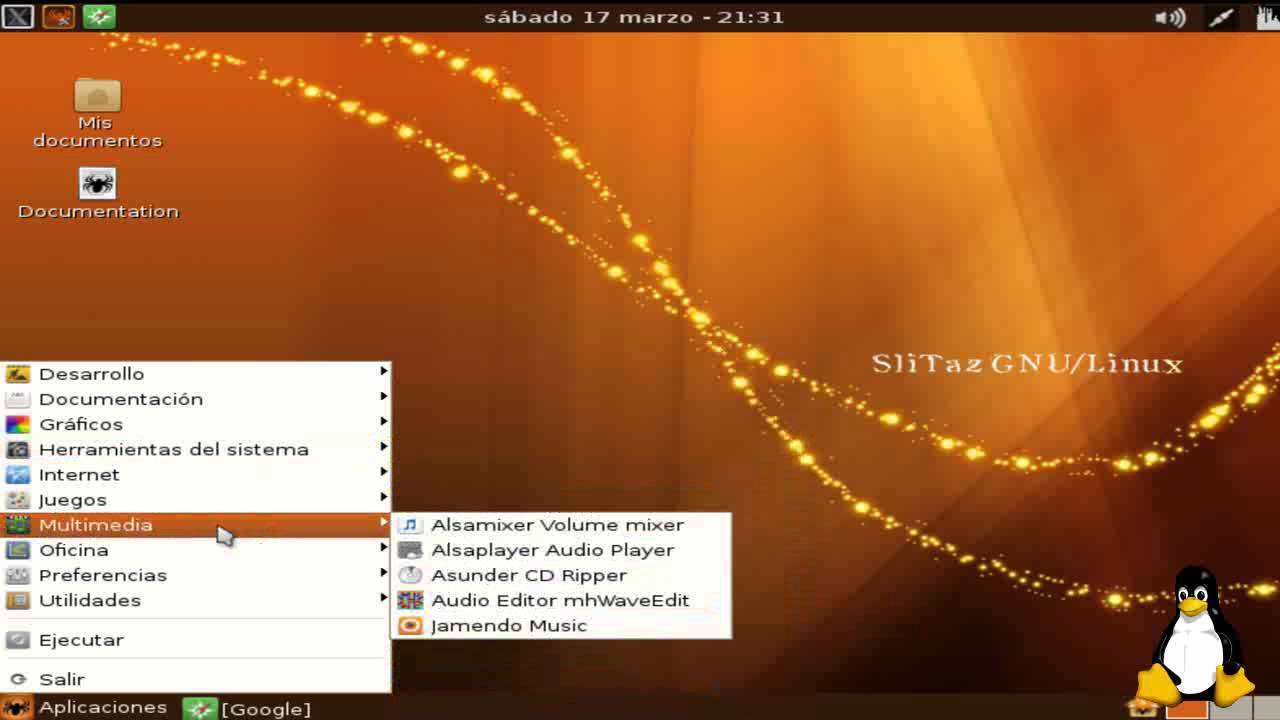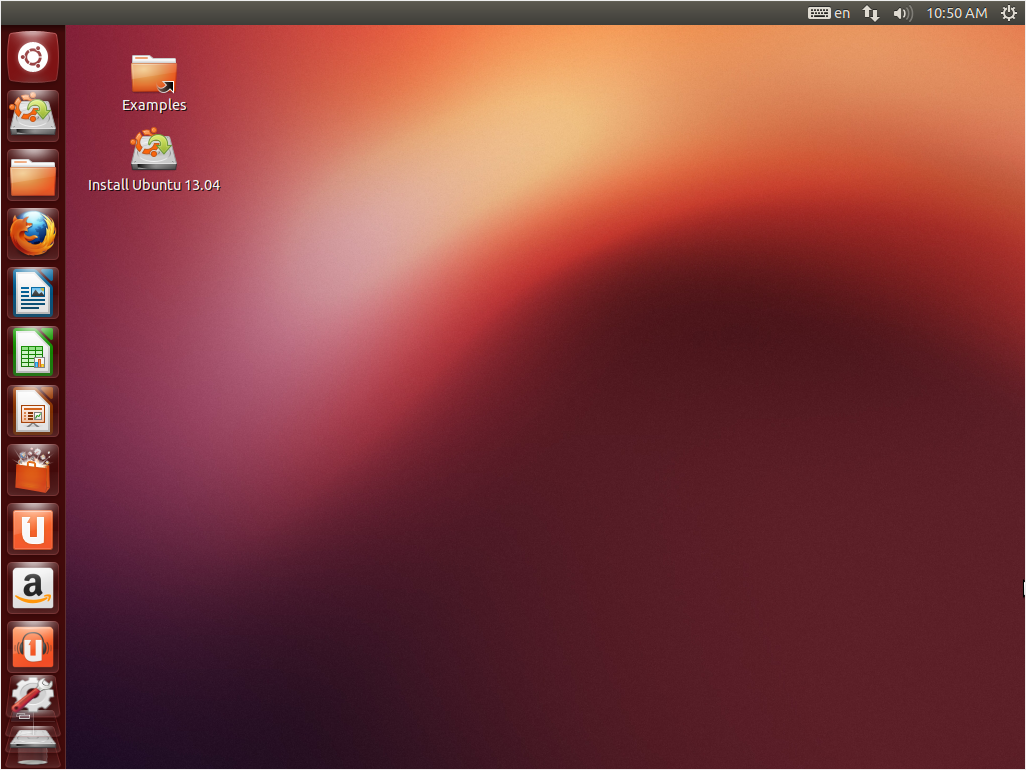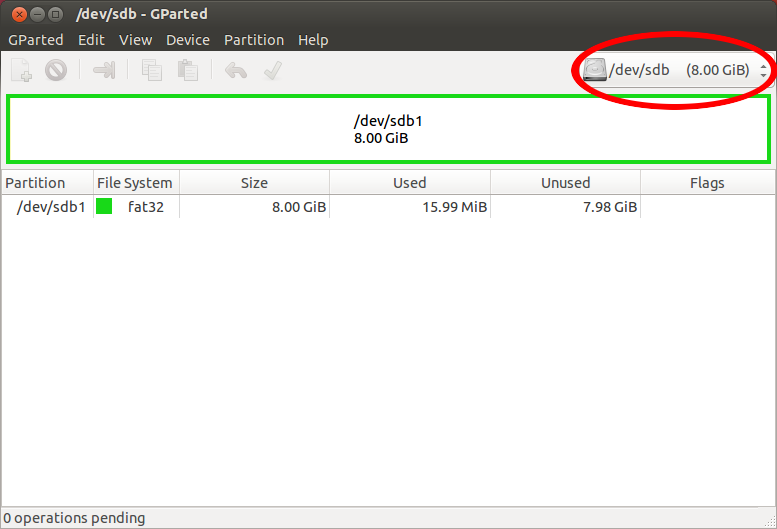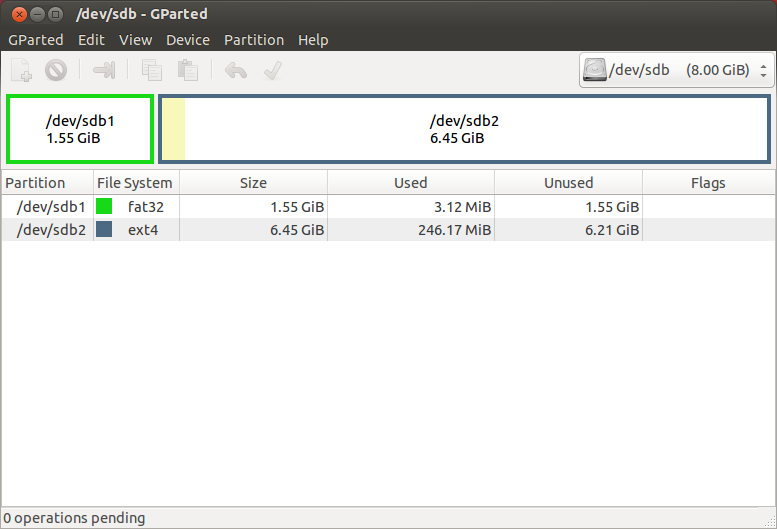- 6 лучших Linux дистрибутивов для установки на USB-флешку
- Puppy Linux
- MX Linux
- Ubuntu GamePack
- Porteus
- SliTaz
- Заключение
- Linux portable rus для запуска с usb
- Содержание
- Подготовка к установке
- Запись образа
- Загрузка
- Подготовка USB-накопителя
- Установка
- Использование Linux Live USB Creator
- Запуск Linux с флешки
- Линукс без установки на компьютер
- Как запустить Linux с флешки без установки на компьютер
- Как скачать Линукс для установки с флешки
- Установка полноценной Ubuntu на USB накопитель
- Как в Линуксе открыть флешку
- Запуск Линукс с флешки без установки
- Что делать, если Ubuntu не грузится с флешки
- Частые ошибки при запуске Ubuntu с флешки
- Как установить Linux без флешки и диска
- Заключение
6 лучших Linux дистрибутивов для установки на USB-флешку
У многих активных пользователей компьютеров иногда появляется потребность в портативности их основных систем. То есть иметь возможность использовать одну операционную систему на любом компьютере при этом используя всего лишь флешку.
Сегодня данная возможность, доступна как никогда и существует очень много операционных систем, позволяющие использовать свою систему на запоминающем устройстве. Один из таких хороших примеров, это Linux, а именно огромное количество его дистрибутивов.
Конечно, почти любую операционную систему можно установить на USB накопитель, не говоря уже о Linux дистрибутивах, которым не совсем наплевать на пользовательский опыт. Однако среди множества, существуют те, которые по сути весят мало, не нагружают системные ресурсы, предназначены для определенных задач и относительно позиционируют себя как портативный Linux дистрибутив.
Поэтому в этом видео, я приведу топ-6 лучших дистрибутивов, для установки на USB-накопители.
Puppy Linux
В течение некоторого времени Puppy Linux воспринимался как нечто большее, чем просто необычный Linux дистрибутив. Он был разработан для использования не на самых новых компонентов и довольно хорошо работает на старых компьютерах с процессорами Pentium (если конечно кто-то еще помнит о них).
Многие устанавливают Puppy Linux, чтобы дать вторую жизнь своим старым компьютерам и ноутбукам, которые уже непригодны для современных операционных систем.
Разработчики по-прежнему регулярно выпускаются обновления и новые версии дистрибутива, также не так часто ведут блог у себя на сайте, публикуя соответствующие статьи.
Puppy Linux — это конечно же урезанный дистрибутив с минимальным набором программ, предназначенный для слабых компьютеров, со слабым аппаратным обеспечением. Установив на USB-накопитель, вы сможете полноценно его использовать в качестве второй портативной операционной системы.
Дистрибутив занимает так мало памяти, что может полностью работать в оперативной памяти и даже отдельно сохранять данные сеанса.
Puppy Linux, также не единственный дистрибутив. Он состоит из нескольких версий, основанных на другом программном коде но с использованием одного и того же инструментария и придерживающиеся одной философии.
MX Linux
MX Linux — это дистрибутив с открытым исходным кодом, основанный на AntiX и MEPIS и предназначенный для эффективной работы как на старых, так и на современных ПК.
Он довольно легко настраивается и был разработан так, чтобы быть достаточно простым для новички в мире Linux.
Дистрибутив основан на Debian Stable и настроен в среде рабочего стола XFCE, поэтому будет получать исправления безопасности только до следующего большого выпуска Debian.
На момент написании статьи это самый популярный Linux дистрибутив по мнению сайта DistroWatch.com, хотя на мой взгляд, это довольно таки спорный момент.
Одним словом MX Linux — это хороший инструмент, который наверняка будет также работать и на вашем USB- накопителе, а его активное онлайн-сообщество приветствует новых пользователей и разработчиков если у тех возникнут какие-либо вопросы.
Позиционирующий в качестве карманной операционной системы Slax, является портативным дистрибутивом с открытым исходным кодом, основанный на Debian.
Он запускается без установки, прямо с USB-накопителя, поэтому это наиболее очевидный дистрибутив в этом списке. Несмотря на свой небольшой размер, Slax обеспечивает приятный графический пользовательский интерфейс и разумный выбор предустановленных программ, таких как веб-браузер, терминал и так далее.
Дистрибутив поставляется с модульной установкой, которая позволяет пользователям выбирать приложения , которые они хотят установить.
Slax предоставляет оконный менеджер FluxBox, уже предварительно настроенный для наиболее распространенных задач. В комплекте есть веб-браузер chromium, эмулятор терминала, текстовый редактор leafpad и т.д. Вы можете разместить Slax в широком диапазоне различных файловых систем, включая EXT (ext2, ext3, ext4), btrfs и даже FAT и NTFS.
В целом Slax занимает около 210 МБ, а для работы требуется около 256 МБ ОЗУ. Он отлично работает даже на старых ноутбуках, поскольку доступен как для 32-разрядной, так и для 64-разрядной архитектуры.
Ubuntu GamePack
Ubuntu GamePack — это дистрибутив основанный на Ubuntu и созданный чтобы предоставить пользователям Linux более 28 000 игр и приложений, которые обычно работают только на Windows. Установив его на флешку вы получите портативную игровую операционную систему.
Он поставляется с предустановленными программами облегчающие работу игр на Linux, включая Lutris , Steam , Wine и PlayOnLinux, а также позволяет пользователям удобно хранить копии своей игровой конфигурации и прогресса на нескольких дисках.
Одна из замечательных особенностей Ubuntu GamePack — это поддержка более слабого оборудования. Это то, что отличает этот дистрибутив от конкурентов. Игры работают без сбоев, несмотря на низкие требования к оборудованию. В остальных случаях, вы будете ограничены только спецификациями компьютера и самого ядра Linux.
Porteus
Porteus — это легковесный Linux дистрибутив, оптимизированный для работы с USB-накопителями, компакт-дисками или любых загрузочных носителей, включая жесткие диски.
Он предлагает несколько вариантов рабочего стола: самый маленький образ составляет около 270 МБ, а самый большой — 350 МБ. Его базовый образ сравнительно невелик, но в зависимости от выбранного вами рабочего стола может потребоваться до 1 ГБ оперативной памяти. Среди прочего, он загружается на рабочий стол LXDE менее чем за 15 секунд и об упоминается на официальном сайте дистрибутива.
Вы можете установить Porteus на флэш-накопитель или внутренний жесткий диск, следуя инструкциям в официальном руководстве по установке. В любом случае процесс аналогичен и приводит к сжатой корневой файловой системе, которая никогда не изменяется. Это стабильная и автономная файловая система, на которую вы накладываете свои изменения по мере ее использования. Когда вы перезагружаете компьютер, вносимые вами изменения и устанавливаемые приложения загружаются в память, поэтому ваша среда остается прежней.
Еще одна особенность Porteus — модульная конструкция. В отличие от других дистрибутивов, где есть менеджер пакетов, который подключается к Интернету и загружает пакет (программу), Porteus использует модули. Это предварительно скомпилированные пакеты, которые вы по мере необходимости активируете и деактивируете.
Это происходит за доли секунды и для этого, нужно дважды щелкнуть по модулю, и он будет деактивирован и удален из структуры каталогов. Это означает, что вы используете программу только по мере необходимости, и система не перегружена тысячами файлов, которые используются редко.
SliTaz
SliTaz — это безопасный и быстрый Linux дистрибутив , разработанный, чтобы быть простым в использовании и быть полностью кастомизированным. Размер ядра дистрибутива от 35 до 50 МБ и требуется 48 МБ ОЗУ, поэтому SliTaz, это возможно, самый маленький дистрибутив с графическим интерфейсом для рабочего стола. Ну по крайней мере в нашем списке.
Он настолько настраиваемый, что вы можете изменить все, что захотите, включая добавление эффектов рабочего стола, характеристику состояния и т.д. Вы также можете привязать SliTaz к своему жесткому диску, и пользователи Windows могут разместить его внутри каталога, не разбивая свои диски на разделы.
Очевидно, что при таком небольшом размере это простая обуславливается небольшой системой. SliTaz предлагает комплексную и очень функциональную среду рабочего стола, основанную на LXDE и Openbox.
SliTaz доступен как для 32-битных, так и для 64-битных платформ. Помимо официальных вариантов, существует множество других загружаемых образов, так-как разработчики и сообщество предоставляют множество вариантов для решения различных задач в использования и системных ограничений. Например, есть версия с низким объемом оперативной памяти всего в 24 МБ.
Заключение
Приведенные Linux дистрибутивы для установки на флешку, являются портативными системами, которые по-сути можно использовать на любом компьютере или ноутбуке. Каждая из них в определенной степени уникальна и несмотря на небольшие размеры, предоставляют установку множества инструментов, которые недоступны из коробки.
В любом случае, думаю у многих есть небольшая флешка в 2 ГБ или 4 ГБ, которую можно использовать в качестве вашей второй операционной системы пусть и не по назначению, но хотя бы по фану. Поэтому пройдитесь по списку и выберите наиболее привлекательный для вас дистрибутив. Конечный выбор как всегда остается за вами.
Источник
Linux portable rus для запуска с usb
Содержание
Очень часто у людей возникает желание или необходимость поставить Ubuntu на USB-накопитель и получить возможность пользоваться своей ОС на любом компьютере (лишь бы была возможность загрузится с USB).
В этой статье описывается процесс установки Ubuntu на USB-накопители.
Подготовка к установке
Скачайте образ системы отсюда. Если не планируете запускать систему на машинах с более 4 Гб оперативной памяти предпочтительней выбирать 32-х разрядную.
Запись образа
После того, как образ загрузился, его надо записать на CD или USB-накопитель.
На USB носитель образ проще всего записать при помощи UNetbootin. Эта программа существует под большинство популярных ОС (Windows, Linux, Mac) и достаточно проста в обращении. Все что потребуется – указать путь к скачанному образу и выбрать диск, на который будет записан образ.
Загрузка
Перед тем как загрузится, убедитесь, что в BIOS первым загрузочным устройством выбран USB или CD-ROM, в зависимости от того, с чего вы производите загрузку. В BIOS можно попасть нажав клавишу Del для стационарных компьютеров и F2 или F12 для ноутбуков. О том, как выбрать устройство для загрузки смотрите в интернете или читайте инструкцию к вашему компьютеру.
Если все правильно сделано, вы увидите перед собой загруженную с Live CD систему.
Подготовка USB-накопителя
Запустите программу GParted.
Выберите устройство, на которое вы собираетесь установить Ubuntu.
Отформатируйте его в файловую систему Ext2 или Ext4. Так-же можно разделить USB-диск на 2 раздела для того, чтоб его можно было использовать по прямому назначению (перенос файлов с одного компьютера на другой). Для этого первый раздел раздел отформатируйте в FAT32 (для того, чтобы раздел был виден в Windows), вторым разделом выберите файловую систему Ext2 или Ext4 под Ubuntu. На второй раздел желательно выделить минимум 6 Гб, чтобы можно было не переживать за нехватку места для установки дополнительных программ.
Установка
Дальнейшая установка Ubuntu ничем не отличается от установки на жесткий диск.
Выберите на рабочем столе Install Ubuntu и выполните установку по скриншотам:

Пожалуй, сразу начну с этих особенностей: при создании загрузочной флешки в Linux Live USB Creator, программа, при вашем желании, сама скачает образ Linux (Ubuntu, Mint и другие), а после записи его на USB, позволит, даже не загружаясь с этой флешки, опробовать записанную систему в Windows или работать в режиме Live USB с сохранением настроек.
Установить Linux с такого накопителя на компьютер вы, естественно, тоже можете. Программа бесплатная и на русском. Все нижеописанное проверялось мной в Windows 10, должно работать в Windows 7 и 8.
Использование Linux Live USB Creator
Интерфейс программы представляет собой пять блоков, соответствующий пяти шагам, которые нужно сделать, чтобы получить загрузочную флешку с необходимой версией Linux.
Первый шаг — выбор USB накопителя из числа подключенных к компьютеру. Тут все просто — выбираем флешку достаточного объема.
Второй — выбор источника файлов ОС для записи. Это может быть образ ISO, IMG или ZIP-архив, компакт-диск или, самый интересный пункт, можно предоставить программе возможность скачать нужный образ автоматически. Для этого нажимаем «Скачать» и выбираем образ из списка (здесь присутствуют сразу несколько вариантов Ubuntu и Linux Mint, а также совсем неизвестные мне дистрибутивы).
LiLi USB Creator выполнит поиск самого быстрого зеркала, спросит, куда сохранить ISO и начнет загрузку (в моем тесте, загрузка некоторых образов из списка не удавалась).
После загрузки, образ будет проверен и, если он совместим с возможностью создания файла настроек, в разделе «Пункт 3» появляется возможность настроить размер этого файла.
Под файлом настроек подразумевается тот размер данных, которые может записать Linux на флешку в Live-режиме (без установки на компьютер). Сделано это для возможности не терять сделанные при работе изменения (стандартно они теряются при каждой перезагрузке). Файл настроек не работает при использовании Linux «под Windows», только при загрузке с флешки в БИОС/UEFI.
В 4-м пункте по умолчанию отмечены пункты «Скрыть созданные файлы» (в этом случае все файлы Linux на накопителе помечаются как системные защищенные и не видны в Windows по умолчанию) и пункт «Разрешить запуск LinuxLive-USB в Windows».
Для того, чтобы задействовать эту возможность, во время записи флешки программе потребуется доступ в Интернет, для загрузки необходимых файлов виртуальной машины VirtualBox (она не устанавливается на компьютер, а в дальнейшем используется как portable-приложение с USB). Еще один пункт — форматировать USB. Здесь на ваше усмотрение, я проверял с включенной опцией.
Последним, 5-м шагом будет нажать по «Молнии» и дождаться завершения создания загрузочной флешки с выбранным дистрибутивом Linux. По завершении процесса, просто закройте программу.
Запуск Linux с флешки
В стандартном сценарии — при выставлении в БИОС или UEFI загрузки с USB, созданный накопитель работает так же, как и другие загрузочные диски с Linux, предлагая установку или Live-режим без установки на компьютер.
Однако, если зайти из Windows в содержимое флешки, там вы увидите папку VirtualBox, а в ней — файл Virtualize_this_key.exe. При условии, что на вашем компьютере поддерживается и включена виртуализация (обычно это так), запустив этот файл, вы получите окно виртуальной машины VirtualBox, загруженной с вашего USB-накопителя, а значит возможность использовать Linux в Live-режиме «внутри» Windows в виде виртуальной машины VirtualBox.
Скачать Linux Live USB Creator можно с официального сайта http://www.linuxliveusb.com/
Примечание: пока проверял работу Linux Live USB Creator, не все дистрибутивы Linux успешно запустились в Live режиме из-под Windows: в некоторых случаях загрузка «зацикливалась» на ошибках. Однако, и для тех, что успешно запустились вначале были схожие ошибки: т.е. при их появлении сначала лучше некоторое время подождать. При непосредственно загрузке компьютера с накопителем такого не происходило.
А вдруг и это будет интересно:
Почему бы не подписаться?
Рассылка новых, иногда интересных и полезных, материалов сайта remontka.pro. Никакой рекламы и бесплатная компьютерная помощь подписчикам от автора. Другие способы подписки (ВК, Одноклассники, Телеграм, Facebook, Twitter, Youtube, Яндекс.Дзен)
08.02.2016 в 10:36
Здравствуйте, на днях хотела установить linux ubuntu второй системой. У меня стоит windows 10 (обновилась с windows 7), но ничего не получилось, так как «застряла» на разметке диска, куда должна встать linux, у меня нет знаний как это сделать правильно, в интернете читала, пробовала, но не получается. Может вы объясните поэтапно, как правильно выделить место на диске при установке уже самой ubuntu (в открывшемся окне программы, куда и как выделить, мне не понятно)
09.02.2016 в 08:11
Татьяна, здравствуйте. Тут мне самому нужно бы проверить, так как на 10-ку не ставил еще, а сходу если посоветую, то может быть, что наврежу (было уже так, человека оставил без Windows, а только с Ubuntu). А вот когда я до этого доберусь сказать не могу.
Но уверен, должны быть адекватные инструкции. Возможно, вам поможет видео, которое на ютьюб первым выходит по запросу Dual boot Windows 10 With Ubuntu
10.02.2016 в 02:56
Спасибо, Dmitry, за ваш ответ.
08.02.2016 в 11:40
Спасибо за статью давно хотел попробовать или люникс или юбунту.
08.02.2016 в 12:19
Добрый день помогите пож, не могу удалить с реестра виртуал бокс, показывает не удаётся удалить все выделенные параметры
09.02.2016 в 08:06
А у вас установлен VirtualBox? Тогда просто удалить. Если же просто ключи в реестре остались, поищите в интернете по запросу как стать владельцем раздела реестра, а потом удалите.
08.02.2016 в 13:56
Дмитрий, спасибо за интересную статью. Вопрос: загрузочная флэшка, как USB-накопитель, в данном случае должна быть какого объема (минимально и максимально).
09.02.2016 в 08:03
По моим прикидкам, для большинства дистрибутивов должна подойти от 2 Гб. Для Lubuntu точно пойдет.
20.02.2016 в 10:46
спасибо за интересный вариант, только вот проблема, на флешку в NTFS линукс не ставится, нет зелёного сигнала светофора, на FAT32 без проблем, но только вот при запуске, виртуальная машина ругается и в логе можно найти почему-требует NTFS. как тут быть?
21.02.2016 в 06:18
Vladi, я в такой же ситуации с какими-то из образов тоже не разобрался (в статье отмечено, что не все заработали). Так что не подскажу…
09.07.2016 в 19:57
Здравствуйте Дмитрий!
Спасибо за статью, все понятно и просто.
Давно хотел попробовать Linux, тем более получилось запуститься без установки, в режиме Live USB!
16.02.2017 в 12:18
Спасибо за исчерпывающую информацию
Примечание: после отправки комментария он не появляется на странице сразу. Всё в порядке — ваше сообщение получено. Ответы на комментарии и их публикация выполняются ежедневно днём, иногда чаще. Возвращайтесь.
Ubuntu – это дистрибутив операционной системы Linux. Он является упрощенной версией ОС для неопытных пользователей. Основным преимуществом является то, что Ubuntu распространяется бесплатно и совместим с любыми устройствами.
Линукс без установки на компьютер
Ubuntu основана на Debian, обладающим стабильной и широкой пакетной базой. Благодаря обширному дополнительному функционалу и удобному графическому интерфейсу, Ubuntu сделала революцию в мире дистрибутивов Линукс для персональных компьютеров и ноутбуков. Она имеет ряд преимуществ, которым обязана широкому распространению:
- Для того чтобы пользоваться ОС, нет необходимости устанавливать ее на компьютер.
- Бесплатное распространение позволяет легально использовать Линукс.
- Не требует установки антивирусной программы, потому что вирусов для Линукс очень мало.
- Убунту, основанная на базе ядра Линукс, обеспечивает стабильную работу без тормозов и сбоев системы.
- Все необходимые программы для офисной работы, просмотра мультимедиа и серфинга в Интернете уже предустановленны.
Если сравнивать Ubuntu portable USB с операционной системой Windows, то первая после загрузки полностью готова к работе. У Windows сразу после установки могут не открываться файлы с некоторыми расширениями, не воспроизводиться звук или видео, необходима установка дополнительных драйверов, утилит и кодеков. ОС от Линукс оснащена всем необходимым для того, чтобы сразу начать работу.
Как запустить Linux с флешки без установки на компьютер
Разработчики Ubuntu предусмотрели возможность ее использование вместе с Windows 7 или более новыми версиями ОС. Запуск Linux с флешки удобен тем, что можно не устанавливая систему, ознакомиться с ее возможностями. Чтобы создать загрузочную флешку, скопировать образ дистрибутива на USB будет недостаточно. Для этого нужно следовать пошаговому руководству, приведенному ниже.
Как скачать Линукс для установки с флешки
Образ ISO Ubuntu возможно бесплатно скачать на официальном сайте разработчиков. Но следует учесть, что дистрибутив имеет несколько редакций для различных устройств. Каждая из них обладает своим сайтом и сообществом.
Дистрибутив по умолчанию поставляется окружением рабочего стола Unity. Он отличается привлекательным внешним видом и минимальным количеством дополнительных опций. Но вариаций и модификаций Убунту существует множество, поэтому можно выбрать нужную, соответствующую индивидуальным предпочтениям и требованиям.
Скачать дистрибутив также возможно на торрент-трекерах и на других сторонних ресурсах. Но перед скачиванием стоит убедиться, что источник проверенный и надежный.
Установка полноценной Ubuntu на USB накопитель
Чтобы установить дистрибутив Линукс, нужно скачать специальную утилиту для создания загрузочной флешки Universal USB Installer, а также понадобится сам накопитель с объемом памяти не меньше 2 Гб. Затем необходимо сделать следующее:
- Запустить программу UUI, при первом запуске согласиться с лицензионным соглашением, нажав кнопку «I agree».
- Выбрать версию Линукс во всплывающем окне. Утилита способна работать со всеми дистрибутивами.
- Чтобы выбрать образ Ubuntu, нажать на кнопку «Browse» (Обзор) и указать путь к папке, где хранится установочный файл. Его адрес будет отображен в поле.
- В пункте «Step 3» выбрать флеш-накопитель из списка. Если нужная флешка не отображается, поставить галочку напротив «Now Showing All Drives», чтобы показать все диски.
Программа уведомит об успешном завершении процедуры. После следует закрыть ее.
Как в Линуксе открыть флешку
Открытие USB накопителей во всех операционных системах аналогично. Только для ОС могут понадобиться драйвера. Для начала нужно убедиться, что все USB порты работоспособны, вставив накопитель в разъем и найти его в директории «computer:///». Если флешка не отображается, то необходимо скачать дополнительные драйвера. Подобная проблема нередко встречается в ОС Linux.
- Скачать и инсталлировать ПО для портов USB0 или 3.0, введя соответствующий запрос в строке поиска в любом браузере.
- Если первый вариант не помог, то обновить драйвера для материнской платы. Также стоит проверить ее на совместимость с операционной системой.
Запуск Линукс с флешки без установки
Linux с флешки и все ее дистрибутивы предполагают возможность запуска без инсталляции на персональный компьютер или ноутбук. После того как создана загрузочная флешка, нужно сделать следующее:
- Зайти в BIOS устройства. В зависимости от модели, комбинация клавиш при запуске системы может отличаться. Обычно используются Del, Esc или одна из функциональных клавиш.
- Во кладке «Boot» в приоритете загрузки поставить USB порт, в который подключена флешка.
- Во вкладке «Exit» выбрать выход с сохранением настроек. Компьютер начнет перезагрузку.
Что делать, если Ubuntu не грузится с флешки
Причин, почему Ubuntu не загружается с флешки, может быть несколько.
- Неправильная настройка BIOS. Нужно удостовериться, что загрузочная флешка выставлена в приоритете загрузки. Также следует обратить внимание на вкладку «Main» и на способ подключение жесткого диска (SATA Mode). Обычно используется >Целостность загрузочного диска. На этапе монтирования или загрузки образа могла произойти ошибка. Выяснить правильность установки можно с помощью контрольной суммы, которая расположена на установочном диске в папке с образом. Она имеет название MD5SUMS. Чтобы сравнить данную сумму с суммой образа можно воспользоваться утилитой md4sums на Linux или HashCheck Shell Extension на Windows. Суммы должны быть идентичны, иначе при загрузке произошли ошибки.
- Несовместимость с видеокартой. С большинством карт NVIDIA графический драйвер дистрибутива совместим, но иногда возникают проблемы, при которых при загрузке появляется черный или фиолетовый экран. Чтобы решить проблему, существует дополнительная опция «nomodeset». Ее активируют нажатием клавиши F6 при запуске дистрибутива. Затем выбирают ее с помощью кнопки Enter.
Частые ошибки при запуске Ubuntu с флешки
Установщик дистрибутива Ubuntu по умолчанию предлагает журналируемую файловую систему EXT4. Также сам установочный файл автоматически ставится на основной HDD диск ПК или ноутбука. Кроме того, требуется создать раздел подкачки. Ввиду этих параметров могут возникнуть следующие ошибки:
- На USB накопителе создадутся множество разделов EXT4 и swap, включающих файловую систему. Соответственно, при работе записывается большое количество данных. Процесс значительно сократит срок службы флешки.
- Загрузочный файл неправильно установится, и запустить систему не получится.
Как установить Linux без флешки и диска
Если нет физических носителей, то возможна загрузка Linux без диска и флешки напрямую с жесткого диска компьютера. Для этого понадобится сам ISO образ и специальная утилита UNetbootin.
- Запустить программу, затем задать способ установки. Возможно загрузить дистрибутив и его версию через сеть Интернет, а также с образа диска. Во втором случае, нужно выбрать соответствующий пункт и указать путь к образу ISO или IMG.
- В разделе «Тип» задать «Жесткий диск», нажать на ОК и перезагрузить ПК.
- В меня Grub отобразятся параметры системы, пункт «UNetbootin» загрузит нужный образ.
Заключение
Linux является гибкой операционной системой, которая обладает широким функционалом и интуитивно понятным графическим интерфейсом. Различные версии дистрибутивов доступны для бесплатного скачивания и использования. Загрузка Ubuntu с флешки посредством специальных утилит не займет много времени, при этом не придется удалять основную операционную систему. Благодаря оптимизации Ubuntu, она совместима с любыми устройствами.
Источник