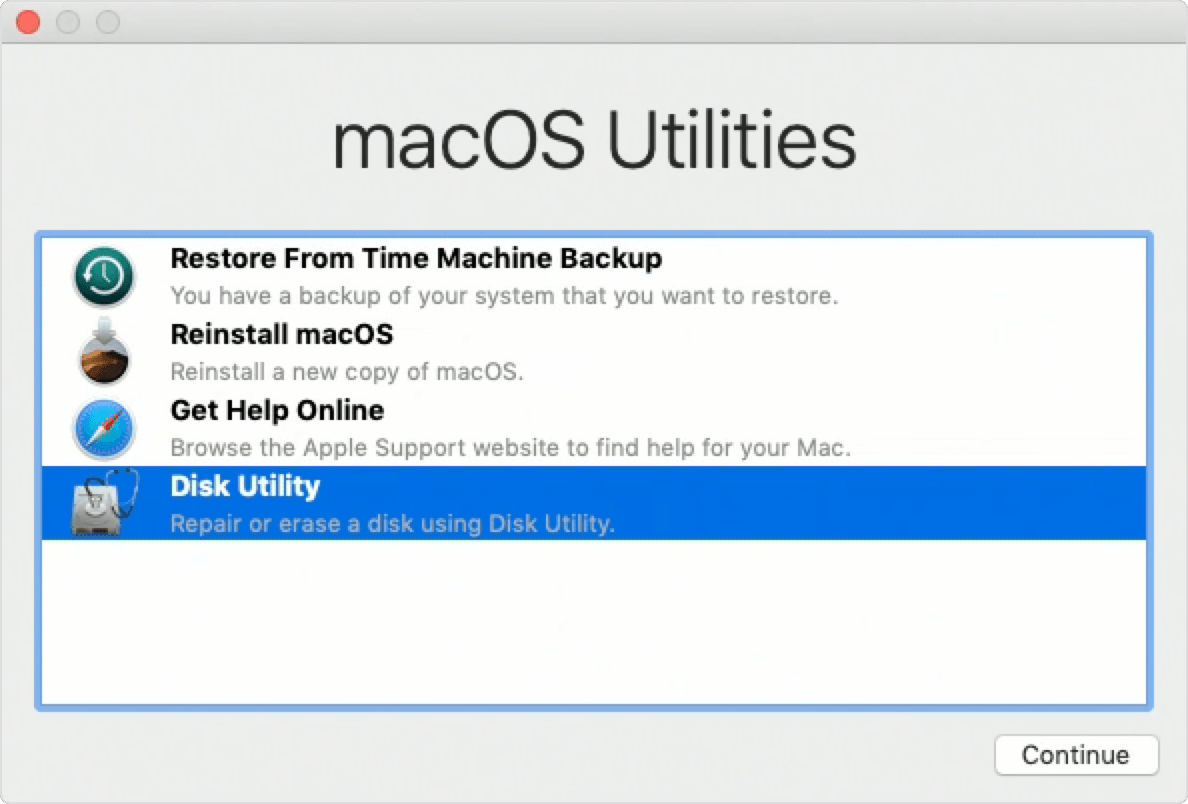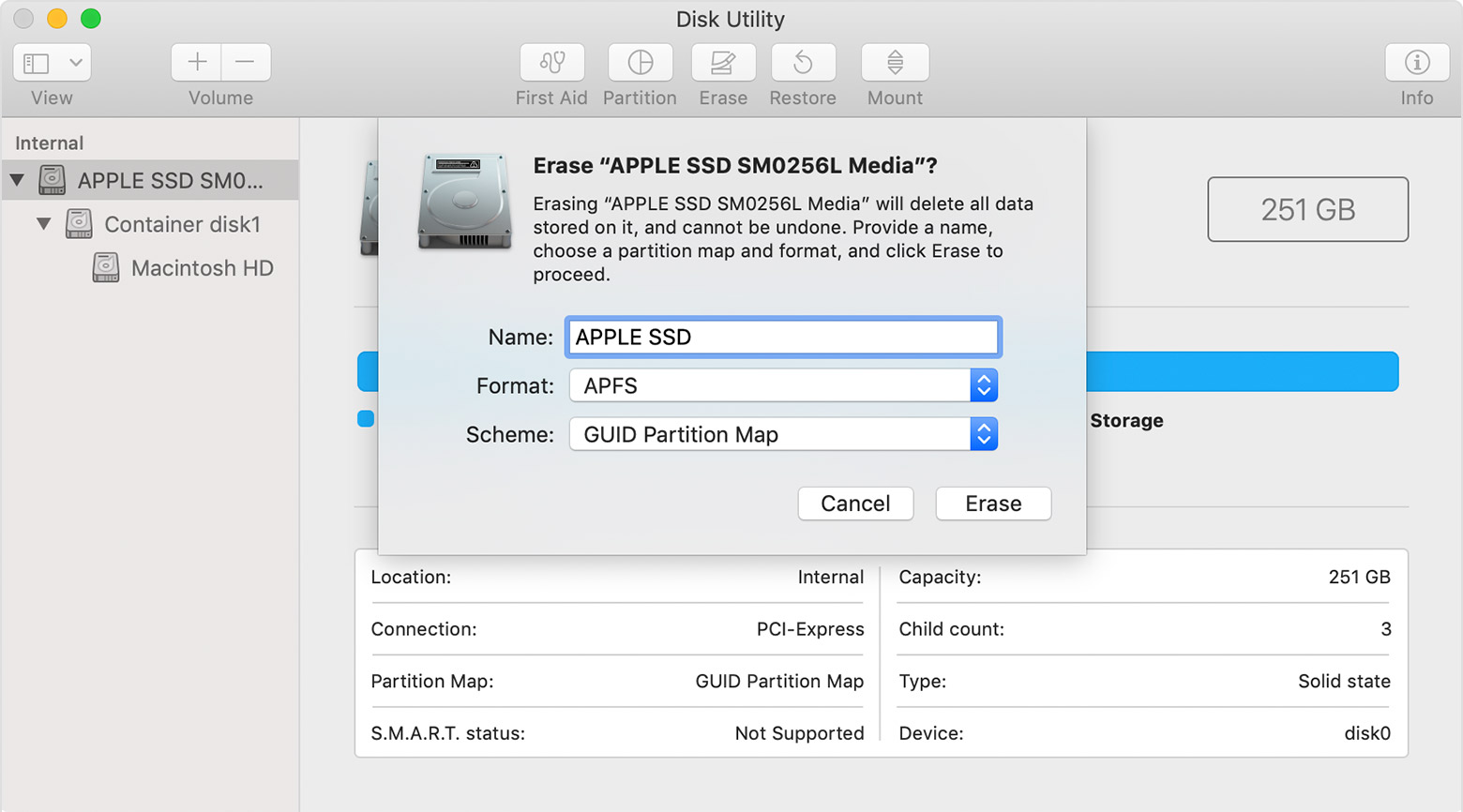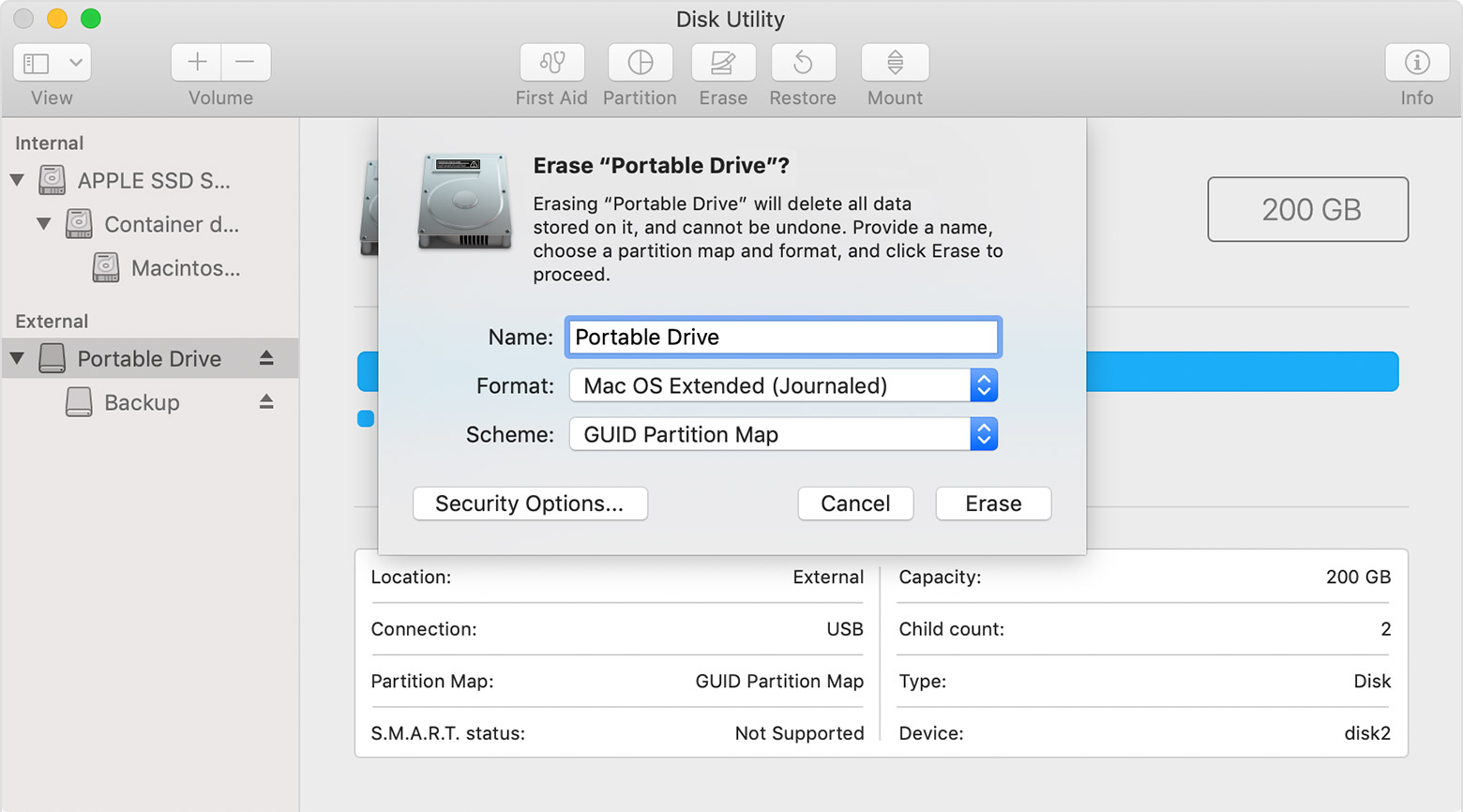- Mac не видит ssd диск
- Как стереть диск
- Почему стереть диск
- Формат: APFS или Mac OS удлинил
- Определить текущий формат
- Выбрать между APFS и Mac OS удлинил
- Как открыть внешний диск, который не отображается на Mac
- Как исправить диск, который не будет отображаться на Mac
- 1: изменить ваши настройки
- 2: Проверьте кабель
- 3: попробуйте другой Mac, а затем попробуйте ПК
- 4. Используйте Disk Utility для доступа к диску
- 5: изменить формат диска
- 6: попробуйте приложение для восстановления данных
- 7: Всегда правильно отсоединяйте диск
Mac не видит ssd диск
Использовать утилиту диска, чтобы стереть (отформатировать) жесткий диск, флэш-накопитель или другое устройство хранения для Mac.
Как стереть диск
Дисковая утилита может стирать диски, добавить объемов, проверка дисков на ошибки, и многое другое.
Стирание диска или Тома безвозвратно удаляет все свои файлы. Прежде чем продолжить, убедитесь, что вы имеете резервную копию всех файлов, которые вы хотите сохранить.
- Если вы стираете диск, что ваш Mac начал с запуска из macOS восстановления , прежде чем продолжить. Или начать с другого диска.
- Откройте Дисковую утилиту из окна утилиты для macOS. Вы также можете найти его в папке «утилиты» папки «программы».
- Выберите Вид > Показать все устройства из меню.
- В боковой панели Дисковой утилиты, выбираем диска или тома, чтобы стереть.
Для большинства причины для стирания, вы должны стереть диск, который также удаляет все тома на этом диске. - Перейдите на вкладку или кнопку Erase, затем заполните следующие поля:
- Имя: введите имя диска или Тома, таких как «жесткий диск Macintosh».
- Формат: выбрать либо APFS или Mac с OS Extended (журнальный) в формате Mac объем. Дисковая утилита показывает совместимый формат по умолчанию.
- Схема (если показано): выберите разделов GUID карте.
- Нажмите кнопку «Удалить», чтобы начать удаление.
- Закройте Дисковую утилиту, когда закончите. Теперь вы можете установить macOS на диске или томе, если вы хотите, чтобы ваш Mac, чтобы быть в состоянии начать с него.
В следующем примере компании Apple SSD это диск, контейнер диск1-это контейнер на диске, и Macintosh HD-это объем в контейнере. (Только APFS-отформатированных дисков показать контейнеров.)
Если ваш диск не отображается в Дисковой утилите, отключите все ненужные устройства от вашего Mac. Если диск является внешним, оставьте ее подключенной, но убедитесь, что он включен и подключен непосредственно к компьютеру Mac через хороший кабель. Затем перезагрузите компьютер и попробуйте снова. Если ваш диск все равно не появляется, диске или Mac, возможно, потребуется обслуживание.
Почему стереть диск
Вы можете стереть диск (или том на этом диске) в любое время, в том числе в обстоятельствах, подобных этим:
- Вы хотите быстро и навсегда стереть весь контент с вашего Mac и восстановить его к заводским настройкам, например, когда вы продаете или отдаете свой Mac.
- Вы меняете формат диска, например, из формата ПК (сало, файловой системы exFAT или NTFS) в формате Mac (APFS или Mac OS удлинил).
- Вы получили сообщение, что ваш диск не читаемым на этом компьютере.
- Вы пытаетесь решить диском проблема, что Дисковая утилита не может восстановить.
- Установщик ОС macOS не видит ваш диск и не могу установить на него. Например, установщик может сказать, что ваш диск не правильно отформатирован, не используя схему разделов GUID, содержит новую версию операционной системы, или не может быть использован для запуска компьютера.
- В установщик macOS говорит, что вы не можете установить на этот объем, потому что это часть яблока рейд.
Формат: APFS или Mac OS удлинил
Дисковая утилита в ОС macOS высоких Сьерра или поздно может стереть большинство дисков и томов для Mac с помощью новой APFS (Яблоко файловой системе) формате или старше Mac ОС расширенном формате, и он автоматически выбирает совместимый формат для вас.
Определить текущий формат
Если вы хотите знать, какой формат используется, используйте любой из следующих методов:
- Выберите Тома в Дисковой утилите боковая панель, затем проверить информацию о праве. Для более подробной информации, выберите «Файл» > «информация» в строке меню «Дисковая утилита».
- Откройте информацию о системе и выбрать для хранения в боковой панели. В колонке файловая система справа показан формат каждого тома.
- Выберите диск в Finder, а затем выберите «Файл» > «информация» в строке меню. Окно «информация» показывает, формат, объем.
Выбрать между APFS и Mac OS удлинил
Если вы хотите изменить формат, ответьте на эти вопросы:
Ты форматирования диск, встроенный в ваш Mac?
Если встроенный диск пришел APFS-формате, не меняйте его на Mac OS удлинил.
Вы собираетесь установить высокий и macOS Сьерра или поздно на диске?
Если вам нужно стереть диск перед установкой высоких Сьерра или поздно впервые на этом диске, выбрать Мас OS Extended (журнальный). Во время установки, установщик macOS и решает, следует ли автоматически преобразовать в APFS—без удаления ваших файлов:
- в macOS Мохаве: установщик преобразует из Mac OS удлинил с APFS.
- высокий и macOS Сьерра: установщик преобразует из Mac OS удлинил с APFS только если громкость на SSD или другой все-устройства флэш-памяти. Слияние накопителей и традиционных жестких дисков (HDD) не преобразуются.
Вы готовите машину времени резервного копирования диска или загрузочного установщика?
Выбрать Мас OS Extended (журнальный) для любого диска, который вы планируете использовать с Машина времени или как загрузочный установщик.
Вы будете использовать диск с другого компьютера Mac?
Если другой Mac не используя высоких Сьерра или позже, выбрать Мас OS Extended (журнальный). Более ранних версий macOS не подключать APFS-отформатированных томов.
Дисковая утилита пытается определить тип устройства и показать нужный формат в меню Формат. Если это невозможно, то он выбирает ОС Mac Extended, которая работает со всеми версиями операционной системы macOS.
Источник
Как открыть внешний диск, который не отображается на Mac
Обычно, когда вы подключаете внешний жесткий диск к USB-порту вашего Mac, вы увидите, что он появляется на рабочем столе (он же крепление на рабочем столе). Вы также можете увидеть это в Finder в левом столбце под Locations (или Устройства в более старых версиях macOS). Если диск не появляется на вашем Mac, скорее всего, он не был правильно отформатирован, поврежден или неисправен.
Мы покажем вам, как выяснить, связана ли причина, по которой внешний диск не монтируется на вашем Mac, из-за проблемы с самим диском, кабелем или портом, и как решить проблему и получить доступ к данным на вашем диске.
В этой статье предполагается, что у вас есть внешний диск, который подключается к вашему Mac через порт USB-A, USB-C или Thunderbolt. Если у вас есть диск NAS, который подключается по сети, вам следует прочитать эту статью о подключении к диску NAS.
Как исправить диск, который не будет отображаться на Mac
Существует ряд причин, по которым ваш жесткий диск, флэш-накопитель, USB-накопитель или твердотельный накопитель могут не отображаться. Возможно, он был отформатирован неправильно, он может быть поврежден, у него может быть неисправный (или неадекватный) кабель или что-то еще.
Если вы выполните следующие шаги, вы, вероятно, сможете определить причину и устранить проблему, которая не позволяет вашему внешнему диску открыться на вашем Mac.
1: изменить ваши настройки
Надеемся, что это действительно легко исправить, чтобы установить жесткий диск на рабочем столе. Попробуйте следующее, чтобы убедиться, что ваш Mac настроен для отображения подключенных дисков на рабочем столе.
- Откройте Finder.
- Нажмите на Finder в меню в верхней части экрана.
- Выберите «Настройки»> «Основные» и убедитесь, что рядом с «Внешними дисками» установлен флажок.
Если он уже был настроен так, чтобы внешний диск отображался на рабочем столе, продолжайте следовать приведенным ниже инструкциям.
2: Проверьте кабель
Первый порт захода — всегда проверять, подключен ли он, но мы уверены, что вы это сделали. Проблема может быть с кабелем, хотя.
Одна из основных причин, по которой диски не могут быть смонтированы, заключается в том, что накопитель не получает достаточно энергии. Если питание привода осуществляется через кабель USB-A, необходимо убедиться, что на него подается достаточное питание. Для очень старых компьютеров Mac может потребоваться кабель питания USB, кабель, который разделен на два разъема USB, которые необходимо подключить к компьютеру Mac, чтобы обеспечить достаточное питание для накопителя. Точно так же убедитесь, что на диске нет внешнего источника питания, который он должен использовать.
Что касается кабелей, убедитесь, что он не виноват. Попробуйте использовать другой кабель с диском, чтобы увидеть, решит ли это проблему. Точно так же, если вы используете порт USB через концентратор, проверьте, что это не является причиной проблемы.
Также убедитесь, что порт на вашем Mac не является проблемой. Попробуйте подключиться к другому порту. Или, если у вас есть только одно, подключите другое устройство и посмотрите, все ли в порядке.
3: попробуйте другой Mac, а затем попробуйте ПК
Следующим шагом будет попытка подключить диск к другому Mac. Если он также не может быть смонтирован, вы будете знать, что есть проблема с дисководом, а если он монтируется, то проблема с вашим Mac.
Следующим шагом является попытка подключить диск к ПК. Если диск монтируется на ПК, вероятно, вы обнаружили, в чем проблема: диск отформатирован для ПК и не может быть прочитан вашим Mac.
4. Используйте Disk Utility для доступа к диску
Если различные проверки выше предполагают, что диск неисправен, вы можете использовать программу Apple Disk Utility для доступа к диску и, возможно, исправить все, что вызывает проблему. Вот что нужно сделать:
- Найдите Дисковую утилиту, открыв Spotlight (cmd + пробел) и начните вводить Дисковую утилиту, нажмите Enter, чтобы открыть программу.
- Посмотрите на колонку слева, чтобы увидеть, появляется ли там жесткий диск.
- Если вы видите жесткий диск в Дисковой утилите, проверьте под ним объем. Если он есть, нажмите на него и выберите Mount. Если ваш Mac уже смонтировал диск, вместо этого будет отображаться опция Unmount. (Если в списке нет тома, ваш Mac не сможет получить доступ к диску. Параметр «Монтирование» будет недоступен.)
- Ваши варианты — Первая помощь, Стереть и Восстановить. Первая помощь проверит диск на наличие ошибок, а затем восстановит диск, если это необходимо, и этот вариант можно выбрать. (Восстановление позволяет стереть содержимое диска и заменить его данными из другого места. Стереть удаляет все данные, хранящиеся на диске. Если вам нужны данные на диске, не выбирайте Стереть или восстановить!)
- Перейдите на вкладку «Первая помощь» и выберите «Выполнить».
- Если после запуска First Aid Mac обнаружит ошибки, которые вы можете исправить, вы можете увидеть опцию Восстановить диск. Если вы это сделаете, идти вперед и запустить ремонт.
5: изменить формат диска
Если ваш Mac не может восстановить диск, если существует вероятность того, что диск отформатирован с использованием файловой системы, которую Mac не может прочитать, или он исправен и действительно поврежден — если это последнее, мы предлагаем вам следовать этому руководству по восстановлению данных из поврежденный диск.
Надеюсь, хотя диск в порядке, но формат неправильный. Вот немного информации о форматах файлов:
- ПК с Windows используют формат файлов NTFS.
- Компьютеры Mac до Sierra использовали формат файлов HFS +.
- В High Sierra Apple представила новую файловую систему под названием Apple File System (APFS).
- exFAT или более старый FAT32 — это форматы, которые могут быть прочитаны компьютерами Window и Mac.
Чтобы убедиться, что ваш диск может быть прочитан Mac и ПК, вам необходимо отформатировать его с помощью EXFAT или старше FAT32, Мы объясним, как это сделать ниже.
Возможно, что жесткий диск был отформатирован с использованием другой файловой системы (то есть на ПК с Windows). В этом случае, если вам нужен доступ к данным на диске, вам необходимо подключить диск к ПК с Windows, который распознает его и скопирует данные, прежде чем перейти к следующему шагу.
Получив данные с диска через ПК, вы можете переформатировать диск, чтобы снова добавить данные. Вот как отформатировать ваш диск, чтобы его могли прочитать и Mac или ПК.
- Откройте Дисковую утилиту (как описано выше).
- Если вам не нужны данные на жестком диске, выберите диск и нажмите «Стереть».
- Перед тем как Disk Utility начнет стирать диск, он выберет формат для вас. Вы можете изменить это, если вы нажмете на параметры форматирования. Выберите свой формат, возможно, exFAT, если вы хотите убедиться, что он совместим с ПК и Mac, в противном случае Mac OS Extended (в журнале), вероятно, является лучшим вариантом.
- Дайте диск имя.
- Нажмите «Стереть» и подождите, пока ваш Mac сотрет, а затем переформатируйте диск.
- Вы можете попробовать запустить скорую помощь. Перейдите на вкладку «Первая помощь» и выберите «Выполнить». Если после запуска First Aid Mac обнаружит ошибки, которые вы можете исправить, вы можете увидеть опцию Восстановить диск.
6: попробуйте приложение для восстановления данных
Если вам не удалось получить доступ к данным на диске, вы можете попробовать один из вариантов, включенных в наш обзор лучших приложений для восстановления данных для Mac.
7: Всегда правильно отсоединяйте диск
У нас есть окончательное предложение сделать это более осторожным против повторения этой ошибки.
Убедитесь, что ваш внешний диск не будет поврежден в будущем, всегда правильно отключайте диск после его использования. Не отсоединяйте USB-кабель. Чтобы отключить диск, вы можете щелкнуть правой кнопкой мыши (удерживая нажатой клавишу Control) значок на рабочем столе или в Finder и выбрать «Извлечь». По-видимому, большинство проблем с диском возникает из-за извлечения диска без его извлечения.
Решив, что нет надежды на ваш неисправный жесткий диск, мы собрали список лучших из увиденных нами: Лучшие жесткие диски Mac.
Источник