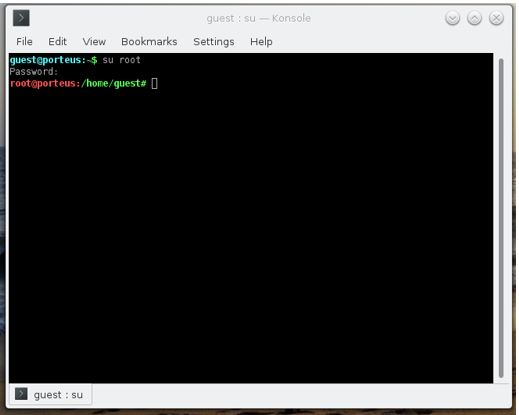How to change Porteus root password
Porteus is a full-fledged Linux distro that is available for Desktop and Kiosk Machines. It is an open source operating system and can be Frugal installed on the old computer running on low RAM and slow processors to modern hardware. The total size of the ISO file which can download to install it on Virtual machines or bare hardware is only 300 MB.
To download the Porteus ISO file you need to go its official website where it is available in both 32 & 64 bit which can be run live from the CD, USB flash drives /stick, hard drives or other bootable storage media in order to install the operating system.
It is light and one of the fastest Linux distros which is live CD/USB medium OS based on Slackware. It is available in multiple desktop environments such as Cinnamon, KDE Plasma, LXDE, LXQt, MATE, Openbox, Xfce and supports several different languages too. So, if you are new to the Linux Distro the surely want to know about the Porteus root and guest users password.
Note: Porteus doesn’t support system as a regular Linux install because of Frugal installation and always run in Live mode.
Porteus root password
The Default root password for the Live CD is toor and to access the root user here is the command…
Porteus Guest password for the Live CD
For the Live CD, the default Guest password is guest
Источник
Porteus linux ������ root
Сообщение отредактировал MEGAFON929 — 21.06.16, 11:12
LF Porteus-v3.0 х86 Porteus (Пост arvseslav #63381461)
важно: содержит конвертор deb2xzm
AirSlax 5.12 PRO RePack (2017) ENG/RUS 32bit/64bit Porteus (Пост arvseslav #63380639)
AirSlax 5.14 PRO RePack (2017) ENG/RUS 32bit/64bit Porteus (Пост arvseslav #66415489)
AirSlax 6 Base Beta 2 (2017) ENG/RUS 32bit/64bit Porteus (Пост arvseslav #63380497)
FaQ (часто задаваемые вопросы)
Сообщение отредактировал Tailis🦊🎮 — 17.06.19, 13:19
А рабочий драйвер для тачскрина реально вытащить из какой-нить убунты или дебиана и
поставить на портеус?
Но сейчас там нет PPM, а есть USM,где есть только репозитории Slakware, Salix,Slax и т.д.
Драйвер generic i2c_hid и evdev вроде, а тач i2c-ATML1000:00
Сообщение отредактировал dirtynigga — 27.07.16, 07:37
Каталог модулей для Porteus
Сообщение отредактировал Tailis🦊🎮 — 18.03.19, 10:33

Сообщение отредактировал MEGAFON929 — 28.07.16, 12:04
Porteus может быть установлен на жесткие диски, но он должен быть оставлен в сжатом состоянии (иначе известный как «экономная» установка). Установка извлеченных файлов на жесткий диск не поддерживается; рекомендуется установить Slackware Linux вместо этого, если вы хотите иметь операционную систему, установленную в вашей системе изначально.
Создание «экономной» установки очень похоже на установку на USB-накопитель. Porteus может быть установлен на свой собственный раздел, или он может быть установлен бок о бок с Windows или другой ОС Linux на том же разделе.
Если Porteus является единственной операционной системой, которую вы устанавливаете на устройство (внутреннее или внешнее), следуйте приведенным выше инструкциям для записи ISO на компакт-диск и загрузки с него, а затем запустите программу установки Porteus, которая находится в меню KDE, LXDE, Razor или Xfce под заголовком «System».
Можно также выполнить инструкции, чтобы вручную распаковать ISO на целевое устройство и запустить сценарии lin_start_here или win_start_here, как описано в разделе «Установка на USB».
Инструкции по установке Porteus на устройство, на котором также будут работать другие операционные системы, см. В разделе документации и / или на форуме сообщества на веб-сайте Porteus по адресу http://porteus.org. Эти установки очень изменчивы в зависимости от того, нужно ли устанавливать Windows на устройство, и от того, какой загрузчик используется для системы.
* Примечание* если ваш диск отформатирован с помощью файловой системы Windows (например, FAT или NTFS), ни одно из изменений, внесенных в вашу систему, не сохранится между перезагрузками (Porteus по умолчанию «всегда свежий» режим). Если вы хотите сохранить изменения, вы можете создать ‘.DAT ‘ file container для этой цели. Дополнительные сведения об этой очень важной функции, необходимой для сохранения изменений в разделе, отформатированном в файловой системе Windows, см. В приложении B ниже.
Porteus позволяет пользователям сохранять свои изменения (т. е. Системные настройки, загруженные файлы, закладки, историю браузера и т.д.) в папку или файл изображения (он же контейнер), который существует за пределами основных файлов Porteus. Параметр’ changes= ‘ cheatcode задает расположение этих изменений. Когда вы запускаете Porteus с этим cheatcode (включен по умолчанию для установок USB), он загрузит операционную систему, а затем применить изменения из этого места. По умолчанию Porteus настроен на сохранение этих изменений в /porteus / changes.
Если вы устанавливаете Porteus на устройство, отформатированное в файловой системе Windows (например, FAT 32, NTFS и т.д.), Вам необходимо использовать файл ‘.DAT ‘ контейнер для ваших изменений. Этот контейнер позволяет сохранить разрешения linux и символические ссылки, необходимые для правильной и безопасной работы системы.
Во время запуска Porteus выполнит проверку, чтобы увидеть, если вы просите его сохранить изменения непосредственно на устройстве с файловой системой Windows. Если да, то Porteus загрузится без сохранения изменений. Чтобы создать ‘.DAT ‘container file and start saving your changes, boot Porteus into a GUI, затем откройте меню и перейдите к» System — > Porteus save file manager «(Примечание: Вы также можете получить доступ к этой программе через «Porteus Settings Centre», который поможет вам настроить различные настройки, включая создание сохранения.dat). Нажмите на это приложение, чтобы открыть его, и нажмите на кнопку «Создать». Он будет просить вас имя, размер и место, где вы хотите создать его . Вы можете выбрать любое имя, которое вам нравится, например, porteussave, save, mychanges, etc (при создании, the .суффикс dat будет добавлен). Затем вы должны ввести размер контейнера в мегабайтах и расположение на диске (например, /mnt / sdb1 / porteus/, если sdb1 является вашим желаемым устройством хранения), затем нажмите «OK», и он будет создан и помещен на вашем устройстве хранения. Для того, чтобы начать сохранять изменения, необходимо сделать простое изменение файла, который настраивает процедуру загрузки. Спасение.DAT manager проведет вас через эти изменения, но на всякий случай, вот необходимые шаги, чтобы peform это вручную:
как корень, откройте файл /boot/syslinux/porteus.контекстно-свободная грамматика. Вы будете иметь несколько записей в этом файле, которые выглядят так:
LABEL xconf
MENU LABEL Graphics mode (KDE).
KERNEL vmlinuz
APPEND initrd=initrd.xz changes=/porteus/
TEXT HELP
Run Porteus the best way we can.
Try to autoconfigure graphics
card and use the maximum
allowed resolution
ENDTEXT
LABEL lxde
MENU LABEL Graphics mode (LXDE).
KERNEL vmlinuz
APPEND initrd=initrd.xz lxde changes=/porteus/
TEXT HELP
Run Porteus the same as above.
Lightweight LXDE to be
launched as default desktop
ENDTEXT
Вам нужно будет отредактировать конец строки добавления, чтобы сделать его следующим: ‘changes= / porteus / save.dat ‘ (без кавычек, используя имя, которое вы указали ранее). Сохраните этот файл и после перезагрузки ваши изменения будут сохранены в этом контейнере.
* Примечание* Если вам нужно получить доступ непосредственно к файлам в вашем save.DAT container (если, например, вы загружаетесь в «всегда свежий» режим и вам нужно удалить или отредактировать один из сохраненных файлов), вы можете подключить контейнер к циклу, используя эти команды в консоли:
mkdir /mnt/loop
mount -o loop /mnt/live/mnt/sdXN/save.dat /mnt/loop
где sdXN-это имя вашего устройства, например, sdb1.
Вы будете иметь доступ к этим файлам, в/mnt / loop
USM. Поиск и установка программ, библиотек, игр для Porteus
Скачал модуль браузера подключил и где он теперь?
Сообщение отредактировал Tailis🦊🎮 — 30.10.20, 16:13
Источник
Porteus — Portable Linux
Porteus FAQ
What is Porteus?
Porteus is a lightning fast and small but powerful Linux operating system that can be installed on a USB flash device, CDROM, MMC/SD card or Hard Drive. Once installed on the storage media of your choice, it can be run on almost any PC, giving you the power and freedom of Linux anywhere you go. In essence, Porteus is a lightweight and portable implementation of the Slackware Linux Operating System that boots directly from your storage media without needing to modify or utilize your existing operating system (your computer doesn’t even need a hard drive!). To accomplish this, it makes use of the Linux Live Scripts, which have been heavily modified for much faster boot-up and shutdown times. Unlike a standard Linux installation, Porteus exists in a compressed state on your storage media, with no /root, /bin, /usr, etc. directory structure on the media itself. The familiar Linux file structure is created on the fly (i.e., ‘live’) in your computer’s RAM during the boot process, which only takes about 20-30 seconds to get from pressing the power button to full productivity on a relatively new computer. Porteus is modular in design, which means that extra software comes in the form of ‘modules’ which can be activated and injected into this live file system. Software does not need to be installed and uninstalled as you may expect with other operating systems which take numerous amounts of clicks and agreements; you simply double click on a module and it is activated and ready for use in a second or two. To remove this software, just double click again and it will be deactivated. It’s that simple!
Porteus started out as a community remix project to keep the Slax OS up to date. It has now come into its own as a fully-fledged Linux distribution. It is available in both 32-bit and 64-bit editions, making it the perfect «on the go» solution whether you’re running a netbook, an old pentium or a brand-new power system. We hope you enjoy using Porteus as much as we have enjoyed creating it!
What does Porteus look like?
Here are a few screenshots:
Who would be interested in Porteus?
Anyone who likes an extremely fast and light operating system that boots in seconds and stays up to date with the latest software and kernel versions. Porteus is also a great way to try out linux from a USB device if you want a taste of linux without having to partition and format a hard drive. Read more here
Can I install Porteus to my hard drive?
You can run Porteus from your hard drive whether it is an external or internal hard drive. We advise that you run Porteus from these media in its compressed form, commonly referred to as a ‘frugal’ install. We do not support decompressing Porteus to your system as a regular linux install. You should install Slackware instead.
How do I check an md5sum and why is it so important?
An md5sum is a way of ensuring that files have not become corrupted while being transferred over the internet. If you download a file to your computer and its md5sum matches the md5sum listed on the server (in the md5sums.txt file, for example), you can be 100% sure that your download was not corrupted. You can check the md5sum on a file by running this command in the console:
md5sum your_file
If the md5sums do not match, please try the ‘rsync’ utility instead of downloading through your browser/application:
rsync -avP dl.porteus.org::x86_64/current/porteus-v1.1-x86_64.iso .
Replace the ‘x86_64’ portion with ‘i486’ if you are using the 32-bit edition, and replace the ‘-v1.1-x86_64.iso’ portion to match the release you are using. Be sure to include the final dot — it’s actually part of the command and means the file will be downloaded to the current directory you are in when you issue the command.
How to disable Kernel Mode Setting on amd/ati, nvidia and intel GPU’s?
Kernel Mode Setting (high resolution in console mode) is enabled by default on all modern GPU’s. If you wish to disable it, just add the: ‘nomodeset’ cheatcode to your /boot/syslinux/porteus.cfg file.
Be aware that intel, opensource radeon and nouveau drivers won’t work without KMS in Graphical User Interface mode.
Why is the KDE4 desktop missing applications like: konqueror, kontact, kopete, kuser, etc?
Porteus strives to keep it’s file size below 300Mb — that’s why the KDE4 module is stripped of all less important applications. If you really need any special KDE4 application, please post a request in the relevant thread on the Porteus forum and we’ll try to add it to Porteus module repository.
Why aren’t my 32 bit modules working in 64 bit Porteus?
If you are running the 64-bit version of Porteus, 32-bit applications wont work until you install the relevant 32-bit libraries. Please use the 32-bit compatibility modules as described in this forum post.
How do I get my wireless card to work?
Use ‘Network Manager’ or the ‘pns-tool/xpns-tool’ utilities (launched from terminal) to setup your connection in an ‘easy way’. Network Manager users may be interested in a few tweaks which help to connect faster: click here. Broadcom owners who prefer open source drivers over broadcom-sta should read this HOWTO: click here.
How can I install new programs that are not included in the default Porteus ISO?
A new program is included with Porteus Version 1.0 and higher, called Porteus Package Manager (PPM). It can be opened from the desktop menu under the ‘System’ heading, or run from the command line, as ‘porteus-package-manager’. Click here for more information about it.
You can also use the slackyd package manager to install new programs. Slackyd is a CLI (command line interface) utility included with Porteus by default. Slackware packages can be searched and downloaded via slackyd (run the command ‘slackyd’ for more information on usage of the slackyd application), and then converted into Porteus modules using the ‘txz2xzm’ utility.
How do I setup national language support in Porteus?
Use Language Selection Tool. Launch it through the ‘Porteus Settings Centre’.
How do I report a bug?
Try to recreate the bug first: boot Porteus in ‘Always Fresh’ mode and if you are able to recreate the error, post a bug report on the Porteus forum in the relevant section. Please attach links to screenshots and logfiles if possible (examples: /var/log/messages, /var/log/Xorg.0.log). For storing log files, please use external sites like pastebin.com and post web links only. Make sure that error was not created by a user mistake, typo, etc. — please save our time!
What is a cheat code?
A cheat code refers to a command that can be entered at the start of booting (or entered into /boot/syslinux/porteus.cfg for permanence) which passes a value to porteus, such as ‘nocd’ to prevent booting from CD or ‘acpi=off’ to disable advanced configuration and power interface settings. These can be very useful for trouble shooting problem components.
How can I find out more about the various cheat codes?
You can find an updated cheatcode list in the /boot/docs/cheatcodes.txt file inside the Porteus ISO, or you can go here. Familiarize yourself with the cheat codes as they can come in handy.
Porteus hangs during xorg/GUI initialization ‘starting X11’ — how can I fix it?
Try to add the ‘vmalloc=256MB‘ cheatcode to your /boot/syslinux/porteus.cfg file under the mode you boot into. If the error still exists, please post a bug report on the Porteus forum in the relevant section.
My PC has low memory amount — is there any simple way of increasing it?
Create a swap file on your hard drive which will act as an extra (but slower) memory bank. Run the following command in a console to create and activate a 500MB swap file on the partition ‘sda9’:
mkfileswap /mnt/sda9/Porteus.swap 500
If you want to have this swap file activated by default, add following command to your /etc/rc.d/rc.local:
swapon /mnt/sda9/Porteus.swap
You should replace sda9 with the path of your own partition. You can see your partition setup by typing fdisk -l in a console from any location.
How can I customize the Porteus ISO?
Make all of your desired changes to the /boot and /porteus folders to make them look exactly how they should appear on your custom ISO. Then run the script /porteus/make_iso.sh which will create a new ISO with a name and location you provide.
Example of how to run make_iso.sh:
cd /mnt/sdXN/porteus/
./make_iso.sh
where sdXN is the location of your /boot and /porteus folders.
I’m using /porteus/rootcopy for adding files to the live filesystem and all of the permissions are messed up.
When the /porteus/rootcopy folder is placed on a FAT/NTFS filesystem, all files are given 777 permissions due to Windows filesystem limitations. If you want to keep your original permissions then you must use an xzm module and not /rootcopy.
REMINDER: all of the above applies to FAT/NTFS, you can use /porteus/rootcopy as normal when placed on a supported linux fs.
How can I boot Porteus from the ISO image file?
In order to boot from the ISO image, your bootloader must boot Porteus from the linux kernel and initrd included in that ISO (otherwise, the kernel version will differ from the version of the kernel modules included in the ISO in /porteus/base/000-kernel.xzm). You need to unpack /boot/syslinux/vmlinuz and /boot/syslinux/initrd.xz and place them somewhere on your hard disk or USB drive. Then, you need to point your bootloader to that kernel and initrd and use the ‘from=’ cheatcode. For more information on this topic, please read this article.
How can I log in to GUI as the root user?
As of Version 1.0, Porteus will log you in as a non-root user called ‘guest’ by default. This is done to increase the security of your system. If you would like to boot into your desktop as the root user, just use the ‘login=root’ cheatcode.
How can I change the default passwords for the root and guest users?
If you would like to change the default passwords (‘toor’ for root and ‘guest’ for guest), this can be done through the ‘Porteus Settings Centre’. Click the ‘Security settings’ box and choose the ‘Porteus password’ button.
How do I remove or replace the firefox add-ons that are included by default in Porteus?
Add-ons are stored together with the firefox application in the 04-firefox.xzm module in your /porteus/base/ folder. You must extract this module, remove or replace the add-on, then recompress the module.
For example, in the 32-bit edition, you would perform these actions, as root:
1) Copy the 04-firefox.xzm module to your desktop
2) Right click on the module and select «Extract xzm module. »
3) Double click on the 04-firefox folder that is now on your desktop
4) Navigate inside this folder to usr/lib/firefox/extensions/
5) Remove or overwrite the randomly named folder that corresponds to the add-on you want to remove or replace (navigate inside each of these randomly named folders and open the ‘chrome’ folder to find out which folder corresponds to which extension)
6) Go back to your desktop, right click on the 04-firefox folder, and select «create xzm module. »
7) Copy the resulting firefox module back to /mnt/sdXN/porteus/base/ replacing the old one.
In the 64-bit edition, you would follow the same steps, but the add-on files are located in:
Be aware that the add-ons stored in /usr/lib (/usr/lib64 in the 64-bit edition) are enabled or disabled globally. If you want to enable add-ons for some users but not others, please place the add-ons in the home folder instead. For example:
04-firefox.xzm/home/fanthom/.mozilla/firefox/6fhu8eso.default/extensions/
How do I create a module for use in Porteus?
Open your file manager (e.g. caja, thunar, pcmanfm or dolphin), navigate to the location of the folder you want to convert, then right click on it and choose «create xzm module» from the service menu. From the command line, you can use the dir2xzm command. For more information, see this article and this article.
How can I compile software from source code and create a Porteus module from it?
First of all you should activate development module: 05-devel.xzm (containing necessary utilities, libraries and headers) which can be find here for 32bit and here for 64bit architecture.
Next you should follow official Slax documentation from here to create modules in the right way.
If you want to install all files to a specified directory please use this command:
make install DESTDIR=/tmp/destination
Sometimes the DESTDIR function is not present or does not work. If that’s the case, please read this thread.
Or, you can pull out the files that are installed by the compiler using the ‘changes-time’ script, which is included in the default ISO and saves all changes made to the Porteus system within a defined time interval. Simply run the script and enter a number of minutes, and your recently modified files will be placed in a new directory. For example, entering ‘5’ for the number of minutes would save all files added or modified in the last five minutes to /root/changesXXXX/, and you could then create a module from that directory that would contain all of the files installed by ‘make install’. It’s a good idea to go through the files saved by this script, to make sure it only contains the files you want to go in your module.
Источник