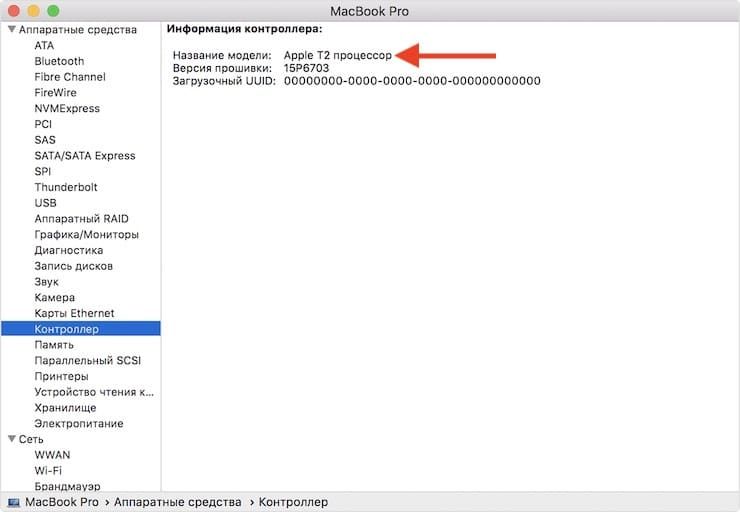- Не работает USB-порт на Mac, как исправить?
- Как сделать сброс SMC на iMac, Mac mini и Mac Pro, выпущенных до 2018 года?
- Как сбросить SMC на компьютерах Mac с процессором Apple T2
- Сброс SMC на iMac Pro (2017) и Mac mini (2018)
- Сброс SMC на ноутбуках MacBook Air (2018 и более поздние) и MacBook Pro (2018 и более поздние)
- Как сделать сброс SMC на MacBook с несъёмным аккумулятором?
- Как сделать сброс SMC на MacBook со съёмным аккумулятором (до 2009 года)?
- Что делать, если сброс SMC не помог?
- О портах Thunderbolt на компьютере Mac
- О портах Thunderbolt 3 (USB-C) и Thunderbolt/USB 4
- О кабелях
- О кабелях питания
- Если у Вас ноутбук Mac
- О подключении нескольких устройств Thunderbolt
- Если Вы используете Boot Camp
- Порты USB на компьютерах Mac
- Спецификации USB
- Если устройство USB работает медленно или не распознается
- Перестали работать usb порты Mac? это легко исправить 2021
- Support: Map Updates (Mac)
- Решение беспричинного случайного сбоя USB на Mac: сброс SMC
- Еще одно исправление для USB не работает: сброс NVRAM
- Другие соображения о USB не работает на Mac
Не работает USB-порт на Mac, как исправить?
Компьютеры Mac, ровно как и практически вся продукция Apple, отлично зарекомендовали себя в плане надёжности работы «железа» (чего нельзя сказать о ремонтопригодности в случае серьёзных поломок). Всё-таки по мере использования Mac иногда возникают затруднения, к одному из них относится неработоспособность USB-портов. Казалось бы, проблема появилась из ниоткуда без каких-либо причин. Как правило, это лечится, причём в домашних условиях.
Если вы содержите компьютер в чистоте и порядке, не наносите ему повреждений от небрежного использования, то скорее всего отказ работы USB — программная ошибка, которая легко устраняется. Конечно же не стоит исключать неработоспособность подключаемого гаджета или аксессуара, но если с этим всё в порядке (а вы должны обязательно поэкспериментировать с подключением различных устройств/аксессуаров к разным портам/компьютерам) и перезагрузка не помогла, то смело приступайте к достаточно серьёзному методу — сбросу параметров контроллера управления системой (SMC). Эта процедура производится на разных компьютерах Mac различными способами.
ВНИМАНИЕ! Эта статья относится только к компьютерам Mac с процессором Intel.
Как сделать сброс SMC на iMac, Mac mini и Mac Pro, выпущенных до 2018 года?
1. Выключите компьютер ( → Выключить).
2. Отсоедините шнур питания компьютера от сети.
3. Подождите 15 секунд.
4. Подсоедините шнур питания к сети.
5. Подождите 5 секунд.
6. Включите компьютер нажатием кнопки питания.
Как сбросить SMC на компьютерах Mac с процессором Apple T2
Процессором «безопасности» Apple T2 Security Chip оснащены:
- iMac (с дисплеем Retina 5K, 27 дюймов, 2020 г.)
- iMac Pro
- Mac Pro (2019 г.)
- Mac Pro (стоечная модель, 2019 г.)
- Mac mini (2018 г.)
- MacBook Air (с дисплеем Retina, 13 дюймов, 2018 г и новее)
- MacBook Pro (13 дюймов, 2018 г и новее)
- MacBook Pro (15 дюймов, 2018 г и новее)
- MacBook Pro (16 дюймов, 2019 г и новее)
Для того чтобы удостовериться в наличии процессора Apple T2 на вашем компьютере, перейдите в меню Apple () → «Информация о системе». На панели слева выберите раздел «Контроллер» или iBridge в зависимости от версии macOS.
Надпись «Apple T2 процессор» справа означает ваш компьютер Mac оснащен процессором Apple T2.
Сброс SMC на iMac Pro (2017) и Mac mini (2018)
1. Выключите компьютер через меню Apple .
2. После выключения компьютера нажмите и удерживайте кнопку питания в течение 10 секунд.
3. Отпустите кнопку питания и подождите несколько секунд.
4. Включите компьютер нажатием кнопки питания.
1. Выключите компьютер через меню Apple .
2. Отсоедините шнур питания.
3. Подождите 20 секунд.
4. Снова подключите сетевой кабель.
5. Подождите 5 секунд, а затем снова включите компьютер нажатием кнопки питания.
Сброс SMC на ноутбуках MacBook Air (2018 и более поздние) и MacBook Pro (2018 и более поздние)
1. Выключите компьютер через меню Apple .
2. После выключения компьютера нажмите и удерживайте кнопку питания в течение 10 секунд.
3. Отпустите кнопку питания и подождите несколько секунд.
4. Включите компьютер нажатием кнопки питания.
1. Выключите компьютер через меню Apple .
2. Нажмите и удерживайте в течение 7 секунд правую клавишу ⇧Shift, левую клавишу ⌥Option (Alt) и левую клавишу Control. Не отпуская эти клавиши, нажмите и удерживайте в течение еще 7 секунд кнопку питания.
3. Отпустите все клавиши и подождите несколько секунд.
4. Включите компьютер нажатием кнопки питания.
Как сделать сброс SMC на MacBook с несъёмным аккумулятором?
К ноутбукам Apple с несъемным аккумулятором относятся все модели MacBook Air, MacBook, выпущенные начиная с осени 2009 г.) и MacBook (с дисплеем Retina, 12 дюймов, начала 2015 г. и более новых моделей)
1. Выключите компьютер.
2. Подсоедините адаптер питания Apple MagSafe или USB-C к сети и самому MacBook.
3. Зажмите на клавиатуре комбинацию клавиш ⇧Shift + Ctrl + ⌥Option (Alt) слева, а затем одновременно нажмите кнопку питания.
Продолжайте удерживать клавиши и кнопку питания нажатыми в течение 10 секунд. На ноутбуках Apple, оснащенных датчиком Touch ID, кнопка Touch ID является также кнопкой питания.
4. Одновременно отпустите все клавиши.
5. Включите MacBook нажатием кнопки питания.
Как сделать сброс SMC на MacBook со съёмным аккумулятором (до 2009 года)?
1. Выключите компьютер.
2. Отсоедините адаптер питания MagSafe от MacBook в случае, если он подключён.
3. Извлеките аккумулятор.
4. Зажмите кнопку питания на 5 секунд, а затем отпустите её.
6. Установите аккумулятор на MacBook.
7. Подключите адаптер питания MagSafe к MacBook.
8. Включите MacBook нажатием кнопки питания.
Самое интересное заключается в том, что сервисные центры проделывают эту простую в действии операцию и берут деньги ни за что, скрывая свои манипуляции под страшным названием с аббревиатурой SMC.
Что делать, если сброс SMC не помог?
Если один или несколько USB-портов не работают, а остальные функционируют в штатном режиме, то необходимо продиагностировать внутренние аппаратные компоненты компьютера, используя штатную программу Apple «Диагностика Apple» или «Apple Hardware Test». Все подробности вы сможете прочитать на этой странице.
- Если некоторые устройства, подключаемые по USB к Mac, функционируют, а некоторые нет, то скорее всего возникли проблемы с совместимостью. Попробуйте установить драйвер.
- Если доступны некоторые системные обновления macOS, то обязательно установите их.
Если ничего не помогло, то смело берите денежку и топайте в сервисный центр.
Источник
О портах Thunderbolt на компьютере Mac
Вы можете использовать порт Thunderbolt 
О портах Thunderbolt 3 (USB-C) и Thunderbolt/USB 4
Некоторые новые модели Mac с процессором Intel оснащены портом Thunderbolt 3 (USB-C) 


О кабелях
Thunderbolt 3 (USB-C) и Thunderbolt/USB 4: С устройствами USB можно использовать только кабели USB. Если Вы подключили не тот кабель, устройство не будет работать, даже если кабель подошел к разъемам на устройстве и на компьютере Mac.
С устройствами Thunderbolt можно использовать как кабели Thunderbolt, так и кабели USB.
Thunderbolt и Thunderbolt 2. Устройства с разъемом Thunderbolt можно подключать только через кабель Thunderbolt, а устройства с разъемом Mini DisplayPort — только через удлинители Mini DisplayPort. Если Вы подключили не тот кабель, устройство не будет работать, даже если кабель подошел к разъемам на устройстве и на компьютере Mac.
О кабелях питания
Так как порт Thunderbolt 
Если у Вас ноутбук Mac
Использование устройства Thunderbolt без собственного кабеля питания может привести к более быстрой разрядке аккумулятора ноутбука Mac. Если Вы собираетесь использовать устройство в течение долгого времени, рекомендуется подключить ноутбук Mac или устройство с Thunderbolt к источнику питания.
При подключении устройства с разъемом Thunderbolt к источнику питания сначала необходимо отключить его от компьютера Mac, подключить к источнику питания и затем снова подключить устройство к Mac. В противном случае устройство продолжает использовать питание от компьютера Mac. См. статью службы поддержки Apple Определение требуемого адаптера питания и кабеля для ноутбука Mac.
О подключении нескольких устройств Thunderbolt
На некоторых моделях Mac можно подключить к разъему Thunderbolt 
Если Вы используете Boot Camp
Если у Вас установлен Boot Camp для использования Windows на компьютере Mac с процессором Intel, см. статью службы поддержки Apple Адаптеры для порта Thunderbolt 3 или USB-C на компьютере Mac или устройстве iPad Pro.
Источник
Порты USB на компьютерах Mac
В зависимости от модели компьютера Mac порты USB могут быть типа A (USB-A) и типа C (USB-C).
Порты USB типа A имеют такую форму и могут также называться портами USB, USB 2 или USB 3, в зависимости от поддерживаемой спецификации USB.
Порты USB типа C имеют такую форму и доступны на компьютерах Mac как порты USB 3, Thunderbolt 3 или Thunderbolt / USB 4.
Спецификации USB
Спецификации порта USB определяют его максимальную скорость передачи данных и параметры питания. Это в первую очередь важно тогда, когда требуется максимальная скорость для устройства USB или когда устройству USB требуется питание большей мощности, чем оно получает.
Чтобы узнать, какие спецификации поддерживает порт USB на вашем компьютере Mac, выберите меню Apple () > «Об этом Mac», щелкните «Поддержка», затем щелкните «Спецификации». Дополнительные сведения, в том числе об устройствах USB, напрямую подключенных к компьютеру Mac, также можно найти в приложении Информация о системе.
| Спецификации USB на компьютере Mac | Передача данных | Питание через порт |
|---|---|---|
| USB 4 | До 40 Гбит/с | До 100 Вт при 20 В |
| USB 3 (USB 3.1 2-го поколения) | До 10 Гбит/с | До 15 Вт при 5 В |
| USB 3 (USB 3.1 1-го поколения) | До 5 Гбит/с | До 900 мА при 5 В |
| USB 2 | До 480 Мбит/с | До 500 мА при 5 В |
| USB 1.1 | До 12 Мбит/с | До 500 мА при 5 В |
Если устройство USB работает медленно или не распознается
Все спецификации USB совместимы друг с другом, однако показатели скорости передачи данных и мощности питания ограничиваются кабелем или устройством с самой ранней спецификацией. Например, если подключить устройство USB 3 к порту USB 2, скорость и мощность питания устройства будут ограничены возможностями порта USB 2.
- Убедитесь, что порт USB на компьютере Mac и кабель USB, используемый вашим устройством, как минимум соответствуют спецификациям порта USB самого устройства.
- Подключите устройство непосредственно к компьютеру Mac, а не к USB-концентратору или другому устройству.
- Если устройство USB было получено с адаптером питания переменного тока, вероятно, следует его использовать. Устройству может потребоваться большая мощность питания, чем может предоставить порт, к которому оно подключено.
- Обновление программного обеспечения для Mac. Также уточните у производителя устройства USB наличие обновлений прошивки или другого программного обеспечения. Затем перезапустите компьютер Mac.
Информация о продуктах, произведенных не компанией Apple, или о независимых веб-сайтах, неподконтрольных и не тестируемых компанией Apple, не носит рекомендательного или одобрительного характера. Компания Apple не несет никакой ответственности за выбор, функциональность и использование веб-сайтов или продукции сторонних производителей. Компания Apple также не несет ответственности за точность или достоверность данных, размещенных на веб-сайтах сторонних производителей. Обратитесь к поставщику за дополнительной информацией.
Источник
Перестали работать usb порты Mac? это легко исправить 2021
Support: Map Updates (Mac)
В то время как Mac обычно работают безупречно, иногда возникают специфические проблемы. Одним из таких необычных случаев является случай, когда порты USB на Mac внезапно перестают работать, казалось бы, на ровном месте. Хотя может быть несколько причин (или нет причин), чтобы порты USB перестали функционировать без причины, хорошая новость заключается в том, что это, как правило, очень легко исправить.
Прежде всего, имейте в виду, что иногда само устройство USB может выходить из строя, что может не иметь ничего общего с самим Mac. Это особенно верно для дешевых некачественных USB-устройств и кабелей. Самый простой способ определить, является ли само USB-устройство проблемой по сравнению с USB-портом Mac, — это попробовать использовать как минимум два разных USB-устройства и переключать их порты. Если несколько USB-устройств не работают на определенном порте или на всех портах, то, очевидно, это менее вероятно, будет проблемой устройства, и более вероятно, будет связано с самим Mac. И да, это может относиться ко всем компьютерам Mac, будь то MacBook Pro, MacBook Air, MacBook, iMac, Mac Mini или Mac Pro.
Решение беспричинного случайного сбоя USB на Mac: сброс SMC
Итак, вы уверены, что порт USB — это проблема, а не само устройство? Первое, что вы должны сделать, это перезагрузить Mac SMC, простой процесс, который немного отличается в зависимости от аппаратного обеспечения Mac.
Вы можете узнать, как сбросить SMC на всех компьютерах Mac, в нашем подробном руководстве. Для тех, кто имеет MacBook, MacBook Pro и MacBook Air, все, что вам нужно сделать, это:
- Выключите Mac и подключите кабель питания
- Удерживайте Shift + Control + Option + Power одновременно в течение нескольких секунд, когда индикатор на адаптере питания мигает или меняет цвета, и вы будете знать, что сброс SMC завершен
- Отпустите все ключи одновременно
- Загрузите MacBook Pro / Air, нажав кнопку питания, как обычно
USB-порты на MacBook теперь должны работать нормально, что можно проверить, подключив USB-устройство как обычно и проверив, что оно работает — если оно все еще не работает, попробуйте другой USB-порт и попробуйте другое USB-устройство.
Еще одно исправление для USB не работает: сброс NVRAM
Иногда сброс NVRAM / PRAM на Mac также может помочь устранить сбой порта USB, поскольку NVRAM хранит различные данные о клавиатурах, мыши, трекпаде и других компонентах USB. Вот как вы можете выполнить сброс NVRAM на Mac, чтобы увидеть, устраняет ли это сбой USB:
- Перезагрузите Mac и сразу нажмите и удерживайте клавиши Command + OPTION / ALT + P + R вместе — продолжайте удерживать клавиши, пока не услышите звук и не увидите мигающий экран, это может занять несколько секунд
- Mac должен снова издать звуковой сигнал, а затем дать ему загрузиться как обычно
Когда Mac снова загрузится, USB должен работать как обычно.
Если после сброса SMC и сброса NVRAM ни один из USB-портов не работает, а USB-устройство не работает, возможно, что-то еще не так с Mac.
Другие соображения о USB не работает на Mac
- Если один USB-порт вышел из строя, но другие USB-порты продолжают работать на Mac, даже после сброса SMC, может быть проблема с этим конкретным аппаратным USB-портом — вы можете либо не использовать этот USB-порт, а вместо него использовать USB концентратор для одного из других работающих портов, или вы можете сделать так, чтобы Apple запустила тест диагностики оборудования на машине, чтобы определить, есть ли сбой оборудования
- Если на Mac попала жидкость или MacBook соприкоснулся с водой, вам необходимо предпринять немедленные шаги для выключения и сушки Mac, чтобы предотвратить постоянное повреждение — контакт с жидкостью может довольно быстро уничтожить Mac или повредить определенное оборудование функциональность, как USB
- Если некоторые USB-устройства работают на Mac, но другое USB-устройство не работает, учтите, что устройство может быть несовместимо с этим конкретным Mac, возможно, происходит сбой или сбой USB-устройства, или в некоторых ситуациях может потребоваться USB-устройство специальные драйверы оборудования от производителя для правильной работы (как правило, в случае устройств специального назначения, высокопроизводительных сканеров и т. д.)
- Если доступны обновления прошивки и программного обеспечения OS X, установите их на Mac. Вы можете проверить это, перейдя в Apple menu> App Store> раздел «Обновления» — обязательно сделайте резервную копию Mac перед установкой любого системного программного обеспечения
Почему USB может внезапно перестать работать, не всегда очевидно, но если все остальное хорошо и сбой USB произошел на ровном месте, аппаратный сброс SMC почти всегда является решением. Этот точный сценарий произошел со мной недавно, когда я путешествовал с MacBook Pro, где загадочным образом многие аппаратные функции на Mac перестали работать одновременно, когда все USB-порты перестали работать с любым USB-устройством, возникла ошибка Bluetooth Unavailable, сбой сна и вращение вентиляторов как реактивный двигатель без видимой причины — все классические признаки того, что что-то пошло не так с контроллером управления системой, легко устраняются с помощью процесса сброса, описанного выше и здесь. Конечно, я опытный пользователь Mac, поэтому я знал об этом, но, учитывая, что многие другие пользователи Mac менее знакомы, этот тип устранения неполадок всегда стоит освещать и делиться.
Таким образом, если вы когда-либо столкнулись с полным отказом USB на Mac без видимой причины, попробуйте сброс SMC, он, вероятно, будет работать и для вас.
Источник