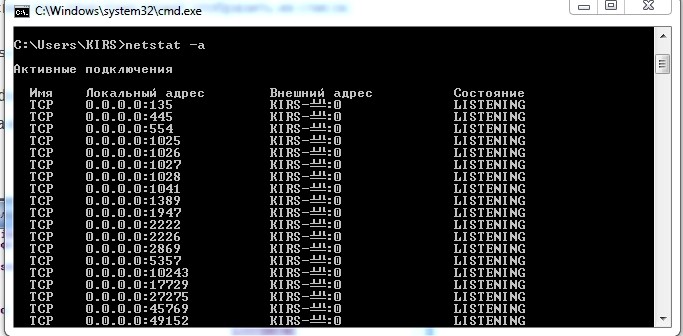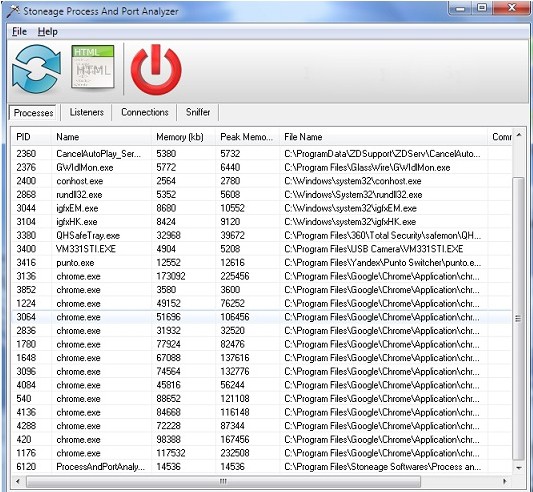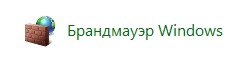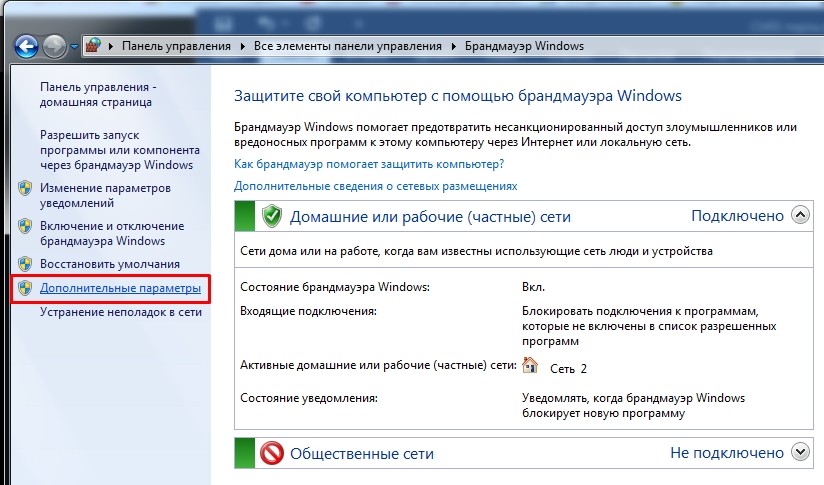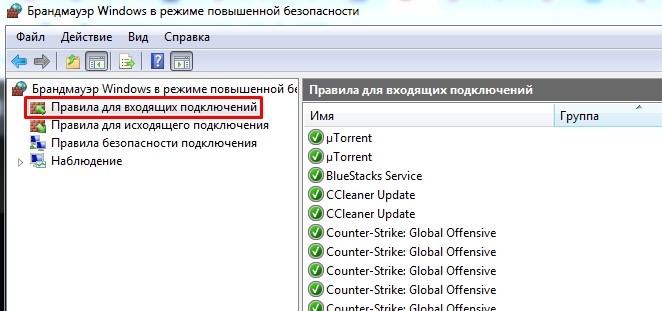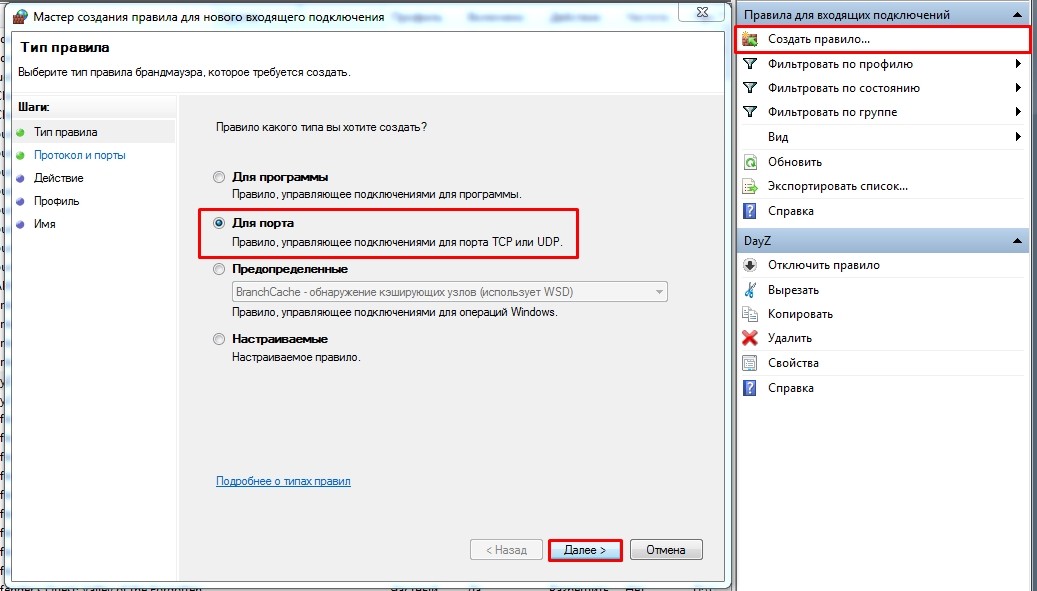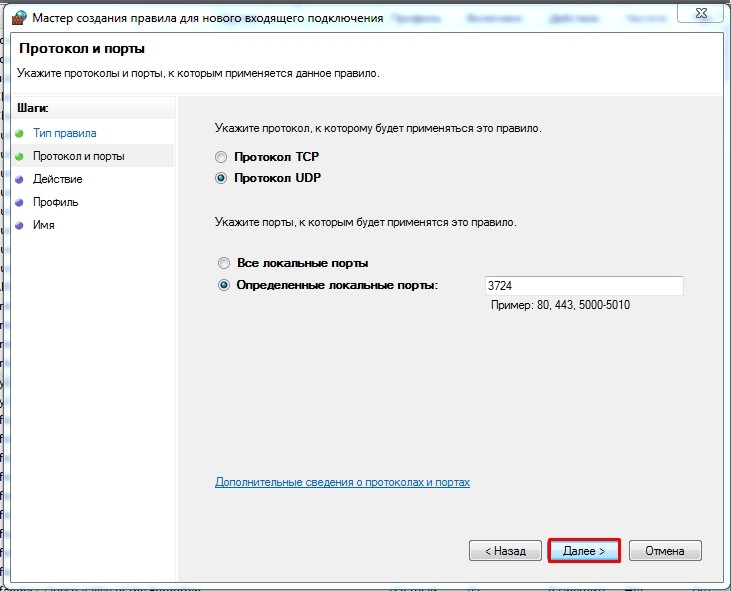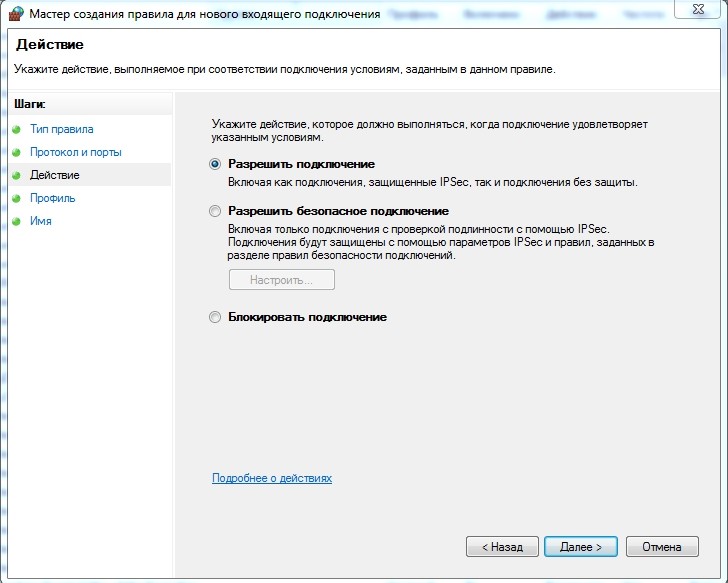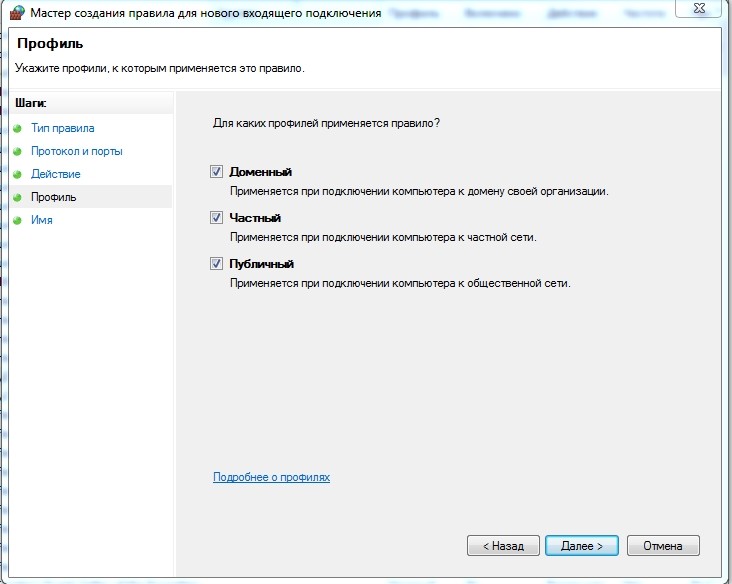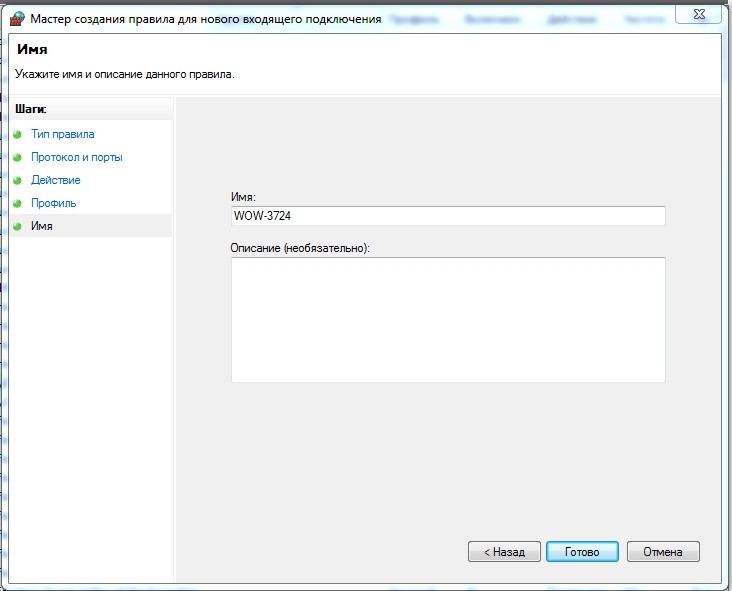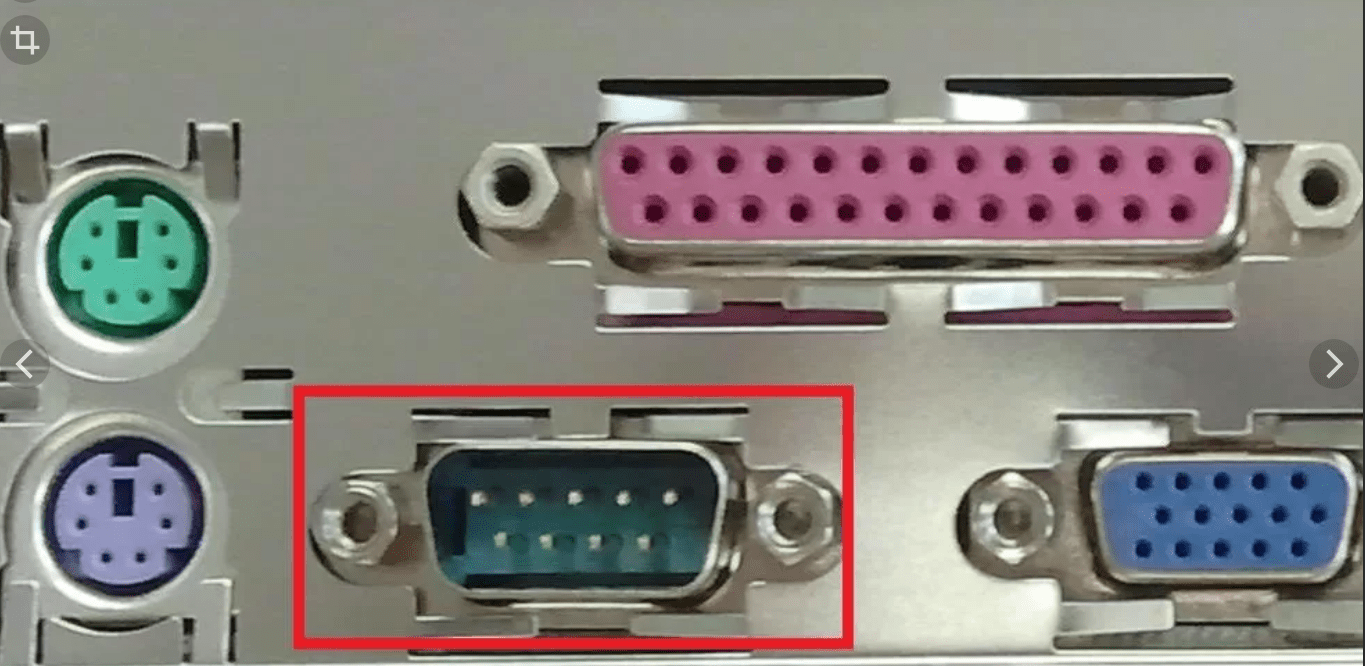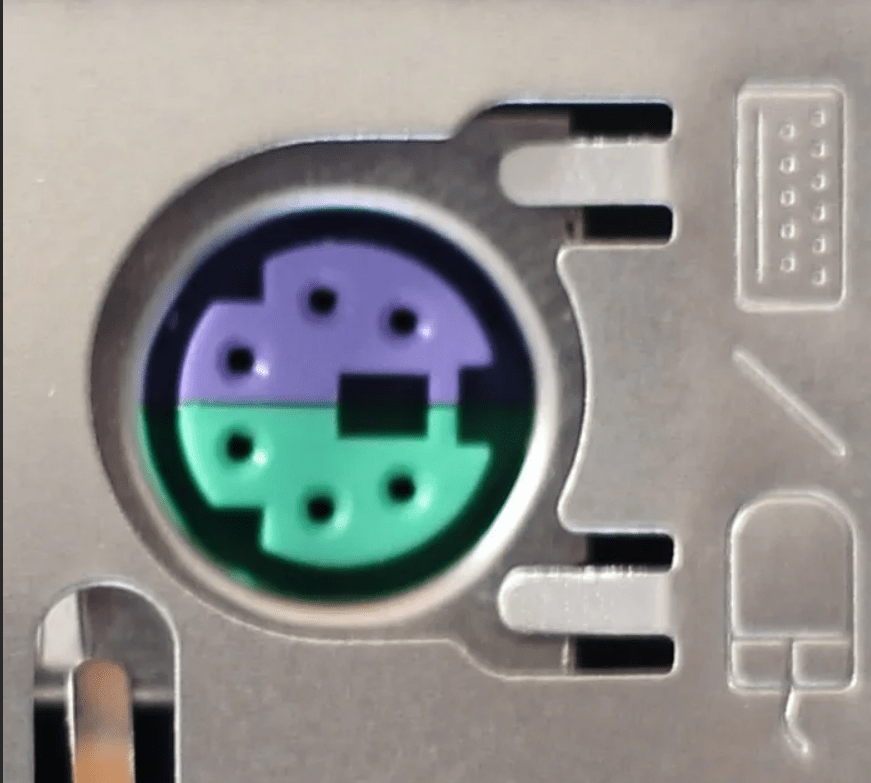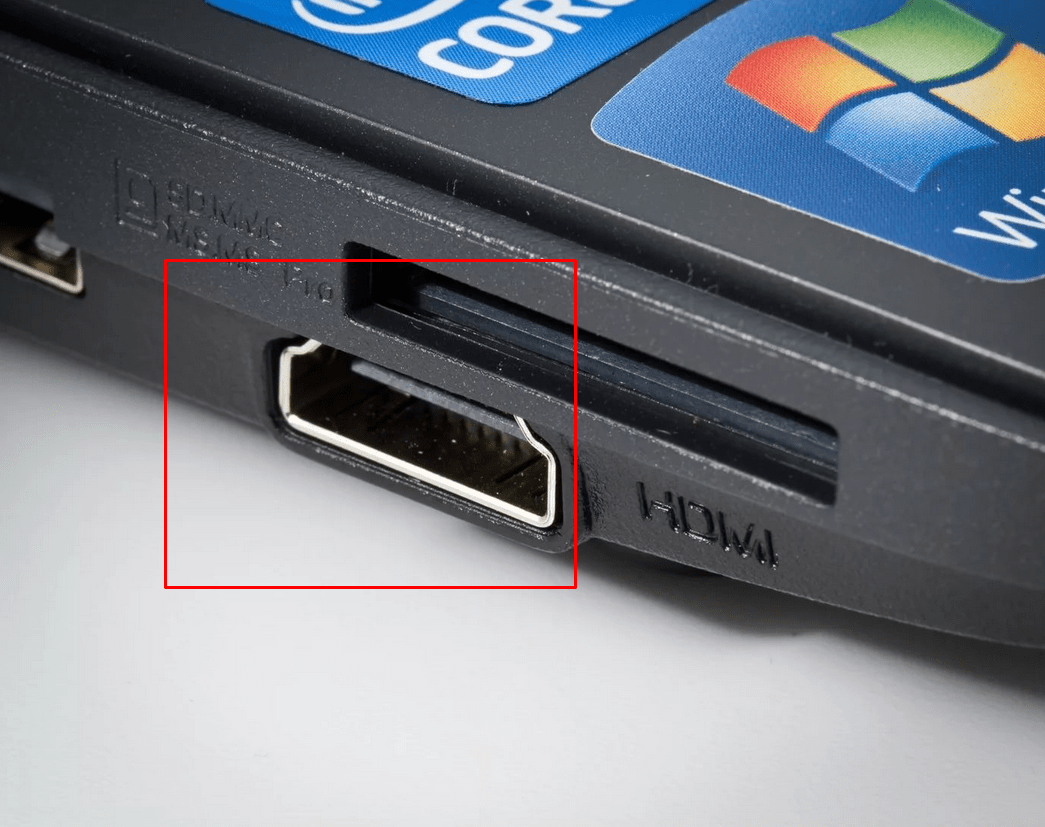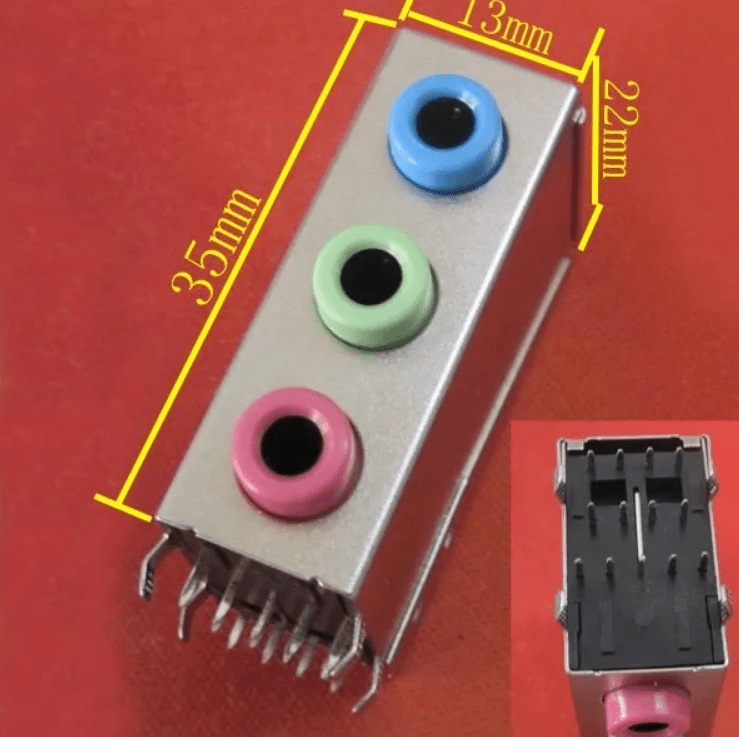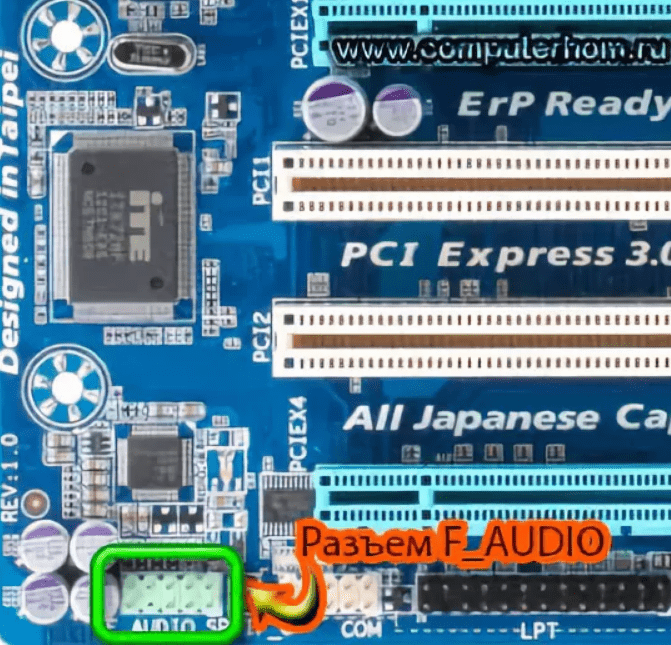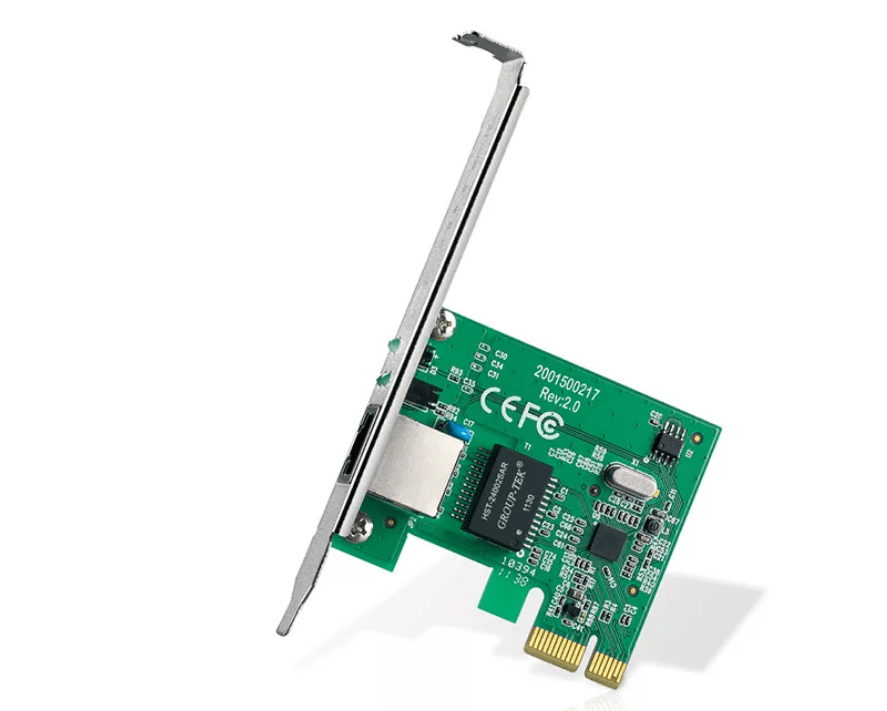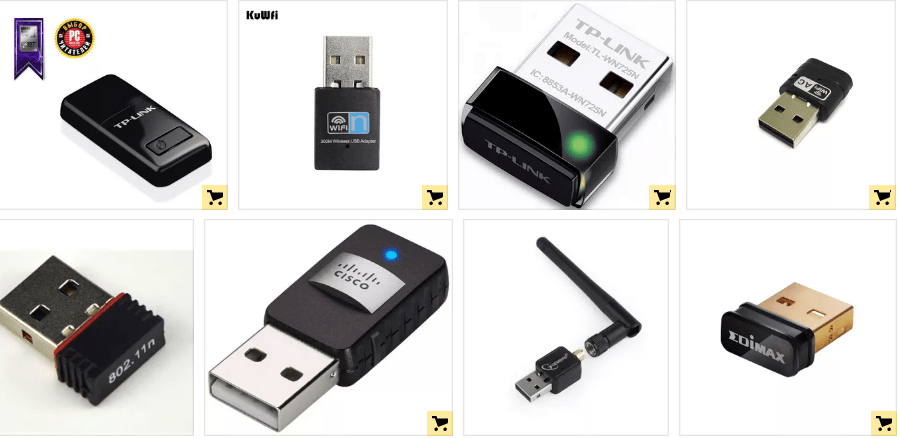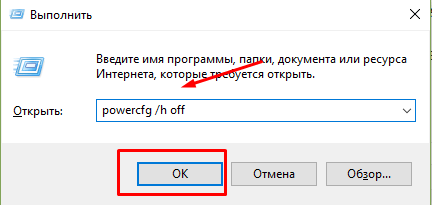- Что такое сетевой порт в компьютере и сколько их бывает: отвечает Бородач
- Определение
- Номера портов
- Просмотр открытых и закрытых портов
- Таблица портов
- Открытие и закрытие
- Проброс
- Порты компьютера для подключения периферийных устройств, их виды и назначение
- Краткий список портов компьютера
- Порты компьютера для подключения периферийных устройств
- Как отключить USB порты при выключении компьютера?
Что такое сетевой порт в компьютере и сколько их бывает: отвечает Бородач
Всем привет! В интернете полно статей про сетевые порты, но очень мало где используется нормальный человеческий язык. Именно поэтому я решил написать свою подробную статью по разбору этой темы. Давайте для начала ответим на вопрос – а что же такое сетевой порт в компьютере и информатике в целом.
Определение
Лучше всего расскажу на примере. Представим себе, что у вас есть компьютер, который уже подключен к интернету. У данного компьютера есть свой IP адрес, который определяет его среди множества других сетевых устройств, находящихся в интернет пространстве.
Если кабель от провайдера идёт на компьютер напрямую, то ему присваивается внешний IP адрес. Если же подключение идет через роутер, то внешний IP находится именно у данного интернет-центра. Данный IP нужен для того, чтобы пакеты доходили именно до этого компьютера.
Но тут встаёт небольшая проблема, когда пакет информации доходит, компьютер или сервер не понимает – в каком приложении его открывать?! Вот за данную функцию частично и отвечают порты. Например, пользователь сделал запрос в интернете на определенный сайт. Далее пакет данных доходит до сервера, на котором работает одновременно много системных служб и программ.
В запросе от пользователя также одновременно прописывается информация о порте. Тогда сервер сразу понимает, что запрос был отправлен с целью получения информации о какой-нибудь Web-странице. И сервер отправляет ответ с нужной информацией.
Если говорить грубо, то IP (в нашем примере) – это адрес дома. Но когда почтальон приходит к дому, он не знает в какую квартиру отнести письмо. И вот порт – это и есть номер квартиры. На данный момент существует определенное число портов – 65 535. Вы можете заметить аналогию с многоквартирным домом, по сути в каждом доме есть определенное количество квартир.
Некоторые порты компьютера могут быть открыты или закрыты в зависимости от настроек системы. Также некоторые приложения открывают свои порты или используют смежные. Также не забываем, что для передачи информации по сети используется модель TCP/IP или UDP. Ещё один пример, который сможет более точно объяснить – для чего же нужны сетевые порты на компьютере.
Вася решил завести у себя на компьютере свой Web-сайт. После верстки он все же решил загрузить его на свой компьютер. Конечно, он мог бы арендовать сервер, но он решил сэкономить. Интернет у него подключен напрямую к системному блоку. Теперь вопрос знатокам: при запросе из интернета – как компьютер будет понимать, что нужно отдавать по запросу именно страницы сайта, а не данные общих папок или ответ от какого-нибудь запущенного приложения?
Вот тут и будет вступать в силу порт. В данном случае чаще всего используется номера: 80 или 8080. Именно поэтому Вася должен на своем компьютере открыть локальный порт для своего сайта. Конечно объяснение было немного грубое, и все там обстоит куда сложнее, но моя задача была разъяснить именно суть и назначение порта. Потому что почему-то нигде толкового объяснения нет, а многие оперируют сложными техническими понятиями.
Номера портов
И так товарищ, ты теперь почти просветлел и понял – что же такое порт. Теперь же давайте поговорим про понятие «номер порта». Как я уже и говорил, в каждом компьютере, сервере, маршрутизаторе существует ровно 65 535 портов. Конечно, используются они не все и есть свободные «адреса».
С 0 до 1023-го – это зарезервированные «квартиры» для систем как Windows, так и Linux. Насчет Mac OS сказать не могу, с данной ОС не работал. Далее с 1024 по 49151 идут свободно используемые входы. То есть их могут использовать отдельные приложения, утилиты или даже системные службы. Некоторые программы могут одновременно использовать один и тот же номер.
Остальные порты, можно сказать – находятся в свободном полете и могут использоваться или не использоваться по усмотрению ОС или пользователя. Запоминать тот или иной номер бессмысленно, потому что их очень и очень много. Например, очень часто для игр на домашних роутерах нужно открыть дополнительные номера. Но запоминать, к какой именно игре используется тот или иной номер, смысла нет.
Но со временем за определенными портами закрепились отведенные службы. Вот пример нескольких из них:
- 20, 21: FTP
- 22: SSH
- 23: Telnet
- 25: SMTP
- 43: WHOIS
- 53: DNS
- 67, 68: DHCP
- 80: HTTP (Веб-port)
- 110: POP3
- 113: аутентификация в IRC
- 143: IMAP
- 161: SNMP
- 194: IRC
- 389: LDAP
- 443: HTTPS
- 587: SMTP
- 631: CUPS
Чаще всего обычный пользователь не задумывается о пробросе, открытии или закрытии портов. Этим занимается сама операционная система, а в частности Брандмауер. Также при установке приложений, игр и утилит, которые используют интернет или сетевое подключения, они сами прописывают при инсталляции настройки по использованию тех или иных входных номеров. Некоторые программы используют сразу несколько.
ПРИМЕЧАНИЕ! Портовая конфигурация также есть у роутеров и провайдера.
Просмотр открытых и закрытых портов
Чтобы посмотреть все входные номера, которые используются, заблокированы или ждут своей очереди – можно через консоль. В Windows достаточно зайти в командную строку: для этого нажимаем на кнопки «Win» и «R» и прописываем команду «cmd». Далее нужно будет ввести:
В Kali Linux прописываем другую команду:
less /usr/share/nmap/nmap-services
Для удобства я все же советую использовать удобную программку «Process and port analyzer». Она в более удобном виде выводит все задействованный список портов на данном устройстве. Вы можете посмотреть зарезервированные, свободные и используемые номера.
Таблица портов
Открытие и закрытие
Как я уже и говорил ранее – данную функцию выполняет сама система или установленные программы. Но вы сами можете изменять или добавлять некоторые правила. По сути вам нужно указать сетевой порт, а также приложение или программу, для которой это правило будет действовать. Если же вы будете производить настройку на роутере, то нужно будет указывать IP адрес устройства переадресации.
Для начала вам нужно определиться с тем – какой «вход» вы хотите открыть и для чего. Номер и название приложение вы можете посмотреть в том PDF файле, который я прикрепил выше. Покажу на примере игры World of Warcraft. Будем открывать официально зарезервированный номерной «вход» – 3724. Вообще в играх чаще всего используется именно UDP порт, который работает в потоковой передаче данных. Но вам нужно смотреть именно в столбец с портом: там будет подсказка, какой протокол надо использовать в выбранном приложении (TCP или UDP).
- В Windows нужно открыть меню «Пуск» и перейти в «Панель управления».
- Заходим в «Брандмауэр»
- Слева в окне нажимаем «Правила для входящих подключений». Вы сразу тут увидите очень много правил под каждое установленное приложение.
- В окошке справа выбираем «Создать правило…». Так как мы будем открывать порт для игры, то выбираем вторую галочку.
- Создаем UDP правило и вводим только номер, указанные в том PDF файлике – в моем случае это: 3724 (я показываю на примере игры WOW у вас может быть совершенно другой номер). Вы также можете указать диапазон номеров. Для TCP и UDP лучше создать два правила отдельно.
- Оставляем значение по умолчанию «Разрешить подключение».
ПРИМЕЧАНИЕ! Таким образом вы можете закрыть определенный «вход», выбрав «Блокировать подключение».
- Далее идут правила профилей – можно оставить все. Самое главное, чтобы при подключении к удаленному ресурсу через интернет был включен «Публичный» профиль.
- В самом конце вводим название и описание. В название я советую добавлять номер порта, который вы открыли, чтобы потом его не потерять.
Проброс
Открытие и проброс портов – это разные вещи, хоть некоторые их и путают. Когда вы открываете какой-то «вход», то вы делаете это на конкретном устройстве – например, на своём компьютере. Проброс портов – обычно делается на сетевом шлюзе, который из внешней сети принимает какой-то запрос от пользователя. Далее он или разрешает данный запрос, или запрещает. Чаще всего если порт не проброшен, то идет точный запрет, и пользователь не получит ответа.
Например, у вас дома стоит система видеонаблюдения. Сеть камер, подключенных к видеорегистратору, который в свою очередь привязан к интернету с помощью роутера. Камера кстати может быть вообще одна и подключена напрямую к маршрутизатору.
Чтобы просматривать камеру через интернет, отдыхая на Бали или во Вьетнаме, нужно пробросить порт. После проброса, чтобы попасть на камеру, нужно будет зайти в браузер, ввести внешний IP адрес вместе с проброшенным номером, и тогда можно увидеть изображение с камеры.
По пробросу у нас уже есть отдельные инструкции на сайте:
Если у вас ещё остались вопрос или есть дополнения, то пишите в комментариях.
Порты компьютера для подключения периферийных устройств, их виды и назначение
Приветствую Вас, друзья. Продолжаем изучать системный блок. Сегодня расскажу о компьютерных портах. Что это такое? С бурным развитием интернет-технологий понятие «порт», «сокет» у многих на слуху. Это другая ветвь, и мы сегодня не будем говорить о ней. Тема этой статьи содержит информацию о сугубо «железных», » реальных» разъемах (или портах), которые предназначены для подключения различных устройств к системному блоку.
«Железо» тоже совершенствуется и с каждой генерацией мы обнаруживаем новые виды разъемов (или порты) на купленных системных блоках. К ним подключаются различные, так называемые периферийные устройства. Системный блок + монитор = компьютер. Все что подключается к ним (принтеры, сканеры, программаторы, видеокарты, мониторы и так далее) — это периферия.
На компьютере портов много. Они находятся на материнской плате системного блока и представляют собой разъемы (большая часть из них на задней части) . Часть разъемов выводится и на переднюю панель и они так же подключены к материнской плате.
На нее так же можно дополнительно установить и дополнительные устройства через специальные слоты расширения. К таким устройствам относятся дискретные видеокарты, сетевые карты, адаптеры Wi-Fi, USB-хабы, карт-ридеры, электронные замки, видеокарты и много чего еще.
Наличие слотов расширения позволяет самостоятельно собирать компьютер наподобие конструктора, на основе ваших предпочтений, не тратя лишних денек. Потому что разработчики давно стандартизировали выпускаемое оборудование. При необходимости можно провести его обновление. Это главная причина того, что IBM-PC совместимые компьютеры (так называется такая платформа) когда-то вытеснили с рынка Apple Macintosh.
У них системные блоки изначально были неразборные, а оборудование не заменяемое. Провести апгрейд такого устройства нельзя, да и ремонтопригодность такого устройства снижается.
Краткий список портов компьютера
Нужно уметь отличать разъемы один от другого визуально. Не всегда производитель указывает их наименования. Так как разъемы сгруппированы на задней панели системника, то с нее и начнем. Все порты имеют англоязычное наименование, тут уж ничего не поделаешь. Кратко их можно разделить:
- Последовательный порты;
- Параллельный порт;
- Порты для компьютера и мыши;
- Порты USB;
- Порты SCSI;
- Видео-порты;
- Разъемы сетевых кабелей;
- Разъемы аудио;
- Карт-ридеры;
Некоторые из этих разновидностей уже канули в лету и их на современных материнских платах уже не найти. Другие разновидности наоборот расширяют свой функционал и есть материнские платы для гурманов — любителей аудио или видео хорошего качества.
Такие платы могут поддерживать и аудио или видеоформаты сторонних производителей (Sony, Philips) и тогда можно встретить на таком компьютере соответствующий разъем. Особым разнообразием сегодня могут похвастаться аудио и видео порты.
Порты компьютера для подключения периферийных устройств
Последовательный порт — сегодня уже морально устаревшая вещь. Но для специалистов, которые занимаются ремонтом электронных устройств они представляют ценность. Изначально такой порт использовался для подключения модема. Скорость передачи данных типичная — от 110 до 115200 бит в секунду. Их обычно было по два с разъемами DB 9 типа «папа»:
Скорости вполне хватает для программатора, чтобы прошить микроконтроллер или мобильный телефон. Или для обмена данными с источником бесперебойного питания. Называются эти порты COM1 и COM2.
Параллельный порт — знаком многим, потому что в основном предназначался для подключения принтера. Так же почти исчезнувший вид. Использовался так же для подключения аппаратных ключей защиты.
Для подключения используется разъем DB25 типа «мама». Скорость передачи данных небольшая — но вполне хватает для программатора или старого лазерного принтера. У большинства старых компьютеров всегда было по два последовательных порта и один параллельный.
Порты для клавиатуры и мыши знакомы всем пользователям. В современных компьютерах они имеют фиолетовый и зеленый цвета. Такого же цвета штекеры у мыши и клавы. Перепутать сложно. Разъемы шестиконтактные (mini -Din ) типа «мама». Их придумали в Германии и это стало стандартом. Другое название IBM/PC2
так как впервые они были использованы на уже упомянутой платформе IBM PC. Если перепутали при подлкючении разъемы — устройства работать не будут. Несомненный плюс — экономят USB порты. Минус — обязательно требуется перезагрузка компьютера если подключили неправильно. Кстати, тоже исчезающий вид. На многих современных компах этот порт оставлен всего один — и покрашен он одновременно в фиолетово-зеленый цвет. Подключать к нему можно только одно устройство или мышь — или клаву.
Порты USB. Универсальная последовательная шина, (Universal Serial Bus). C 1998 года вытесняет другие порты; даже на автомагнитолах и видеокамерах Вы сегодня найдете этот разъем. У первых поколений скорость передачи данных была около 12 мб /сек. — умопомрачительная по тем временам. Сегодня мы используем USB 3, скорость которого 5 Гбит/с
Эти порты внешне не изменились. На компьютере стоят разъемы типа «А». Разъем на любом подключаемом устройстве принято называть «B». Имеет четыре контакта два для тока, два для передачи данных. Соответственно, на портах USB 3.0 контактов в два раза больше.
Порты SCSI (Small Computer Systems Interface). Довольно специфическая и редкая вещь у нас; мне думается что и за рубежом ее уже не встретишь у рядового пользователя. Полагаю, что устройства с такими интерфейсами делались под заказ — для корпоративного использования. Это — сетевой интерфейс для обмена данными, со скоростью до 160 мбит/с.
Мне попался один раз ноутбук, привезенный из америки 1999 г. выпуска, фирмы Dell. У него имелся один из таких многоконтактных портов. Расположен он был таким образом, что использовать его можно было, только установив ноутбук на стол. Сам разъем закрыт шторками на пружинках. Следовательно, где -то в Америке были и столы, в которые этот разъем встроен… Приносишь,ставишь на стол, и он подключен к корпоративной сети.
Разновидностями интерфейса являются уже знакомый нам DB-25, а так же 50-High-Density, 68-контактный -High-Density, 80-контактный SCA, Centronics. Можно было подключать и жесткие диски к этому интерфейсу. Отвечает за подключение специальная плата — хост-адаптер.
Видеопорты. Их так же не спутаешь с другими. Стандартный видеопорт — 15 контактный VGA разъем типа D синего цвета, «мама». Служит для подключения монитора. Это старый стандарт, принятый в 1987 году. Не на всех материнских платах он бывает. Если его нет у вас «на борту», то его можно найти в нижней части системного блока. В слот расширения установлена видеокарта:
Если вы решили установить видеокарту в дополнение к уже имеющейся («на борту»), то последняя работать уже не будет. Это нормально. Монитор будет работать только при подключении к установленной.
На современных видеокартах VGA порт уже стало трудно встретить; их заменяют другой разновидностью — DVI. На материнской плате переходного типа это выглядит как то так:
Очень часто встречаются случаи, когда выходит из строя VGA- видеокарта. После покупки новой, обнаруживается, что на ней только DVI — порты .В этом случае нужно приобрести переходник и установить его на разъем DVI:
Обращайте внимание, на тип переходника. Дело в том, что и DVI разъемы отличаются — на новых дорогих видеокартах стоят DVI-D или DVI-I порты. Переходники не взаимозаменяемые, уточняйте этот момент у продавца.
В этом случае не нужно будет покупать новый монитор. Новые мониторы пока тоже идут с двумя типами разъемов — VGA и DVI.
Порт HDMI. Куда теперь без него в 21 веке? Мультимедиа-интерфейс предназначен для передачи видео и аудио высокой четкости с защитой от копирования. Одновременно заменяет как и вышеперечисленные видео так и некоторые аудио порты(SCART, VGA, YPbPr, RCA, S-Video.). Наверное этот интерфейс со временем заменит все остальное. Его можно встретить на любой цифровой технике — от фотоаппарата до компьютера (или ноутбука).
Размер сравним с USB портом, а скорость передачи данных огромна по сравнению с выше перечисленными — до 48 Гбит в секунду. Передача данных осуществляется по кабелю с хорошей защитой от помех. Кабель можно подключить к ноутбуку и к телевизору и смотреть видео. Длинна кабеля не должна превышать 10 метров, в противном случае нужен усилитель/повторитель сигнала.
Про аудио-разъемы подробно говорить не буду. Все примерно так же выглядит, как на домашнем DVD проигрывателе, если речь идет о чем- то особенном. В качестве такого примера можно привести разъем SPDiF, который можно было устанавливать на слот расширения:
Аудиостандарт от фирмы SONY и PHILIPS, эта карта подключается к материнской плате с помощью коннектора на соосветствующий разъем. Стандартные гнезда для подключения микрофона, колонок, наушников выглядят так:
Если хотите HD аудио, то возможно вам придется подключить соответствующий адаптер вот сюда. Читайте документацию по своей материнке:
Сетевые порты. Без них в наше время никак не обойтись. Мы получаем интернет именно через сетевой интерфейс по кабелю, или по радио. На материнских платах стоит стандартный встроенный разъем RJ 45 для подключения интернет- кабеля:
На старых компьютерах стандарт скорости был 100 мбит /с, современные сетевые карты выдают 1000 мбит/сек. Если Вам не достаточно одной сетевой карты, можно купить дополнительную и вставить ее в слот расширения:
Такая карта подходит для PCI слота. Есть варианты и поменьше, для PCI-express:
Уточняйте скорость передачи данных той или иной карты при покупке. Для любителей беспроводных сетей так же представлен широки выбор Wi-Fi адаптеров:
Их так же можно подключить в слоты расширения PCI ,либо PCI — ехpress. Однако, если Вы не хотите ковыряться в системном блоке, можно купить и USB — вариант такой карты:
Вы вставляете ее в порт и вводите пароль от WIFI. И у вас подключено еще одно периферийное устройство. У многих моделей домашних принтеров так же есть адаптер WIi-Fi, и при такой настройке можно печатать без проводов. Благо, сегодня богатый выбор и сетевых карт и принтеров.
Как отключить USB порты при выключении компьютера?
Напоследок расскажу как решить одну проблему. У меня есть гарнитура с микрофоном для записи видео и общения по скайпу. Китайцы залюбили пихать куда надо и не надо светодиоды для красоты. Когда компьютер выключается, подсветка все равно продолжает гореть, так как питание ее идет по USB порту.
Клавиатура так же светится, что ночью не совсем удобно, хотя и не плохо (если печатаешь в темноте). Для того, чтобы отключить питание портов насовсем — попробуйте набрать сочетание клавиш Win+R и в строке «Выполнить» вставить команду powercfg /h off.
После чего нужно выключить компьютер. Симптомы скорее всего исчезнут. Эта команда отключает режим сна, и компьютер вырубается полностью. Можно посмотреть в панели управления настройки по питанию в «Плане электропитания» Но, есть такие модели плат, где эта настройка выключается через BIOS. А на самых передовых эта функция не отключается или спрятана очень глубоко. Предполагается, что так удобно ночью заряжать гаджеты.
В трудных случаях может помочь документация по материнской плате. Находите нужную перемычку (джампер) и вручную отключаете питание. Но это слишком сложно . А самый простой способ — это купить USB — хаб с выключателями и к нему уже подсоединить нужную периферию. И не мучиться. Пока, до новых встреч!