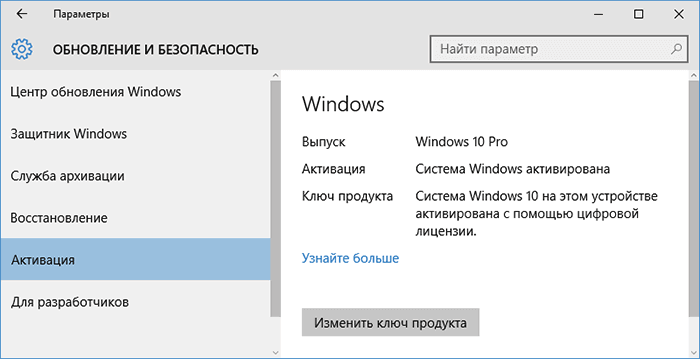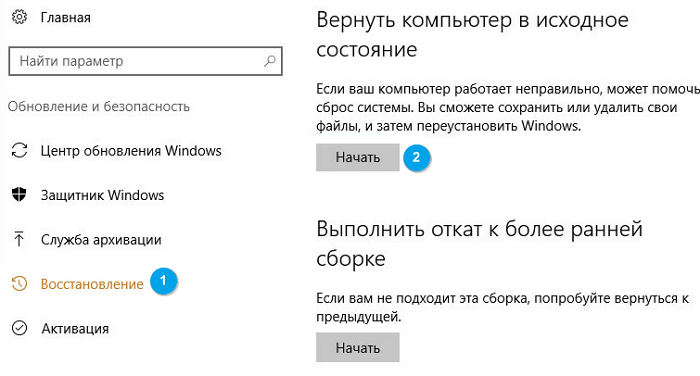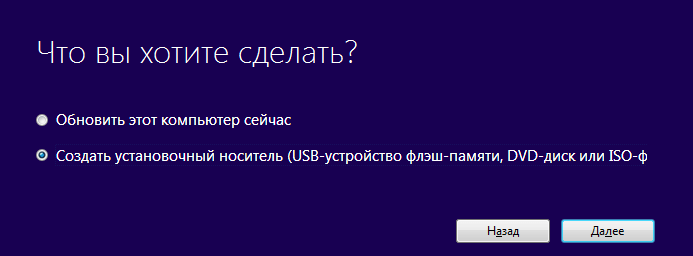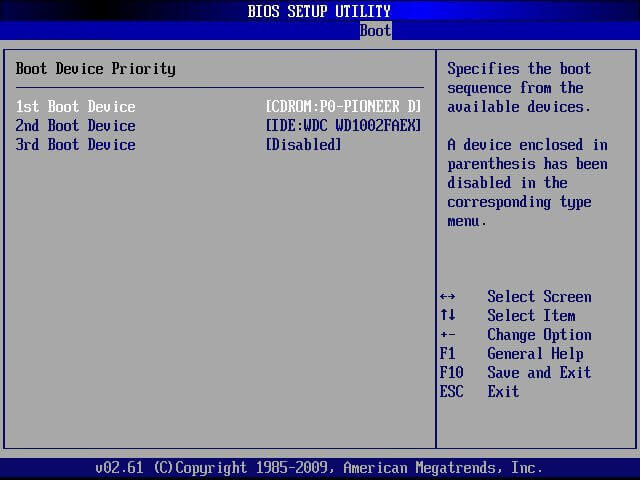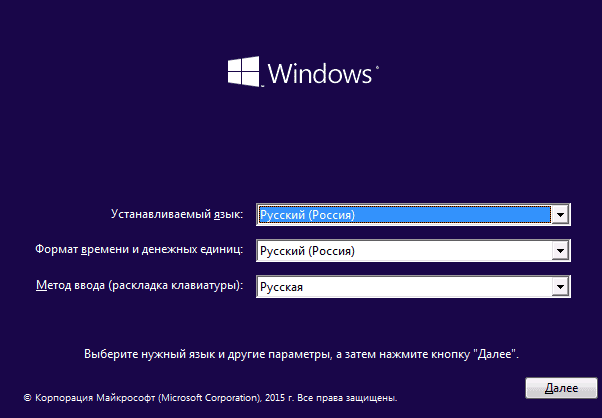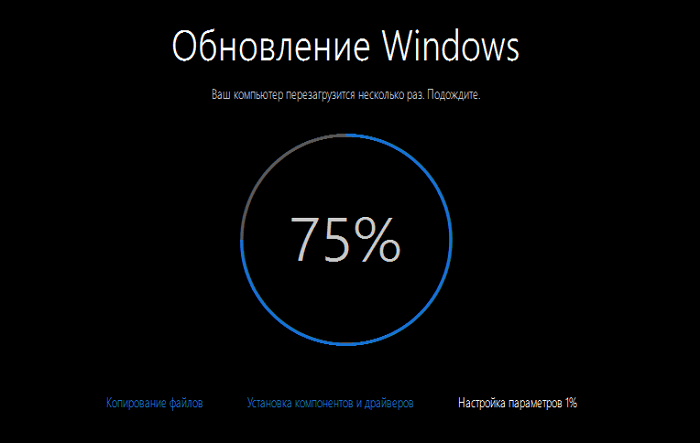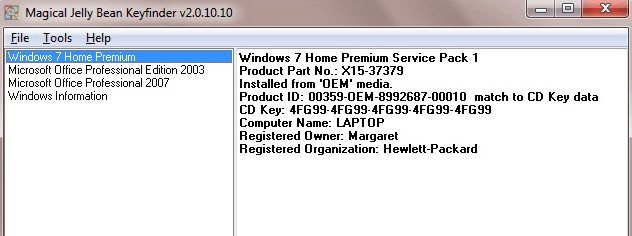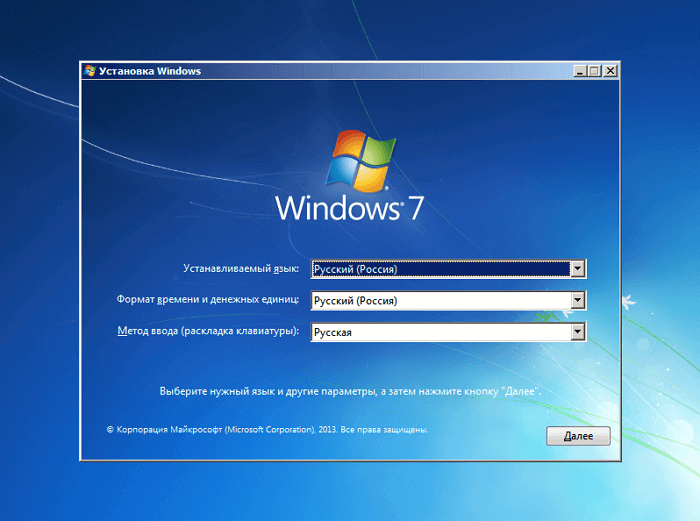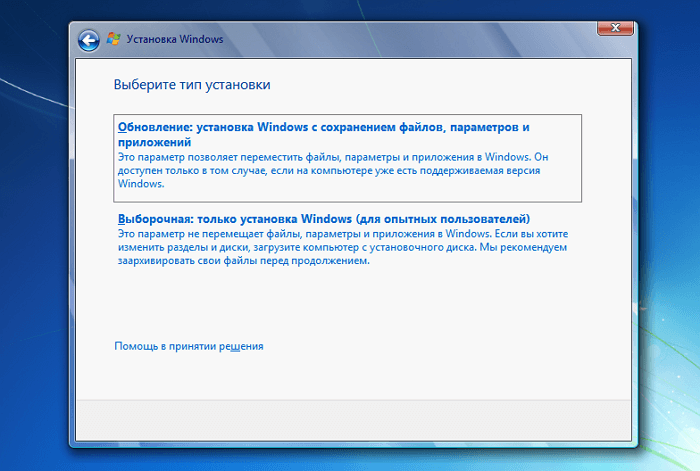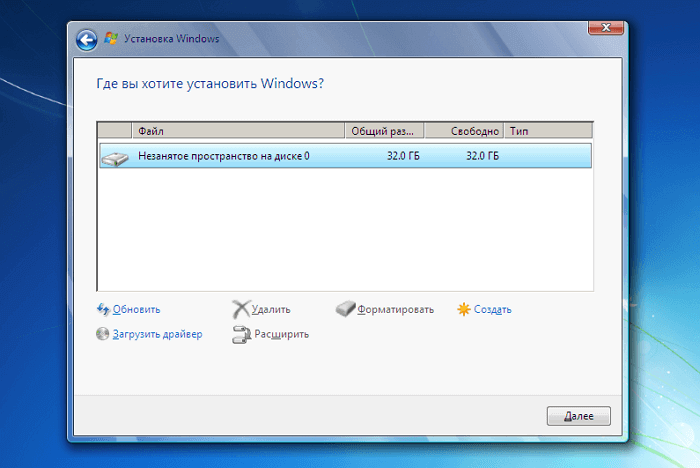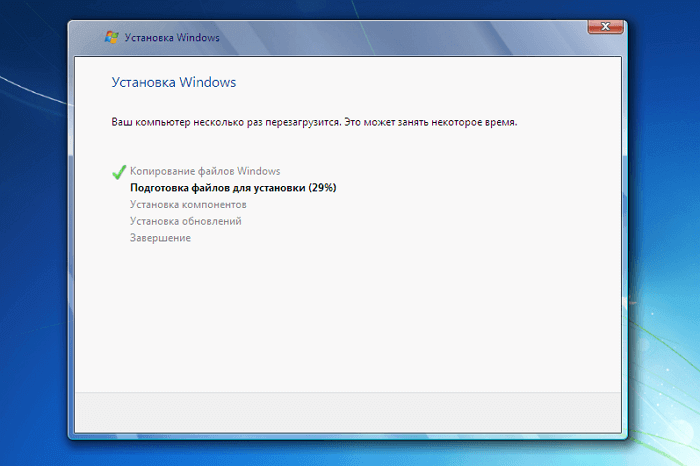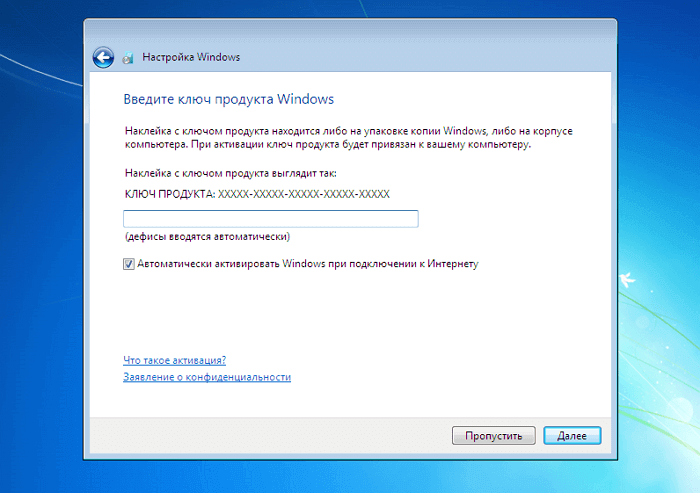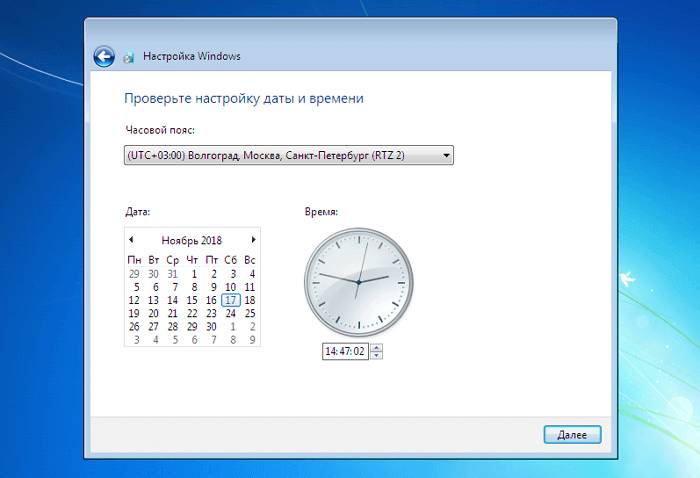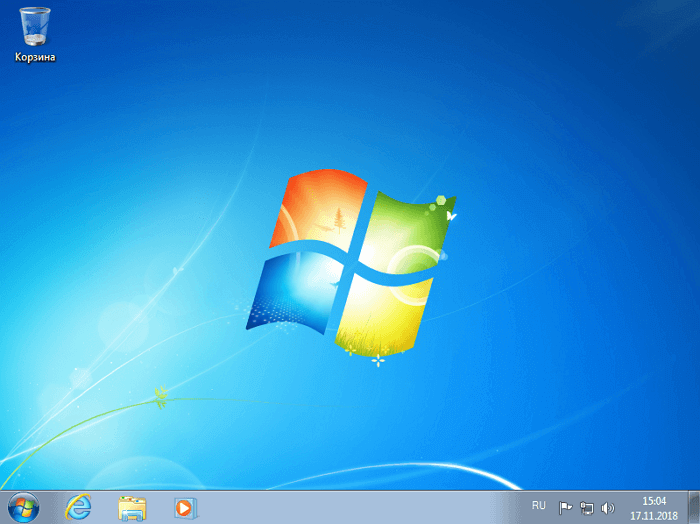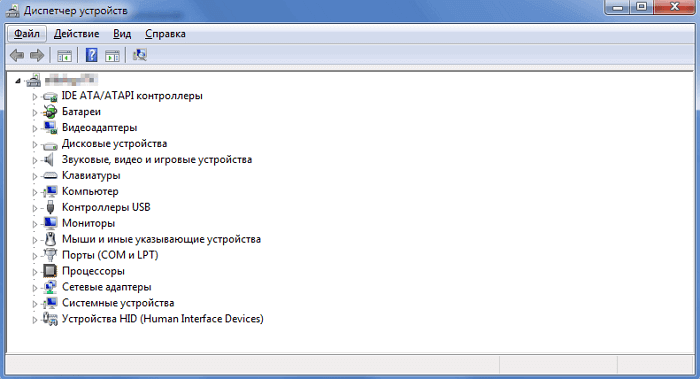- Как установить Windows самостоятельно
- С чего начать
- Настраиваем БИОС
- Устанавливаем «Виндовс»
- Ставим драйверы
- Как переустановить Windows: инструкция для чайников
- х64 или х86: как выбрать разрядность свежей ОС
- Создание загрузочной флешки
- Загрузка компьютера с установочного носителя
- Установка операционной системы
- Как переустановить Windows
- Как не потерять лицензию
- Переустановка Windows 10 на работающем компьютере
- Переустановка Windows 10 на неработающем компьютере
- Если ничего из вышеперечисленного не сработало
- Как переустановить Windows 7
Как установить Windows самостоятельно
Переустановить или заново установить Windows на ноутбук или компьютер может потребоваться по самым разным причинам. Бывает, что используемая операционная система настолько сильно поражена вирусами, что проще выполнить переустановку, чем лечение. Другая распространённая причина — частичная или полная несовместимость ОС с новыми программами и играми. Установить другую версию «Виндовс» может понадобиться, если вас не устраивает оформление или функционал текущей: например, хочется вернуться от «материального» дизайна к стилю Aero. Наконец, полезно сделать установку с нуля, если вы купили новый ПК или отдаёте свой третьему лицу.
Переустановка Windows с диска на компьютер или ноутбук — несложное дело; справиться с ним вам поможет приведённое в статье руководство. Не справляетесь сами или не хотите терять время? Обратитесь в «Службу добрых дел» — опытный мастер проконсультирует вас онлайн, а при необходимости — приедет к вам домой и поможет лично. Возможен выезд в любой район Москвы и Санкт-Петербурга.
С чего начать
Помните: во время переустановки или установки Windows с нуля будут удалены накопленные на системном HDD/SSD пользовательские и программные данные, а также настройки встроенных и сторонних приложений. Чтобы исключить утрату важной информации, скопируйте представляющие ценность файлы на другой жёсткий диск или флэшку. Кроме того, можете перекопировать данные на облачный сервер: это бесплатно. Пропустите этот шаг, если ставите ОС на новый компьютер или ноутбук.
Для начала работы вам понадобится USB-накопитель (флешка, съёмный HDD) или диск с образом Windows. Образ чаще всего представлен в формате ISO. Скачайте для инсталляции ОС нужной разрядности и запишите её на устройство. Для компьютеров с оперативной памятью менее 4 Гб подойдёт ОС x86, более 4 Гб — x64. Копируйте образ с помощью специального приложения: Rufus, UltraISO или другой программы. Когда носитель будет записан, приступайте к следующему шагу — настройке BIOS.
Настраиваем БИОС
Оформление BIOS или продвинутого варианта, UEFI, различается в зависимости от производителя и версии прошивки. Дать универсальную руководство для всех моделей ПК и ноутбуков невозможно — поэтому, отвечая, как установить Windows на ПК, приведём общий способ действий:
- Выключите компьютер или ноутбук.
- При новом включении нажмите несколько раз клавишу для входа в BIOS. В зависимости от производителя это может быть Delete, F2, F8, F12 или другая кнопка.
- Когда увидите на мониторе окно BIOS, перейдите на вкладку Boot.
- Откройте, нажав Enter, раздел Boot Device Priority. Он может называться и по-другому — а заголовке должно присутствовать слово Boot или «Загрузка».
- Откройте подраздел 1st Boot Device. Это первый носитель, к которому во время загрузки обращается ПК. По умолчанию это системный жёсткий диск — но вам нужно сделать так, чтобы на время приоритетным накопителем стала только что созданная загрузочная флешка. Выберите в списке нужный вариант — и нажмите Enter.
Чтобы перейти к процессу установки, нажмите клавишу F10 и подтвердите желание выйти из BIOS с сохранением внесённых изменений. Чтобы поменять порядок устройств в UEFI, достаточно просто перетащить флеш-карту на первое место в списке при помощи мыши.
Устанавливаем «Виндовс»
Порядок переустановки или установки операционной системы с нуля определяется версией «Виндовс» и особенностями разметки HDD. Общая пошаговая инструкция по установке Windows включает такие шаги:
- После нового включения и появления на экране надписи Press any key быстро нажмите на любую кнопку — например, на пробел. Это позволит запустить инсталляцию именно с подготовленного носителя. Если никакой надписи нет и загрузка идёт в обычном порядке, установочная флешка записана неправильно.
- Подождите, пока временные файлы будут распакованы на жёсткий диск.
- Выберите язык интерфейса ОС, формат времени, раскладку клавиатуры, а затем нажмите «Далее».
- Щёлкните по расположенной в центре новой страницы кнопке «Установить».
- Если образ включает несколько версий ОС, выберите подходящую. За один раз можно инсталлировать только один вариант.
- Примите условия лицензионного соглашения и выберите вариант «Полная установка» вместо «Обновления».
- Определите, в какой из разделов HDD будет установлена операционная система.
- Если ни одного раздела нет, предварительно создайте новый.
- Подождите, пока система будет распаковывать файлы, настраивать компоненты и обновления. Процесс займёт довольно много времени.
После нескольких перезагрузок «Виндовс» предложит вам придумать имя пользователя и пароль. На этом процесс установки будет завершён.
Ставим драйверы
Установка Windows с флешки или диска заканчивается инсталляцией драйверов — служебных программ, необходимых для корректной работы сетевой и звуковой карты, дисплея, периферийных устройств. Вы можете скачать драйверы по отдельности из интернета, использовать любую из авторских сборок — или установить утилиты с диска, прилагаемого производителем к вашему ПК или ноутбуку.
После активации ваша Windows будет готова к полноценной работе. Как видите, процесс ОС не представляет особой сложности. Остались вопросы или что-то не получается? Обратитесь за консультацией и помощью в «Службу добрых дел» — мы поможем установить любую версию «Виндовс» быстро и без нервов!
Как переустановить Windows: инструкция для чайников
С переустановкой операционной системы справится даже новичок. Не верите? Прочтите статью и убедитесь в этом сами.
Рано или поздно каждый пользователь сталкивается с проблемами в эксплуатации операционной системы Windows. И хотя она с каждым годом только совершенствуется, со временем появляется различный системный мусор и ошибки, от которых очень трудно избавиться. Самое простое решение в таком случае — переустановка ОС. Сделать это можно двумя способами: либо откатить Windows до заводских настроек, либо начисто снести старую систему и установить вместо нее новую. На наш взгляд, второй способ несколько лучше, потому что с ним возникает меньше проблем из-за того, что вы делаете инсталляцию самой актуальной версии. Мы уже рассказывали про сброс настроек до заводских, поэтому в этот раз мы расскажем про инсталляцию чистой ОС.
х64 или х86: как выбрать разрядность свежей ОС
На сегодняшний день все процессоры имеют одну из двух архитектур: x64 и x86. Все новые модели поддерживают оба типа архитектур, а вот старенькие модели, даже несмотря на совместимость, могут работать только с ограниченным количеством памяти. Но это касается уж совсем «бородатых» микрочипов. В целом рекомендации выглядят следующим образом:
- Ставьте операционную систему 64-bit, если процессор поддерживает более 4 Гбайт оперативной памяти, и у вас установлено более 4 Гбайт ОЗУ.
- Ставьте операционную систему 32-bit, если процессор не поддерживает 4 Гбайт оперативной памяти или если у вас установлено менее 4 Гбайт ОЗУ, несмотря на возможности ЦПУ.
Перед установкой свежей ОС, можно посмотреть тип нынешней системы. Здесь же кстати можно увидеть и модель процессора, и количество оперативной памяти. Для этого нажмите правой кнопкой мыши на значке «Пуск» в левом нижнем углу экрана и выберете пункт «Система».
На основе этой информации и вышеуказанных рекомендаций выберете тип новой ОС и создайте загрузочную флешку.
Создание загрузочной флешки
На официальном сайте Microsoft скачайте утилиту под названием MediaCreationTool, с помощью которой мы и будем создавать загрузочный носитель. Запускаем программу и выбираем соответствующий пункт.
Далее выбираем желаемые параметры ОС, накопитель объемом не менее 8 Гбайт, на который будет скачан образ, и ждем пока софт загрузит необходимые файлы. Процесс может занять много времени и сильно зависит от скорости интернета. Учтите, что все данные на флешке будут стерты. Удалять MediaCreationTool нет смысла, потому что это portable-версия, не требующая установки, и в будущем можно вернуться к ее помощи еще раз. После скачивания утилиту можно закрывать. Затем нужно перезагрузить ПК и запуститься с установочного носителя.
Загрузка компьютера с установочного носителя
В момент загрузки необходимо нажать клавишу, которая отвечает за запуск настроек BIOS материнской платы. Вход в меню настроек BIOS осуществляется нажатием на определенные клавиши или даже комбинации клавиш, причем в зависимости от производителя материнской платы, эти кнопки могут быть разными. В нижеприведенном списке вы найдете все клавиши, расположенные по убывающей частоте использования:
- Кнопка для удаления «DEL» встречается чаще всего.
- Также довольно часто используются клавиши «F1», «F2», «F8» или «F10».
- Кнопка «TAB», которая располагается в левой части клавиатуры и помимо названия обозначается двумя разнонаправленными стрелками, для рассматриваемых нами целей используется уже гораздо реже.
- Если ни одна из вышеперечисленных кнопок не срабатывает, воспользуйтесь комбинацией одновременно нажатых кнопок «Ctrl»+«Alt»+«Esc» или «Ctrl»+«Alt»+«S».
Если вы все сделали правильно, то вы попадете либо в меню настроек BIOS, либо в меню выбора загрузочного устройства (Boot Menu). Boot Menu — это часть большого функционала микропрограмм материнской платы. С его помощью можно не копаться в многочисленных пунктах настройки, а сразу загрузиться с нужного накопителя. Если вы попали в сам BIOS, то найдите вкладку Boot, а в ней соответственно Boot Menu, в котором также выберите нужный накопитель. После этого сохраните настройки и уйдите на перезагрузку с помощью клавиши F10.
Установка операционной системы
- Если вы все сделали правильно, то после перезагрузки вы увидите логотип Windows 10, а спустя какое-то время появится меню, позволяющее выбрать язык ОС, формат времени и денежных единиц и раскладку клавиатуры.
- В следующем окне выберите «У меня нет ключа продукта». Если у вас уже была активированная операционная система, то она будет активирована автоматически при первом запуске после установки. Именно поэтому в таком случае важно выбирать ту версию ОС (Home, Pro, Education и так далее), которая была уже установлена до этого. Если вы пропустили этот шаг, то вернитесь к параграфу «Как выбрать разрядность свежей ОС».
- После выбора типа системы перед вами появится окно, предлагающее выбрать тип установки. Мы рекомендуем в любом случае выбирать пункт «Выборочная: только установка Windows (для опытных пользователей)». Если у вас установлен всего один жесткий диск, то предварительно сохраните все нужные файлы на отдельном томе. Рекомендуется хранить важные данные на одномм диске, а операционную систему устанавливать на другой, но если у вас такой возможности нет, то ничего страшного. Можно оставить один том нетронутым, а все остальное удалять. В том числе мелкие разделы, которые система создает под свои нужды. После удаления всех ненужных разделов из неразмеченной области создайте том, такого размера, который будет выделен под свежую ОС. В дальнейшем, с помощью менеджера по управлению жесткими дисками или сторонних утилит можно будет изменять размеры разделов. Нажмите «Далее», и начнется установка операционной системы. Процесс установки будет выполнен в несколько этапов с перезагрузкой.
После финальной загрузки вам останется только настроить новую ОС под себя. Выбрать геолокацию, подтвердить раскладку клавиатуры, подобрать тему, войти в учетную запись Microsoft (если она есть) и выполнить другие подобные операции, которые каждый настраивает сам под себя.
Как видите, процесс установки ОС очень простой и не требует каких-то выдающихся навыков от пользователя. Компания Microsoft заботится о своих пользователях и с каждым годом всё сильнее упрощает свои продукты. В одной из следующих публикаций мы расскажем вам о том, что следует делать в первую очередь при запуске переустановленной операционной системы.
Как переустановить Windows
Существует множество причин для переустановки ОС Windows: например, ваш компьютер заражен вирусом или захламлен настолько, что постоянно тормозит. И если дело не в вашем железе (а в большинстве случаев дело не в нем), то переустановка операционной системы вернет ваш компьютер в рабочее состояние. В этой статье мы объясним, как это можно сделать.
Предупреждение: перед чистой установкой системы вам надо сделать резервные копии всех своих файлов, музыки, фото, видео и настроек. Если у вас нет второго жесткого диска, то вы можете сохранить файлы в облачное хранилище. Чистая установка — это когда вы полностью форматируете жесткий диск и начинаете всё с нуля.
Также возможна установка Windows «поверх» существующей версии ОС — так называемое «обновление», которое является не таким радикальным способом исправить проблемы и при котором вы вряд ли потеряете свои файлы и программы. Но даже при обновлении системы мы рекомендуем выполнить резервное копирование.
Но у данного способа есть минус — это вероятность оставить то, что ухудшает работоспособность ПК и не избавится полностью от вирусов. Вот почему чистая установка предпочтительнее.
Как не потерять лицензию
Перед тем как начать, привяжите, если вы еще этого не сделали, свой лицензионный ключ от Windows 10 к аккаунту Mircrosoft. Если этого не сделать, у вас может не получиться активировать систему после переустановки.
Нажмите Пуск → Параметры → Обновление и безопасность → Активация. Если там только надпись «Система Windows активирована с помощью цифровой лицензии», то она точно не привязана к аккаунту Microsoft.
Чтобы это исправить, пройдите по пути Параметры → Аккаунты → Ваши данные, кликните по «Войти вместо этого с учетной записью Майкрософт» и следуйте инструкциям. После завершения процесса вы можете проверить свой статус в разделе «Активация». Там теперь должна быть надпись «Система активирована с помощью цифровой лицензии, привязанной к вашей учетной записи Майкрософт».
Переустановка Windows 10 на работающем компьютере
Если у вас есть возможность загрузиться в Windows 10, откройте в меню «Пуск» вкладку «Параметры», а затем кликните на пункт «Обновление и безопасность». Затем нажмите по вкладке «Восстановление» и воспользуйтесь функцией «Вернуть компьютер в исходное состояние». Эта опция даст вам возможность выбрать, оставить или нет все ваши файлы и программы.
Внизу будет ссылка, открывающая «Защитник Windows» и позволяющая приступить к чистой установке.
Переустановка Windows 10 на неработающем компьютере
Если ваш ПК не в состоянии запустить Windows 10, попробуйте выполнить следующие шаги.
Посмотрите на сообщения, возникающие перед появлением логотипа ОС. Некоторые ноутбуки и ПК обладают «скрытым» жестким диском, где хранится её исходная копия. В таком случае обычно появляется сообщение вроде «Нажмите F10 для запуска Мастера восстановления».
К чему же это приведет? Произойдет полное удаление информации с жесткого диска, после чего на него будет установлена скрытая версия Windows. В итоге вы получите ПК с заводскими настройками.
Нажатие на клавишу F8 при загрузке компьютера приведет к появлению меню загрузки Windows, в котором должна быть строка наподобие «Восстановить компьютер».
Если ничего из вышеперечисленного не сработало
Скачайте программу Microsoft’s Media Creation tool с помощью которой можно будет создать загрузочную флешку с Windows 10. Для этого используйте другой рабочий компьютер, если ваш отказывается запускаться. Вы также можете сохранить такую загрузочную флешку на случай будущих неполадок.
Запустите нефункционирующий ПК с USB-носителя, но перед этим убедитесь, что создали резервную копию данных, так как данный процесс отформатирует весь диск C. Если вы этого еще не сделали, отсоедините жесткий диск и подключите его к другому ПК, чтобы скопировать на него необходимые файлы.
Если ПК откажется загружаться с флешки, войдите в BIOS при помощи нажатия клавиши Delete или F2, а затем перейдите во вкладку Boot или Startup, где выставите USB-носитель в качестве первого устройства для запуска.
Когда компьютер запустится с флешки, вы увидите логотип Windows и окно с выбором языка. Просто следуйте инструкциям и убедитесь, что устанавливаете ОС в правильный раздел жесткого диска. Если это полностью новый раздел, то он будет пустым.
После начала установки ваш компьютер перезагрузится. Вы увидите большой круглый индикатор установки.
Не забывайте время от времени проверять процесс установки, так как в один момент он попросит вас отсоединить USB-носитель. Если этого не сделать, система всегда будет постоянно перезагружаться в режим установки.
Как переустановить Windows 7
При установке Windows на тот же жесткий диск, где установлена ваша ОС, вы можете провести обновление или чистую установку. В первом случае вы сохраните информацию, но вряд ли полностью решите свои проблемы. Во втором случае — потеряете всю информацию с установочного раздела (или же всего жесткого диска, если раздел один). Так что не забудьте создать резервные копии всех важных файлов.
Также вам придется активировать свою копию Windows после завершения установки при помощи лицензионного ключа. Найти его можно на наклейке на корпусе вашего системного блока. Если наклейки нет или она стерлась, придется воспользоваться утилитой Magical Jelly Bean Keyfinder.
Когда все приготовления будут сделаны, вставьте DVD-диск в дисковод и перезагрузите компьютер. Если всё хорошо, то ПК загрузится именно с диска. Если же он будет, как обычно, загружаться в Windows, то вам придется зайти в меню BIOS (с помощью клавиш F2 или Del при загрузке компьютера) и выбрать дисковод в качестве первого устройства для запуска.
Когда сделаете это, сохраните изменения и еще раз перезагрузите компьютер. Теперь он загрузится с диска и появится окно установки Windows, в котором надо выбрать язык системы, раскладку клавиатуры, время и формат даты.
В следующем окне у вас попросят выбрать тип установки. Выберете пункт «Полная установка» или «Выборочная», которая полностью очистит систему и вернет ПК к заводским настройкам. Вы также можете выбрать и режим обновления. Он сохранит всю информацию, но далеко не всегда исправит существующие технические проблемы.
Затем появится окно с выбором раздела на жестком диске для установки Windows. Доступен лишь один раздел? Тогда просто выбирайте его. Если же разделов несколько, то выберите первый основной и нажимайте «Далее».
После этого начнется процесс установки операционной системы. Внизу будет показан индикатор ее прогресса и этапы выполнения. Это может занять некоторое время. Зачастую кажется, что установка зависла на этапе «Завершение установки», но это не так. Будьте терпеливее и не выключайте компьютер.
В конечном итоге вы попадете в меню настройки профиля. Также тут необходимо ввести лицензионный ключ, о котором упоминалось ранее и который понадобится для активации новой операционной системы, когда появится интернет-соединение.
Затем вам предложат выбрать настройки безопасности (рекомендуем выбрать стандартные), время и формат даты, а также подключиться к беспроводному интернет-соединению, если таковое доступно.
Наконец вы увидите рабочий стол Windows, который, впрочем, будет выглядеть пустым. Следующей вашей задачей станет переустановка различных приложений, которыми вы регулярно пользуетесь.
Но это еще не всё! Зайдите в «Диспетчер устройств» и проверьте наличие драйверов для всего вашего оборудования. Если в списке окажется неизвестное устройство со значком вопросительного знака, просто зайдите на сайт производителя и скачайте последнюю версию необходимого драйвера. Для этого вам понадобится узнать точное название модели своего ноутбука или же названия моделей оборудования своего ПК.
Даже если система установит свои стандартные драйвера и вы не будете замечать никаких проблем в работе компьютера, стоит всё же установить оригинальные драйвера производителя на материнскую плату и видеокарту.
Кроме того, вам могут стать доступны специальные утилиты (особенно для ноутбуков), которые не будут восстановлены при переустановке Windows. К примеру, для некоторых ноутбуков существуют утилиты, предотвращающие зарядку батареи до 100%, таким образом продлевая ее жизнь.
В самом конце можно скопировать обратно все резервные копии ваших файлов.