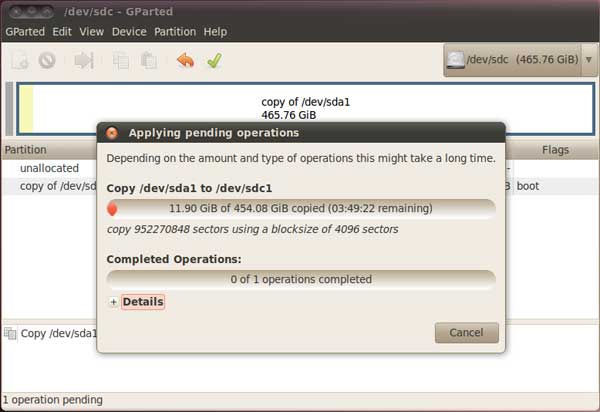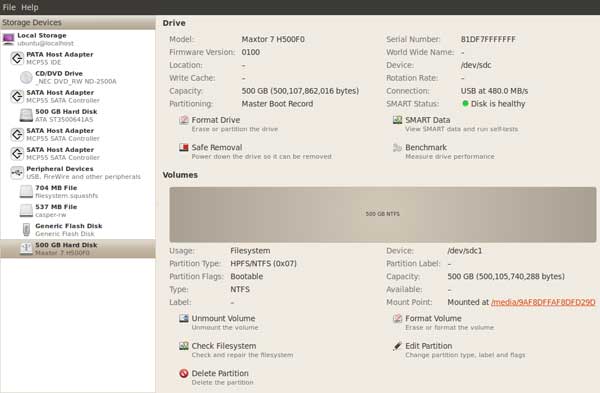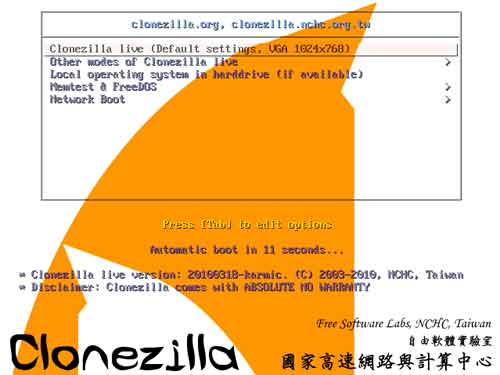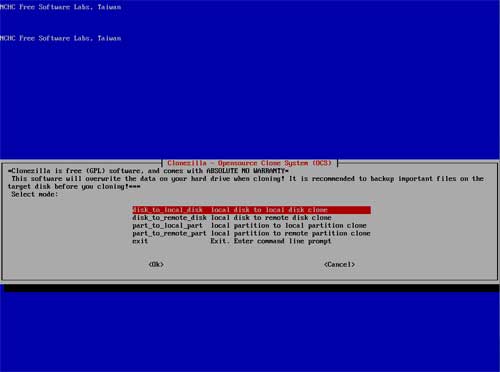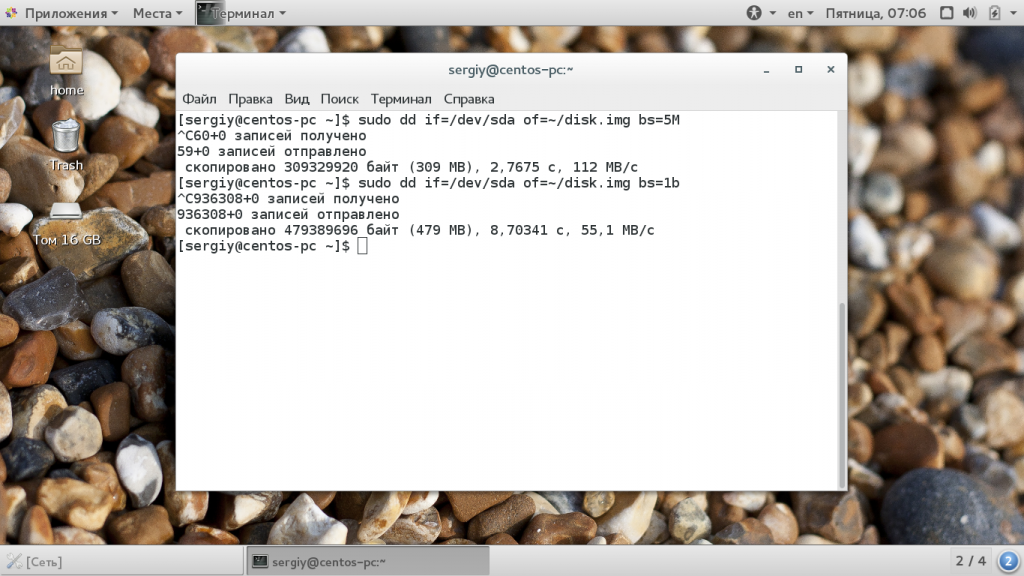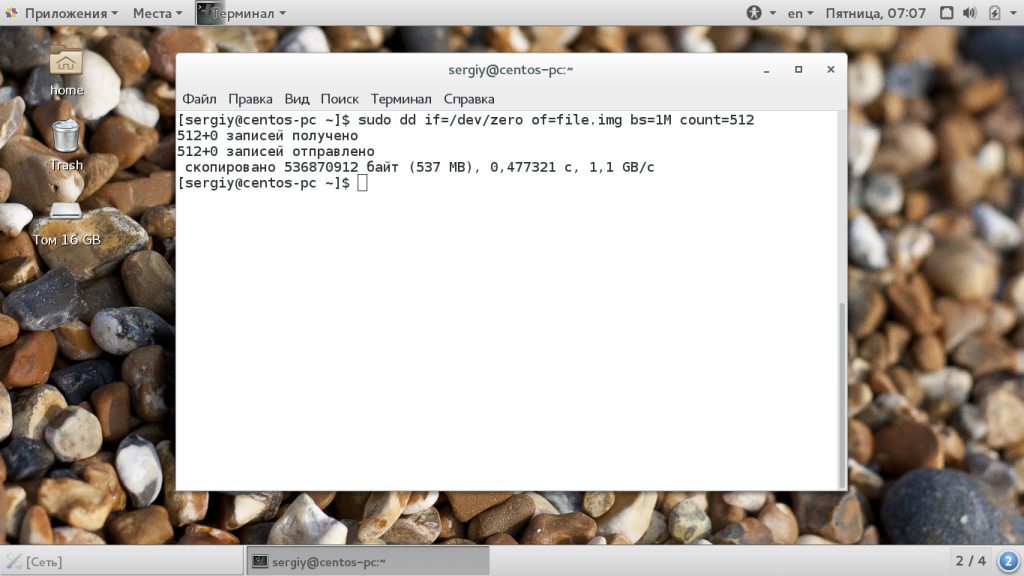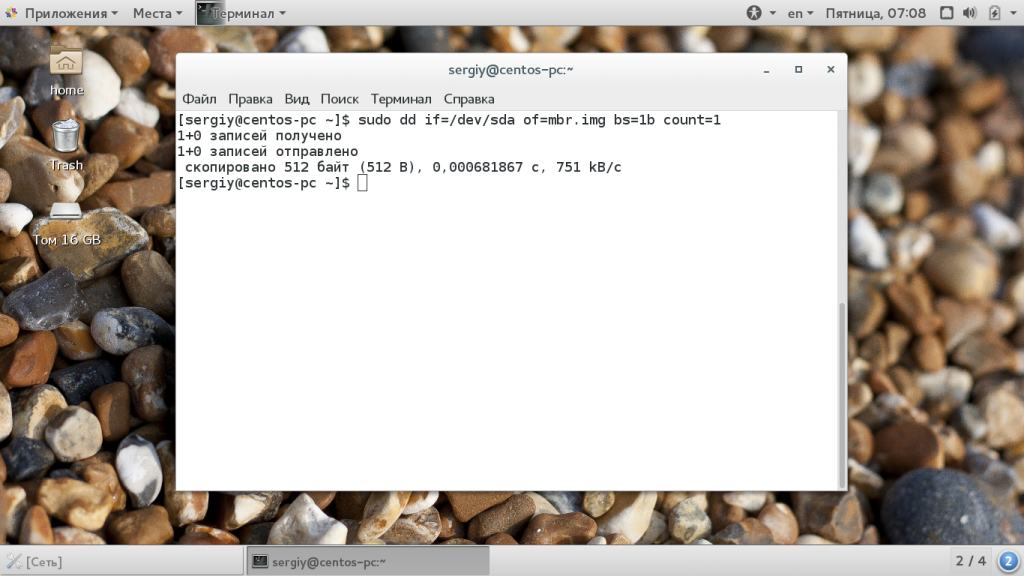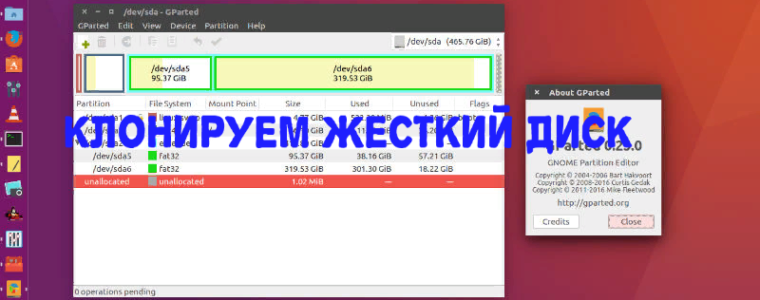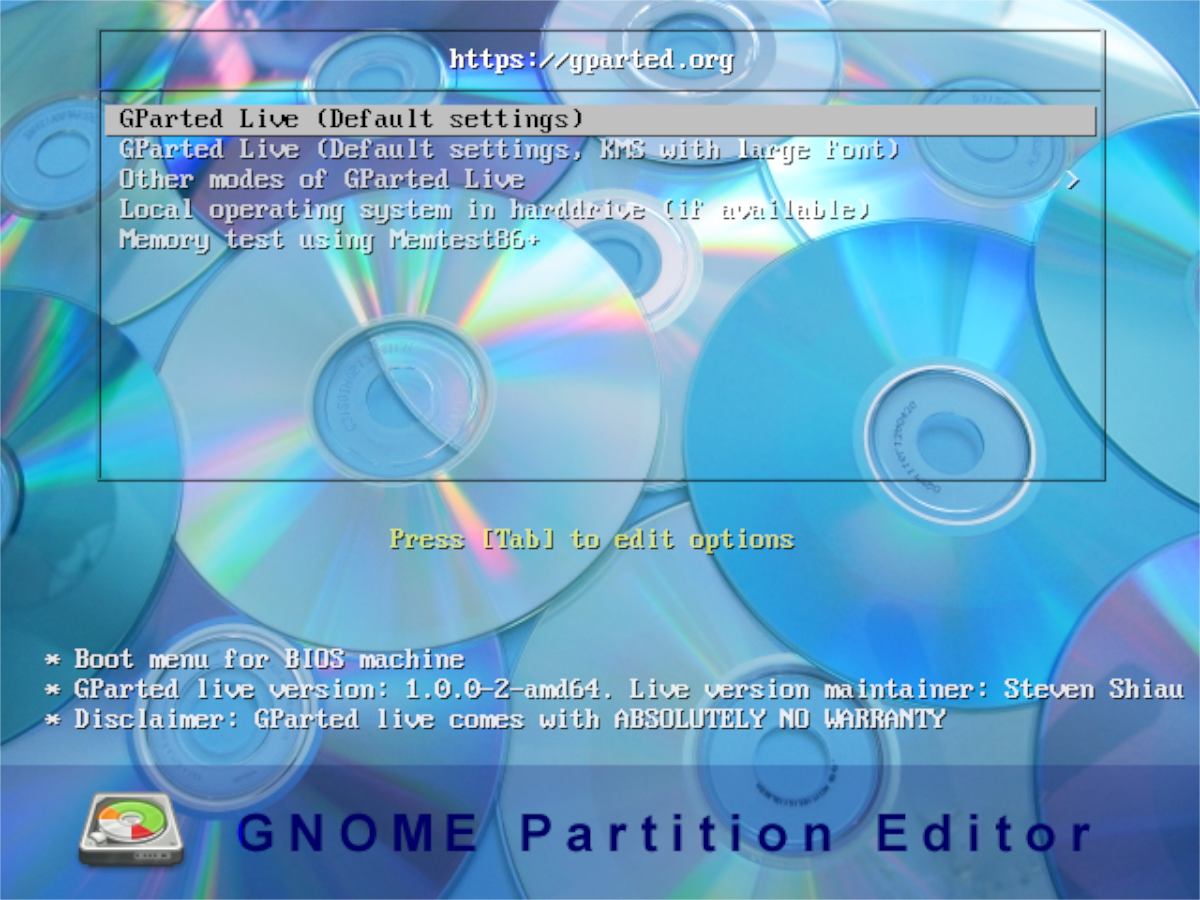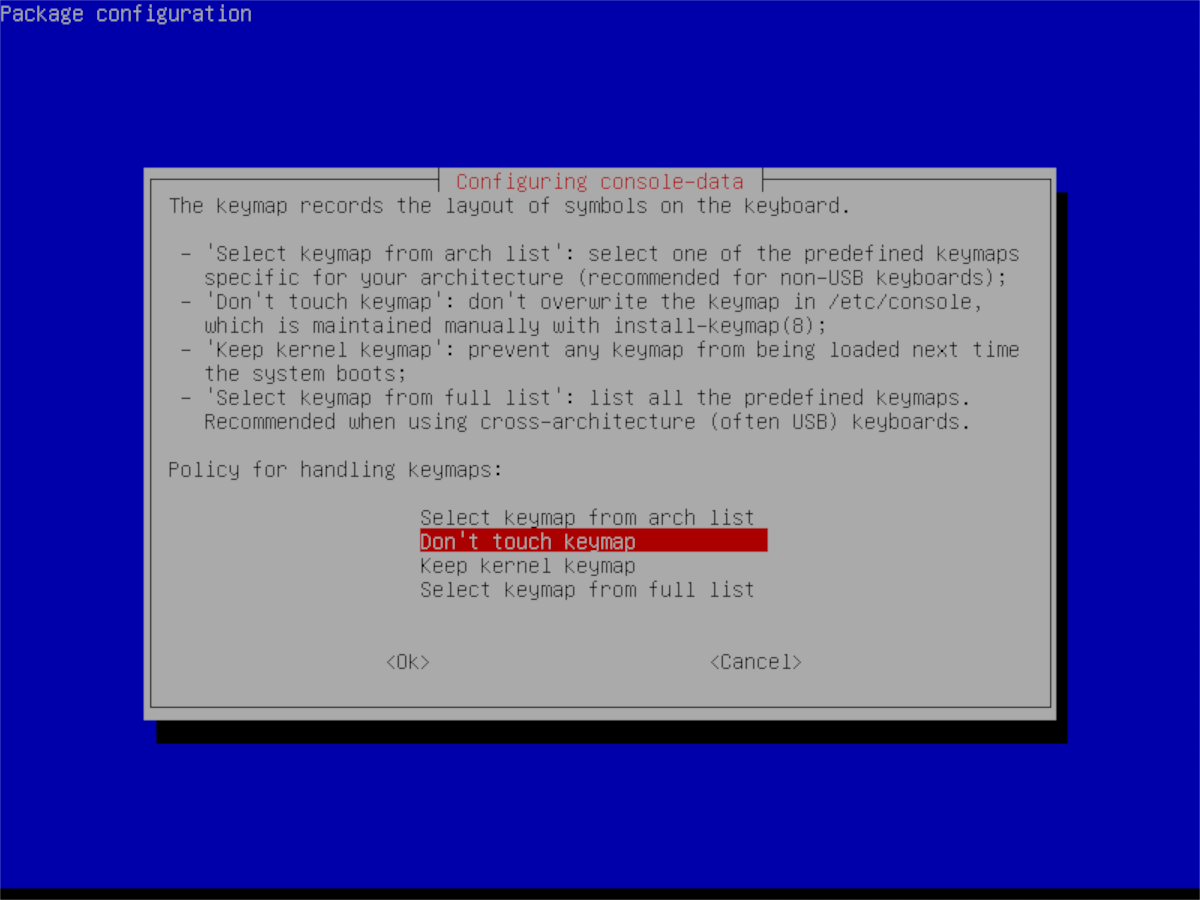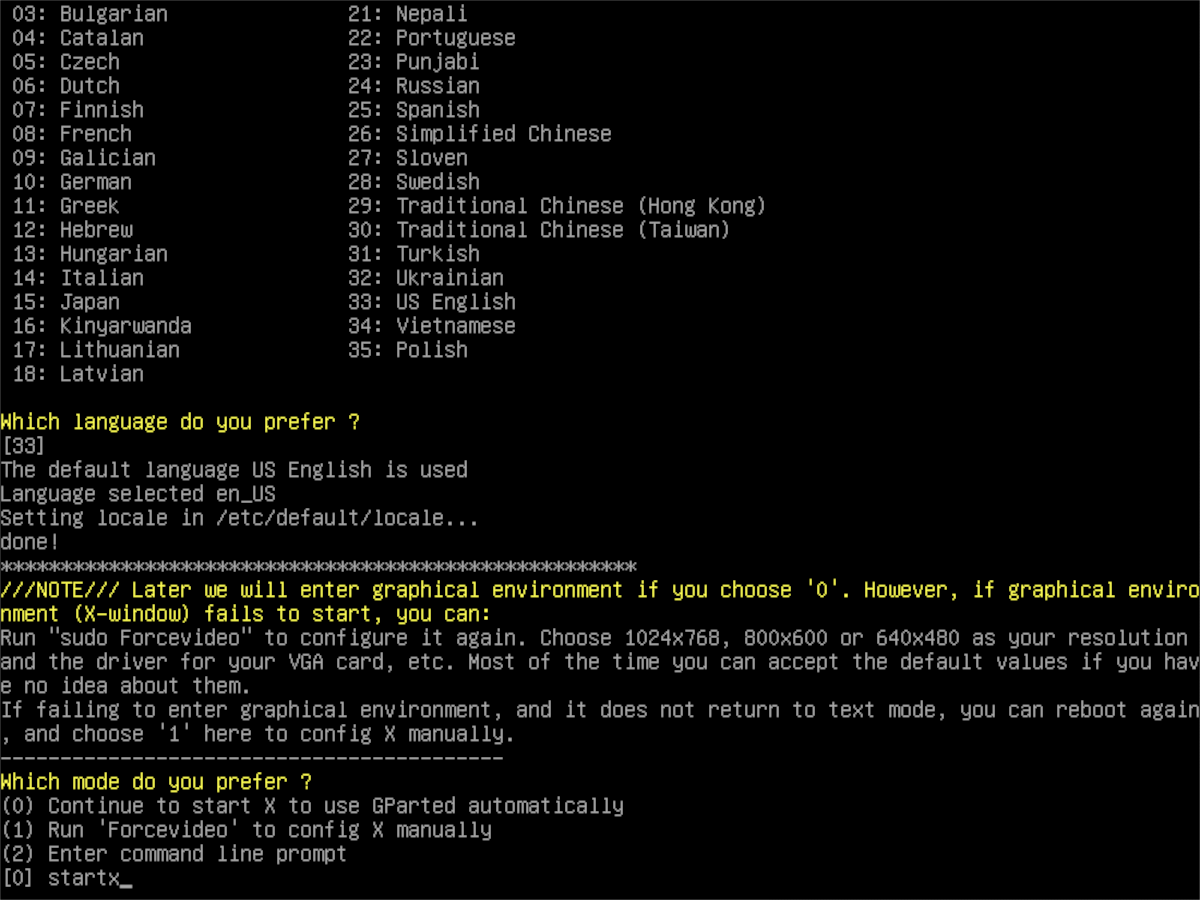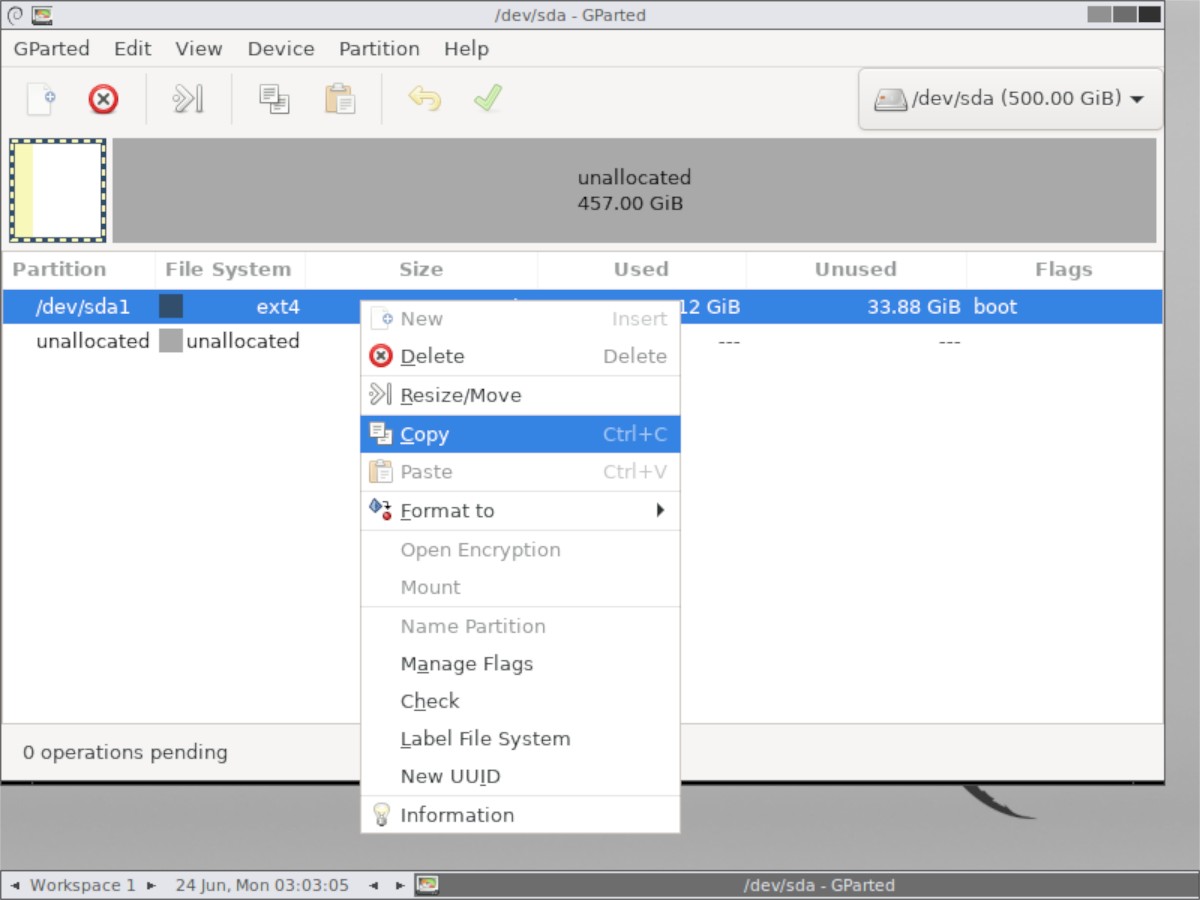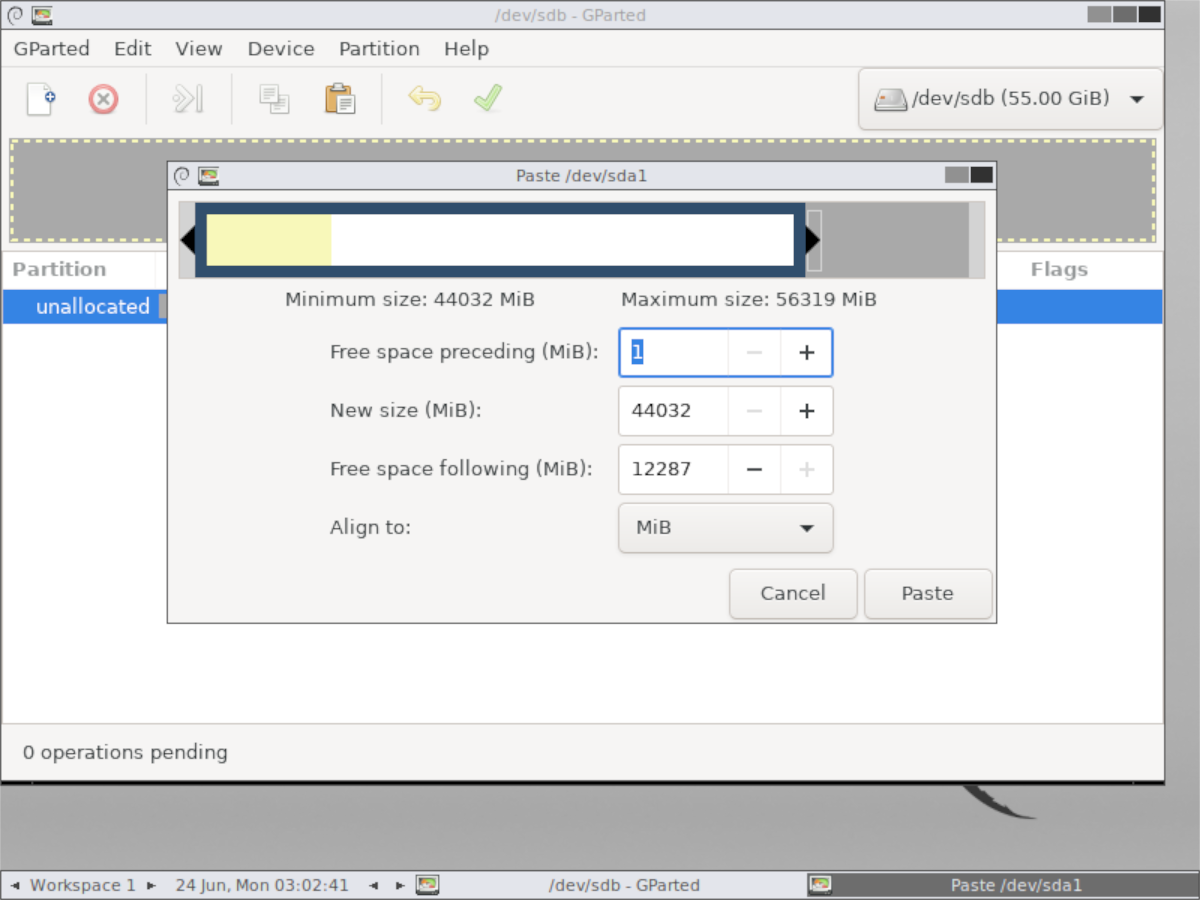- Создание резервной копии диска при помощи Linux
- Способ первый: Загрузочный USB носитель с Ubuntu
- Способ второй: Clonezilla
- Способ третий: Команда dd
- Команда dd Linux
- Как работает команда dd?
- Команда dd
- Как пользоваться dd?
- Выводы
- 🎁 Как клонировать жесткий диск Linux с помощью Gparted
- Создать GParted Live CD
- Копирование разделов с помощью Gparted
Создание резервной копии диска при помощи Linux
Создать копию всего диска ≈ прекрасный способ сохранить не только ваши данные, но и саму систему. Цены на переносные USB жесткие диски постоянно снижаются, и весьма полезно иметь парочку для подобных работ. Если ваш основной винчестер испортится, вы сможете заменить его на запасной с копией системы и продолжить работу буквально через несколько минут. Дело только за изготовлением такой копии. Это можно сделать множеством способов, в этой статье мы опишем 3 из них.
Основная проблема при снятии точной копии диска заключается в необходимости загрузиться с другого носителя, чтобы копия была полноценной. Можно загрузиться с LiveCD, либо с загрузочной флешки. Вероятно, у вас где-нибудь хранится установочный диск вашего дистрибутива, можно воспользоваться им. В рамках данной статьи мы будем говорить о дистрибутиве Ubuntu 10.4. Второй способ снять копию жесткого диска ≈ использовать специальный клонирующий дистрибутив Clonezilla. Этот способ хорош для тех, кто еще плохо знает Linux и совсем неуверенно себя чувствует в командной строке. Третий способ позволяет снять копию вашего винчестера из любого дистрибутива Linux при помощи одной простой команды в терминале.
Способ первый: Загрузочный USB носитель с Ubuntu
Как только диск создан, с него можно загружаться. Возможно, вам придется подключить загрузку с USB в BIOS вашего компьютера. На многих новых машинах, нажатием при старте клавиши F12 вызывается загрузочное меню, где указаны все типы загрузочных носителей.
Когда Ubuntu загрузится, можно приступать к созданию копии жесткого диска. Для этого воспользуемся программой GParted, умеющей создавать копии разделов и дисков.
Найти эту программу можно так: Система —> Администрирование —> Partition Editor (или нечто подобное). А можно нажать одновременно клавиши ALT и F2 и появившемся окне набрать «gksu gparted» (без кавычек).
Там же есть и программа Disk Utility, которая содержит множество утилит для работы со всеми дисками в вашей системе. С ее помощью можно примонтировать или отмонтировать диски, отформатировать их. Последнее, кстати, совсем нелишне проделать с тем диском, на котором вы будете создавать резервную копию, особенно если на нем раньше была Windows.
Сам процесс создания копии подробно описан на сайте GParted или на форуме Ubuntu . Существует также специальный GParted Live CD , который может заменить Ubuntu.
Процесс изготовления копии жесткого диска на съемный USB диск займет немало времени, в зависимости от объема диска; в нашем случае около четырех часов. Значительно ускорить этот процесс может адаптер с eSATA коннектором, типа Thermaltake BlackX ST0005U . Такую штуку полезно иметь всем, кто часто создает резервные копии дисков.
Способ второй: Clonezilla
и производите копирование любого диска на любой диск из числа подключенных к системе. Для этой цели дистрибутив содержит множество программ, объединенных одной простой системой меню, помогающей вам проделать нужную операцию. По умолчанию, программой копирования разделов является Partclone .
Clonezilla SE (Server Edition) предназначена для клонирования дисков через сети.
Последняя версия Clonezilla 1.2.5.17 выходит в Debian и Ubuntu вариантах. Доступна теперь и AMD64 версия, имеющая 64-битные версии всех программ и возможность копировать большие разделы. Все приложения обновлены до версии ядра Linux 2.6.32-12. Самое сложное при использовании Clonezilla ≈ не перепутать, какой из дисков является мастером, а какой копией. Clonezilla также обеспечивает копирование Главного Загрузочного Сектора (MBR), чего не делает GParted из Ubuntu Live CD. В последнем случае приходится делать это вручную через командную строку.
Способ третий: Команда dd
Выглядит это в самом общем виде вот так:
В данном примере /dev/sda ≈ это диск, с которого снимается копия, а /dev/sdb ≈ диск на который копируется. Имейте в виду, что dd делает побайтовую копию всего диска, в том числе и загрузочного сектора (MBR). Команда dd позволяет также скопировать диск не на другой диск, а просто в файл, который впоследствии можно поместить на хранение куда угодно, можно записать на DVD, а в случае нужды при помощи той же команды копировать обратно на место:
Скорость при копировании при помощи команды dd в приведенном варианте будет невелика, примерно такая же, как при помощи программы GParted. Дело в том, что по умолчанию dd работает блоками по 512 байт. Но можно в несколько раз повысить эту скорость, применив другой размер блока, скажем 100Мб:
Советую вам прочесть либо ман dd, либо статью про эту команду.
Не важно, каким из трех способов вы воспользуетесь; важно, что у вас будет резервная копия всей системы. Компьютеры время от времени ломаются, и время их поломки всегда самое неудачное. Так что не ленитесь создать клон своего винчестера.
Источник
Команда dd Linux
Довольно часто системным администраторам приходится копировать различные двоичные данные. Например, иногда может понадобиться сделать резервную копию жесткого диска, создать пустой файл, заполненный нулями для организации пространства подкачки или другой виртуальной файловой системы.
Для решения всех этих задач используется утилита dd linux, которая просто выполняет копирование данных из одного места в другое на двоичном уровне. Она может скопировать CD/DVD диск, раздел на диске или даже целый жесткий диск. В этой статье мы рассмотрим что из себя представляет команда dd linux, основные ее опции и параметры, а также как ею пользоваться.
Как работает команда dd?
Сначала нужно понять как работает команда dd и что она делает. Фактически, это аналог утилиты копирования файлов cp только для блочных данных. Утилита просто переносит по одному блоку данных указанного размера с одного места в другое. Поскольку в Linux все, в том числе, устройства, считается файлами, вы можете переносить устройства в файлы и наоборот.
С помощью различных опций утилиты можно повлиять на размер блока, а это, в свою очередь, уже влияет на скорость работы программы. Дальше мы рассмотрим основные опции утилиты и ее возможности.
Команда dd
Синтаксис утилиты достаточно необычен, но в то же время очень прост, после того как вы его запомните и привыкнете:
$ dd if= источник_копирования of= место_назначения параметры
С помощью параметра if вам нужно указать источник, откуда будут копироваться блоки, это может быть устройство, например, /dev/sda или файл — disk.img. Дальше, с помощью параметра of необходимо задать устройство или файл назначения. Другие параметры имеют такой же синтаксис, как if и of.
Теперь давайте рассмотрим дополнительные параметры:
- bs — указывает сколько байт читать и записывать за один раз;
- cbs — сколько байт нужно записывать за один раз;
- count — скопировать указанное количество блоков, размер одного блока указывается в параметре bs;
- conv — применить фильтры к потоку данных;
- ibs — читать указанное количество байт за раз;
- obs — записывать указанное количество байт за раз;
- seek — пропустить указанное количество байт в начале устройства для чтения;
- skip — пропустить указанное количество байт в начале устройства вывода;
- status — указывает насколько подробным нужно сделать вывод;
- iflag, oflag — позволяет задать дополнительные флаги работы для устройства ввода и вывода, основные из них: nocache, nofollow.
Это были все основные опции, которые вам могут понадобиться. Теперь перейдем ближе к практике и рассмотрим несколько примеров как пользоваться утилитой dd linux.
Как пользоваться dd?
Обычные пользователи используют команду dd чаще всего для создания образов дисков DVD или CD. Например, чтобы сохранить образ диска в файл можно использовать такую команду:
sudo dd if=/dev/sr0 of=
/CD.iso bs=2048 conv=noerror
Фильтр noerror позволяет отключить реагирование на ошибки. Дальше, вы можете создать образ жесткого диска или раздела на нем и сохранить этот образ на диск. Только смотрите не сохраните на тот же жесткий диск или раздел, чтобы не вызвать рекурсию:
В вашей домашней папке будет создан файл с именем disk1.img, который в будущем можно будет развернуть и восстановить испорченную систему. Чтобы записать образ на жесткий диск или раздел достаточно поменять местами адреса устройств:
Очень важная и полезная опция — это bs. Она позволяет очень сильно влиять на скорость работы утилиты. Этот параметр позволяет установить размер одного блока при передаче данных. Здесь нужно задать цифровое значение с одним из таких модификаторов формата:
- с — один символ;
- b — 512 байт;
- kB — 1000 байт;
- K — 1024 байт;
- MB — 1000 килобайт;
- M — 1024 килобайт;
- GB — 1000 мегабайт;
- G — 1024 мегабайт.
Команда dd linux использует именно такую систему, она сложная, но от этого никуда не деться. Ее придется понять и запомнить. Например, 2b — это 1 килобайт, и 1k, это тоже 1 килобайт, 1М — 1 мегабайт. По умолчанию утилита использует размер блока — 512 байт. Например, чтобы ускорить копирование диска можно брать блоки размером по 5 мегабайт. Для этого применяется такая команда:
Следующий параметр — это count. С помощью него можно указать сколько блоков необходимо скопировать. Например, мы можем создать файл размером 512 мегабайт, заполнив его нулями из /dev/zero или случайными цифрами из /dev/random:
sudo dd if=/dev/zero of=file.img bs=1M count=512
Обратите внимание, что этот параметр указывает не размер в мегабайтах, а всего лишь количество блоков. Поэтому, если вы укажите размер блока 1b, то для создания файла размером 1Кб нужно взять только два блока. С помощью этого параметра также можно сделать резервную копию таблицы разделов MBR. Для этого скопируем в файл первые 512 байт жесткого диска:
sudo dd if=/dev/sda of=mbr.img bs=1b count=1
Для восстановления используйте обычную команду развертывания образа на диск.
Если образ диска слишком большой, можно перенаправить весь вывод нестандартный поток вывода утилиты gzip:
dd if =/dev/sda2 | bzip2 disk.img.bz2
Также можно использовать утилиту dd linux для копирования файлов, хотя это и не является ее прямым предназначением:
dd if=/home/sergiy/test.txt of=/home/sergiy/test1.txt
Как вы знаете, команда dd linux пишет данные на диск непосредственно в двоичном виде, это значит, что записываются нули и единицы. Они переопределяют то, что было раньше размещено на устройстве для записи. Поэтому чтобы стереть диск вы можете просто забить его нулями из /dev/zero.
sudo dd if=/dev/zero of=/dev/sdb
Такое использование dd приводит к тому что весь диск будет полностью стерт.
Выводы
В этой статье мы рассмотрели как пользоваться dd linux, для чего можно применять эту утилиту и насколько она может быть полезной. Это почти незаменимый инструмент системного администратора, поскольку с помощью нее можно делать резервные копии целой системы. И теперь вы знаете как. Если у вас остались вопросы, спрашивайте в комментариях!
Источник
🎁 Как клонировать жесткий диск Linux с помощью Gparted
Дублирование разделов жесткого диска может быть утомительным, если вы используете такой инструмент, как Clonezilla, или другую утилиту резервного копирования Linux.
Если вы спешите, гораздо лучше использовать функцию дублирования, встроенную прямо в любимый каждого редактора разделов Linux: Gparted!
В этом руководстве мы рассмотрим, как легко клонировать жесткий диск Linux с помощью лайв сиди Gparted.
Этот процесс также можно выполнить с помощью версии Gparted, входящей во многие программные исходники ОС Linux, но это не рекомендуется, поскольку затрудняет изменение некоторых файловых систем.
Создать GParted Live CD
GParted Live CD необходим пользователям Linux, которые хотят модифицировать жесткие диски, особенно те, на которых установлены операционные системы Linux.
Чтобы получить копию рабочего диска Gparted, следуйте пошаговым инструкциям, показанным ниже.
Шаг 1: Скачайте приложение записи Etcher USB на свой ПК с Linux, посетив этот сайт
Шаг 2: Откройте окно терминала, нажав Ctrl + Alt + T или Ctrl + Shift + T на клавиатуре.
Затем перейдите каталог «Downloads» на вашем ПК с Linux.
Шаг 3: Используйте приложение командной строки unzip для полного извлечения файла Etcher AppImage на вашем ПК с Linux.
Шаг 4: Обновите права доступа к файлу Etcher AppImage, чтобы он мог запускаться с помощью команды chmod.
Шаг 5: Используйте команду wget для загрузки последней версии ISO-файла Gparted Live на ваш ПК с Linux.
Или для 32-битной версии:
Шаг 6: Запустите приложение Etcher с помощью командной строки.
Шаг 7: Подключите USB-накопитель и дайте Etcher возможность автоматически выбирать его.
Шаг 8: Нажмите кнопку «Select Image», чтобы открыть окно «open-file dialog» и найдите файл Gparted ISO.
После того, как вы прошли запрос Grub для Gparted Live disk на вашем компьютере, на экране появится окно с надписью «Configuration console-data».
В приглашении будет несколько вариантов выбора.
Если вам нужно установить предпочитаемую раскладку, нажмите «Select keymap from arch list».
В противном случае выберите «Don’t touch keymap», чтобы загрузить ядро по умолчанию.
После раскладки клавиатуры Gparted спросит о вашем языке.
Просмотрите список и выберите тот, на котором вы говорите, введя номер в приглашении.
В противном случае оставьте значение по умолчанию, нажав клавишу ввода на клавиатуре.
Ваш язык и раскладка клавы установлены на Gparted Live CD.
Теперь загрузите графический интерфейс, введя команду startx в строке «Which mode do you prefer».
Копирование разделов с помощью Gparted
Чтобы скопировать раздел в Gparted, начните с поиска диска, с которым вы хотите работать (AKA исходный жесткий диск).
Используя меню в верхнем правом углу инструмента Gparted, найдите диск, с которого вы хотите скопировать данные, и выберите его в меню, чтобы перейти к нему в приложении.
На исходном жестком диске найдите раздел, в который вы хотите скопировать на дополнительный жесткий диск (AKA целевой жесткий диск).
Найдя раздел, который вы хотите скопировать, щелкните его правой кнопкой мыши, чтобы открыть меню, вызываемое правой кнопкой мыши.
Просмотрите меню и найдите «copy» и выберите его, чтобы указать Gparted, что вы хотите скопировать раздел.
Затем вернитесь в меню в верхней правой части приложения и выберите целевой жесткий диск.
Примечание: раздел на исходном жестком диске не должен быть больше, чем место на целевом диске. Обязательно щелкните правой кнопкой мыши раздел и выберите «resize», чтобы сначала уменьшить его, чтобы раздел, который вы хотите скопировать, поместился на целевом диске.
После загрузки целевого жесткого диска в Gparted, щелкните правой кнопкой мыши в любом месте, чтобы вызвать контекстное меню.
Найдите в контекстном меню «paste», чтобы скопировать раздел.
Нажмите зеленую галочку, чтобы применить передачу к новому диску.
Обязательно повторяйте этот процесс столько раз, сколько необходимо, если необходимо скопировать несколько разделов.
Когда все разделы жесткого диска будут скопированы в Gparted, перезагрузите компьютер с Linux.
Источник