- После обновления не выключается ноутбук
- Ответы (1)
- Не выключается компьютер после завершения работы Windows 10
- Не выключается компьютер через Пуск Windows 10
- Быстрый запуск
- Таймер включения
- Не выключается ноутбук HP при обновлении до Windows 10 (решения, компиляция)
- Что делать если после установки или обновления ноутбук с windows 10 не выключается
- Не выключается ноутбук с windows 10 – решение первое
- Не выключается ноутбук с windows 10 – решение второе
- Не выключается ноутбук с windows 10 – решение третье
- Что делать если компьютер с Windows 10 не выключается
- Проверка драйверов
- Отключение быстрого запуска
- Решение проблем с ПК Intel
После обновления не выключается ноутбук
Ответы (1)
Если ранее проблемы не было-попробуйте выполнить восстановление системы до даты, когда всё было хорошо)
https://support.microsoft.com/ru-ru/help/12415/.
Можно попробовать отключить быстрый запуск компьютера. Его отключение очистит оперативную память компьютера от возможного мусора.
Довольно большое количество проблем иногда решает именно такой совет про выключение)
Для того, чтобы это сделать, нажмите Пуск, Выключение и удерживая клавишу Shift, Завершение работы.
Если проблема сохраниться, попробуйте обновить все драйвера для устройства(возможно нужные новые, совместимые с последней версией ОС)
Если не поможет, тогда попробуйте выполнить проверку на ошибки и восстановление системных файлов.
Для этого нажмите правой кнопкой на меню Пуск, выберите командная строка (администратор). Или «Windows PowerShell (администратор)».
В открывшемся окне напечатайте Dism /Online /Cleanup-Image /RestoreHealth и нажмите Enter.
Команда начнет выполняться, нужно подождать(иногда команда может выполняться и 30 минут, в это время может показаться, что всё «зависло»)
Обращайте внимание на пробелы в командах.
Затем напечатайте sfc /scannow и нажмите Enter.
Если и это не поможет, проверьте сохраняется ли проблема в режиме чистой загрузки
https://support.microsoft.com/ru-ru/help/929135.
Если и чистая загрузка не поможет-создайте нового пользователя и проверьте в нём, сохраняется ли проблема.
__
Если мой ответ вам помог, пожалуйста, отметьте его как ответ.
Disclaimer: В ответе могут быть ссылки на сайты не на сайты Microsoft, Все советы с таких сайтов Вы выполняете на свой страх и риск.
Не выключается компьютер после завершения работы Windows 10
После некоторого времени использования пользователи зачастую встречаются с проблемами в операционной системе Windows 10. В многих пользователей не выключается компьютер после завершения работы Windows 10. При попытке выключить компьютер через Пуск Windows 10, дальше продолжают работать кулера или же попросту не гаснет экран.
Данная статья расскажет что в первую очередь делать, когда полностью не выключается компьютер после завершения работы Windows 10. Причин почему не выключается компьютер через Пуск Windows 10 может быть действительно много. Начиная с несовместимости драйверов оборудования и вплоть до неисправности графического адаптера компьютера или ноутбука.
Не выключается компьютер через Пуск Windows 10
Пользователям ноутбуков с процессорами от Intel помогает удаление и чистая установка компонента Intel(R) Management Engine Interface. Такая проблема может возникнуть из-за использования старых драйверов на обновленной версии операционной системы Windows 10. В установленных программах и компонентах найдите и удалите Intel(R) Management Engine.
После чего сразу же установите последнюю актуальную версию драйвера, которую можно скачать на сайте производителя ноутбука. Проверьте можно ли завершить работу операционной системы Windows 10 после внесенных изменений. А также рекомендуем дополнительно обновить драйвера видеокарты на Windows 10.
Быстрый запуск
Отключение быстрого запуска очень в редких ситуациях может решить проблему на ноутбуках и компьютерах. По умолчанию быстрый запуск выключенный и помогает ускорить запуск компьютера после завершения работы. Быстрый запуск не влияет на режим перезагрузки компьютера. Более подробно смотрите в инструкции: Как включить быстрый запуск Windows 10.
- Откройте классическую панель управления выполнив команду control в окне Win+R.
- В открывшемся окне перейдите в раздел Система и безопасность > Электропитание и выберите пункт Действия кнопок питания.
- Дальше нажмите Изменение параметров, которые сейчас недоступны и снимите отметку с пункта Включить быстрый запуск (рекомендуется), после чего Сохранить изменения.
Таймер включения
Операционная система Windows 10 позволяет при необходимости устанавливать таймеры включения или отключения компьютера. Именно таймеры пробуждения или устройства, которые способны выводить компьютер из ждущего режима могут повлиять на работоспособность компьютера. Более подробно можно узнать о таймерах включения в инструкции: Как поставить будильник на компьютере Windows 10.
- Перейдите в Настройки активной схемы электропитания > Изменить дополнительные параметры питания.
- В открывшемся окне электропитания измените значение пункта Сон > Разрешить таймеры пробуждения на Отключено.
Дальше необходимо убедиться, что компьютер или ноутбук не выключается после завершения работы Windows 10, не из-за подключенных внешних устройств. Посмотрите нормально ли завершается работа операционной системы без подключенных USB-устройств. А также, как и в случае самостоятельного выхода компьютера из спящего режима Windows 10 может помочь запрет сетевой карте выводить компьютер из ждущего режима.
- Нажмите правой кнопкой мыши на Пуск и в открывшемся контекстном меню выберите пункт Диспетчер устройств.
- Дальше откройте Свойства своей сетевой карты в разделе Сетевые адаптеры.
- В закладке Управление электропитанием снимите отметку с пункта Разрешить этому устройству выводить компьютер из ждущего режима.
А также рекомендуем выполнить проверку целостности системных файлов Windows 10. Средство проверки целостности системных файлов позволяет при необходимости также восстановить поврежденные системные файлы.
Не выключается компьютер или ноутбук после завершения работы Windows 10 может по ряду причин:
- Программный конфликт — суть которого в несовместимости установленных драйверов с версией операционной системы или повреждении системных файлов.
- Конфликт нового оборудования — изредка на завершение работы могут влиять подключенные USB-устройств или SSD дисков.
- Сбой на уровне железа — не правильная работа графического адаптера также может негативно повлиять на выключение компьютера или ноутбука.
Если же программные сбои можно исправить самостоятельно, используя предложенные нами способы или ранее созданную резервную копию Windows 10, то сбои на уровне оборудования исправить уже значительно сложнее. Предложенные нами способы позволяют исправить только конфликты программного обеспечения при выключении компьютера. Смотрите также: Как выключить компьютер без обновления Windows 10.
Не выключается ноутбук HP при обновлении до Windows 10 (решения, компиляция)
После обновления столкнулся с проблемой выключения ноутбука HP Envy 17-k153nr.
Симптомы — при переходе в сон, гибернацию либо завершение работы ноутбук гасит экран, паркует диски, но продолжает гореть кнопка питания и работать кулер на малых оборотах. При этом никакие действия кроме 5 секундной кнопки питания не помогают отключить электронный девайс. С другой стороны, перезагрузка выполняется вполне корректно с полным отключением системы. Узнали похожие симптомы? Вам сюда)
Обращения в службу поддержки HP (неоднократные обращения) свелись к тому что работники службы поддержки как заведенные твердили о необходимости отключения галки гибернации в системе, что помогло единицам, а кому-то лишь на время. А дальше было много слов о том что система сырая, что идет поиск проблемы, в общем тактично послали на перекресток из терх букв. Тем не менее, решение найдено для моей модели и опробовано еще на двух ноутах HP, Envy и Pavilion.
Варианты по порядку, компилирую то что пробовал сам и то что помогло в итоге.
1. «Галка» — то решение что упорно твердит каждый 3-й пользователь форума и мужеложцы из HP (не сработало ни на одной из трех машин с которыми имел дело). В настройках электропитания убираем галку с пункта «быстрый запуск». А так же галки в управлении питание концентраторов юсб (гуглите)
— решение мне тоже не помогло, хотя по некоторым отзывам пользователей на форуме у кого-то сработало, а значит пробуйте, если этот метод вам поможет — да уродяцца ваши финики!
3. Выключение через перезагрузку. Да! Самое смешное что пришлось пользоваться данным методом почти месяц, ноутбук прекрасно выключается через завершение работы СРАЗУ после перезагрузки. Это не решение, но способ минимизировать возможный ущерб от постоянного хард резета) это специально для тех кому ничего из перечисленного выше и ниже не поможет, и тех кто захочет остаться на 10-ке.
4. Штатный драйвер для встроенной видеокарты Intel от майкрософт. Если вам не важен факт отсутствия части функционала ноутбука, и запуска части приложений (а ведь есть такие!) то вот вам мое алаверды с рюшками :
а) Обновите все драйвера с оф сайта HP До последней версии. б) отключите автоматическую установку драйверов из интернета (гуглите, товарищи, как это делать если не знаете). в) в безопасном режиме (как туда войти так же ищите в просторах сети) удалите драйвер встроенной графики от Intel. г) поставьте ШТАТНЫЙ драйвер майкрософт для встроенной графики. Все! Мои поздравления, вы потеряли часть функционала ноутбука, но оно будет выключаться если все сделали правильно)
5. Собственно тот метод что помог моему девайсу и паре его недоклонов.
Есть у нас в системе такой драйвер, зовут его MEI или Intel Management Engine Interface. Собственно вот где собака порылась. Заходим в диспетчер задач, смотрим версию драйвера устройства, если версия начинается с 11. то пробуйте мой метод и надейтесь что сработает. Итак по пунктам:
1. Панель управления — администрирование — службы — крутим в самый низ и видим обновление винды — отключаем — ставим режим запуска вручную.
2. Заходим на официальный сайт интел и качаем драйвер MEI версии 9 или 10.
3. Ставим драйвер поверх 11 версии, подтверждаем что хотим заменить более новый драйвер старым.
4. Грузим траблшутер =) (для незнающих Windows 10 Show or Hide Updates troubleshooter package и помощь любого поисковика)
5. Запускаем и жмакаем hide updates (в списке драйверов должен быть MEI драйвер, если его нет значит старая версия драйвера не встала, повторить все с 1 по 5) ставим галку на драйвере MEI, подтверждаем. Данный драйвер система больше не будет обновлять.
6. Перегружаем машину.
7. Возвращаем все что делалось в п.1 в исходное состояние
8. Радуемся если все сработало.
Возможные проблемы. Я столкнулся с тем что драйвер версии 9 и 10 упорно не хотел ставиться из-за невозможности запуска «стороннего процесса», сделал ход конем, перегрузил машину, снес 11 версию и поставил 10 через пункт «поиск драйверов на этом компьютере» далее все по плану.
Не упомянул про возможное решение в виде обновления драйверов и биоса. но это знаете ли..вобщем если вы даже не пробовали этого делать вы сюда даже не зайдете и пост мой не увидите..да и ни к чему оно вам))
Что делать если после установки или обновления ноутбук с windows 10 не выключается
Не редкость, когда после установки или обновления до windows 10 любой ноутбук, например, hp, asus, lenovo, acer, samsung, toshiba через пуск полностью не выключаются.
Windows 10 пишет завершение работы и в таком состоянии остается. Что тогда делать?
На всех ноутбуках предусмотрено принудительное выключение и на некоторых аварийное.
Если нажать на кнопку выключения и поддержать нажатой до 10 сек., то он выключится принудительно.
Для аварийного выключения на некоторых моделях на днище предусмотрено отверстие под иголку — так также можно выключить.
Только использовать эти варианту нужно лишь в крайних случаях, когда это единственный вариант.
Я таким способом пользовался не менее сотни раз и никаких сбоев не было, только как говорят всегда так не будет.
Поэтому эту ошибку обязательно нужно исправить, чтобы можно было выполнять задачу как положено, через кнопку пуск. Решений несколько.
Не выключается ноутбук с windows 10 – решение первое
Бывают ситуации, когда вместо завершения работы, ноутбук ложится в гибернацию. Чтобы это исправить запускаем от имени администратора командную строку и водим команду:
Затем перезагружаем ноутбук, после чего он должен выключатся полностью. Если этот способ проблему вашей windows 10 не решил идем дальше.
Не выключается ноутбук с windows 10 – решение второе
Часто завершению работы мешают устройства USB. Для устранения этой неприятности запускаем диспетчер устройств и нажимаем на строку «контролеры USB», чтобы расширить эту ветку.
Затем кликайте ПКМ на концентраторы, выбирайте «свойства», переходите на вкладку «управление электропитанием» и уберите птичку напротив строки «разрешить отключение … .»
 Не выключается ноутбук с windows 10 – решение третье
Не выключается ноутбук с windows 10 – решение третье
Используя этот вариант, вы узнаете, что мешает ноутбуку выключится. Для этого опять запускаем административную строку с правами администратора, только водим уже другую команду
После этого начнется сканирование ноутбука – придется немного подождать.
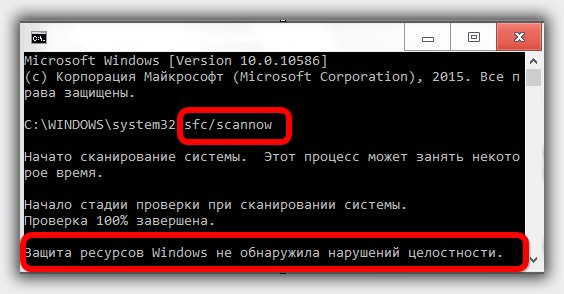
В любом случае вам нужно либо что-то удалить, либо запретить его запуск. Вот еще несколько рекомендаций.
Иногда проблему решает переустановка или обновление драйвера видеокарты. Также посмотрите нет ли новой версии БИОС, хотя если в биосе еще не были, то лучше ничего там не трогайте
Если из выше описанного ничего не помогло, то неплохо посмотреть журнал событий виндовс, а еще лучше монитор стабильности – там предлагаются решения проблем. Успехов.
Что делать если компьютер с Windows 10 не выключается
ПК с Виндоус 10 может перестать выключаться даже после нажатия по соответствующей кнопке на системном блоке. Данная проблема может быть решена несколькими способами, в зависимости от причин, вызвавших такой сбой.
Проверка драйверов
Проблема с завершением работы (а точнее её отсутствием) компьютера может скрываться в некорректной работе драйверов одного из устройств. Зайдите в диспетчер задач и внимательно рассмотрите каждое из подключённых устройств. Периферия с проблемами будет отмечена жёлтым треугольником с восклицательным знаком. Из-за некорректной работы драйвера, устройство неправильно воспринимается системой. В этом случае может помочь переустановка драйвера устройства.
Отключение быстрого запуска
Название функции быстрого запуска говорит само за себя — она позволяет быстрее запустить ОС после выключения. Проблема с выключением компьютера может крыться в неправильной работе этой функции. Отключите её в настройках. Зайдите в классическую панель управления. Кликните по значку поиска рядом с кнопкой пуска (логотип Windows слева внизу). Скопируйте туда название « Панель управления ».
Отыщите настройки электропитания в перечне функций. Выберите пункт с действие кнопок питания слева. Чтобы получить возможность изменять параметры, нажмите по отмеченной на скриншоте ссылке. После этого отключите функцию быстрого запуска, убрав галочку. Если проблему с выключением ПК вызывала эта функция, компьютер снова начнёт корректно выключаться.
Решение проблем с ПК Intel
Проблема с выключением ПК может возникнуть на компьютерах с процессорами Intel на борту. Зайдите в классическую панель управления, как это было показано выше, и перейдите в программы и компоненты. Удалите оттуда « Intel RST ».
Скачайте драйвер « Intel Management Engine Interface » с официального сайта. Зайдите в диспетчер устройств и кликните по вкладке с системными устройствами. Найдите там устройство с таким же названием и удалите. Далее установите скачанный драйвер. Попробуйте перезагрузить компьютер.




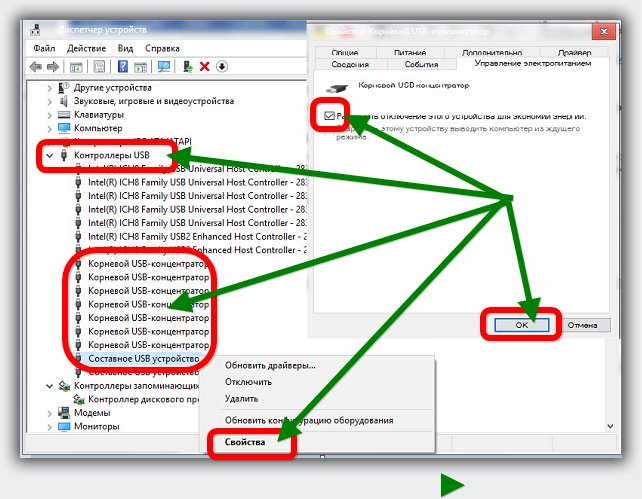 Не выключается ноутбук с windows 10 – решение третье
Не выключается ноутбук с windows 10 – решение третье


