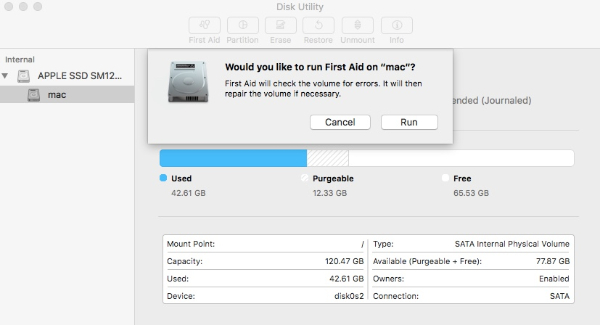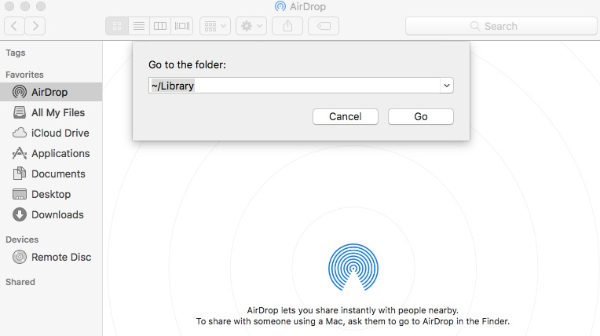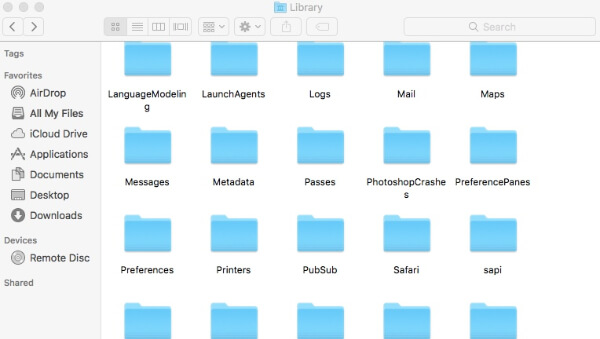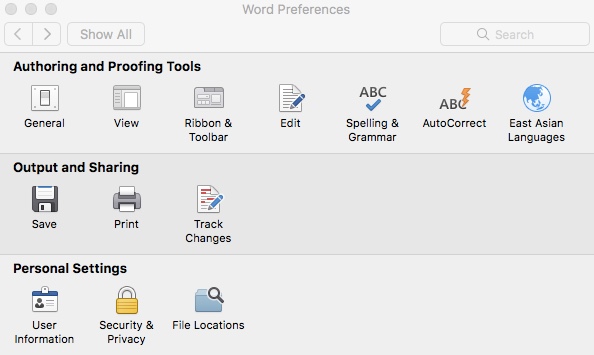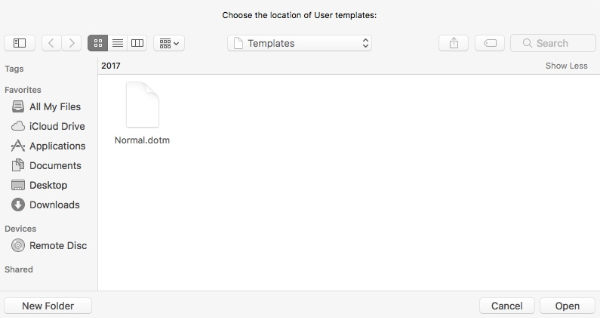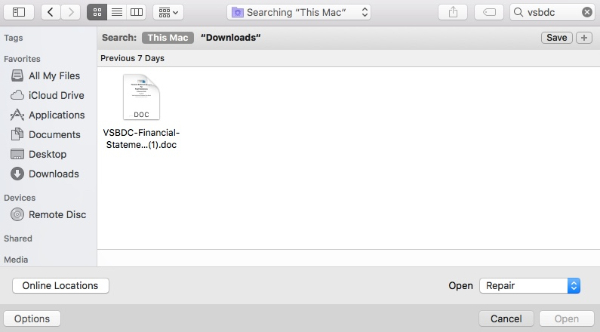- Ошибка Word для Mac: «в Microsoft Word возникла ошибка, и его нужно закрыть»
- Проблемы
- Причина
- Решение
- Способ 1: Сброс параметров Word для Mac
- Способ 2: создание новой учетной записи пользователя
- Способ 3-Чистый запуск операционной системы
- Способ 4: разрешения на доступ к диску для восстановления
- Способ 5: удаление и повторная установка Office для Mac
- Проверенные 3 способы исправления Word, не открывающегося на Mac без потери данных
- 1. Исправлена ошибка, из-за которой Word не открывался на Mac с помощью Disk Utility.
- 2. Восстановление Word, не открывающегося на Mac, путем удаления настроек Word
- 3. Устранение неполадок, связанных с тем, что Word не открывается на Mac с помощью функции восстановления Word
- 4. Рекомендовать: лучший способ восстановить удаленные, потерянные и несохраненные документы Word на Mac
- Word не запускается после обновления до Mac OS X Yosemite
- Что делать если Word не запускается в Mac OS
- Office для Mac обновления сообщение об ошибке: « Microsoft Office не удается установить на этом диске.»
- Симптомы
- Причина
- Решение
- Метод 1: Отключите внешний жесткий диск
- Метод 2: Выйти из всех приложений
- Способ 3: Проверка ли обновление уже установлено
- Метод 4: Проверьте, является ли Microsoft в приложениях
- Метод 5: Проверьте, является ли файл загрузки используется неправильный язык
- Метод 6: Удаление и повторная установка Office для Mac
- Удаление и повторная установка Office 2008 для Mac:
- Удаление и повторная установка Office для Mac 2011:
- Метод 7: Полное удаление и повторная установка Office для Mac
- Для Office 2008 для Mac:
- Для Office для Mac 2011:
- Дополнительные сведения
Ошибка Word для Mac: «в Microsoft Word возникла ошибка, и его нужно закрыть»
Проблемы
При запуске Microsoft Word для Mac 2011 или 2008 может появляться следующее сообщение об ошибке:
В Microsoft Word обнаружена проблема, и ее необходимо закрыть. Приносим извинения за причиненные неудобства.
Причина
Это может быть вызвано тем, что:
Параметры Word повреждены.
Профиль учетной записи пользователя поврежден.
Программы, запущенные в фоновом режиме, мешают работе с Word для Mac.
Файлы приложения повреждены.
Решение
ВНИМАНИЕ! Если у вас установлен пакет обновления 2 (SP2), расположение некоторых файлов не изменилось. Чтобы проверить, установлен ли он, откройте Word и выберите пункт о программе Word в меню Word . Если номер версии — 14.2.0 или выше, у вас есть пакет обновления 2, и вы должны выполнить шаги пакета обновления 2 (SP2), описанные в этой статье.
Способ 1: Сброс параметров Word для Mac
Предупреждение. Это действие удалит пользовательские настройки, такие как сочетания клавиш или изменения, внесенные в панели инструментов или словари. Эта ошибка может быть вызвана повреждением параметров Word. Чтобы сбросить параметры, выполните указанные ниже действия.
Закройте все программы.
В меню Перейти выберите пункт домашняяБиблиотека>. Если у вас есть ОС X 10,7 (Lion) или более поздней версии, нажмите кнопку Перейти, удерживайте нажатой клавишу Option и выберите библиотеку.
Откройте папку настройки и перетащите com. Microsoft. Word. plist на Рабочий стол. Если вы не можете найти файл, перейдите к следующему действию.
Теперь откройте папку Microsoft (в настройках) и перетащите com. Microsoft. Word. prefs. plist на Рабочий стол.Примечание. Если у вас установлен пакет обновления 2, откройте службу поддержки приложений > microsoft вместо настроек > Microsoft.
Запустите Word. Вы видите сообщение об ошибке?
Нет. Выйдите из Word и перетащите один из файлов в папку по умолчанию и протестируйте еще раз. Если ошибка снова появляется, файл, который вы просто переместили, поврежден. Переместить в корзину. Если ошибка не устранена, перетащите другой файл с рабочего стола в корзину. Поздравляем, эта проблема устранена.
«Да». Выйдите из Word и восстановите оба файла в исходном расположении. Перейдите к следующему шагу.
Закройте все программы.
В меню Перейти выберите пункт домашняяБиблиотека>. Если у вас есть ОС X 10,7 (Lion) или более поздней версии, нажмите кнопку Перейти, удерживайте нажатой клавишу Option и выберите библиотеку.
Откройте папку «Поддержка приложения», а затем папку Microsoft, папку Office, а затем — папку «пользовательские шаблоны».
Найдите файл Normal. dotm и перетащите его на Рабочий стол.
Запустите Word. Вы видите сообщение об ошибке?
Нет. Выйдите из Word и перетащите Normal. dotm из рабочего стола в корзину. Поздравляем, эта проблема устранена.
«Да». Выйдите из Word и восстановите файл в исходном расположении. Переходите к следующему способу.
Способ 2: создание новой учетной записи пользователя
Эта ошибка может быть вызвана поврежденной учетной записью пользователя. Проверить, не является ли это причиной проблемы; чтобы создать новую учетную запись пользователя, выполните действия, описанные в этой статье.
Способ 3-Чистый запуск операционной системы
Рекомендуем запустить операционную систему, чтобы убедиться, что другие программы мешают работе с Word для Mac. Чтобы сделать это, ознакомьтесь со статьей сведения о том, как выполнить чистую работу компьютера:
Способ 4: разрешения на доступ к диску для восстановления
Для устранения неполадок в Mac OS X 10,2 или более поздних версиях можно использовать параметр «восстановить разрешения диска». Чтобы воспользоваться этим параметром, выполните указанные ниже действия.
В меню Перейти выберите пункт Служебные программы.
Запустите служебную программу Disk .
Выберите основной жесткий диск для компьютера.
Откройте вкладку Первая помощь .
Нажмите кнопку восстановить разрешения на доступ к диску.
Примечание: Программа Disk предназначена только для восстановления программного обеспечения, установленного компанией Apple. Эта служебная программа также восстанавливает папки, такие как папка приложения. Однако эта служебная программа не предназначена для восстановления программного обеспечения, которое находится в вашей домашней папке. Дополнительные сведения об этом параметре можно найти в статье Apple о том, как с помощью дискового пространства для восстановлениядоступны средства. Если проблема сохранится, перейдите к следующему способу.
Способ 5: удаление и повторная установка Office для Mac
Эта ошибка может быть вызвана повреждением файлов приложения Word для Mac. Мы рекомендуем удалить и переустановить Office, чтобы исправить этот тип повреждений. Для этого выберите статью в соответствии с вашей версией Office для Mac:
Источник
Проверенные 3 способы исправления Word, не открывающегося на Mac без потери данных
Я использую Word 2016 на своем MacBook Air более года без проблем. Теперь он вообще не запускается. Когда я щелкаю значок, чтобы открыть Word на панели инструментов, он подпрыгивает, показывая, что открывается как обычно, но затем просто останавливается и ничего не происходит .
Это типичный признак того, что Word не открывается на Mac. Есть разные причины, чтобы вызвать эту проблему, как MacBook Pro выключается случайно, Значок Word мигает после двойного щелчка, как обычно. Тем не менее, Microsoft Word неожиданно завершает работу на Mac без знака. Если вы не можете открыть Word 2003 / 2007 / 2010 / 2013 / 2016 на Mac, вы можете попробовать работающие решения ниже.
1. Исправлена ошибка, из-за которой Word не открывался на Mac с помощью Disk Utility.
Шаг 1 Откройте Finder. Выберите Утилиты из Go выпадающее меню в правом верхнем углу экрана.
Шаг 2 Выберите Disk Utility в Утилиты папку.
Шаг 3 Выберите основной жесткий диск, на котором работает ваш компьютер Mac.
Шаг 4 Нажмите Первая помощь на верхней панели инструментов.
Шаг 5 Нажмите Выполнить подтвердить и исправить ошибки тома диска.
Шаг 6 Выберите Готово после исправления Word не открывается на Mac.
2. Восстановление Word, не открывающегося на Mac, путем удаления настроек Word
Шаг 1 Открыть библиотеку
Выполнить Finder. Нажмите Go на вершине. Выбрать Перейти в папку из своего списка. Введите и введите
/ Library в Перейти в папку окно. Затем нажмите Go двигаться дальше.
Шаг 2 Настройки запуска
Найти и открыть Настройки папка. Найдите и найдите файл с именем com.microsoft.word.prefs.plist, Переместите этот файл на рабочий стол. Снова откройте Microsoft Word и проверьте, может ли он работать нормально. Если проблема с Microsoft Word не открывается на Mac решена, вы можете переместить файл в корзину напрямую.
Шаг 3 Используйте нормальный файл для восстановления Word
Если нет, выйдите из Microsoft Word. Положил com.microsoft.word.prefs.plist вернуться к Настройки окно. Затем отключите все программы Microsoft Office на Mac. Нажмите на значок Word. выберите Настройки из его списка.
Выберите Расположение файлов под Личные настройки в Настройки слова окно. выберите Шаблоны пользователей. Нажмите Изменить . возле нижней части окна. Переместить файл с именем Обычный запуск на рабочий стол.
Шаг 4 Позже запустите Word и убедитесь, что Mac не открывает проблемы с документами Word. Не забывай двигаться Обычный запуск файл в Корзину после решения проблемы.
3. Устранение неполадок, связанных с тем, что Word не открывается на Mac с помощью функции восстановления Word
Шаг 1 Дважды щелкните значок Microsoft Word, чтобы запустить Word.
Шаг 2 Выберите Откройте в левой панели Файл меню.
Шаг 3 Выберите документ, который вы хотите открыть с помощью всплывающего окна.
Шаг 4 Выберите Исправить сразу после Откройте вариант в правом нижнем углу. Выбор по умолчанию Оригинал, Таким образом, вам необходимо заменить Оригинал с Исправить.
Шаг 5 Подождите, пока Microsoft Word не откроется на Mac.
4. Рекомендовать: лучший способ восстановить удаленные, потерянные и несохраненные документы Word на Mac
Некоторые люди сообщают о проблемах потери данных после того, как Microsoft Word не открывается на Mac. В некоторых случаях вы можете восстановить несохраненные документы Word на Mac с помощью временной папки и функции автоматического восстановления.
Но если вы хотите вернуть пропавшие документы Word, используя Восстановление данных Mac Программное обеспечение является самым простым решением.
FoneLab Data Retriever может помочь вам восстановить документы Microsoft Word наиболее популярных форматов, включая DOC, DOCX, XLS, XLSX, PPT, PPTX, PDF, CWK и т. д. Быстрое сканирование и Глубокий анализ Режимы могут показать вам все удаленные и существующие документы Word за короткое время.
Более того, вы можете восстановить файлы Word после удаления, отформатированного раздела, жесткого диска RAW и многих других сбоев, а также Microsoft Word, не открывающейся на Mac.
- Восстановите удаленные или потерянные документы Word на Mac в оригинальном качестве.
- Сканирование как удаленных, так и существующих файлов Microsoft Word через режимы Quick Scan или Deep Scan.
- Широкая поддержка восстанавливаемых типов данных и дисков.
- Work for Mac не открывает документы Word и многие другие ситуации.
- Полностью совместим с Mac 10.7 и выше (включая MacOS Mojave).
FoneLab Data Retriever — восстанавливайте потерянные / удаленные данные с компьютера, жесткого диска, флэш-накопителя, карты памяти, цифровой камеры и многого другого.
- С легкостью восстанавливайте фотографии, видео, контакты, WhatsApp и другие данные.
- Предварительный просмотр данных перед восстановлением.
С помощью вышеуказанных решений вы можете легко и безопасно избавиться от Microsoft Word, который не открывается на Mac. Даже если вы не можете найти определенный документ Word, вы все равно можете получить удовлетворительный ответ через FoneLab Data Retriever.
Если у вас все еще есть проблемы с исправлением Microsoft Word, не открывающие проблемы, вы можете оставить сообщения ниже.
Источник
Word не запускается после обновления до Mac OS X Yosemite
Не так давно вышла новая операционная система от Apple, которая позволяет бесплатно обновить вашу старую систему mavericks или более позднюю на последний венец разработки и инженерной мысли. Обновление принесет кучу всяких новых функций, таких как прием звонков на компьютер, новый, более удобный iCloud Dirive, новый дизайн и много других вкусностей. Но кроме очевидных преимуществ есть и недостатки обновления, а именно сбои в работе программ.
Сегодня мы с вами разберем пожалуй самый популярный вопрос, «обновился до Yosemite, перестал запускаться Word, что делать?».
Первое что нужно запомнить в случае программных сбоев сразу ничего не делать. Не бежать переустанавливать программу которая лагает или чего хуже операционную систему, а почитать интернет, ведь решение проблемы может крыться на поверхности и знимает буквально пару минут. В принципе как и в случае с Word который нехочет включаться.
Что делать если Word не запускается в Mac OS
Разгадка проблемы, как и в большинстве случаев, кроется в обновлении программы. Поэтому давайте, для начала установим последнюю версию Microsoft Office под Мак. Не волнуйтесь, если у вас офис ломанный, то ничего страшного. Проверено десятки раз, обновления не видят взлома, и после установки Office у вас будет работать как и прежде. Ну а если у вас лицензия то вам волноваться и по давну не надо.
Итак, вопрос остался за малым, как поставить обновления если не запускается Word. Давайте пробовать установить обновления через Excel который запускается.
- Открываем Excel
- В верхнем меню переходим в Справка->Проверить наличие обновлений
- После установки обновлений выключаем Excel и включаем заново чтобы снова проверить наличие обновлений.
- Повторить процедуру до тех пор, пока вам не скажут что у вас стоит самая последняя версия программы.
После этого вы можете смело запускать редактор, он должен без проблем запуститься и работать.
Источник
Office для Mac обновления сообщение об ошибке: « Microsoft Office не удается установить на этом диске.»
Симптомы
При попытке установить обновление для Microsoft Office для Mac 2011 или Microsoft Office для Mac 2008, появляется следующее сообщение об ошибке:
Office невозможно установить на этом диске. Версия программного обеспечения, необходимого для установки этого обновления не найден на этом томе. Чтобы узнать, как исправить эту проблему, см «Не удается установить Office для Mac обновлений» в http://www.microsoft.com/mac/help.mspx.
Причина
Эта проблема может возникать по одной или нескольким из следующих причин:
Внешний жесткий диск подключен к компьютеру.
Машина времени или другое приложение препятствует выполнению установки обновления.
Программное обеспечение уже обновляется, и вы пытаетесь установить обновление еще раз.
Язык файла обновления совпадает с языком Office для Mac вашей установки.
Вы выбрали для выполнения выборочной установки, а не все приложения будут установлены. Например вы решили не устанавливать Entourage или Excel во время установки. В данной статье, для устранения этой ошибки см.
Решение
Чтобы устранить эту проблему, попробуйте выполните каждое из следующих методов в порядке, если метод относится к вашей ситуации.
Метод 1: Отключите внешний жесткий диск
Отключите любые внешние жесткие диски, может быть подключено к Mac. Попытайтесь установить обновление.
Если у вас внешний жесткий диск или если этот шаг не помог устранить проблему, перейдите к способу 2.
Метод 2: Выйти из всех приложений
Для выхода из активных приложений, включая машины времени, выполните следующие действия.
В меню Apple выберите команду Завершить принудительно.
В окне принудительно завершить работу приложения выберите приложение.
Примечание. Не удается выйти из поиска.
Нажмите кнопку Завершить принудительно.
Повторите предыдущие шаги, закройте все активные приложения.
Предупреждение Когда приложение принудительно завершить работу, не сохраняются все несохраненные изменения в открытых документах.
Если проблема продолжает возникать, перейдите к способу 3.
Способ 3: Проверка ли обновление уже установлено
Сообщение об ошибке указывает, что обновление уже и не требуется повторно применять его. Убедитесь в том, что обновление, которое вы пытаетесь применить еще не установлен. Чтобы сделать это, выполните следующие действия.
Откройте одно из приложений Office для Mac, например Word.
В меню Word выберите команду О Word.
Обратите внимание на версию программного обеспечения. Номер версии будет отображаться под заголовок приложения. Чтобы закрыть окно, нажмите кнопку ОК.
В меню Справка выберите пункт Проверка обновленийи нажмите кнопку Проверить наличие обновлений .
Обратите внимание на версию обновления.
Если номер версии операционной системы в окне «О Word» больше, чем версия обновления, обновление уже установлено, и никаких дополнительных действий не требуется. Однако если обновление версии выше, чем версия программного обеспечения, обновление не установлено. В этом случае перейдите к способу 4.
Метод 4: Проверьте, является ли Microsoft в приложениях
Если папка Microsoft Office не приложения, службу автоматического обновления Майкрософт не обнаруживает Microsoft Office для Mac, и его не удается установить обновления. Чтобы убедиться, что выбрана папка Microsoft Office в нужное место, выполните следующие действия.
В меню Перейти выберите команду приложений.
Найдите папку Microsoft Office 2008 или Microsoft Office 2011.
Если один из этих папок приложения, перейдите к способу 5.
Если папка Microsoft Office 2011 или Microsoft Office 2008 не приложения, перейдите в папку и переместите его приложений. Чтобы сделать это, выполните следующие действия.
Закройте все выполняемые приложения.
В меню файл нажмите кнопку Найти.
В параметры поиска оставьте поля типа и все.
В окне поиска введите Office 2011 или Office 2008и нажмите клавишу ВВОД.
Поиска Microsoft Office 2008 или Microsoft Office 2011 в результатах поиска, а затем перетащите папку на рабочий стол.
В меню Перейти выберите команду приложений.
Перетащите Microsoft Office 2008 или Microsoft Office 2011 с рабочего стола приложения.
Попробуйте загрузить и установить обновление. Если проблема продолжает возникать, перейдите к способу 5.
Метод 5: Проверьте, является ли файл загрузки используется неправильный язык
Язык файла загруженного обновления необходимо совпадает с языком Office для Mac вашей установки. Чтобы сделать это, выполните следующие действия.
Проверьте соответствие языка в Office для Mac установки параметры страны в верхней части экрана.
Нажмите кнопку, чтобы открыть страницу загрузки загрузки .
В области Office для Mac обновления щелкните обновление версии продукта, необходимо в списке Доступные загрузки.
Нажмите кнопку загрузить.
Если вы уже установили правильную языковую версию файла обновления или проблема продолжает возникать, перейдите к способу 6.
Метод 6: Удаление и повторная установка Office для Mac
Важно. Рекомендуется искать в Office 2011 для Mac или Office для Mac 2008 установка носитель и ключ продукта перед выполнением действий в методах 6 и 7. При наличии обновленной версии программного обеспечения Office 2008, убедитесь, что предыдущие версии Office для Mac для завершения переустановки.
Предупреждение Параметры по умолчанию будут отменены все пользовательские настройки. Кроме того значения по умолчанию будут отменены все пользовательские словари и правильные параметры автоматически.
Удаление и повторная установка Office 2008 для Mac:
Закройте все выполняемые приложения.
В меню Перейти выберите команду приложений.
Перетащите папку Trash Microsoft Office 2008 .
В меню Перейти выберите Домашняя страница.
Примечание. Папка библиотеки скрыта в MAC OS X Lion. Для вывода содержимого данной папки, удерживая клавишу Option выберите в меню Перейти .
Откройте Microsoft, а затем откройте Office 2008.
Перетащите файл Microsoft Office 2008 settings.plist в мусорную корзину.
В меню Apple нажмите кнопку » перезагрузить«.
Переустановите Office 2008 для Mac.
Удаление и повторная установка Office для Mac 2011:
Закройте все выполняемые приложения.
В меню Перейти выберите команду приложений.
Перетащите Microsoft Office 2011 в корзину.
В меню Перейти выберите Домашняя страница.
Примечание. Папка библиотеки скрыта в MAC OS X Lion. Для вывода содержимого данной папки, удерживая клавишу Option выберите в меню Перейти .
Откройте Параметры, а затем перетащите папку Microsoft корзины.
В меню Apple нажмите кнопку » перезагрузить«.
Переустановите Office для Mac 2011.
Если проблема продолжает возникать, перейдите к способу 7.
Метод 7: Полное удаление и повторная установка Office для Mac
Необходимо вручную удалить все файлы для Office для Mac на вашем компьютере. Сведения о том, как удалить Office для Mac с компьютера выполните действия, описанные в следующей статье базы знаний Майкрософт для вашей версии программы.
Для Office 2008 для Mac:
Как вручную удалить Office 2008 для Mac 2500821
Для Office для Mac 2011:
Как полностью удалить Office для Mac 2011 2398768
После удаления Office для Mac, переустановите его.
Дополнительные сведения
Продукты независимых производителей, обсуждаемые в этой статье, производятся компаниями, независимыми от корпорации Майкрософт. Корпорация Майкрософт не дает никаких явных или подразумеваемых гарантий относительно производительности или надежности этих продуктов.
Источник