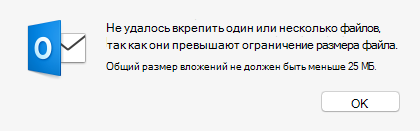- Устранение и обходные пути решения недавних проблем в Outlook для Mac
- Возможности, надстройки и известные проблемы в Outlook для Mac
- Измененные, заблокированные функции и функции, поддержка которых прекращена
- Автоматизированные средства устранения неполадок
- Дополнительные сведения
- Предложение функции
- Не удается отправить или получить сообщения в Outlook для Mac
- Причина: приложение Outlook не подключено к Интернету или к сети.
- Причина: некоторые учетные записи электронной почты POP и IMAP используют сервер исходящей почты (SMTP), для которого требуется проверка подлинности.
- Причина: поставщик услуг Интернета или администратор сети использует брандмауэр, блокирующий подключения к серверу исходящей почты (SMTP) вашей службы электронной почты.
- Причина: учетные данные или параметры учетной записи неверны.
- Причина: сети требуется прокси-сервер для подключения к почтовому серверу.
- Причина: сервер электронной почты недоступен.
- Microsoft Outlook не открывается на Mac и Windows 10: получить исправление (2021 г.)
- Microsoft Outlook не открывается на Mac, ПК с Windows
- Исправить Outlook не открывает ПК с Windows
- Решение 1. Используйте Outlook в безопасном режиме
- Решение 2. Отключите надстройки
- Решение 3. Восстановите приложение Outlook
- Решение 4. Восстановите профиль Outlook
- Решение 5. Восстановите файлы Outlook PST
- Решение 6. Сбросить панель навигации
- Исправить Outlook, не открывающийся на Mac
- Решение 1. Обновите приложение Outlook
- Решение 2. Восстановите базу данных Outlook
- Что делать, если не удается установить или активировать Office для Mac
- Устранение неполадок, связанных с установкой и активацией Office для Mac:
- Не удается активировать Office после установки
- Ошибка «Лицензия не найдена», или не удается активировать Outlook
- Не удается войти для активации
- Достигнут предел количества установок.
- Повторяющийся запрос на вход в Office / ошибка «Аутентификация просрочена»
- Единовременная покупка Office для Mac подтверждена, но выполнить активацию не удается
- Ошибка с кодом 0xD000000C.
- Ошибка с кодом 0x8A010101.
- Код ошибки 0xD0001043.
- Код ошибки 0xD000001c.
- «Вам нужно выполнить активацию Office для Mac в течение X дней» после выполненной активации.
- После активации продукта продолжают выводиться запросы на его активацию
- Для активации копии была использована неправильная лицензия.
- Неизвестная ошибка или «ошибка часов» при активации Outlook 2016 для Mac
Устранение и обходные пути решения недавних проблем в Outlook для Mac
Последнее обновление: июль 2021 г.
Возможности, надстройки и известные проблемы в Outlook для Mac
Последнее обновление: август 2017 г.
Когда вы отправляете электронное письмо с вложением размером более 25 МБ, появляется сообщение об ошибке, а почта не отправляется.
СОСТОЯНИЕ: временное решение
Мы уже работаем над решением этой проблемы. Тем временем используйте веб-интерфейс для отправки вложений размером более 25 МБ.
Измененные, заблокированные функции и функции, поддержка которых прекращена
Автоматизированные средства устранения неполадок
Используйте следующие средства для решения различных проблем с Outlook для Mac. Дополнительные сведения и инструкции по установке этих средств см. на следующей странице: Средства поддержки Outlook для Mac.
Примечание: Это средство не работает в macOS 10.14 и более поздних версий. Дополнительные сведения см. в статье о средствах поддержки Outlook для Mac здесь.
Это средство исправляет проблемы с функцией поиска в Outlook для Mac. Например, если поиск не возвращает результаты для элементов, которые на самом деле содержатся в почтовом ящике, или возвращает более старые данные при наличии новых элементов.
Это средство сбрасывает параметры Outlook, настроенные при выборе в меню Outlook пункта Параметры. Оно также восстанавливает размер и положение окна Outlook.
Это средство позволяет выбрать Outlook для Mac в качестве почтового приложения по умолчанию. После этого при переходе по ссылке mailto: в сообщении электронной почты или на веб-сайте всегда будет открываться приложение Outlook.
Это средство позволяет сбросить последние адреса, сохраненные в Outlook (все сразу, а не по одному).
Дополнительные сведения
Чтобы сообщить о проблеме или просто предоставить отзыв, нажмите в Outlook для Mac Справка > Обратиться в службу поддержки.
Дополнительные сведения об обращении в службу поддержки в Outlook 2016 для Mac см. здесь.
Предложение функции
Чтобы предложить новые возможности в Outlook для Mac, нажмите Справка > Предложить функцию. С нетерпением ждем ваши предложения!
Источник
Не удается отправить или получить сообщения в Outlook для Mac
Служба сообщений может быть прервана по нескольким причинам. Это наиболее распространенные проблемы.
Причина: приложение Outlook не подключено к Интернету или к сети.
Решение: Убедитесь, что компьютер подключен к Интернету или к сети.
Используйте веб-браузер, чтобы узнать, есть ли доступ к веб-сайтам. В локальной сети узнайте, можно ли получить доступ к сайтам интрасети. Сведения о том, как проверить состояние сетевых подключений, см. в справке Mac OS.
Решение: убедитесь в том, что Outlook подключен к Интернету. В меню Outlook посмотрите, не установлен ли флажок Автономная работа.
Причина: некоторые учетные записи электронной почты POP и IMAP используют сервер исходящей почты (SMTP), для которого требуется проверка подлинности.
Решение: включите проверку подлинности SMTP для учетной записи POP или IMAP.
Для SMTP-серверов некоторых служб электронной почты требуется проверка подлинности. Если вы проверьте правильность параметров учетной записи, но по-прежнему не можете отправлять сообщения, попробуйте включите проверку подлинности SMTP.
В меню Сервис выберите пункт Учетные записи.
В левой области диалогового окна Учетные записи выберите учетную запись.
В разделе Сервер исходящей почты нажмите кнопку Дополнительные параметры.
Во всплывающее меню выберите тип проверки подлинности и при необходимости введите свои учетные данные.
Причина: поставщик услуг Интернета или администратор сети использует брандмауэр, блокирующий подключения к серверу исходящей почты (SMTP) вашей службы электронной почты.
Решение: узнайте, не могут ли ваш поставщик услуг Интернета или администратор сети предоставить альтернативный SMTP-сервер для вашей учетной записи POP или IMAP.
При наличии адреса альтернативного SMTP-сервера укажите его в параметрах учетной записи.
В меню Сервис выберите пункт Учетные записи.
В левой области диалогового окна Учетные записи выберите учетную запись.
В поле Сервер исходялки введите имя или адрес сервера.
Примечание: Если вы работаете на ноутбуке в разных местах, SMTP-сервер, который вы используете в одном расположении, может не работать в других. Каждое используемее подключение к Интернету может иметь брандмауэр с собственными ограничениями.
Причина: учетные данные или параметры учетной записи неверны.
Решение: Проверьте правильность имени пользователя, пароля и других параметров учетной записи.
В меню Инструменты выберите пункт Учетные записи.
В левой области диалогового окна Учетные записи выберите учетную запись.
Убедитесь, что вы ввели правильный адрес электронной почты, имя пользователя и пароль.
Примечание: Если учетная запись по-прежнему работает неправильно, обратитесь к поставщику услуг электронной почты, чтобы узнать, как настроить вашу учетную запись в почтовом приложении. Возможно, для вашей учетной записи необходимо использовать специальные параметры, например применять протокол SSL для подключения или переопределить порт по умолчанию.
Причина: сети требуется прокси-сервер для подключения к почтовому серверу.
Решение: укажите почтовый прокси-сервер в разделе «Системные настройки» на компьютере.
При использовании сети для подключения к Интернету может потребоваться указать почтовый прокси-сервер. Обратитесь к администратору сети, чтобы получить правильные параметры почтового прокси-сервера. Инструкции о том, как ввести эти параметры, см. в справке Mac OS.
Причина: сервер электронной почты недоступен.
Решение: Убедитесь, что почтовый сервер находится в сети.
Если вы раньше успешно подключались к этой учетной записи, возможно, проблема в том, что почтовый сервер отключен. Обратитесь к поставщику услуг электронной почты или администратору сети, чтобы узнать, работает ли почтовый сервер.
Источник
Microsoft Outlook не открывается на Mac и Windows 10: получить исправление (2021 г.)
Последнее обновление 1 апр.2021 г.
С какими проблемами вы сталкиваетесь с Microsoft Outlook в Windows и MacOS? Outlook дает сбой при запуске или не открывается вообще? В чем бы ни заключалась проблема, в этой статье мы рассмотрели наилучшие возможные решения для того, чтобы Microsoft Outlook не открывался на Mac и Windows 10. Наиболее частыми причинами этого могут быть поврежденные файлы, поврежденный профиль, проблемы с панелью навигации и поврежденные надстройки. Как только они будут в порядке, проблем с Outlook и его программами не будет.
Мы раздвоили решения, чтобы исправить то, что Outlook не открывается для MacOS и ПК с Windows. Если у вас ПК с Windows, обратитесь к первому разделу, а для Mac перейдите к следующему разделу, чтобы исправить Outlook.
Microsoft Outlook не открывается на Mac, ПК с Windows
Исправить Outlook не открывает ПК с Windows
Решение 1. Используйте Outlook в безопасном режиме
Запуск Outlook в безопасном режиме — отличная инициатива для исправления того, что Microsoft Outlook не открывает Windows 10. Он отключит все расширения и надстройки, чтобы снизить нагрузку на приложение, и в безопасном режиме будут доступны только службы по умолчанию. Вот как использовать Outlook в безопасном режиме.
- Удерживая нажатой клавишу CTRL, щелкните приложение Outlook.
- Вам будет предложено открыть Outlook в безопасном режиме, нажмите Да, чтобы продолжить и открыть Outlook в безопасном режиме.
Решение 2. Отключите надстройки
Сколько надстроек вы установили в Outlook? Пожалуйста, проверьте количество надстроек и отключите те, которые вам сейчас не нужны. Наличие дополнительной надстройки может вызвать случайные проблемы, подобные этой, и, конечно же, замедлить работу системы.
- Запустите приложение Outlook на вашем ПК.
- Щелкните Файл в верхней строке меню.
- Выберите Параметры.
- Выберите Надстройки.
- Найдите раздел «Управление» и нажмите «Перейти».
- Снимите флажок над надстройками, чтобы отключить их.
- Наконец, нажмите ОК.
Решение 3. Восстановите приложение Outlook
Приложение Microsoft Outlook имеет встроенный инструмент восстановления, который автоматически определяет причины возникновения проблемы и устраняет ее. Здесь вы получите решение, как исправить, что Outlook не открывается?
- Закройте остальные приложения на вашем ПК.
- Нажмите кнопку «Пуск» и выполните поиск в панели управления.
- В правом верхнем углу выберите «Категория» в разделе «Просмотр по».
- В разделе «Программы» нажмите «Удалить программу».
- Щелкните правой кнопкой мыши Microsoft Office и выберите «Изменить».
- Затем выберите вариант «Восстановить» или «Восстановить через Интернет», когда он появится, и нажмите «Да», когда вас попросят запустить процесс восстановления.
- Пусть приложение Outlook исправит свои проблемы, как только это будет сделано, закройте приложение Outlook и перезагрузите компьютер.
Решение 4. Восстановите профиль Outlook
Помимо приложения Outlook, в некоторых случаях я видел поврежденные профили Outlook. Как исправить поврежденный профиль Outlook? Что ж, используйте программу восстановления Outlook App по умолчанию и исправьте ее.
- Откройте приложение Outlook на ПК с Windows 10.
- Щелкните Файл в верхней строке меню.
- Выберите Настройки учетной записи> Настройки учетной записи.
- Выберите вкладку Электронная почта.
- Найдите и нажмите Ремонт. Это приведет вас к мастеру ремонта.
- Примечание. Мастер восстановления недоступен для учетных записей Outlook Exchange.
- Следуйте инструкциям на экране и завершите процесс.
Решение 5. Восстановите файлы Outlook PST
Все данные и файлы вашего приложения Outlook хранятся в одном PST-файле. Если этот файл поврежден, очевидно, что есть такие ошибки. Однако вам нужно будет скачать Inbox Repair Tool от Microsoft и установите его.
- Закройте приложение Outlook на вашем компьютере.
- Загрузите Инструмент для восстановления папки «Входящие».
- После загрузки откройте инструмент восстановления папки «Входящие».
- Щелкните Обзор.
- Найдите файл .pst и выберите «Пуск».
- Пусть инструмент найдет ошибки. Когда вы увидите любую ошибку, нажмите «Исправить».
- Наконец, закройте Outlook и перезапустите его.
Решение 6. Сбросить панель навигации
Вот как сбросить панель навигации,
- Сначала выйдите из приложения Outlook.
- Нажмите кнопку Windows + R.
- Вставьте outlook.exe / resetnavpane в диалоговое окно «Выполнить».
- Щелкните ОК.
- Запустите Outlook и наблюдайте за приложением Outlook.
Исправить Outlook, не открывающийся на Mac
Решение 1. Обновите приложение Outlook
Outlook не отвечает на Mac? Вы используете обновленную версию Outlook? Проверьте приложение Outlook на наличие обновлений и посмотрите, может ли оно исправить проблемы с Outlook.
- Откройте приложение Outlook.
- Щелкните «Справка».
- Выберите Проверить наличие обновлений.
- Выберите «Обновить» и загрузите обновления, если они доступны.
Решение 2. Восстановите базу данных Outlook
Восстановление базы данных Outlook может решить, что Outlook не открывается на MacBook.
Примечание. Если вы используете Microsoft Outlook Exchange, обязательно сделайте резервную копию. данные Outlook, которые хранятся на ПК, в противном случае данные не синхронизируются с Сервер исчезнет.
- Закройте остальные приложения на Mac перед восстановлением базы данных Outlook на Mac.
- Удерживая нажатой клавишу Option, щелкните приложение Outlook, чтобы открыть служебную программу для работы с базами данных Microsoft.
- Выберите базу данных, которую вы хотите перестроить.
- Выберите Rebuild.
- По завершении процесса перезапустите Outlook.
Источник
Что делать, если не удается установить или активировать Office для Mac
Здесь вы можете найти способы устранения общих проблем при установке или активации Office для Mac. Если возникшая у вас проблема отсутствует в этих списках, возможно возникла актуальная проблема. См. раздел Mac в статье Устранение и временное решение недавних проблем с установкой и активацией Office для получения справки и обновлений по этим актуальным проблемам.
Устранение неполадок, связанных с установкой и активацией Office для Mac:
Для выполнения описанных ниже действий потребуются адрес электронной почты и пароль, связанные с вашей активной лицензированной подпиской на Microsoft 365 или единовременной покупкой Office для Mac. Это может быть учетная запись Майкрософт или учетная запись, которую вы получили в своей организации. Также необходимо скачать и установить набор приложений Office.
Не удается активировать Office после установки
Проверьте, есть ли подключение к Интернету на компьютере Mac, где вы пытаетесь установить Office. Для этого откройте веб-браузер и перейдите на сайт www.microsoft.com. Если страница загружается, подключение к Интернету есть.
Сбросьте свои учетные данные.
Откройте Spotlight, щелкнув значок с лупой в верхнем правом углу рабочего стола.
Найдите и откройте связку ключей.
Введите Office, а затем удалите файл данных лицензии.
Ошибка «Лицензия не найдена», или не удается активировать Outlook
Вы используете правильную учетную запись Майкрософт? Выйдите из службы и снова войдите в нее с помощью учетной записи, которая связана с вашей подпиской на Microsoft 365. Для этого может потребоваться щелкнуть ссылку «Войти под другой учетной записью».
Совет: Попробуйте выполнить поиск письма с подтверждением, полученного от корпорации Майкрософт, во всех учетных записях электронной почты. Так вы, возможно, сможете найти адрес электронной почты, который является учетной записью Майкрософт.
Вы пытаетесь активировать Outlook с помощью лицензии на Office для дома и учебы 2016? Лицензия на Office для дома и учебы не включает Outlook. Если вы хотите использовать Outlook, можете переключиться на другую подписку на Microsoft 365 для дома. Если вы хотите сохранить имеющуюся лицензию, рекомендуем вам удалить приложение Outlook, перетащив его в корзину.
Если у вас есть Рабочей или учебной учетной записи Microsoft 365, ваша система, возможно, не была настроена вашим системным администратором. Для получения дополнительных сведений обратитесь в службу технической поддержки своей организации.
Если у вас нет подписки, вы можете получить пробную учетную запись.
Не удается войти для активации
Вы используете правильную учетную запись Майкрософт? Выйдите из службы и снова войдите в нее с помощью учетной записи, которая связана с вашей подпиской на Microsoft 365. Для этого может потребоваться щелкнуть ссылку «Войти под другой учетной записью».
Проверьте наличие лицензии у своей учетной записи Майкрософт.
Войдите в свою учетную запись Майкрософт на странице Office.com/signin.
Важно: Все учетные записи Майкрософт имеют бесплатный доступ к Office Online. Наличие веб-приложений на этой странице еще не означает, что у вас есть подписка.
На странице нажмите кнопку для установки Office.
Если у вас есть лицензия на Office, она будет указана на новой странице. Это правильная учетная запись для входа.
Совет: Не видите никаких лицензий Office? Поищите письмо с подтверждением, полученное от корпорации Майкрософт, во всех учетных записях электронной почты. Возможно, так вы сможете найти адрес электронной почты, который является учетной записью Майкрософт.
Достигнут предел количества установок.
У вас появилось это сообщение об ошибке?
» Достигнуто максимальное количество установок
Учетная запись уже используется для активации Office на максимально допустимом количестве компьютеров. Перейдите на страницу своей учетной записи, измените настройки и повторите попытку..»
Повторяющийся запрос на вход в Office / ошибка «Аутентификация просрочена»
Если при запуске приложения Office для Mac выводится повторяющийся запрос на доступ к связке ключей, возможно, набор Office был перемещен в расположение, отличное от папки /Applications, используемой по умолчанию. Среди других признаков этой ошибки в Office для Mac можно выделить повторяющийся запрос на вход в учетную запись и ошибку «Просроченная аутентификация».
Если вы окажетесь в одной из описанных выше ситуаций, сбросьте разрешения на доступ к связке ключей (keychain access), как описано в статье Повторяющийся запрос на доступ к связке ключей в Office для Mac.
Единовременная покупка Office для Mac подтверждена, но выполнить активацию не удается
» Благодарим за приобретение набора Office. Ваша покупка подтверждена, но для активации подписки необходимо скачать версию Office для Mac по этой ссылке«
Если вы пытаетесь активировать единовременно приобретенный набор Office для Mac и видите указанное выше сообщение, это значит, что папка PriviligedHelperTools из-за ошибки недоступна для вашей учетной записи.
Узнайте, почему папка PriviligedHelperTools недоступна, выполнив описанные ниже действия.
Откройте Finder, щелкните значок Переход (в строке меню) и выберите Компьютер.
Последовательно выберите пункты Macintosh HD > Библиотеки.
Найдите папку PriviligedHelperTools. Если рядом с ее именем отображается красная точка или значок остановки, она недоступна. Устраните проблему, следуя инструкциям в разделе Исправьте разрешения для папки PriviligedHelperTools, выполнив указанные ниже действия этой статьи.
Примечание: Если у вас есть доступ к папке PriviligedHelperTools, но она пустая, удалите и снова установите Office для Mac. Проверьте наличие файлов в папке PriviligedHelperTools и выполните повторную активацию Office.
Если эти действия не помогут, сделайте следующее:
Откройте Finder, щелкните значок Переход (в строке меню) и выберите Компьютер.
Последовательно выберите пункты Macintosh HD > Библиотеки.
Найдите папку PriviligedHelperTools. Если рядом с ее именем отображается красная точка или значок остановки, она недоступна. Устраните проблему, следуя инструкциям в разделе Исправьте разрешения для папки PriviligedHelperTools, выполнив указанные ниже действия этой статьи.
Примечание: Если у вас есть доступ к папке PriviligedHelperTools, но она пустая, удалите и снова установите Office для Mac. Проверьте наличие файлов в папке PriviligedHelperTools и выполните повторную активацию Office.
Щелкните файл правой кнопкой мыши и выберите команду Получить сведения.
Щелкните правой кнопкой мыши символ блокировки в разделе Общий доступ и разрешения.
Щелкните символ разблокировки и введите пароль администратора.
Измените привилегию, указав Чтение и запись вместо Для всех.
Исправьте разрешения для папки PriviligedHelperTools, выполнив указанные ниже действия.
В поиске Spotlight(значок увеличительного стекла на рабочем столе) найдите и запустите Терминал.
Введите «Cd /Library» и нажмите клавишу ВВОД.
Введите «sudo -s» и нажмите клавишу ВВОД.
Введите пароль локальной учетной записи Mac и нажмите клавишу ВВОД. Для выполнения этих действий необходимы права администратора.
Примечание: Терминал не будет отображать вводимые символы.
Введите «chmod 755 ./PrivilegedHelperTools» и нажмите клавишу ВВОД.
Закройте Терминал и приложения Office. Снова запустите Office и завершите активацию.
Ошибка с кодом 0xD000000C.
У вас появилось это сообщение об ошибке?
» Вам нужно войти в действительную учетную запись. Код ошибки: 0xD000000C.«
Инструкции по устранению этой ошибки см. в статье Ошибка 0xD000000C при активации Office для Mac.
Ошибка с кодом 0x8A010101.
Если при попытке активировать Office для Mac вы получаете ошибку с кодом 0x8A010101, возможно, ключ продукта недействителен.
Код ошибки 0xD0001043.
У вас появилось это сообщение об ошибке?
» Произошла неизвестная ошибка. Код ошибки: 0xD0001043«
Это проблема на сервере, возникающая при попытке активировать Microsoft 365 для Mac для Mac. Попробуйте перезагрузить Mac и снова активировать его. Если вы все еще видите эту ошибку, попробуйте следующее:
Код ошибки 0xD000001c.
Если вы пытаетесь активировать Office для Mac и получили ошибку с кодом 0xD000001c, это связано с тем, что имя вашего Mac содержит недопустимые символы при отправке на наш сервер. Чтобы устранить эту проблему, измените имя своего Mac, чтобы удалить недопустимые символы:
В строке меню сверху нажмите значок Apple > Системные настройки > Общий доступ (третья строка).
В текстовом поле Имя компьютера измените имя компьютера Mac, а затем закройте окно.
Перезапустите компьютер Mac, а затем активируйте Office.
«Вам нужно выполнить активацию Office для Mac в течение X дней» после выполненной активации.
Мы знаем об этой проблеме и уже работаем над ее устранением.
Если вы активировали Office 2016 для Mac, но по-прежнему видите сообщение о том, что «Необходимо активировать Office для Mac в течение X дней», попробуйте сделать следующее, чтобы устранить проблему:
В поиске Spotlight (значок увеличительного стекла) на компьютере Mac найдите и откройте программу Связка ключей.
В программе Связка ключей удалите следующие файлы:
Примечание: Вам потребуются права локального администратора, чтобы внести изменения в cвязку ключей.
Microsoft Office Identities Cache 3
Microsoft Office Identities Settings 3
Кэш билета Microsoft Office
Перезагрузите компьютер Mac и откройте любое приложение Microsoft Office для повторной активации.
После активации продукта продолжают выводиться запросы на его активацию
Если после активации продукта вы продолжаете получать запросы на активацию или сообщения «Активация Office для создания и редактирования файлов», выполните указанные ниже действия.
Закройте приложение. Например, если вы используете Word, в верхнем левом углу экрана выберите пункты Word > Закрыть Word.
Перезапустите все приложения Office, и сообщения должны исчезнуть.
Если проблема повторится, сбросьте свои учетные данные.
Откройте Spotlight, щелкнув значок с лупой в верхнем правом углу рабочего стола.
Найдите и откройте связку ключей.
Введите Office, а затем удалите файл данных лицензии.
Для активации копии была использована неправильная лицензия.
Если у вас несколько лицензий и вы использовали при установке Office неправильную, либо у вас была копия Office для Mac для единоразовой установки и вы приобрели Microsoft 365, вы можете удалить лицензии, связанные с вашим набором Office, и повторно активировать его, чтобы получить доступ ко всем преимуществам Microsoft 365.
См. ссылку Удалить файлы лицензии Office на Mac о том, как проверить, какую лицензию вы используете и как ее активировать.
Неизвестная ошибка или «ошибка часов» при активации Outlook 2016 для Mac
При активации Outlook 2016 для Mac может появиться одно из следующих сообщений об ошибке.
Произошла неизвестная ошибка, код ошибки: -805240834
Произошла неизвестная ошибка, код ошибки: -805302259
Произошла неизвестная ошибка, код ошибки: -8336C3H9
Произошла неизвестная ошибка, код ошибки: 0
Ошибка часов: системные часы идут неправильно. Установите текущее местное время.
Чтобы устранить эту проблему автоматически, скачайте и запустите этот сценарий.
Важно: Сценарии не поддерживаются стандартными программами и службами поддержки Майкрософт. Они предоставляются как есть без каких-либо гарантий. Кроме того, корпорация Майкрософт отказывается от всех подразумеваемых гарантий, включая (но не ограничиваясь указанным) все подразумеваемые гарантии пригодности для продажи или определенной цели. Все риски, возникающие в результате использования сценариев, берет на себя пользователь. Корпорация Майкрософт, авторы или другие люди, участвовавшие в создании, разработке и предоставлении сценариев, ни при каких обстоятельствах не несут ответственности за любой ущерб (включая, но не ограничиваясь указанным, ущерб в результате потери прибыли, перерыва в работе, потери бизнес-информации или другой материальный ущерб), вызванный использованием сценариев либо невозможностью их использовать, даже если корпорация Майкрософт была уведомлена о возможности такого ущерба.
Чтобы устранить эту проблему без запуска сценария, выполните указанные ниже действия.
Закройте все открытые приложения Office, включая Outlook и OneNote.
В строке меню выберите Перейти > Служебные программы и дважды щелкните приложение Терминал.
Введите следующий текст и нажмите клавишу ВВОД в окне Терминала: killall «Office365ServiceV2»
Примечание: Если появится сообщение «Не найдены соответствующие процессы», служба Office365ServiceV2 не запущена. Перейдите к следующему шагу.
В Терминале введите следующий текст и нажмите клавишу ВВОД: cd
В Терминале введите следующий текст и нажмите клавишу ВВОД: ls -a | perl -n -e ‘print if m/^[e|c]\w/’ | xargs rm
Откройте Outlook или OneNote и убедитесь, что можно выполнить вход и успешную активацию.
Источник