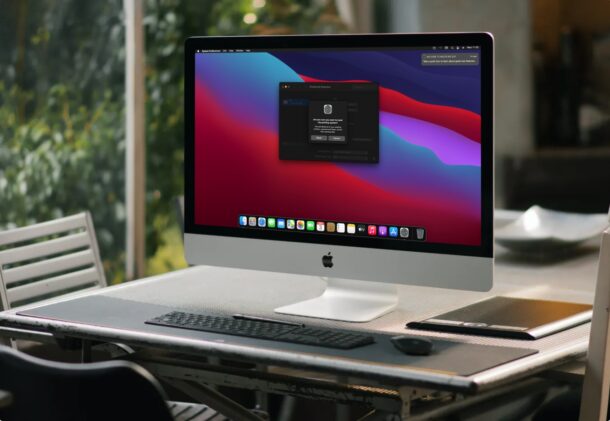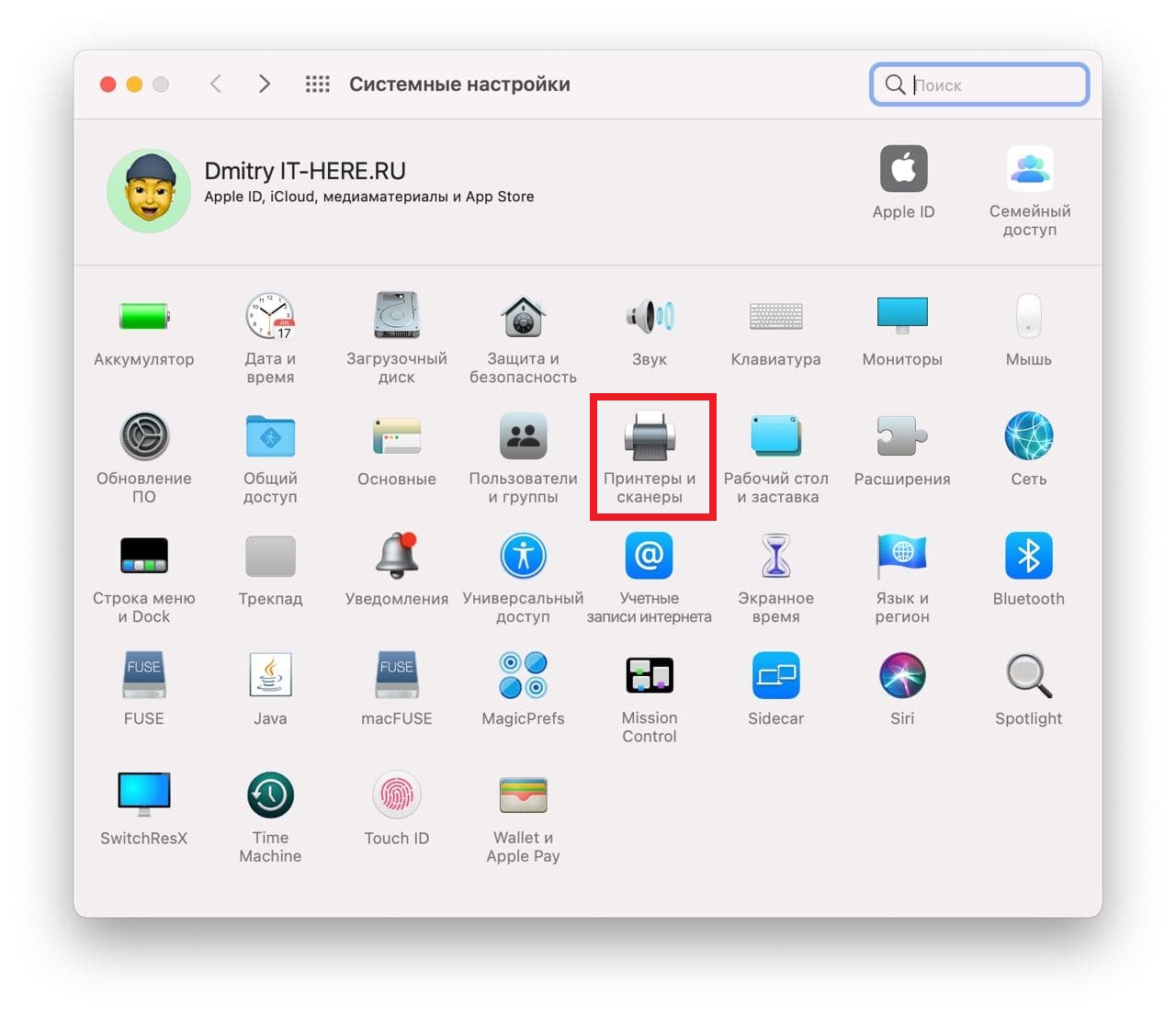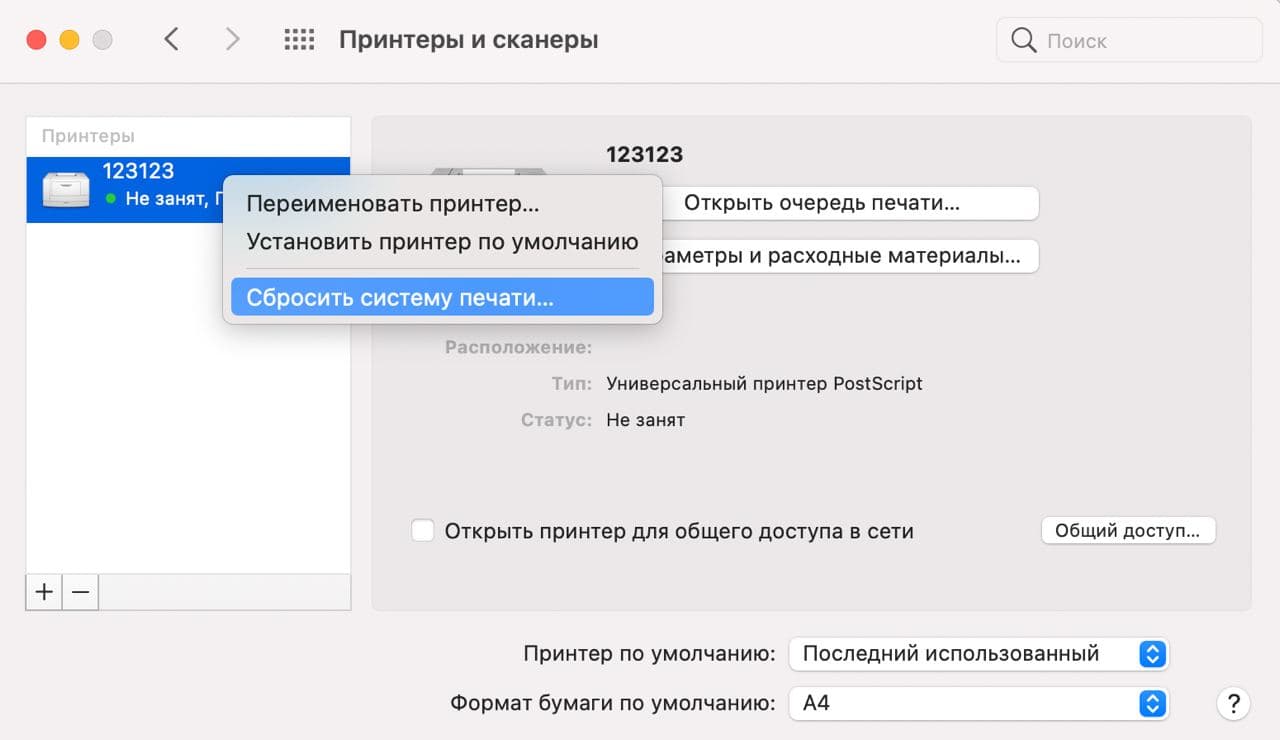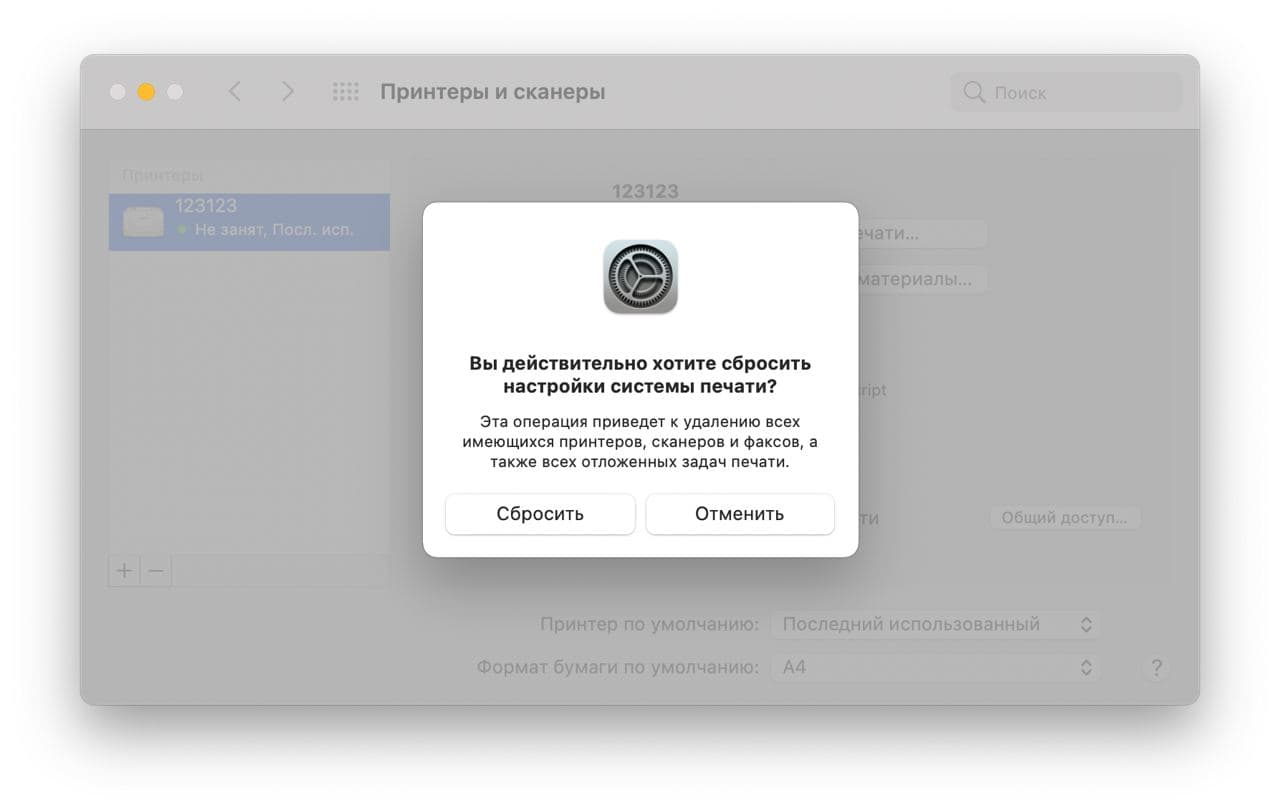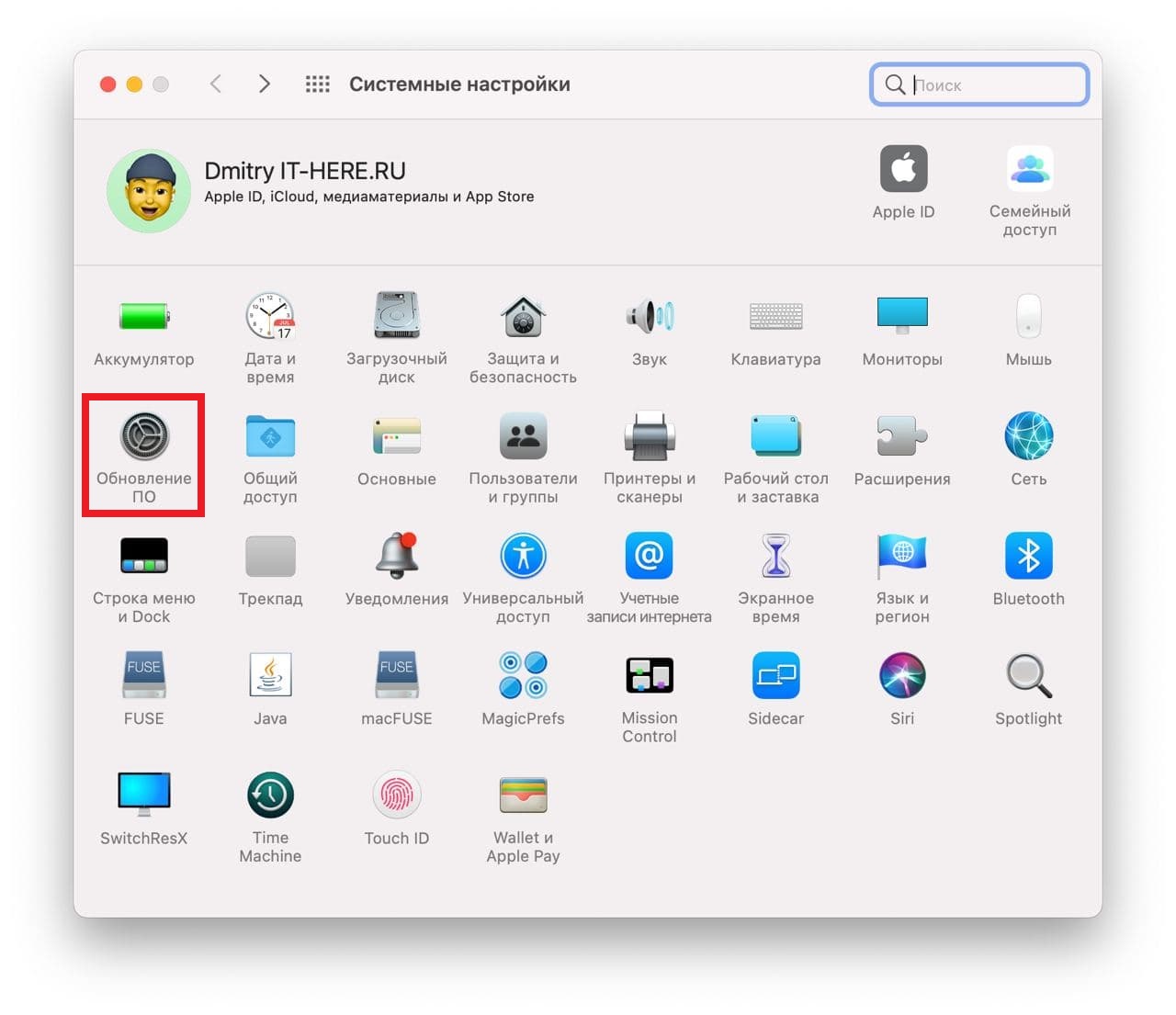- Настройка сканера для работы с Mac
- Не работает принтер в macOS Big Sur? Что делать
- Обновите драйверы для принтера
- Сбросьте настройки печати на Mac
- Обновите систему Mac
- Обновление ПО для принтера на компьютере Mac
- Добавление принтера с другими настройками
- Обновите программное обеспечение принтера
- Устранение проблем, связанных со сканированием, на Mac
- Устранение проблем, связанных с печатью, на Mac
- Попытайтесь продолжить печать
- Попробуйте выполнить печать из другого приложения
- Отключение расширений диалогового окна печати
- Проверьте принтер
- Добавьте принтер вновь, чтобы создать новую очередь принтера.
- Убедитесь, что используется новейшее программное обеспечение
Настройка сканера для работы с Mac
Вы можете добавить сканер в список устройств в настройках принтеров и сканеров.
Если Вы уже настроили принтер, объединенный со сканером, то Вам не нужно производить никаких дополнительных действий для использования функций сканирования. Просто выберите принтер в списке слева и нажмите кнопку «Сканировать».
Перед настройкой сканера убедитесь, что в macOS доступно новейшее программное обеспечение сканера. На Mac выберите пункт меню «Apple»
> «Об этом Mac», затем нажмите «Обновление ПО».
При наличии многофункционального принтера и сканера с поддержкой AirPrint проверять наличие обновлений программного обеспечения не нужно.
Следуя инструкциям, прилагающимся к сканеру, распакуйте его и подключите к компьютеру Mac.
Если Ваш Mac оборудован одним портом USB-C и Вы хотите подключить сканер USB, используйте многопортовый адаптер. Подключите сканер, затем подключите кабель USB-C к источнику питания для подзарядки аккумулятора Mac. См. раздел О порте USB-C.
Важно! Не устанавливайте программное обеспечение, которое входит в комплект поставки сканера. macOS автоматически загружает новейшую версию программного обеспечения для сканера.
Выберите пункт меню «Apple»
> «Системные настройки», затем нажмите «Принтеры и сканеры».
Если сканера нет в списке слева, нажмите кнопку «Добавить» 
Выберите нужный сканер и нажмите «Добавить».
Если нужного сканера нет в списке, обратитесь к документации, прилагающейся к сканеру, и выясните, как его использовать.
Источник
Не работает принтер в macOS Big Sur? Что делать
У вас не работает принтер, подключенный к Mac с macOS Big Sur? Подобная проблема возникает у многих пользователей с последней версией macOS. К счастью, решить её довольно легко.
Пользователи macOS Big Sur часто жалуются на проблемы с принтером. Особенно часто они возникают у владельцев принтеров и сканеров HP из-за конфликта систем. С принтерами других брендов проблемы тоже могут возникать. Ниже мы расскажем о том, как эти проблемы решить.
Обновите драйверы для принтера
Первым делом нужно обновить драйверы для вашего принтера. macOS Big Sur – последняя версия системы для Mac, так что и драйверы нужны самые новые.
Зайдите на сайт производителя своего принтера и найдите на нём драйверы для своей модели.
Процесс обновления драйверов зависит от того, какой у вас принтер. Вы также можете найти драйверы прямо через поисковик, указав модель своего принтера. Драйверы для принтера HP, например, можно скачать отсюда.
Сбросьте настройки печати на Mac
Если после обновления драйверов проблема не исчезла, нужно сбросить настройки печати macOS.
- Зайдите в Системные настройки на Mac и выберите секцию «Принтеры и сканеры».
- На панели слева вы увидите название своего принтера. Зажмите клавишу Control и нажмите на свой принтер. В меню выберите «Сбросить систему печати».
- Для подтверждения нажмите «Сбросить».
Теперь вам нужно заново подключить свой принтер и настроить его. Возможно, это решит проблему.
Обновите систему Mac
Если предыдущие два шага не помогли, возможно, дело в каком-либо баге. Обычно Apple быстро исправляет такие баги, но бывают и исключения. Тем не менее, всё равно стоит установить последнюю доступную версию системы.
- Откройте Системные настройки и выберите «Обновление ПО».
- Если доступно обновление, установите его.
Теперь то проблема точно должна быть решена, если дело не в самом принтере.
Вот ещё дополнительные решения:
- Если у вас принтер с Wi-Fi, убедитесь, что он подключен к той же сети, что и ваш Mac.
- Убедитесь, что принтер надёжно подключен к Mac и к питанию.
- Убедитесь, что в принтере есть краска. Проверьте, чтобы в нём не было зажёванной бумаги.
- Попробуйте подключить принтер к другому устройству, чтобы понять, не в нём ли самом проблема.
Надеемся, у вас получилось решить свою проблему. Чтобы проверить, распечатайте какой-нибудь документ. Если проблема не исчезла, возможно, дело в самом принтере. Попробуйте подключить его к другим устройствам и выяснить это.
В крайнем случае вы можете сделать откат с macOS Big Sur до macOS Catalina или Mojave, если до обновления принтер работал нормально. Тем не менее, это решение идеальным не назвать.
Источник
Обновление ПО для принтера на компьютере Mac
Система macOS совместима с большинством принтеров. При добавлении принтера macOS автоматически использует AirPrint для подключения принтера или загрузки его программного обеспечения (также называемого драйвером принтера).
Если использовать принтер, который Вы уже добавили, не получается, или в диалоговом окне «Печать» не отображаются нужные параметры, можно добавить принтер еще раз с другими настройками или другим программным обеспечением.
Добавление принтера с другими настройками
На Mac выберите пункт меню «Apple»
> «Системные настройки», затем нажмите «Принтеры и сканеры».
Выберите принтер в списке и нажмите кнопку «Удалить» 
Нажмите кнопку «Добавить» 
Откроется диалоговое окно со списком всех сетевых принтеров, поддерживающих IP и Open Directory, а также общих принтеров. Составление списка может занять пару минут.
Когда принтер появится в списке, выберите его и выполните одно из следующих действий:
Использовать AirPrint. Если принтер AirPrint подключен через USB-кабель, нажмите меню «Использовать», затем выберите «AirPrint».
Если AirPrint нет во всплывающем меню, Ваш принтер не поддерживает эту возможность.
Использовать программное обеспечение принтера, установленное на компьютере Mac или загруженное с сайта Apple. Выберите вариант «Выбрать ПО» во всплывающем меню «Использовать».
Использовать программное обеспечение принтера из файла на Вашем компьютере Mac: Выберите вариант «Другая» во всплывающем меню «Использовать». Выберите файл, затем нажмите «Добавить».
Обновите программное обеспечение принтера
Если принтер не поддерживает AirPrint, можно загрузить новейшее программное обеспечение в разделе настроек «Обновление программ». Если этого не сделать, при подключении принтера на экране может появиться сообщение о том, что ПО для принтера недоступно.
На Mac выберите пункт меню «Apple»
Нажмите «Обновление программ».
Установить любые обновления программ, перечисленные для Вашего принтера.
Если программное обеспечение для Вашего принтера недоступно через Обновление ПО, обратитесь за информацией к изготовителю принтера. Возможно, Ваш принтер несовместим с macOS. Для проверки обратитесь к статье службы поддержки Apple: Драйверы принтеров и сканеров для компьютеров Mac.
Если установить ПО для принтера не с сайта Apple, автоматическое обновление программного обеспечения принтера с помощью функции «Обновление ПО» может быть невозможным.
Источник
Устранение проблем, связанных со сканированием, на Mac
Если необходимо отсканировать документ, но Вашего сканера нет в списке доступных сканеров или сканирование не завершается, попробуйте использовать следующие решения.
Подробнее об использовании камеры Continuity для сканирования изображений см. в разделе Вставка фотографий и отсканированных изображений с помощью камеры Continuity.
Примечание. Действия, описанные ниже, могут немного отличаться на Вашем сканере. Если эти инструкции отличаются от того, что отображается на экране, обратитесь к документации по используемому приложению.
Убедитесь, что сканер подключен к сети питания и включен, а его кабели надежно подсоединены.
Если ранее вариант сканирования отображался, а теперь больше не отображается, попробуйте удалить сканер (или многофункциональный принтер) и добавить его снова.
Если для сканирования Вы нажимаете кнопку на сканере, вместо этого воспользуйтесь одним из приложений, например Захватом изображений или Просмотром, либо обратитесь к сайту изготовителя сканера, чтобы узнать, какие другие приложения рекомендуются. См. раздел Сканирование изображения с использованием Захвата изображений.
Если сканер подключен к USB-разъему базовой станции AirPort, подключите сканер к USB-разъему на своем компьютере Mac.
Если на компьютере выполнен вход нескольких пользователей, выполните выход из системы для всех пользователей. Затем снова войдите в систему и попробуйте выполнить сканирование.
Источник
Устранение проблем, связанных с печатью, на Mac
Если у Вас возникла проблема с печатью, воспользуйтесь следующими рекомендациями.
Если принтер подключен к Вашему Mac, убедитесь, что кабель принтера надежно вставлен в разъем, а сам принтер подсоединен к электропитанию и включен.
Если принтер подключен по сети, убедитесь, что компьютер Mac и принтер по-прежнему находятся в одной сети, принтер включен и сеть функционирует без сбоев. Если в сети имеется несколько принтеров, проверьте, какой из них используется на самом деле — возможно, Вы хотели выбрать другой принтер.
Если Вы используете общий принтер, подключенный к другому Mac, убедитесь, что этот Mac работает под управлением macOS версии 10.5 или новее и не находится в режиме сна, а на нем включен общий доступ. См. раздел Общий доступ к принтеру.
Если принтер подключен к USB-порту компьютера, откройте окно «Информация о системе», затем нажмите пункт USB. Если название принтера отображается в списке оборудования, но принтер не работает, обратитесь к документации принтера или к разделу Если USB-устройство не работает с компьютером Mac.
Если печать по-прежнему невозможна, см. дополнительные сведения по устранению неполадок, приведенные ниже.
Попытайтесь продолжить печать
На Mac нажмите значок принтера в панели Dock, чтобы открыть окно очереди принтера.
Выполните одно из следующих действий.
Если на панели инструментов отображается кнопка «Возобновить», работа принтера приостановлена. Нажмите кнопку «Возобновить».
Если очередь приостановилась из-за ошибки в другом задании, выберите это задание и нажмите небольшую кнопку «Удалить задание» справа (она помечена значком X).
Если приостановлено отдельное задание на печать, выберите его и нажмите кнопку «Возобновить задание» справа (она отмечена изогнутой стрелкой).
Если в очереди печати отсутствует Ваше задание на печать, возможно, оно было отправлено на другой принтер. Проверьте окна очереди других принтеров или попробуйте повторить печать, предварительно убедившись, что выбран правильный принтер.
Чтобы проверить очередь печати для других принтеров, выберите пункт меню «Apple»
> «Системные настройки», затем нажмите «Принтеры и сканеры». Выберите принтер в списке слева, затем нажмите «Открыть очередь печати».
Попробуйте выполнить печать из другого приложения
Попробуйте выполнить печать из другого приложения, например TextEdit. Если проблема возникает только в одном приложении, обратитесь к его документации за дальнейшими сведениями по устранению неисправности.
Отключение расширений диалогового окна печати
Некоторые приложения используют расширения диалогового окна печати (PDE), чтобы добавлять дополнительные параметры и диалоговые окна в процессе печати. Если при использовании PDE возникают проблемы, можно отключить PDE для определенного принтера.
Выберите пункт меню «Apple»
> «Системные настройки», затем нажмите «Принтеры и сканеры».
Выберите принтер из списка принтеров, нажмите кнопку «Параметры и расходные материалы», установите флажок «Использовать обычные функции принтера», затем нажмите «ОК».
Проверьте принтер
Перейдите к принтеру и проверьте следующее:
Принтер включен и горят индикаторы нормального статуса
В принтер загружена бумага, и не произошло ее «зажевывания»
В принтере имеется достаточный запас краски или тонера
Все кабели подключены надлежащим образом
Добавьте принтер вновь, чтобы создать новую очередь принтера.
На Mac, если принтер находится в сети, выберите пункт меню «Apple»
> «Системные настройки» и нажмите «Принтеры и сканеры».
Если печать очереди только что добавленного принтера возможна, удалите очередь старого принтера.
Если невозможно добавить принтер, так как он отсутствует в списке доступных принтеров, возможно, что принтер выключен или Ваш компьютер Mac в данный момент находится в другой сети. Если общий доступ к принтеру был открыт другим пользователем, возможно, что этот пользователь отменил общий доступ или его компьютер Mac отключен от сети. Если Вы не можете управлять настройками принтера, обратитесь к администратору принтера.
Убедитесь, что используется новейшее программное обеспечение
Убедитесь, что Вы используете верную версию программного обеспечения принтера (называемого также драйвером принтера). Если Вы используете общий принтер, убедитесь, что у Вас и у другого пользователя установлена одна и та же версия программного обеспечения принтера.
На Mac, чтобы определить версию программного обеспечения используемого принтера, выберите пункт меню «Apple»
Нажмите «Принтеры и сканеры», затем выберите принтер.
Нажмите «Параметры и расходные материалы», затем нажмите «Основные». Запишите версию драйвера.
Если используется сетевой принтер или принтер подключен к Вашему компьютеру Mac, убедитесь в наличии последней версии программного обеспечения принтера. Если и после этого проблема не устранена, попробуйте использовать для принтера другое программное обеспечение.
Если Вы используете принтер с поддержкой AirPrint, можно проверить наличие обновлений ПО для Вашей модели принтера на сайте изготовителя.
Если ни одна из приведенных рекомендаций не помогла, то, возможно, повреждена очередь печати. Попробуйте удалить и снова настроить принтер.
Если распечатать документ по-прежнему не удается, сбросьте систему печати.
Источник