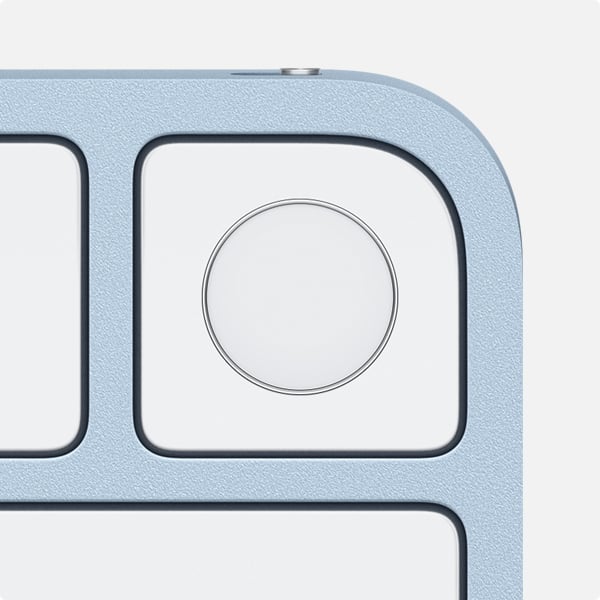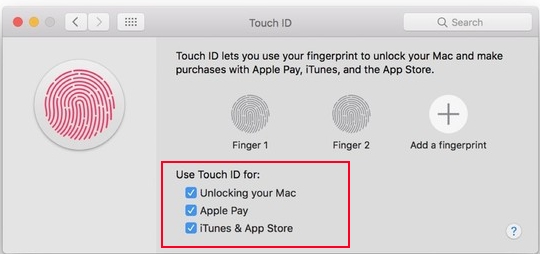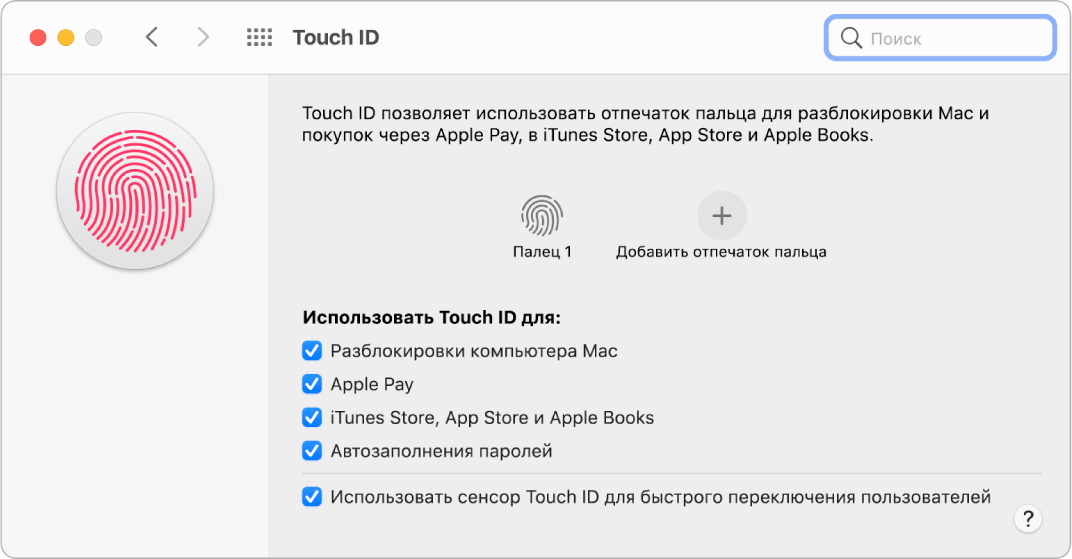- Если Touch ID не работает на компьютере Mac
- Поиск датчика Touch ID
- Проверка совместимости
- Попробуйте сделать следующее
- Если необходимо ввести пароль
- Если Touch ID не работает на iPhone или iPad
- Где расположен датчик Touch ID?
- Не удалось устранить проблему?
- Если необходимо ввести пароль
- Touch ID не работает на MacBook Pro?
- Действия по Touch ID не работают на MacBook Pro 13 или 15 дюймов
- 1. Сбросьте SMC на MacBook Pro / Air — Touch ID. [Updated: M1 Apple Silicon MacBook]
- 2. Установите флажок Touch ID для использования в приложении Pay, Unlock или App Store.
- 3. Удалите Touch ID и повторно добавьте Touch ID.
- 4. Используйте чистый и сухой палец или настройте сморщенный палец на Touch ID.
- 5. Обновите MacBook Pro.
- 6. Производительность оборудования MacBook Pro Touch ID
- 7. Если Touch ID не работает в App Store или Apply Pay
- 8. Забыли Touch ID и пароль или Touch ID не работают после обновления macOS.
- 9. Свяжитесь с Apple.
- Использование Touch ID на Mac
- Настройка Touch ID
- Переименование или удаление отпечатков пальцев
- Использование Touch ID для разблокировки Mac, входа в систему или смены пользователя
- Использование Touch ID для совершения покупок
- Если возникли проблемы с Touch ID
Если Touch ID не работает на компьютере Mac
Узнайте, что делать, если не удается разблокировать компьютер Mac или ввести пароль с помощью Touch ID либо не получается зарегистрировать отпечаток пальца.
Поиск датчика Touch ID
Датчик Touch ID расположен в правом верхнем углу клавиатуры.
Проверка совместимости
Чтобы настроить и использовать функцию Touch ID на клавиатуре Magic Keyboard с Touch ID, требуется компьютер Mac с чипом Apple и macOS Big Sur 11.4 или более поздней версии.
Чтобы использовать встроенную функцию Touch ID на ноутбуке Mac с датчиком Touch ID, просто настройте Touch ID в меню «Системные настройки» > Touch ID.
Попробуйте сделать следующее
Попробуйте использовать функцию Touch ID после каждого из действий:
- Убедитесь, что на компьютере установлена последняя версия macOS.
- Датчик Touch ID и ваши пальцы должны быть чистыми и сухими*. С помощью чистой безворсовой ткани удалите грязь и инородные частицы с датчика Touch ID.
- Ваш палец должен полностью закрывать датчик Touch ID. Быстрое касание или перемещение пальца затрудняют сканирование с помощью Touch ID.
- Выберите меню Apple > «Системные настройки», щелкните «Пользователи и группы», а затем — значок замка для внесения изменений. Щелкните «Параметры входа» и убедитесь, что параметр «Автоматический вход» выключен.
- Выберите меню Apple > «Системные настройки», щелкните Touch ID, затем убедитесь, что параметр «Разблокировки компьютера Mac» или «iTunes Store, App Store и Apple Books» включена, и что вы добавили не менее одного отпечатка пальцев.
- Попробуйте добавить другой отпечаток.
- Выключите и снова включите клавиатуру Magic Keyboard с Touch ID, затем подключите ее к компьютеру Mac с помощью кабеля Lightning/USB. После выключения и включения клавиатуры Magic Keyboard функция Touch ID может быть недоступна в течение 10 секунд.
- Перезапустите компьютер Mac.
Если необходимо ввести пароль
При первом входе в систему после включения перезапустите компьютер Mac или выйдите из системы. Вам потребуется выполнить вход с использованием пароля вручную. После этого вы можете выполнить вход с помощью Touch ID.
Кроме этого, вам может потребоваться ввести пароль вместо использования Touch ID в следующих ситуациях:
- Отпечаток пальца не был распознан пять раз подряд.
- Устройство не разблокировалось в течение более 48 часов.
- Вы пытаетесь изменить настройки на панели Touch ID в меню «Системные настройки».
* Распознавание отпечатков усложняется, если руки мокрые, жирные от крема или масла, влажные от пота, если на пальцах есть порезы или кожа слишком сухая. Некоторые ваши действия также временно могут сказаться на чтении отпечатков, в их числе физические упражнения, прием ванны, плавание, приготовление пищи, а также другие условия или действия, влияющие на состояние кожи пальцев.
Источник
Если Touch ID не работает на iPhone или iPad
Узнайте, что делать, если не удается разблокировать устройство iOS с помощью Touch ID, не удается зарегистрировать отпечаток пальца или появляется запрос на ввод пароля.
Где расположен датчик Touch ID?
Датчик Touch ID находится в кнопке «Домой», а на iPad mini (6-го поколения) и iPad Air (4 -го поколения) — в верхней кнопке. Выполняя указанные ниже действия, вы увидите на экране информацию о том, какую кнопку использовать. Если вы не уверены, ознакомьтесь с назначением кнопок iPad.
Выполните следующие действия. Попробуйте использовать функцию Touch ID после каждого из действий.
- Убедитесь, что на устройстве установлена самая новая версия iOS или iPadOS.
- Убедитесь, что датчик Touch ID и ваши пальцы сухие и чистые*. Удалите с датчика Touch ID загрязнения и инородные частицы чистой безворсовой тканью.
- Ваш палец должен полностью закрывать датчик Touch ID, касаясь окружающего его металлического ободка. Быстрое касание или перемещение пальца затрудняют сканирование с помощью Touch ID.
- Если используется защитный чехол или защитная пленка для экрана, убедитесь, что они не закрывают датчик Touch ID и его ободок.
- Выберите «Настройки» > «Touch ID и код-пароль» и убедитесь, что включен параметр «Разблокировка iPhone» или «iTunes Store и App Store» и что вы зарегистрировали отпечаток минимум одного пальца.
- Попробуйте зарегистрировать отпечаток другого пальца.
Не удалось устранить проблему?
Если действия выше не помогли устранить проблему, отображается сообщение «Не удается завершить настройку Touch ID» или происходит одно из нижеследующего при переходе в раздел «Настройки» > «Touch ID и код-пароль», отнесите устройство в розничный магазин Apple Store или авторизованный сервисный центр компании Apple либо обратитесь в службу поддержки Apple.
- Не удается включить Touch ID.
- Функция Touch ID затенена или неактивна.
Если необходимо ввести пароль
Вам может понадобиться ввести пароль или идентификатор Apple ID вместо использования функции Touch ID в одной из следующих ситуаций.
- Вы только что перезагрузили устройство.
- Отпечаток пальца не был распознан пять раз подряд.
- Устройство не разблокировалось в течение более 48 часов.
- Вы только что зарегистрировали или удалили отпечатки пальцев.
- Вы пытаетесь перейти в раздел «Touch ID и код-пароль» в меню «Настройки».
- Вы воспользовались функцией Экстренный вызов — SOS.
* Распознавание отпечатков усложняется, если руки мокрые, жирные от крема или масла, влажные от пота, если на пальцах есть порезы или кожа слишком сухая. Некоторые ваши действия также временно могут сказаться на чтении отпечатков, в их числе физические упражнения, прием ванны, плавание, приготовление пищи, а также другие условия или действия, влияющие на состояние кожи пальцев.
Источник
Touch ID не работает на MacBook Pro?
Touch ID от Apple — очень умная технология для сканирования или идентификации оригинальных биометрических отпечатков пальцев и подтверждения последнего. Но Touch ID в MacBook Pro полностью отличается от Touch ID в iOS. Следовательно, емкостное кольцо доступно только вокруг кнопки, кнопки «Домой» устройства iOS, но пространство структуры Touch ID Macbook pro полностью покрыто емкостным кольцом. Иногда Touch ID не работает на MacBook Pro, надеюсь, на этом этапе вам нужно перенастроить / сбросить проблему Touch ID, используя альтернативные шаги по устранению неполадок.
Touch ID не подлежит восстановлению, как и пароль или пароль. ЕСЛИ вы привыкли только к Touch ID, они тоже помнят пароль. Когда Touch ID не работает на MacBook Pro, вы можете легко разблокировать или подтвердить, используя альтернативы Touch ID.
Решение всех следующих симптомов:
- не удалось завершить настройку сенсорного идентификатора MacBook Pro
- Регистрация Touch ID была прервана MacBook Pro
- Touch id не работает MacBook Pro 2018, MacBook Pro / Air 2020
- Не удалось завершить настройку Touch ID MacBook Pro
- MacBook Pro Touch ID не работает после сна
- невозможно завершить регистрацию Touch ID Каталина или Мохаве
- MacBook Pro Touch ID исчез из macOS Big Sur, macOS Catalina или не удалось загрузить панель настроек Touch ID Catalina
Действия по Touch ID не работают на MacBook Pro 13 или 15 дюймов
1. Сбросьте SMC на MacBook Pro / Air — Touch ID. [Updated: M1 Apple Silicon MacBook]
Как правило, Reset SMC очень хорошо работает почти с проблемами Mac. Попробуйте сделать это и еще раз проверьте отпечаток пальца на своем Mac. Следуйте инструкциям ниже для сброса SMC на MacBook. Новый MacBook с Touch ID оснащен чипом T2, обеспечивающим новый уровень безопасности. Следуйте правильному способу сброса SMC на компьютере MacBook с чипом T2.
Примечание: M1 Apple Silicon MacBook с сенсорным экраном не позволяет сбросить SMC, M1 Mac делает это автоматически с помощью простого перезапуска [Go to the Apple Logo from top Mac Menu > Shut Down…], Так что пропустите этот шаг. Мы выполняем сброс на Mac на базе Intel. Пользователи Intel MacBook могут выполнить следующие шаги, указанные здесь:
- Сбросьте SMC на MacBook Pro / Air.
- Нажмите и удерживайте Shift влево + Control + Option + Touch ID [here’s Touch ID is Power key]. При удерживании, эти четыре кнопки в течение 10 секунд, см. Изображение клавиатуры ниже,
Сброс SMC ON T2 Chip MacBook (Источник: apple.com)
2. Установите флажок Touch ID для использования в приложении Pay, Unlock или App Store.
- Зайдите в меню Apple на вашем Macbook. Далее Системные настройки> Touch ID.
- Включите Touch ID для, из трех вариантов: Apple Pay, iTunes и App Store, Разблокировать вход. Если уже включен, сначала отключите, а затем снова включите. См. Изображение ниже,
3. Удалите Touch ID и повторно добавьте Touch ID.
Удалите сохраненные отпечатки пальцев с MacBook Pro и сбросьте все настройки, добавив новые отпечатки пальцев. Узнайте, как использовать отпечатки пальцев на Macbook Pro. Небольшой совет: после удаления Touch ID с MacBook Pro перезапустите его (нажмите логотип Apple> Перезагрузить), а затем повторно добавьте Touch ID.
- Щелкните логотип Apple () в верхнем меню Mac.
- Затем откройте Системные настройки из меню.
- Теперь наведите указатель мыши на Touch ID, пока не увидите крестик, чтобы удалить это. Щелкните значок X, чтобы удалить Touch ID с MacBook Pro.
- Нажмите на опцию Удалить.
Вот и все. После
Теперь сбросьте Touch ID на MacBook Pro.
4. Используйте чистый и сухой палец или настройте сморщенный палец на Touch ID.
Shriveled Hands не могут разблокировать Mac с помощью Touch ID
Apple рекомендует использовать «Сухой палец» для использования Touch ID на iPhone или Mac. Shriveled Hands не передают отпечаток пальца на Touch ID. Поэтому сначала дайте ему высохнуть или очистите палец, который будет хорошо виден на сканере пальцев. Ваш палец загрязнен потом, конденсатом, пылью, грязью и маслами, после использования влаги лосьоны, порезы или сухость кожи могут повлиять на распознавание отпечатков пальцев..
Также, Вы должны очистить сенсорную кнопку мягкой сухой тканью с помощью стоматологического пресса.. В противном случае повторно настройте палец на Mac.
Примечание. Пользователям необходимо ввести пароль после 5 неправильных попыток или необходимо повторно ввести пароль, чтобы продолжить использование Touch ID.
5. Обновите MacBook Pro.
Если ни одно из вышеперечисленных решений не помогло исправить MacBook Pro Touch ID, стоит попробовать обновить macOS до последней доступной версии программного обеспечения, чтобы избежать различных проблем Mac.
MacOS Mojave или новее:
- Щелкните логотип Apple.
- Выберите Системные настройки.
- Затем перейдите в Обновление программного обеспечения.
Более ранние версии MacOS: откройте Mac App Store и щелкните вкладку «Обновить»> выберите «Обновить все».
Care Touch ID Safe
Высушите палец и область лица Macbook Touch ID. Обязательно регулярно очищайте эту чувствительную область.
Положите палец должным образом, сверху вниз от точки пальца. Держите палец подольше.
6. Производительность оборудования MacBook Pro Touch ID
MacBook Pro Touch ID улучшился очень хорошо, не подходят для настройки области пальца на емкостную область, потому что вся область емкостная.
Полная защита или крышка могут перекрывать область Touch ID. Обрежьте эту область или выберите аксессуары, совместимые с дизайном MacBook Pro
7. Если Touch ID не работает в App Store или Apply Pay
Довольно приложение в системе, откройте заново и попробуйте еще раз. В противном случае перезагрузите MacBook Pro.
8. Забыли Touch ID и пароль или Touch ID не работают после обновления macOS.
Попробуйте использовать альтернативные пальцы снова и снова на временном интервале.
Восстановите / установите macOS Big Sur, новую копию Catalina, после чего она не работает, обратитесь в Apple Store.
Touch ID ведет себя как багги
Многие пользователи столкнулись и столкнулись с проблемой: Touch ID медленно сканирует палец и не может сканировать с первой попытки. Поэтому я предлагаю сбросить Touch ID с MacBook Pro в течение одного месяца.
Я лично испытал и нашел хитрое решение для своих iPhone XR и iPhone 11 Pro Max в последние месяцы.
Выше приведены наиболее распространенные проблемы и шаги по устранению неполадок, которые необходимо выполнить, чтобы исправить Touch ID, не работающий на MacBook Pro 16 дюймов или 13 дюймов.
9. Свяжитесь с Apple.
MacBook Pro может быть поврежден водой или повреждено оборудование, в этом случае отнесите MacBook в Apple Store. Эксперты выяснят основную причину и исправят MacBook Touch ID. Кроме того, лучше, если вы пойдете на прием, предпочтительнее наша статья о том, как забронировать столик в Apple Genius Bar.
Источник
Использование Touch ID на Mac
Если Ваш Mac или клавиатура Magic Keyboard оснащены сенсором Touch ID, Вы можете использовать его для разблокировки Mac, авторизации покупок в iTunes Store, App Store и Apple Books, а также совершения покупок на веб-сайтах, поддерживающих Apple Pay. Можно также использовать Touch ID для входа в некоторые приложения сторонних разработчиков.
Настройка Touch ID
На Mac выберите меню Apple
> «Системные настройки», затем нажмите «Touch ID».
Нажмите «Добавить отпечаток», введите свой пароль и следуйте инструкциям на экране.
В учетную запись можно добавить три отпечатка пальцев (всего на компьютере Mac может храниться не более пяти отпечатков).
Установите нужные флажки, чтобы указать, для чего может использоваться Touch ID:
Разблокировка Mac. Используйте Touch ID для разблокировки Mac при выводе компьютера из режима сна.
Apple Pay. Используйте Touch ID для оплаты покупок, сделанных с этого Mac, с помощью Apple Pay.
iTunes Store, App Store и Apple Books. Используйте Touch ID для оплаты покупок в интернет-магазине Apple, сделанных с этого Mac.
Автозаполнение пароля. Используя Touch ID, можно автоматически заполнять имена пользователей и пароли, а также данные кредитных карт при их запросе в Safari и других приложениях.
Использовать сенсор Touch ID для быстрого переключения пользователей. Можно будет перейти в другую учетную запись на Mac при помощи Touch ID.
Переименование или удаление отпечатков пальцев
На Mac выберите меню Apple
> «Системные настройки», затем нажмите «Touch ID».
Выполните одно из следующих действий.
Переименование отпечатка. Нажмите текст под отпечатком и введите название.
Удаление отпечатка. Выберите отпечаток, введите пароль, нажмите «OK», затем нажмите «Удалить».
Использование Touch ID для разблокировки Mac, входа в систему или смены пользователя
Чтобы использовать Touch ID для выполнения этих задач, Вы должны предварительно войти в систему Mac, введя свой пароль.
Разблокировка Mac и некоторых объектов, защищенных паролем. Выводя Mac из режима сна или открывая объекты, защищенные паролем, просто приложите палец к сенсору Touch ID при появлении запроса.
Вход из окна входа в систему. Нажмите свое имя в окне входа, затем приложите палец к сенсору Touch ID.
При помощи Touch ID можно разблокировать только те учетные записи пользователей, в которых есть пароль. В учетных записях только для общего доступа и в гостевых учетных записях нельзя использовать Touch ID.
Переключение пользователей. Из меню быстрого переключения пользователей 
Чтобы Touch ID можно было использовать для смены пользователя, должно быть настроено быстрое переключение пользователей, а пользователь, которого Вы хотите выбрать, должен предварительно войти в систему Mac, используя свой пароль.
Использование Touch ID для совершения покупок
Войдите в систему Mac, введя пароль.
Совершите покупку с помощью Apple Pay или в одном из интернет-магазинов Apple.
Поместите палец на сенсор Touch ID, когда появится соответствующий запрос.
Если возникли проблемы с Touch ID
Если сенсор Touch ID не распознает отпечаток пальца. Убедитесь, что палец сухой и чистый, затем повторите попытку. Влага, следы крема, порезы, пересохшая кожа — все это может повлиять на распознавание отпечатка пальца. Если Touch ID не работает на компьютере Mac или клавиатуре Magic Keyboard, см. эту статью службы поддержки Apple.
Если все равно требуется вводить пароль. В целях безопасности нужно обязательно вводить пароль при запуске Mac. Бывают ситуации, когда для продолжения использования Touch ID необходимо ввести пароль. Например, каждый пользователь должен повторно вводить пароль каждые 48 часов, а также после пяти неуспешных попыток распознавания отпечатка пальца.
Примечание. В качестве дополнительной меры безопасности только пользователи, вошедшие в систему, могут получить доступ к своей информации Touch ID. Администратор не может менять ни настройки Touch ID, ни отпечатки пальцев для другого пользователя.
Источник