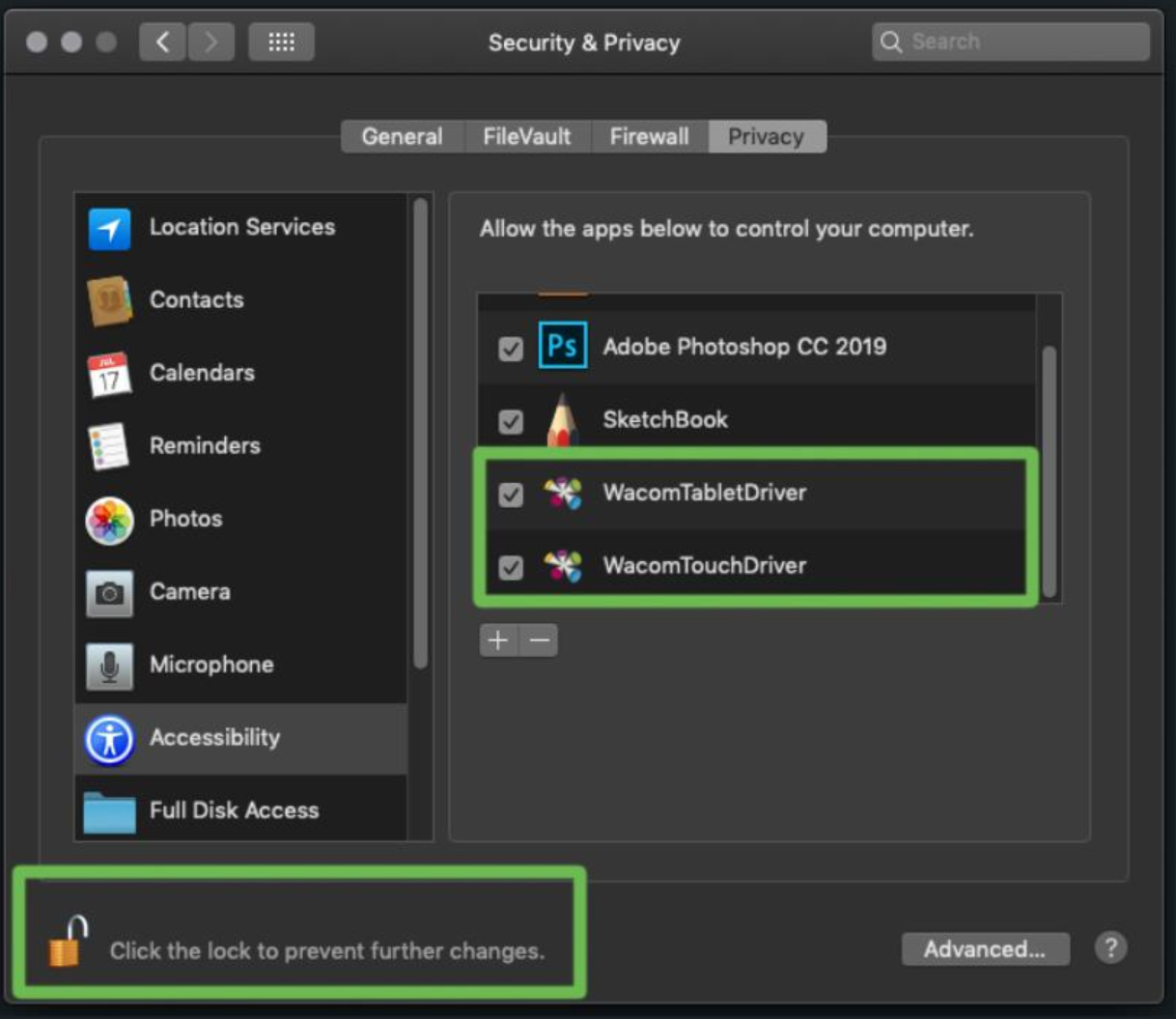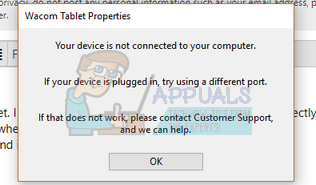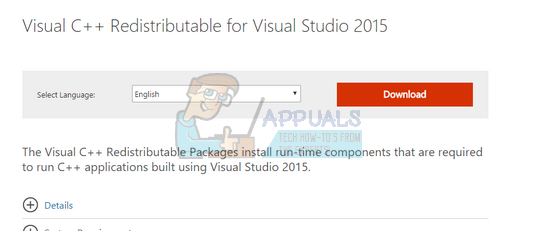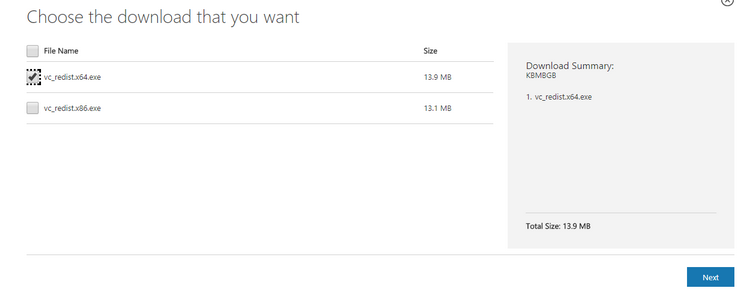- Перо Wacom некорректно работает в macOS
- Диагностика
- Как правильно установить драйвера Wacom на macOS?
- [только для macOS] Illustrator и планшет Wacom | Выявленные неполадки
- Быстрое решение
- Дополнительная информация
- Параметры нажима кисти недоступны
- Быстрое решение
- Сочетания клавиш в Illustrator не работают
- Устранение проблем при использовании устройства Wacom
- Прежде чем продолжить
- Обновите драйвер Wacom.
- Удалите драйвер Wacom
- Другие проблемы с производительностью
- [только macOS 10.15 (Catalina)] Инструмент «Ластик» не работает
- Параметры нажима кисти недоступны.
- У вас есть вопросы или предложения?
- Исправлено: не подключено устройство (Wacom) —
- Решение 1. Перезапуск службы Wacom
- Решение 2. Обновление драйвера и переустановка программ
- Решение 3. Переустановка распространяемых пакетов Visual C ++
Перо Wacom некорректно работает в macOS
Дизайнеры и художники-иллюстраторы часто используют в паре с компьютерами графические планшеты. Набор обычно включает стилус и сенсорную площадку, что позволяет рисовать близким к привычному способом, но сразу в растровых и векторных редакторах без необходимости оцифровывать результат. К нам обратился один из владельцев комплекта от Wacom. Клиент пожаловался на комплектное перо, которое перестало функционировать в операционной системе, в целом, и в приложениях Adobe в частности.
Недешёвый графический планшет серии Intuos Pro (модель Small с обозначением PTH-451) работал вместе c MacBook Pro 2013 года. Со слов клиента проблема появилась после относительно недавнего обновления то ли программного обеспечения Wacom, то ли macOS. Но разве не потому покупается втридорога продукция Apple, что работает всегда стабильно? Разве пользователь купертиновских творений должен погружаться в решение технических проблем устройства?
Диагностика
При приёмке оборудования были некоторые подозрения на само перо: хлипковатая сборка и отсутствие защиты его содержимого вызывали опасения, что оно находится на стадии постепенного выхода из строя. Беглый просмотр тредов по обсуждению проблем с различными моделями планшетов Wacom указывал на возможность подтверждения первичной гипотезы, совпадавшей с предположениями клиента. Но как только было проведено тестирование вакомовского набора на компьютере под управлением Windows 10, всё стало на свои места. Новейший драйвер от производителя встал без ошибок на систему от Microsoft, а все функции заработали корректно. Значит, дефект софтверный, но дабы исключить вероятность наличия плавающей неисправности на уровне железа, мы продолжили тестирование в реальном сценарии создания мини-арта, результат которого был размещён позднее в Instagram. Странностей в поведении девайсов замечено не было.
К сожалению, у клиента не было возможности оставить в сервисном центре и MacBook, а у нас на тот момент отсутствовали в наличии образцы с аналогичной версией macOS или в рабочем состоянии. Когда же яблочный лэптоп наконец оказался в наших руках, первым делом была проверена физическая работа стилуса через Wacom Desktop Center, которые в итоге привели к системным настройкам. Сила нажатия распознавалась, сенсорные области на касания пальцами реагировали, кнопки также отзывали в соответствии с их функциями. Однако, используя перо, курсором управлять не получалось, как и рисовать хоть что-нибудь в Photoshop и Illustrator. Также сенсорная область планшета не позволяла совершать клик, а лишь передвигать указатель по экрану. Функционал гаджетов был как будто ограничен программно.
Источник
Как правильно установить драйвера Wacom на macOS?
Такие дела.
У меня Wacom Intuos pen&touch.
Качаю последние дровишки с сайта для макбучины, устанавливаю и паншет начинает работать, но:
1) Устанавливается куча ненужного хлама
2) После перезагрузки компьютера планшет просто перестает работать и приходится снова ставить дровишки.
Что делать с этим всем делом? Как избежать проблем?
- Вопрос задан более трёх лет назад
- 8578 просмотров
Запустить Install Wacom Tablet.pkg и установить драйвер.
И ничего не удалять, включая хелперы, или разрешить их установку если у вас какая либо защита стоит которая может их блокировать.
После установки и перезагрузки проверить грузятся ли дрова,
kextstat | grep -e «FTDIKext\|SiLabsUSBDriver64\|Wacom»
Логи так-же следует посмотреть по имени драйвера мб будет упоминания почему он не грузится, логи при подключении устройства.
————
Ну и дрова ставить под поддерживаемую версию системы, вы написали «macOS» macOS это последняя бета версия системы 10,12 под нее нет драйверов, 10.9\10.10\10.11 это Mac OS X или OS X + название, OS X Yosemite и т/д/
Источник
[только для macOS] Illustrator и планшет Wacom | Выявленные неполадки
Не работает функция «Ластик», когда вы рисуете фигуру с помощью пера Wacom, а затем переворачиваете перо, чтобы использовать инструмент «Ластик»?
Быстрое решение
- Откройте настройки конфиденциальности macOS и включите доступ Illustrator к драйверу планшета.
- Перезапустите illustrator.
Дополнительная информация
Эта проблема возникает только при использовании последней версии драйвера Wacom 6.3.37-2 с macOS 10.15 (Catalina). Это может произойти, если управление Illustrator над TabletDriver отключено в настройках конфиденциальности macOS.
При запуске Illustrator с включенным планшетом Wacom появится сообщение с вопросом, хотите ли вы разрешить Illustrator управлять TabletDriver. Когда настройка доступа к драйверу планшета отключена, Illustrator не может получить доступ к функции «Ластик».
Параметры нажима кисти недоступны
Недоступны ли чувствительные к нажиму параметры в диалоговом окне «Параметры кисти»?
Быстрое решение
Установите последнюю версию драйвера Wacom и выполните следующие действия:
- Перейдите в раздел Системные настройки >Безопасность и конфиденциальность.
- Перейдите на вкладку Конфиденциальность, выберите Специальные возможности, а затем щелкните значок замка в нижней части диалогового окна.
- Убедитесь, что установлены флажки для компонента Wacom в списке Разрешить этим приложениям управлять компьютером. Кроме того, убедитесь, что все известные перечисленные приложения также выбраны для правильной работы с планшетом. Например, Illustrator, Photoshop.
Сочетания клавиш в Illustrator не работают
Чтобы убедиться в наличии проблемы, проверьте сочетания клавиш с помощью мыши вместо пера Wacom.
Это известная проблема с последним драйвером Wacom 6.3.34. Проверьте примечания к выпуску.
Источник
Устранение проблем при использовании устройства Wacom
Узнайте, как устранить проблемы аварийного завершения работы и производительности, связанные с вашим устройством Wacom.
Возникли ли у вас какие-либо из следующих проблем при использовании планшета Wacom в Illustrator?
- Illustrator аварийно завершает работу во время запуска или после него при использовании мыши, стилуса, планшета и других устройств.
- Чувствительность к давлению не работает точно при использовании стилуса Wacom.
- При использовании стилуса Wacom Illustrator не отвечает.
- Проблемы при работе с документом Illustrator при использовании Wacom Cintiq. Курсор исчезает, если Wacom Cintiq используется в качестве дополнительного экрана.
Вышеупомянутые проблемы могут возникать из-за устаревших драйверов Wacom или из-за того, что к вашему компьютеру в настоящее время не подключено какое-либо устройство Wacom. Попробуйте обновить или удалить старые или неиспользуемые драйверы устройств, чтобы решить эту проблему.
Прежде чем продолжить
Если Illustrator обнаружит, что ваш предыдущий сеанс аварийно завершил работу из-за проблемы с устройством Wacom, он автоматически отключит ваше устройство Wacom в следующий раз при открытии приложения.
Чтобы включить устройства Wacom, выполните действия, описанные ниже.
- Выберите Illustrator > Установки > Устройства.
- Выберите флажок Включить Wacom.
- Выберите Редактирование > Установки > Устройства.
- Выберите флажок Включить Wacom.
Обновите драйвер Wacom.
- Убедитесь в наличии последних версий драйверов Wacom на компьютере. Чтобы получить последние версии драйверов Wacom, посетите сайт поддержки Wacom.
- Если проблема повторится при использовании последней версии Wacom, удалите программу Wacom с компьютера, включая сенсорный драйвер Wacom и драйвер планшета со стилусом. Для получения справки по удалению посетите сайт поддержки Wacom.
- [macOS] В новом окне приложения Finder выберите Перейти >Перейти к папке > введите /Library/Frameworks > нажмите кнопку Перейти. Если вы обнаружите WacomMultiTouch.framework, удалите его.
- Переустановите последние версии драйверов Wacom для вашего компьютера с сайта поддержки Wacom.
Удалите драйвер Wacom
- Если вы не используете устройство Wacom, удалите драйверы, связанные с этим устройством. Изучите документацию к продукту Wacom, чтобы узнать, как удалить драйверы устройства macOS или Windows.
- Запустите Illustrator.
Другие проблемы с производительностью
[только macOS 10.15 (Catalina)] Инструмент «Ластик» не работает
Не работает функция «Ластик», когда вы рисуете фигуру с помощью пера Wacom, а затем переворачиваете перо, чтобы использовать инструмент «Ластик»?
- Откройте настройки конфиденциальности macOS и включите доступ Illustrator к драйверу планшета.
- Перезапустите Illustrator.
Параметры нажима кисти недоступны.
Параметры чувствительности к нажиму неактивны в диалоговом окне «Параметры кисти»?
Установите последнюю версию драйвера Wacom и выполните действия, описанные ниже.
- Перейдите в раздел Системные настройки >Безопасность и конфиденциальность.
- Перейдите на вкладку Конфиденциальность, выберите Специальные возможности, а затем щелкните значок замка в нижней части диалогового окна.
- В Разрешите приложениям, указанным ниже, управлять вашим списком компьютеров установите флажки для компонента Wacom, и будут выбраны известные приложения из списка.
В известных перечисленных приложениях выберите Illustrator, Photoshop и другие при необходимости.
У вас есть вопросы или предложения?
Если у вас есть вопросы или идеи, которыми вы хотели бы поделиться, присоединяйтесь к беседе в Сообществе Adobe Illustrator. Мы будем рады узнать ваше мнение.
Источник
Исправлено: не подключено устройство (Wacom) —
Ошибка «Нет подключенного устройства» возникает, когда ваш компьютер не может распознать и обнаружить планшет Wacom. Эта проблема очень распространена среди пользователей Wacom, когда они пытаются подключить планшет к компьютеру.
Эта проблема легко решается путем переустановки драйверов, отката драйверов или перезапуска служб Wacom. Есть также некоторые проблемы с оборудованием, которые вам нужно решить. Убедитесь, что вы подключаете ваше устройство к соответствующему порту. Попробуйте изменить порты и убедитесь, что кабель подключен правильно и находится в рабочем состоянии.
Решение 1. Перезапуск службы Wacom
Мы попытаемся перезапустить службу Wacom в качестве первого шага в решении проблемы. Это перезапустит всю процедуру, обновит сохраненные в данный момент конфигурации и попытается снова обнаружить планшет.
- Нажмите Windows + R запустить приложение Run. Тип «Сервисы.ЦКМ”В диалоговом окне и нажмите Enter.
- Перемещайтесь по всем сервисам, пока не найдете тот, который называется «TabletServiceWacom». Щелкните правой кнопкой мыши и выберите «Запустить снова».
- Теперь проверьте, решена ли проблема.
Решение 2. Обновление драйвера и переустановка программ
Если перезапуск службы не работает, мы можем попробовать обновить драйвер. Сначала мы удалим драйвер, а затем удалим все связанные приложения. Переустановка приложений и драйверов обеспечит устранение всех неверных настроек, и компьютер распознает планшет так, как он был подключен в первый раз.
Замечания: Если планшет по-прежнему не обнаруживается после установки последних драйверов, попробуйте откатить драйверы. Откат означает установку предыдущей версии драйверов. Вы можете легко скачать их с официального сайта.
- Нажмите Windows + R запустить приложение Run. Тип «devmgmt.ЦКМ”В диалоговом окне и нажмите Enter. Это запустит диспетчер устройств.
- Перемещайтесь по всем устройствам, пока не найдете категорию «Устройства интерфейса человека». Разверните его и выберите «Wacom Tablet». Щелкните правой кнопкой мыши и выберите «Удалить устройство».
- Нажмите Windows + R запустить приложение Run. Тип «appwiz.компл”В диалоговом окне и нажмите Enter. Появится новое окно, состоящее из всех программ, установленных на вашем компьютере.
- Перемещайтесь по всем из них, пока не найдете какое-либо приложение, связанное с Wacom. Щелкните правой кнопкой мыши и выберите «Удалить». Сделайте это для всех приложений, которые вы можете найти, которые связаны с планшетом.
- Нажмите Windows + S, чтобы запустить панель поиска. Тип «CMD«В диалоговом окне щелкните правой кнопкой мыши приложение и выберите«Запустить от имени администратора».
- В командной строке выполните следующую инструкцию:
mklink / j «D: \ Program Files \ Tablet» «C: \ Program Files \ Tablet»
В этом случае пользовательское расположение для Program Files — диск D. Вы можете заменить букву «D» на то, с чем вы столкнулись.
- Зайдите на официальный сайт Walcom и загрузите последние доступные драйверы. Сохраните их в доступном месте, так как мы будем обращаться к ним позже.
- Нажмите Windows + R запустить приложение Run. Тип «devmgmt.ЦКМ”В диалоговом окне и нажмите Enter. Это запустит диспетчер устройств.
- Найдите Walcom Tablet в списке устройств, щелкните его правой кнопкой мыши и выберите «Обновить драйвер».
Появится новое окно с вопросом, хотите ли вы обновить драйверы автоматически или вручную. Выберите второй вариант (вручную). Перейдите в папку, в которую вы скачали драйверы, и установите их.
- Перезагрузите устройство Wacom и снова подключите его.
- Нажмите Windows + R, тип «Сервисы.ЦКМ”В диалоговом окне и нажмите Enter.
- Перейдите через все службы, пока не найдете «Wacom Профессиональный Сервис». Щелкните правой кнопкой мыши и выберите «Перезагрузить». Теперь проверьте, решена ли проблема.
Решение 3. Переустановка распространяемых пакетов Visual C ++
Другой обходной путь для этой проблемы — убедиться, что на вашем компьютере установлены последние распространяемые пакеты Visual C ++. Закройте все службы Wacom, как описано выше, обновите распространяемые файлы и попробуйте снова подключить планшет.
- Перейдите к официальной загрузке Microsoft
- Нажмите на Скачать кнопка после выбора языка.
- Выбрать «vredist_x64.exeИ нажмите следующий. Вскоре после начала загрузки. Сохраните файл в доступном месте и запустите исполняемый файл.
- После завершения установки перезагрузите компьютер и проверьте, решена ли проблема.
Замечания: Если вы используете 64-разрядную версию Windows, вы можете установить обе версии (vredist_x64.exe и vredist_x86.exe). Однако, если у вас 32-битная версия, вы должны установить только vredist_x86.exe. Вы можете проверить, какая версия Windows у вас есть, нажав Windows + S, введите «системную информацию» и откройте появившееся приложение.
Источник