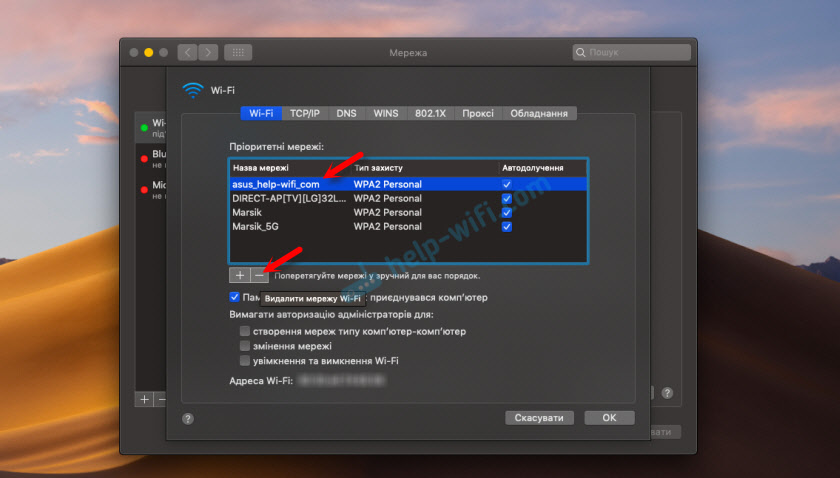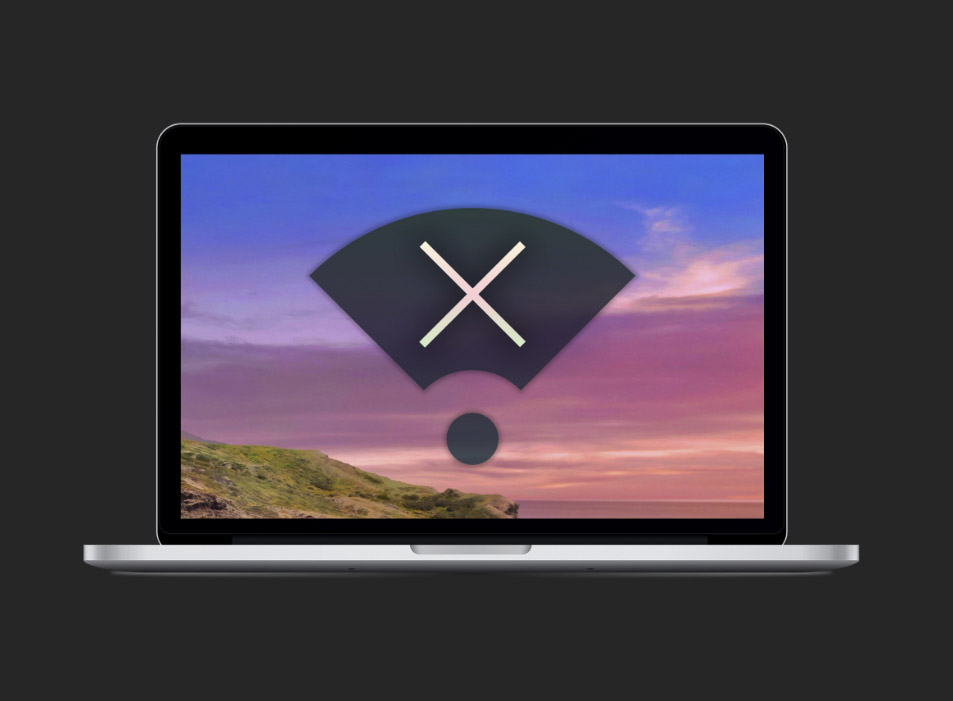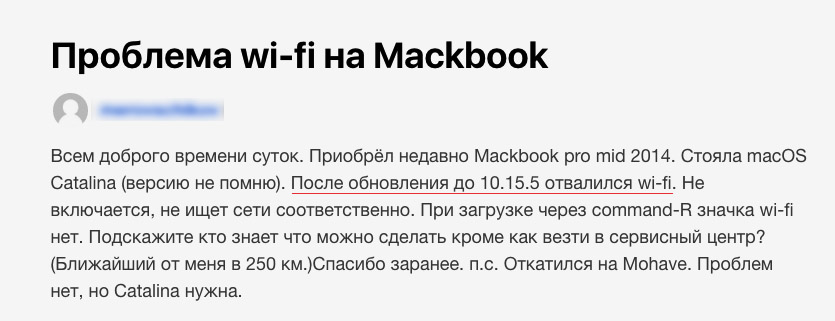- Если компьютер Mac не подключается к Интернету через Wi-Fi
- Просмотр рекомендаций по оптимизации подключений Wi-Fi
- Анализ среды беспроводной сети
- Мониторинг подключения Wi-Fi
- Создание диагностического отчета
- Использование других средств диагностики
- Дополнительная информация
- Если не удается подключиться к сети Wi-Fi на Mac
- Устранение неполадок при подключении Mac к Интернету
- MacBook Pro подключается к WiFi, но нет доступа к интернету
- Ответ
- Обновление: включение/отключение VPN
- Если у вас сломался Wi-Fi на MacBook после обновления macOS, у меня плохая новость
- Почему Wi-Fi ломается на новой версии macOS?
- Сломался Wi-Fi? Возможно, вы купили китайский MacBook
- Решение проблемы – установка оригинального модуля Wi-Fi
Если компьютер Mac не подключается к Интернету через Wi-Fi
Если компьютер Mac настроен для подключения к сети Wi-Fi, он может анализировать соединение на предмет проблем, влияющих на производительность, включая подключение к Интернету.
Если вы выполнили действия для подключения компьютера Mac к сети Wi-Fi, но подключение к сети или Интернету ненадежно, могут помочь действия, описанные в этой статье.
Просмотр рекомендаций по оптимизации подключений Wi-Fi
При подключении к сети Wi-Fi компьютер Mac выполняет проверку на предмет проблем, затрудняющих создание быстрого, стабильного и безопасного соединения. В случае обнаружения проблем в меню состояния Wi-Fi в строке меню появляется новый пункт: «Рекомендации по улучшению Wi-Fi». Выберите его, чтобы просмотреть рекомендуемые решения.
В macOS Sierra или более поздней версии доступны рекомендации по оптимизации подключений Wi-Fi.
Анализ среды беспроводной сети
Для выполнения дополнительного анализа можно использовать программу «Беспроводная диагностика» на компьютере Mac.
- Закройте все открытые программы и подключитесь к сети Wi-Fi, если это возможно.
- Нажмите и удерживайте клавишу Option (Alt) ⌥, затем выберите «Беспроводная диагностика» в меню состояния Wi-Fi .
- Введите имя и пароль администратора при появлении соответствующего запроса.
Программа «Беспроводная диагностика» начнет анализ среды беспроводной сети.
Если проблема возникает периодически, можно запустить мониторинг подключения Wi-Fi:

Когда будете готовы просмотреть рекомендации, перейдите к окну обзора выявленных проблем. Программа «Беспроводная диагностика» запросит дополнительную информацию о вашей базовой станции или маршрутизаторе, чтобы включить ее в отчет, сохраняемый на компьютере Mac.
Для просмотра подробных сведений о каждом пункте в обзоре щелкните значок информации рядом с ним. «Лучшие советы по настройке Wi-Fi» — это рекомендации, которые будут полезны при работе с большинством сетей Wi-Fi.

Прежде чем изменять текущие настройки сети или маршрутизатора в соответствии с предложенными рекомендациями, запишите их или создайте резервную копию на случай, если у вас вновь появится необходимость использовать эти настройки.
Мониторинг подключения Wi-Fi
Возможности компьютера Mac позволяют запускать мониторинг подключений Wi-Fi для отслеживания нерегулярных проблем, например разрывов подключения. Выполните перечисленные выше действия по анализу среды беспроводной сети, но при появлении запроса выберите вариант «Выполнить мониторинг подключения Wi-Fi».
Во время мониторинга на экране компьютера будет отображаться окно с уведомлением о том, что эта функция активна. Мониторинг будет выполняться постоянно (даже при переходе компьютера Mac в режим сна) до тех пор, пока вы не закроете это окно или не подключитесь к другой сети Wi-Fi.
Если программа «Беспроводная диагностика» обнаружит проблему, мониторинг будет остановлен и вы увидите краткое описание проблемы. После этого можно будет возобновить мониторинг или перейти к окну обзора для просмотра подробных сведений и рекомендаций.
Создание диагностического отчета
Перед выводом обзора программа «Беспроводная диагностика» автоматически сохранит диагностический отчет. Вы можете создать такой отчет в любое время: нажмите и удерживайте клавишу Option, затем выберите «Создать отчет диагностики» в меню состояния Wi-Fi . Процедура создания отчета может занять несколько минут.
- ОС macOS Sierra и более поздних версий сохраняет отчет в папке /var/tmp на загрузочном диске, а затем открывает эту папку.
Чтобы открыть эту папку вручную, выберите «Переход» > «Переход к папке» в строке меню Finder и введите /var/tmp. - В ОС OS X El Capitan или более ранней версии отчет сохраняется на рабочий стол.
Отчет представляет собой сжатый файл, имя которого начинается со слова WirelessDiagnostics. Он включает в себя множество файлов с подробными сведениями о среде вашей беспроводной сети. Эту информацию можно предоставить специалисту по работе с сетями для дальнейшего анализа.
Использование других средств диагностики
В состав программы «Беспроводная диагностика» входят дополнительные средства, которые будут полезны для специалистов по работе с сетями. Их можно открыть через меню «Окно» в строке меню программы «Беспроводная диагностика»:
- Информация: эта функция используется для сбора основных сведений о текущих сетевых подключениях.
- Журналы: эта функция позволяет включить фоновое ведение журналов для сети Wi-Fi и других компонентов системы. Результаты записываются в файл с расширением .log, который хранится в папке диагностических отчетов на вашем компьютере Mac. Функция ведения журналов продолжает работать даже при закрытии программы или перезапуске компьютера Mac, поэтому не забудьте отключить ее по завершении всех необходимых процедур.
- Сканирование: эта функция используется для обнаружения маршрутизаторов Wi-Fi в вашей среде и сбора основных сведений о них.
- Производительность: эта функция используется для вывода графиков производительности подключения Wi-Fi, данные на которых изменяются в реальном времени.
- Скорость — динамика изменения скорости передачи данных (Мбит/с).
- Качество — динамика изменения коэффициента «сигнал-помехи». При падении качества ниже определенного порога подключение между устройством и маршрутизатором Wi-Fi разрывается. Среди факторов, способных снизить качество, можно выделить расстояние между устройством и маршрутизатором, а также различные объекты (например, стены), препятствующие прохождению сигнала от маршрутизатора. Дополнительная информация.
- Сигнал — динамика изменения уровней сигнала (RSSI) и помех. Показатель RSSI должен быть высоким, а показатель помех — низким. Чем больше разница между RSSI и помехами, тем лучше.
- Анализатор: эта функция используется для захвата трафика в подключениях Wi-Fi, что может быть полезно для диагностики повторяющихся проблем. Выберите канал и его ширину, затем нажмите «Начать», чтобы запустить захват трафика в канале. Когда вы нажмете «Остановить», в папке диагностических отчетов на вашем компьютере Mac появится файл с расширением .wcap.
Дополнительная информация
В этом разделе представлены дополнительные рекомендации по повышению производительности подключений Wi-Fi.
- Не забывайте регулярно обновлять программное обеспечение маршрутизатора. Для базовой станции AirPort Time Capsule, AirPort Extreme или AirPort Express проверьте наличие последних версий прошивки с помощью утилиты AirPort. Если у вас установлен маршрутизатор стороннего производителя (не Apple), проверяйте наличие обновлений ПО на веб-сайте производителя.
- Для настройки маршрутизатора используйте рекомендуемые настройки Apple. Настройки всех маршрутизаторов Wi-Fi в одной сети должны быть одинаковыми. При использовании двухдиапазонного маршрутизатора Wi-Fi убедитесь, что для обоих диапазонов указано одно и то же имя сети.
- Узнайте о потенциальных источниках помех беспроводной связи по сети Wi-Fi или Bluetooth.
Источник
Если не удается подключиться к сети Wi-Fi на Mac
Если у Вас возникают проблемы с подключением к сети Wi-Fi, попробуйте выполнить следующие действия.
Убедитесь, что сеть Wi-Fi включена. Для включения Wi-Fi Вы можете использовать значок статуса Wi-Fi 
Вероятно, Вы находитесь вне зоны действия. Убедитесь, что Ваш Mac находится в пределах действия беспроводной сети.
В настройках сети служба Wi-Fi может быть недоступна.
На Mac выберите меню Apple
> «Системные настройки», затем нажмите «Сеть».
Если Wi-Fi нет в списке служб сетевых подключений, нажмите кнопку «Добавить» 
Если Вы подключаетесь к беспроводной сети, созданной базовой станцией AirPort или AirPort Time Capsule, перезапустите устройство, отсоединив кабель питания. Подождите несколько минут, затем снова подсоедините кабель. Когда сеть станет доступной, повторите попытку подключения.
Источник
Устранение неполадок при подключении Mac к Интернету
Если Вам не удается подключить Mac к Интернету, попробуйте следующее.
Подождите немного и повторите попытку. Возможно, существуют проблемы у Вашего интернет-провайдера. Если неполадки не устранены, свяжитесь с интернет-провайдером.
Откройте сетевые настройки и проверьте статус служб сетевых подключений, таких как Ethernet или Wi-Fi. Зеленый цвет указывает, что служба активна (включена) и подключена. Желтый цвет указывает, что она активна, но не подключена. Красный цвет указывает, что она не настроена.
Сравните Ваши сетевые настройки, установленные в «Параметрах сети», с рекомендованными Вашим интернет-провайдером. Убедитесь, что используются последние настройки, введенные в соответствующих полях.
Если Вы используете PPPoE, убедитесь, что поле «Имя службы PPPoE» не заполнено (на панели «PPPoE» в сетевых настройках). Если интернет-провайдер требует ввести настройки в это поле, проверьте, что используется правильная информация.
Если Вы используете телефонный модем, попробуйте набрать номер интернет-провайдера, используя обычный телефон, чтобы убедиться в том, что модем интернет-провайдера отвечает, и проверьте линию на наличие статических или других шумов, которые могут препятствовать соединению. Для контроля модема при попытке соединения включите звук модема. Откройте настройки сети и выберите службу модема в списке. Нажмите «Дополнения», выберите «Модем», затем включите звук. .
Источник
MacBook Pro подключается к WiFi, но нет доступа к интернету
Он подключается в офисе к интернету без проблем, но дома очень долго подключается и в итоге интернета нет. На всех остальных устройствах, включая предыдущий мак подключается без проблем. Пробовал перезагружать роутер, менять ip адрес этого Мака, сносить конфигурационные файлы с Мака. Ничего не помогло. Посоветуйте в чем может быть проблема?
Ответ
Добрый день. Если интернет на других устройствах, в том числе на другом компьютере с Mac OS работает, то проблема вряд ли в маршрутизаторе. Хотя, возможно, новому MacBook Pro не нравятся какие-то настройки вашей Wi-Fi сети.
Насколько я понял, на MacBook вы пробовали удалять Wi-Fi сеть из списка известных сетей и заново к ней подключится (с вводом пароля)?
Настройки TCP/IP верните на «Автоматические» (DHCP).
Попробуйте в настройках MacBook Pro прописать DNS от Google.
Вряд ли что-то еще можно сделать на стороне самого MacBook Pro. Тем более, что с другими Wi-Fi сетями он работает.
Что можно попробовать сделать в настройках Wi-Fi роутера (после этих настроек скорее всего придется заново подключать все устройства):
- Изменить имя Wi-Fi сети (SSID). Задать уникальное имя английскими буквами.
- Тип безопасности вашей Wi-Fi сети должен быть WPA2 с шифрованием AES. Подробнее читайте здесь.
- Если есть возможность, то в настройках Wi-Fi сети на роутере нужно выставить режим работы 802.11n.
- Ширину канала Wi-Fi можно попробовать поставить 20 МГц.
Все это рекомендуемые настройки с сайта Apple. Не забывайте сохранять настройки и перезагружать маршрутизатор.
Так же нужно убедится, что в настройках роутера кто-то просто не отключил интернет для вашего MacBook Pro. Может поэтому нет доступа к интернету.
Можно еще провести такой эксперимент: выключить Wi-Fi на всех устройствах. Перезагрузить роутеру, и подключить к Wi-Fi только MacBook Pro.
Обновление: включение/отключение VPN
Решение из комментариев. Решить проблему с отсутствием подключения к интернету на MacBook и iMac помогло включение и отключение VPN. Думаю, без разницы какой VPN вы будете использовать. Автор комментария использовал Betternet. После отключения VPN интернет заработал.
Источник
Если у вас сломался Wi-Fi на MacBook после обновления macOS, у меня плохая новость
На днях в нашу Тусовку пришла интересная жалоба. Интересная потому, что буквально неделю назад я решал похожую проблему у знакомого.
Итак, вы поставили macOS Catalina (или позже – Big Sur) на свой замечательный MacBook Pro или Air образца 2012-2015 годов.
Включаете, а интернета нет.
Система не видит беспроводные сети, в правом углу экрана значок стал серым. Под ним подписано «Wi-Fi: нет оборудования» . Вместе с Wi-Fi перестал работать и Bluetooth.
Переустановка системы с нуля, сброс PRAM и SMC не помогают. Но удивительным образом проблема решается, если просто откатиться на предыдущую версию macOS – Mojave или High Sierra.
Не спешите ругать Apple, грозить им страшными карами и сетовать на траву, которая раньше была зеленее. У меня плохие новости.
Вы купили частично китайский MacBook. И он «спалился».
Почему Wi-Fi ломается на новой версии macOS?
Потому что у вас в ноутбуке стоит неоригинальный модуль беспроводной связи.
Ставлю, что даже знаю, какой именно. Он на фото выше.
Это популярный в среде «подвальных» и неофициальных ремонтников китайский модуль Broadcom. У него есть несколько модификаций, но суть одинаковая.
Модуль использует чип Broadcom BCM94331CSAX. Раньше поддерживался в macOS без проблем.
Но Apple периодически обновляет пакет драйверов в новых версиях macOS, иногда выкидывая из него «железо» старых компьютеров Mac, на которые вообще никак нельзя установить эту версию системы.
В последние пару лет компания всерьёз взялась за такие «лишние» драйвера (так называемые «кексты»), которые просто лежат в системе мёртвым грузом. Особенно из-за этого страдают владельцы «хакинтошей», использующие аналогичные по смыслу китайские чипы и PCI-платы в своих «самосборах».
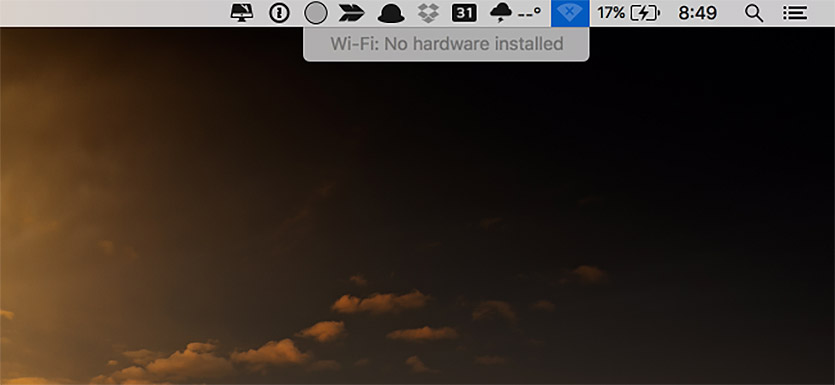
Пример ошибки. Свой скриншот не сделали, поэтому нашёл англоязычный.
Как уже догадываетесь, тот самый чип Broadcom производства безымянных китайцев – относительно свежая жертва, удалённая из последних обновлений macOS Catalina. Его драйвера исчезли из системы, поэтому модуль предсказуемо перестаёт работать.
При этом сам MacBook с левым модулем можно обновить и до Catalina, и даже до Big Sur. Просто «вайфая» и «блютуса» не будет.
Сломался Wi-Fi? Возможно, вы купили китайский MacBook
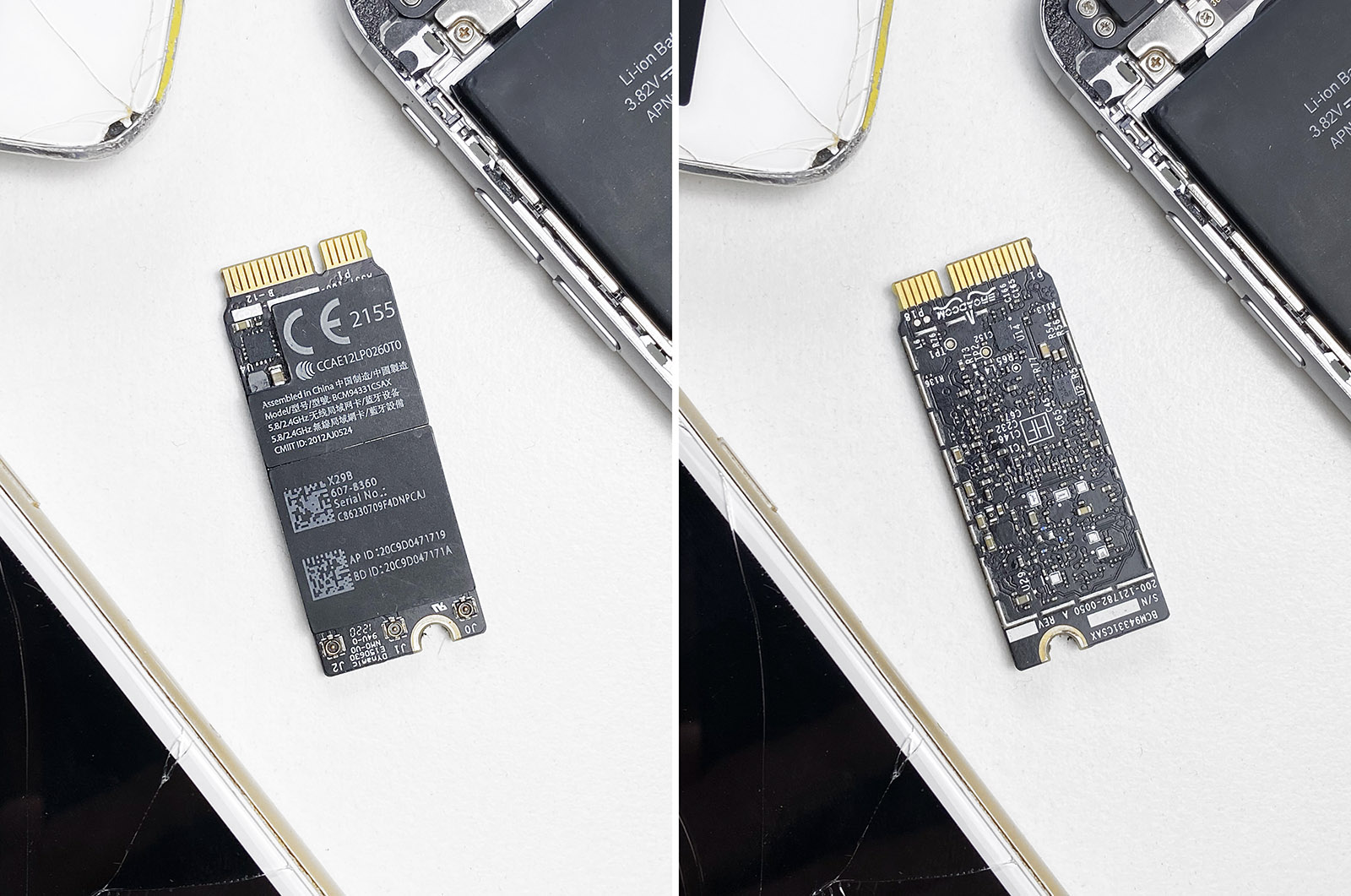
Вот это мы вынули из MacBook Pro знакомого.
Китайский модуль сам по себе никогда не окажется в вашей «прошке» или «эире». Появиться он там может только потому, что кто-то ранее носил девайс в «подвал» на ремонт.
Возможно, это были вы сами. Или предыдущий владелец, у кого забирали ноутбук. Или ещё кто-нибудь.
Суть одна: ваш MacBook был в ремонте, и внутри него может быть N-ое количество китайских плат, шлейфов и других сюрпризов. Вроде следов от жидкости, как было у моего знакомого.
К счастью, правильное решение у этой проблемы очень простое и ничем не грозит. Ноутбук и так «копанный», о гарантии волноваться уже не надо.
Решение проблемы – установка оригинального модуля Wi-Fi

Пример оригинального модуля Wi-Fi и Bluetooth из MacBook Pro 2015 года.
Просто замените китайский модуль на оригинальный. Нужно только его найти.
Ищите там же, где вы (скорее всего) покупали сам Макбук. Залезайте на сайты с объявлениями, спрашивайте ремонтников, владельцев разбитых MacBook аналогичной модели.
Обойдётся он вам от 500 до 3 тысяч рублей в зависимости от жадности продавца.
Заказывать с AliExpress не советую: китайцам плевать, спустя месяц может прийти такой же условно нерабочий «клон». Только время потеряете.
Заменять модуль самостоятельно можно на свой страх и риск. Задача простая, паяльник не нужен. Откручиваете крышку, снимаете антенны, аккуратно поддеваете и отстёгиваете плату.
Либо идите в сервис. Только убедитесь, что там не «китайца» вкрутят, а вами же купленный оригинал.
Затем просто включаете MacBook, и случается чудо: всё работает, как надо.
Источник