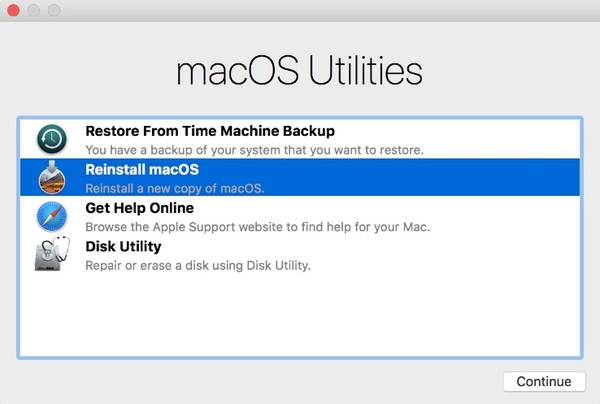- Если при обновлении или установке macOS произошла ошибка
- Проверка подключения к Интернету
- Установка в безопасном режиме
- Процессор Apple
- Процессор Intel
- Установка после восстановления диска
- Установка из раздела восстановления macOS
- Процессор Apple
- Процессор Intel
- Установка после стирания данных с компьютера Mac
- Как жить со старой macOS. Когда древний MacBook, и обновиться уже не можешь
- 1. Хорошо, что Apple не продолжает обновлять старые Mac
- 2. Для старых macOS выходят отдельные апдейты безопасности
- 3. Фирменные приложения и сервисы Apple работают очень плохо
- 4. Приходится ставить предыдущие версии сторонних приложений
- 5. Интерфейс старой macOS выглядит отлично. Но есть нюансы
- 6. При использовании старой macOS ещё есть мелкие проблемы
- Подводя итоги: кому можно покупать Mac без апдейтов macOS
- Николай Грицаенко
- Последние способы исправить macOS Sierra не загрузится после безопасного обновления
- 1. Сбросьте PRAM / NVRAM, когда Mac не загружается после обновления.
- 2. Сбросьте SMC, если macOS Sierra не загружается после обновления.
- 3. Загрузите Mac в безопасном режиме, чтобы исправить то, что Mac не загружается после установки обновления macOS Sierra.
- 4. Восстановите Mac из режима восстановления, когда macOS Sierra не загружается после обновления.
- 5. Что делать, если вы не можете найти важные файлы после обновления macOS Sierra
Если при обновлении или установке macOS произошла ошибка
В сообщении может быть указано, что при загрузке, подготовке или установке произошла ошибка либо что установщик поврежден или не может быть проверен.
Такие сообщения могут появляться по разным причинам, иногда эти причины являются временными. Если в сообщении рекомендовано решение проблемы, например повторная загрузка установщика перед повторением попытки, попробуйте его в первую очередь. Здесь предложены другие решения, начиная с самого простого. Если проблема не решена или нужны дополнительные инструкции, обратитесь в службу поддержки Apple.
Проверка подключения к Интернету
Даже если вы устанавливаете macOS не через Интернет, установщику требуется доступ в интернет для получения прошивки и другой информации, необходимой для компьютера Mac. Убедитесь, что компьютер Mac имеет активное и стабильное подключение к Интернету.
Установка в безопасном режиме
Выполните установку после запуска компьютера Mac в безопасном режиме. Для запуска в безопасном режиме убедитесь в том, что используете компьютер Mac с процессором Apple, а затем выполните следующие действия.
Процессор Apple
- Выключите компьютер Mac.
- Нажмите кнопку питания, чтобы включить компьютер Mac, и удерживайте ее, пока не отобразится окно с параметрами запуска.
- Выберите загрузочный диск и нажмите «Продолжить в безопасном режиме», одновременно нажав и удерживая клавишу Shift.
- Войдите в систему на компьютере Mac. Возможно, вам придется выполнить вход повторно.
Процессор Intel
- Включите или перезапустите компьютер Mac, после чего сразу нажмите и удерживайте клавишу Shift.
- Отпустите клавишу при появлении окна входа и войдите в систему компьютера Mac.
- Возможно, вам придется выполнить вход повторно. В правом верхнем углу первого или второго окна входа должна отобразиться надпись «Загрузка в безопасном режиме».
Установка после восстановления диска
Установка из раздела восстановления macOS
Выполните установку после запуска компьютера Mac из раздела восстановления macOS. Эта процедура позволяет установить последнюю версию macOS. Чтобы выполнить запуск из раздела восстановления macOS, выполните следующие действия.
Процессор Apple
Нажмите кнопку питания, чтобы включить компьютер Mac, и удерживать ее, пока не отобразится окно с параметрами запуска. Нажмите значок в виде шестеренки (меню «Параметры»), затем нажмите «Продолжить».
Процессор Intel
Включите компьютер Mac и сразу же нажмите и удерживайте клавиши Command (⌘)-R, пока не увидите логотип Apple или другое изображение.
Если вам предложат выбрать пользователя, пароль которого вы знаете, выберите такого пользователя, нажмите «Далее» и введите пароль администратора. После того как при запуске из раздела восстановления macOS отобразится окно утилит, выберите «Переустановить macOS», затем нажмите «Продолжить» и следуйте инструкциям на экране. Узнайте больше об использовании раздела восстановления macOS для переустановки системы.
Установка после стирания данных с компьютера Mac
Если другие решения не работают, сотрите данные с компьютера Mac, а затем переустановите macOS или восстановите из резервной копии.
Источник
Как жить со старой macOS. Когда древний MacBook, и обновиться уже не можешь
Меня часто просят помочь с выбором недорогого Mac на вторичном рынке. Раньше советовал обращать внимание на год выпуска компьютера, чтобы гарантировать себе хотя бы пару лет выхода полноценных обновлений macOS. Понял, что ошибался.
Всегда актуальная macOS нужна далеко не всем. Но:
❶ Отсутствие обновлений не оценят энтузиасты технологий, которые привыкли видеть свежие фичи системы своими глазами, тестировать беты и быть на острие прогресса.
❷ Компактные утилиты и большие профессиональные пакеты приложений не всегда совместимы с несвежими macOS. Это касается и фирменного софта Apple.
❸ Без актуальных апдейтов macOS будет очень несладко тем, кто глубоко погрузился в экосистему Apple и фирменные сервисы компании. Доступ к ним будет затруднён.
К таким выводам пришёл после двух месяцев активной работы на macOS 10.14 Mojave в 2021 году. После macOS 10.15 Catalina и macOS 11 Big Sur этот опыт оказался настоящий открытием.
Вот несколько наблюдений, которые сделал.
1. Хорошо, что Apple не продолжает обновлять старые Mac
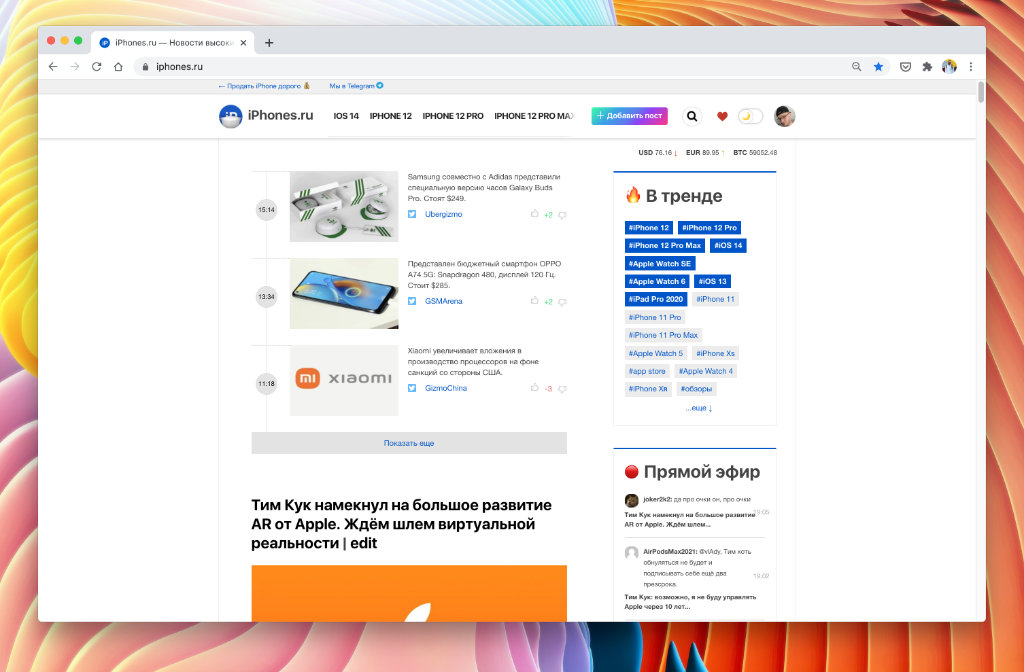
Даже достаточно ресурсоёмкий Google Chrome работает на старой macOS достаточно уверенно — в последние месяцы использовал его как основной браузер
Каждая следующая версия macOS на том же Mac работает медленнее предыдущей.
Не обращал на это внимания, пока Apple не выпустила Big Sur с переработанным интерфейсом и обилием новых фишек. Новинка оказалась куда тяжелее предшественниц.
Тестировал быстродействие macOS 11 Big Sur, macOS 10.15 Catalina и macOS 10.14 Mojave на базовом MacBook Air 2019 года. Актуальная операционная система работает не так уж быстро, если сравнивать её с парой предыдущих .
Обновление до macOS Big Sur не получили MacBook Air 2012-го, MacBook Pro начала 2013-го, Mac mini 2012-го, а также iMac 2012 года и старее.
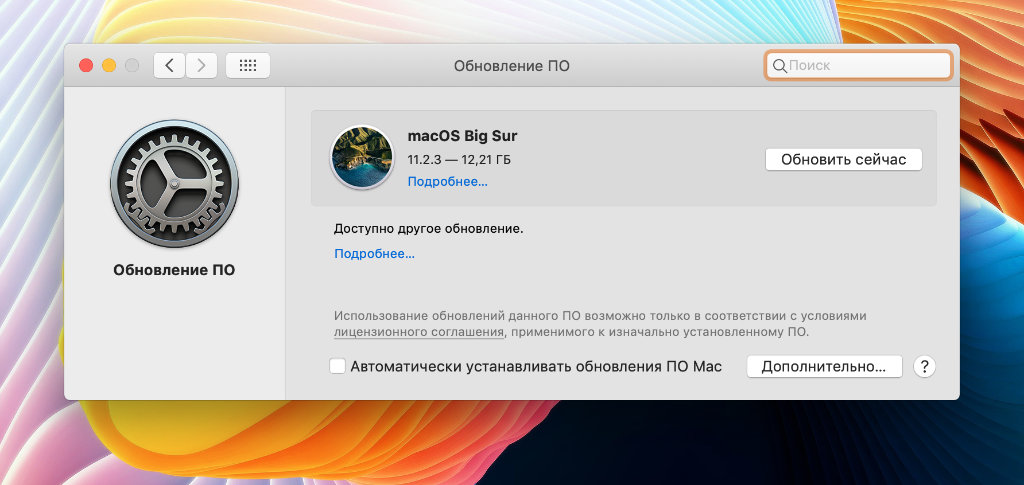
Не советуем обходными путями устанавливать macOS Big Sur на компьютеры Apple, которые официально не поддерживают это обновление
Есть обходные пути, как установить macOS Big Sur на неподдерживаемые Mac, но в этом нет большого смысла. Старым компьютерам Apple не хватит быстродействия на все красоты новой системы, а также обилие её новых фишек.
Apple и без того слишком долго поддерживает все свои устройства. А старые Mac вполне можно использовать не на последней macOS.
2. Для старых macOS выходят отдельные апдейты безопасности
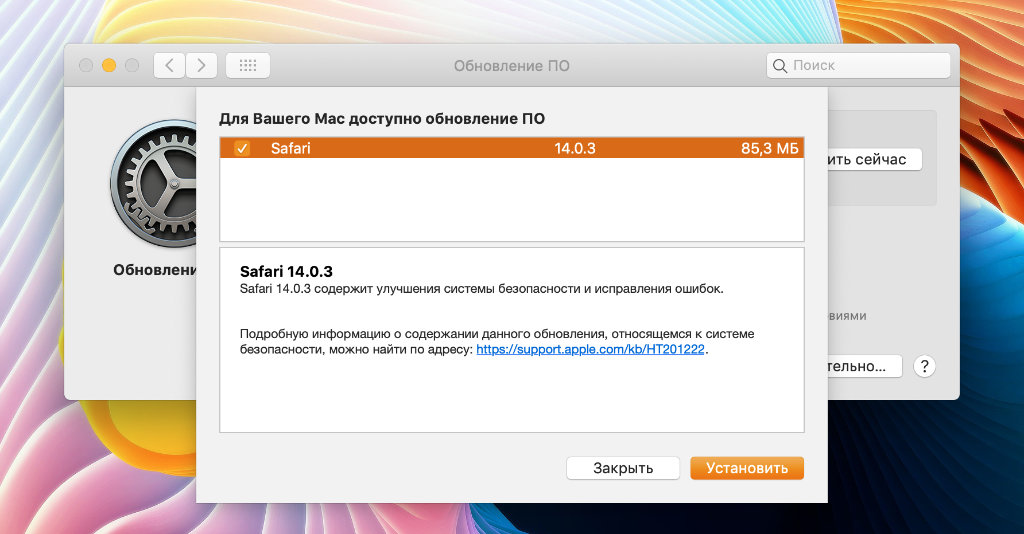
Было бы здорово, если бы в будущем Apple выпускала обновления всех приложений без привязки к апдейтам операционной системы
Важно понимать, что Apple продолжает выпускать обновления безопасности даже для старых компьютеров, которые не поддерживают актуальную версию macOS.
За пару месяцев активного использования macOS 10.14 Mojave в начале 2021 года получил не меньше трёх таких апдейтов.
К примеру, прямо сейчас Apple предлагает установить Safari 14.0.3 с улучшениями безопасности. До этого были пакеты с общими правками для компонентов самой системы.
Словом, вообще без внимания любимой компании вы всё равно не останетесь даже на старом Mac.
Особенно радует, что Apple начала выпускать апдейты для отдельных приложений системы без необходимости её полного обновления. Пока это касается только Safari.
Если появится и другой софт, будет очень здорово. Но есть сомнения, что это случится.
3. Фирменные приложения и сервисы Apple работают очень плохо

На особенно старых macOS вместо приложения «Музыка» для прослушивания Apple Music придётся использовать iTunes
Именно из-за того, что большинство приложений Apple обновляет вместе с самой macOS, полноценно использовать экосистему компании на старом Mac становится не очень комфортно.
К примеру, любимые «Заметки» Apple на macOS 10.14 Mojave отказались открывать львиную долю записей . Там очень много профессиональных «зарисовок», поэтому мне пришлось поспешно переносить их в Simplenote на другом Mac.
Что интересно, старые «Заметки» просто не показывают записи с неподдерживаемыми данными, которые формировались в новых.
Более того, на macOS 10.14 Mojave нет отдельного приложения «Музыка» для прослушивания Apple Music, которое появилось в macOS 10.15 Catalina. Это же касается «Подкастов» и Apple TV.
Синхронизация с iPhone на базе iOS 14.5 через iTunes без проблем завелась. Сначала даже странно было осознать, что она не всегда находилась в Finder.
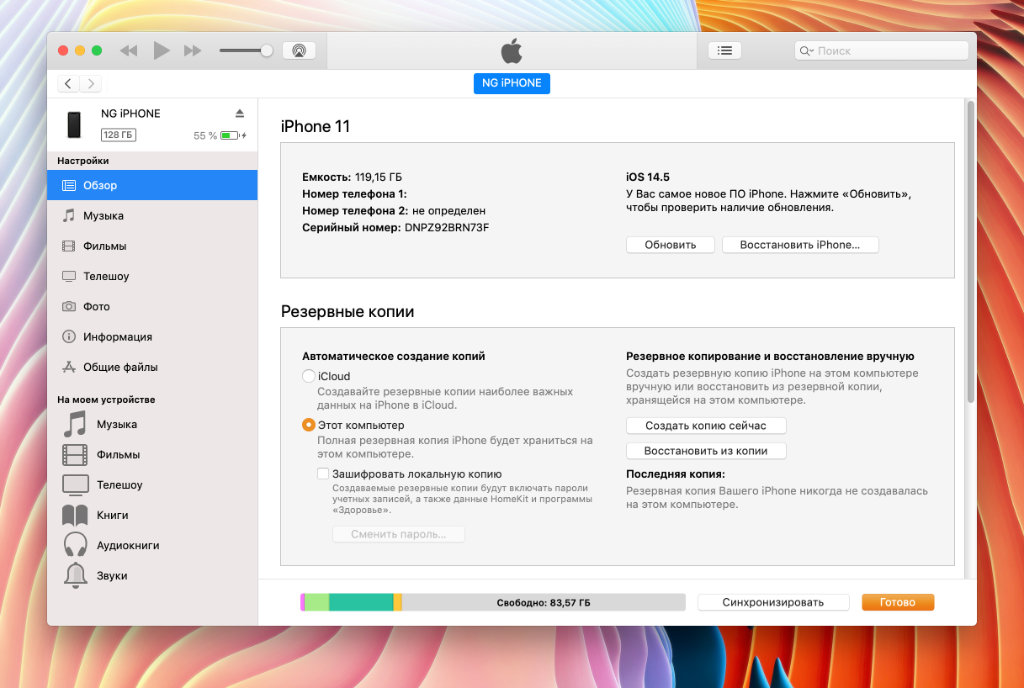
iPhone на последней iOS без проблем синхронизируется с Mac даже при использовании достаточно старой macOS
Кстати, iCloud работает без проблем. «Календарь» и «Почта» также вопросов не вызвали, хотя их и можно легко заменить альтернативами.
Apple не хочет выпускать свежие приложения для старых Mac, чтобы простимулировать спрос на новые компьютеры своего производства.
4. Приходится ставить предыдущие версии сторонних приложений
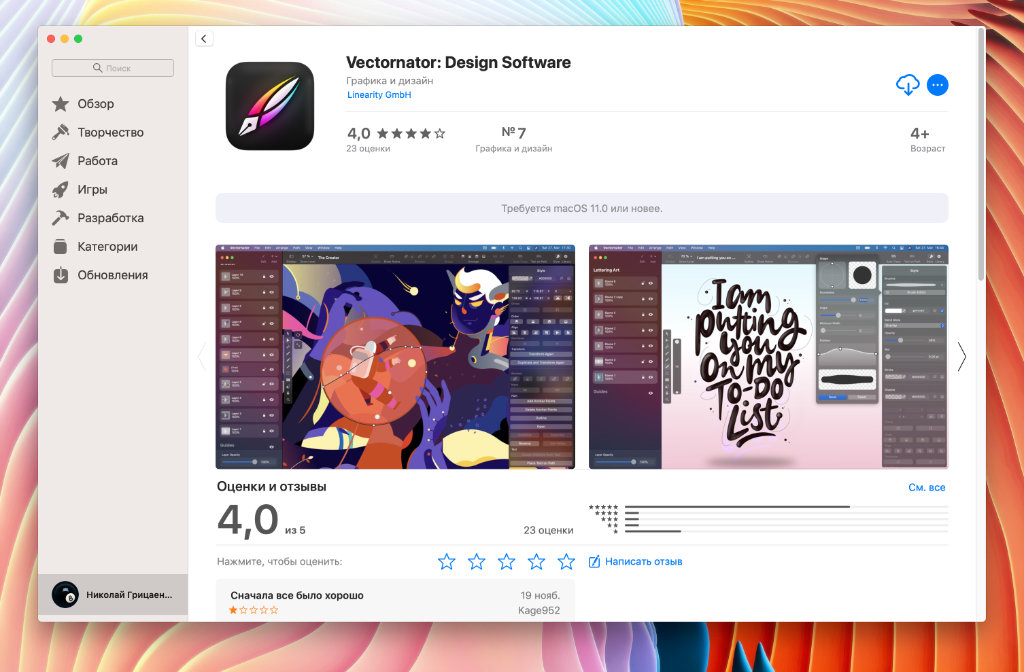
Ума не приложу, почему разработчики некоторых приложений ограничивают их установку только новыми версиями macOS. Vectornator — яркий тому пример
Некоторые топовые разработчики требуют актуальную версию операционной системы для установки новых ревизий своих приложений. С выходом macOS 11 Big Sur, которая существенно изменилась внешне и функционально, это стало особенно заметно.
К примеру, для новой версии любимой RSS-читалки Reeder 5 нужна хотя бы macOS 10.15 Catalina. Это же касается записной книжки Good Notes 5 и фирменного офисного пакета Apple, в состав которого входят Pages, Numbers и Keynote.
Крутой бесплатный редактор векторной графики Vectornator, который я активно изучал ранее, сегодня требует минимум macOS 11 Big Sur. GarageBand, который я использовал для записи подкастов, также заводится только на актуальной ОС.
Конечно, выход есть. Можно искать более старые сборки приложений на «случайных» сайтах в сети . Но это не очень легально и вообще не эпл-вэй.
Справедливости ради, стоит отметить, что многие последние версии популярных программ заводятся даже на macOS 10.14 Mojave. Приятно обрадовала стабильная работа Affinity Photo.
5. Интерфейс старой macOS выглядит отлично. Но есть нюансы
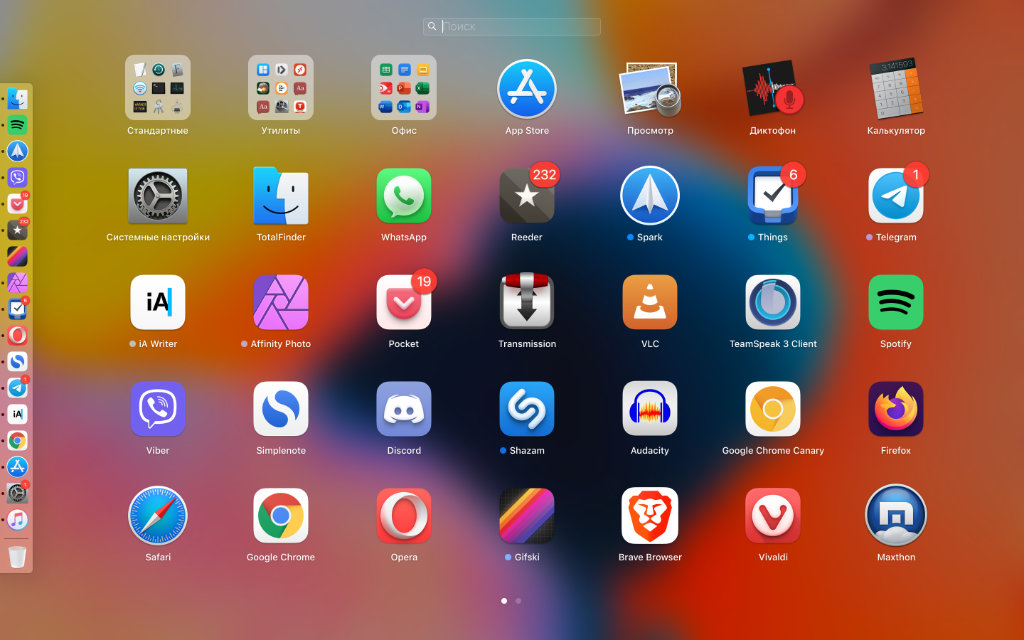
После замены значков сторонних приложений использовать старую macOS становится куда приятнее
До macOS 11 Big Sur интерфейс операционной системы уже несколько лет не менялся. Поэтому даже macOS 10.14 Mojave выглядит вполне современно.
Те, кто не избалован переработанным дизайном, могут даже не сразу понять, что перед ними старая версия системы. Более того, визуальную разницу между macOS 10.14 Mojave и macOS 10.15 Catalina уловить вообще очень сложно.
Единственное, нужно понимать, что macOS в целом сегодня находится на переходном этапе. Это лучше всего заметно по значкам сторонних приложений . Первая часть уже обновилась под новые реалии macOS 11 Big Sur, вторая нет.
Тем не менее, точно такая же ситуация будет наблюдаться и на актуальной версии операционной системы, а не только на устаревшей.
6. При использовании старой macOS ещё есть мелкие проблемы
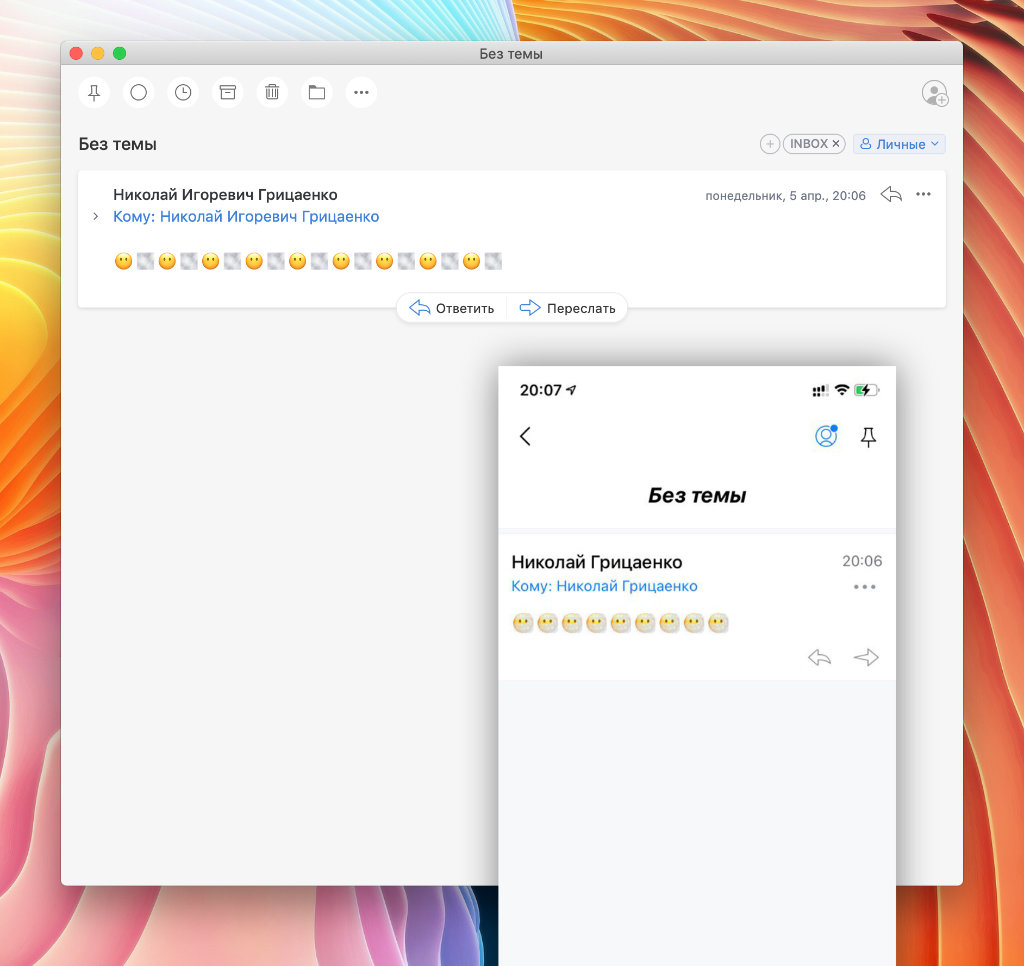
Вместо одного комплексного эмодзи некоторые смайлики также показываются двумя раздельными
Нет многих эмодзи. Как и в случае с iOS, свежие наборы с фирменными смайликами появляются вместе с обновлениями самой операционной системы.
Вместо неизвестных символов та же macOS 10.14 Mojave показывает знаки вопросов, что порой очень сильно раздражает.
Обновления из App Store. Не знаю, с чем конкретно это связано, но при использовании macOS 10.14 Mojave апдейты из магазина приложений часто нельзя установить.
Проблема решается перезагрузкой компьютера и повторным запуском.
Не работают новые фишки AirPods. На старой macOS не работает автоматическое переключение наушников между источниками.
Не все его открыто любят, но подобных примеров в будущем будет появляться всё больше.
Проблемы с AirDrop и режимом модема. Также не раз сталкивался с этими нюансами, которые никогда не возникали на macOS 11 Big Sur.
Подводя итоги: кому можно покупать Mac без апдейтов macOS
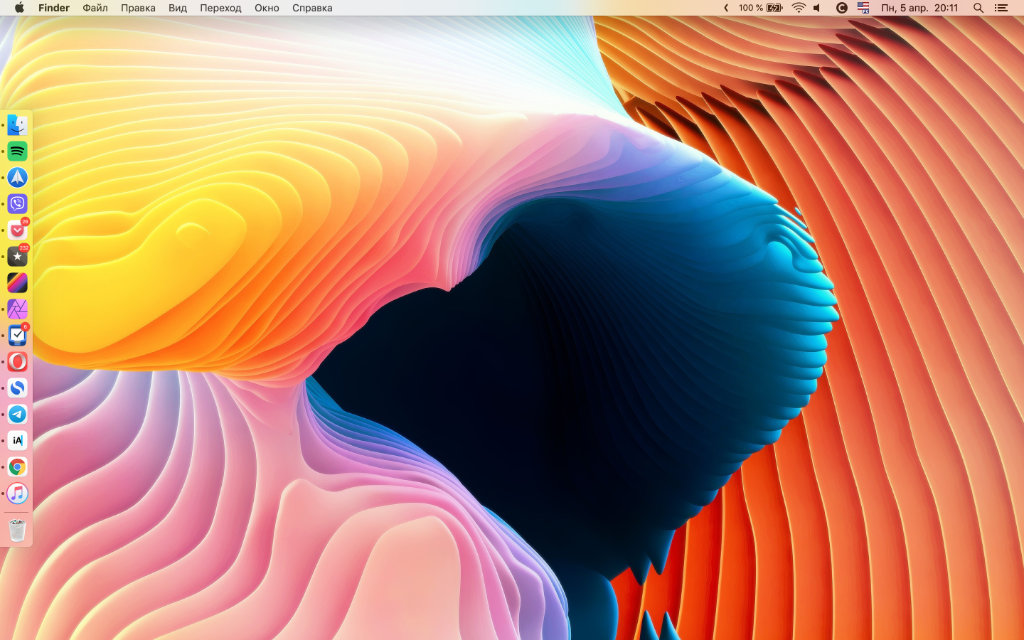
В общем и целом, для офисных задач старая система вполне подходит, но не для погружения в экосистему Apple
Теперь вы знаете, с чем столкнётесь, если купите старый Mac, для которого Apple перестала выпускать обновления macOS.
✅ Есть плюсы:
▪️ старые macOS в целом менее требовательны к железу
▪️ интерфейс системы будет актуальным ещё долгие годы
▪️ облачное хранилище iCloud нормально работает
▪️ обновления безопасности продолжают выходить
❌ Минусов хватает:
▪️ придётся ставить старые версии приложений
▪️ новые приложения Apple вряд ли появятся
▪️ экосистема Apple работает не всегда корректно
▪️ очень не хватает последних наборов эмодзи
В целом, брать старый Mac в качестве основного можно только в том случае, если нет желания в полной степени насладиться экосистемой Apple. После двух месяцев использования macOS 10.14 Mojave всё же советую выбирать компьютеры поновее.
Тем не менее, за время эксперимента точно понял, что старые Mac, которые уже не обновляются, отлично подходят для офисных задач . Условный iMac любой диагонали со вторичного рынка будет отлично смотреться у вас в офисе. Как вариант.
Николай Грицаенко
Кандидат наук в рваных джинсах. Пишу докторскую на Mac, не выпускаю из рук iPhone, рассказываю про технологии и жизнь.
Источник
Последние способы исправить macOS Sierra не загрузится после безопасного обновления
Есть много жалоб на то, что Mac не загружается после проблем с обновлением Sierra.
— После обновления до macOS Sierra мой MacBook Pro (2011 г.) отключается, пока загружается панель…
— Я обновился до Sierra 10.12.3, как обычно, через App Store. Но она больше не загружается в ОС .
Если вы столкнулись с тем, что macOS Sierra не загружается после проблемы с обновлением, вы просто попали в нужное место. Вот 4 возможных решения.
1. Сбросьте PRAM / NVRAM, когда Mac не загружается после обновления.
NVRAM — это сокращение от энергонезависимой оперативной памяти. Что касается P, это был параметр. Вообще говоря, PRAM или NVRAM могут сохранять данные, которые сохраняются, пока Mac выключен. Сброс PRAM / NVRAM не приведет к удалению данных Mac. Таким образом, вы можете исправить, что macOS Sierra не загружается после обновления с помощью этого метода.
Шаг 1 Выключите и включите компьютер Mac.
Шаг 2 Удерживайте и нажмите Command, Option, P и R ключи одновременно во время запуска Mac.
Шаг 3 Отпустите эти клавиши, когда услышите звук запуска.
2. Сбросьте SMC, если macOS Sierra не загружается после обновления.
Если ваш Mac по-прежнему не загружается после обновления Sierra, вы можете сбросить SMC (Контроллер управления системой), чтобы исправить сбой при запуске Mac. Это эффективный метод устранения неполадок оборудования или снижения его производительности.
Шаг 1 Выключи свой компьютер. Принудительно выйти из всех приложений. Отключите все кабели.
Шаг 2 Удерживайте и нажмите Shift, Управление, Option и мощность ключи одновременно для сброса SMC на ноутбуке Mac.
Шаг 3 Повторно подключите все кабели к Mac через 5 секунд. Подождите еще несколько секунд 5 и включите компьютер для сброса SMC на рабочем столе Mac.
3. Загрузите Mac в безопасном режиме, чтобы исправить то, что Mac не загружается после установки обновления macOS Sierra.
Безопасный режим — это диагностический инструмент по умолчанию, который может отключать проблемные программы и эффективно изменять постоянные настройки. Вы можете избавиться от глюков, загрузив Mac в безопасном режиме.
вследствие этого, вы можете войти в безопасный режим, чтобы исправить, что Mac не загружается после обновления macOS Sierra или macOS Sierra 10.12.1 Ошибка при обновлении, Для начала вам необходимо освободить как минимум 9GB свободного места на диске.
Шаг 1 Выключите компьютер Mac.
Шаг 2 Удерживайте и нажмите мощность и Shift ключи вместе.
Шаг 3 Не отпускайте Shift ключ, пока вы не увидите экран входа в Mac.
Шаг 4 Войдите в свою учетную запись Mac.
Шаг 5 Подождите терпеливо, чтобы увидеть, может ли Mac успешно перезагрузиться.
4. Восстановите Mac из режима восстановления, когда macOS Sierra не загружается после обновления.
Если ваш Mac зависает после перезагрузки после обновления, вы можете запустить Disk Utility для проверки и устранения неполадок поврежденный жесткий диск. Позже вы можете переустановить обновление macOS Sierra, чтобы исправить то, что Mac не загружается после обновления Sierra.
Шаг 1 Нажмите мощность Клавиша, чтобы заставить выйти Mac с серого, синего или белого экрана.
Шаг 2 Удерживайте и нажмите Command, R и мощность ключи для загрузки Mac в режиме восстановления.
Шаг 3 Выберите Finder, Приложения, Утилиты и Disk Utility. Найдите значок вашего Mac-диска и выберите Проверить диск определить реальную причину.
Шаг 4 Нажмите Первая помощь на верхней панели инструментов и следуйте указаниям мастера. Дисковая утилита запустится Fsck чтобы исправить macOS Sierra не загружается после ошибки обновления автоматически.
Шаг 5 Если Mac не загружается, вы можете переустановить последнее обновление macOS Sierra через Режим восстановления.
5. Что делать, если вы не можете найти важные файлы после обновления macOS Sierra
Что если вы забудете сделать резервную копию важных файлов после переустановки macOS Sierra? Вы можете запустить FoneLab Data Retriever восстановить любые потерянные данные с не загружаемого Mac. Mac для восстановления данных программного обеспечения позволяет пользователям восстанавливать фотографии, видео, музыку, документы, электронные письма и многие другие файлы с вашего Mac без выборочного резервного копирования.
Даже если ваш Mac не загружается или у него возникают другие проблемы, вы все равно можете восстановить файлы в исходном состоянии за короткое время. Имейте в виду, что вам нужно как можно скорее восстановить данные Mac.
В противном случаеВаши удаленные или потерянные файлы могут быть перезаписаны новыми файлами.
FoneLab Data Retriever — восстанавливайте потерянные / удаленные данные с компьютера, жесткого диска, флэш-накопителя, карты памяти, цифровой камеры и многого другого.
- Восстановление фотографий, видео, документов и других данных с легкостью.
- Предварительный просмотр данных перед восстановлением.
- Восстановление удаленных или потерянных данных из-за того, что macOS Sierra не загружается после обновления, жесткий диск в формате RAW, форматированный раздел и многое другое.
- Фильтруйте и просматривайте любой удаленный или существующий файл с подробной информацией.
- Найдите ваши файлы из определенного раздела с помощью Быстрое сканирование or Глубокий анализ Режим.
- Работа с Mac 10.7 и выше (поддерживается MacOS Mojave).
- Это позволяет вам восстановить данные с карты памяти, SD CAD и многое другое.
В результате вы можете исправить, что macOS Sierra не загружается после обновления без потери данных здесь. Кстати, вы можете использовать Ретривер данных чтобы вернуть любой файл, существовавший на Mac раньше. Если вы не можете найти определенный файл, вы также можете использовать программное обеспечение для восстановления данных Mac, чтобы полностью решить проблему.
Источник