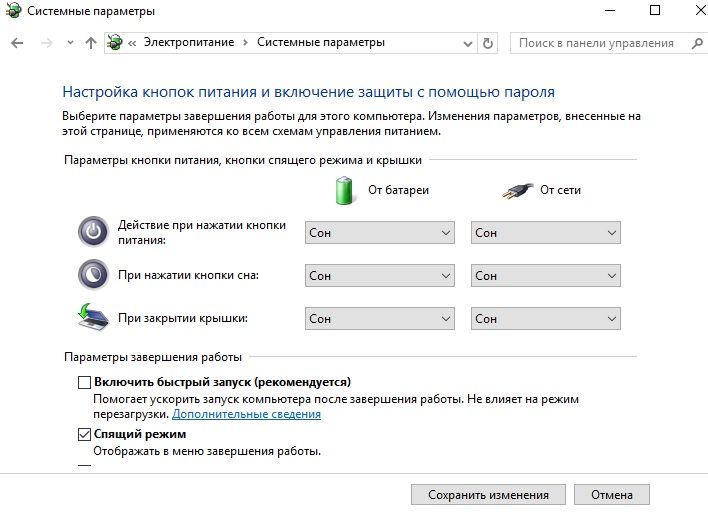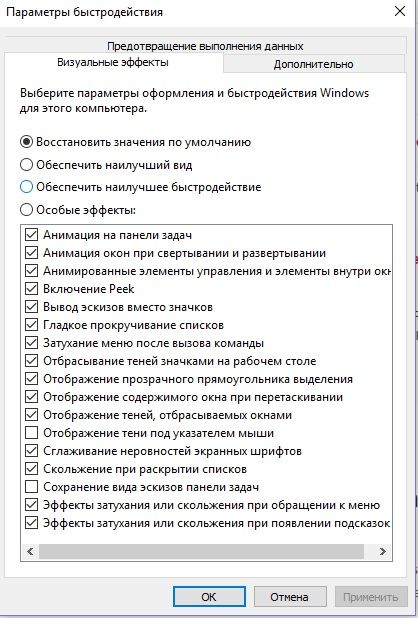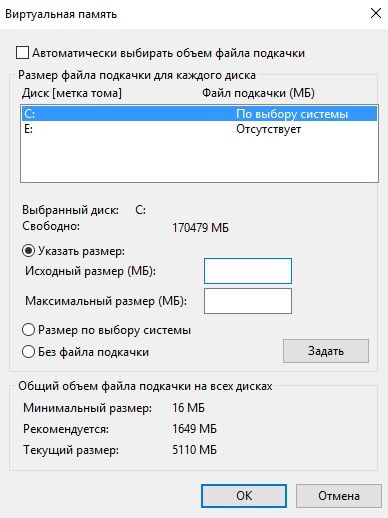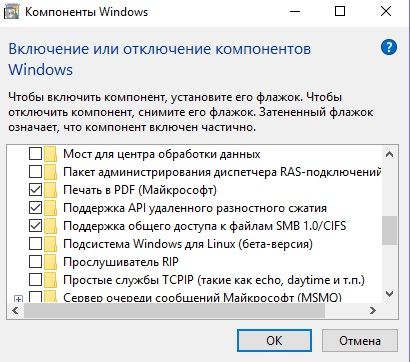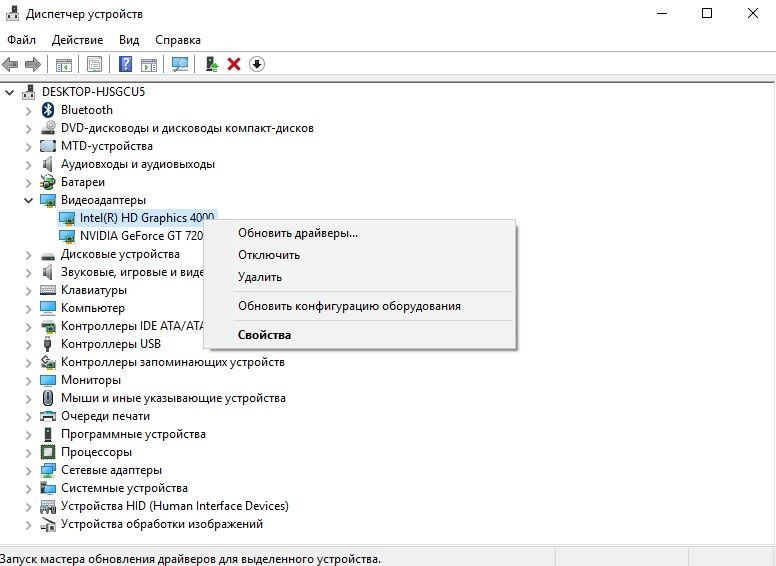- Что делать, если Windows 10 медленно загружается после обновления?
- Как исправить проблему с медленным включением ПК с Windows 10?
- Включаем FastStartup и оптимизируем запуск Windows 10
- Как еще можно ускорить запуск Windows 10?
- Долго загружается компьютер при включении Windows 10
- Включить быструю загрузку в Windows 10
- Выполнить дефрагментацию диска на Windows 10
- Отключить автозагрузку программ Windows 10
- Очистить от ненужных файлов Windows 10
- Дополнительные параметры загрузки Windows 10
- Установить последние обновления Windows 10
- Долго загружается компьютер Windows 10 при включении
- 1. Выключите функцию быстрого запуска
- 2. Настройте параметры виртуальной памяти
- 3. Отключите новый терминал Linux
- 4. Обновите графические драйверы
- 5. Если ничего не помогает, переустановите Windows
- Вывод
Что делать, если Windows 10 медленно загружается после обновления?
Очень часто пользователи сообщают, что после бесплатного обновления с Windows 7, 8.1 к десятке, ОС начала долго грузиться. У некоторых пользователей это занимает от нескольких до 5 минут. Дело совсем не в плохо собранной Windows 10, как думают многие пользователи. Дело в ее повреждении вирусами и неоптимизированных параметрах включения. Все это легко исправить системными способами, поэтому не стоит торопиться откатываться к предыдущей системе.
Как исправить проблему с медленным включением ПК с Windows 10?
Начинать процедуру исправления следует с довольно простых и очень эффективных способов:
- Очистки раздела «Автозагрузки». Для этого нажимаем ПКМ по «Панели задач» и выбираем «Диспетчер задач». Дальше идем на вкладку «Автозагрузка» и через ПКМ выключаем все второстепенные сервисы. На начальном этапе рекомендуем выключить даже драйвера, так как они могут конфликтовать с ОС, тем более, что в любой момент можем их включить обратно.
- Устанавливаем антивирус и проверяем систему. Хоть Windows 10 и более-менее защищена стандартным «Защитником Windows», но ему еще очень далеко до решений от сторонних разработчиков. Стоит установить любой популярный антивирус и прогнать ОС через него с глубокой проверкой. Все найденные вирусы лучше удалить.
Включаем FastStartup и оптимизируем запуск Windows 10
Пошаговое руководство по ускорению включения:
- Выбираем параметр быстрой загрузки. Для этого идем в «Панель управления» и выбираем «Настройки электропитания». Открываем раздел «Действия кнопок питания» в области слева и нажимаем на опцию «Изменение параметров, которые сейчас недоступны». Обращаем внимание на «Параметры завершения работы» и устанавливаем флаг «Включить быстрый запуск». Не забываем сохранить изменения.
- Откладываем запуск второстепенных сервисов. Для этого перезагружаем ПК и сразу в поиск вводим services.msc, открываем одноименный файл. Ищем маловажные сервисы, которые до сих пор находятся на этапе «Включаются». Выбираем для них параметр «Автоматический (отложенный запуск).
Как еще можно ускорить запуск Windows 10?
Есть дополнительные способы, которые реально ускоряют загрузку:
- Устанавливаем SSD-диск. С ним скорость возрастает в разы. В целях экономии можем поставить накопитель объемом 64 Гб (он стоит недорого) и использовать его для системы.
- Включаем режим FastBoot. Его можем активировать в BIOS на вкладке «Boot».
- Выключаем визуальные эффекты. Для этого жмем Win + X, выбираем «Система и идем в раздел «Дополнительные параметры системы». На вкладке «Дополнительно» выбираем «Быстродействие» и устанавливаем опцию «Обеспечить наилучшее быстродействие».
Все методы в сумме способны во много раз увеличить скорость загрузки компьютера. Порой удается сэкономить до 80-90% времени, но все зависит от компьютера и изначального состояния Windows 10.
Долго загружается компьютер при включении Windows 10
Долгая загрузка компьютера при включении на Windows 10 остается главной проблемой пользователей. После чистой установки операционной системы Windows 10 грузиться действительно быстрее предыдущих версий. Но после нескольких недель использования системы компьютер заметно дольше начинает загружаться.
Данная статья расскажет что в первую очередь необходимо предпринять если у Вас долго загружается компьютер при включении Windows 10. Хоть и лучшим решением этой проблемы конечно же будет покупка SSD накопителя и перенос системы на с HDD на SSD, но наши способы также способны немного увеличить производительность системы и уменьшить время загрузки компьютера.
Включить быструю загрузку в Windows 10
Быстрый запуск помогает ускорить запуск компьютера после завершения работы. Не влияет на режим перезагрузки компьютера.
- Открываем панель управления выполнив команду control в окне Win+R.
- Переходим в раздел Система и безопасность > Электропитание и выбираем пункт Действия кнопок питания.
- Дальше нажимаем кнопку Изменениепараметров, которые сейчас недоступны и отмечаем пункт Включить быстрый запуск (рекомендуется).
Выполнить дефрагментацию диска на Windows 10
Вы можете оптимизировать диски, чтобы повысить эффективность работы компьютера, или проанализировать их, чтобы увидеть, требуется ли оптимизация. Как выполнить дефрагментацию диска на Windows 10 мы уже рассматривали ранее.
- Нажимаем комбинацию клавиш Win+Q и в поисковой строке вводим Дефрагментация, после чего в результатах выбираем классическое приложение Дефрагментация и оптимизация Ваших дисков.
- Дальше нажимаем кнопку Анализировать и после завершения анализа выбираем пункт Оптимизировать.
Рекомендуется включить еженедельную автоматическую оптимизацию дисков. Это позволит уменьшить время загрузки компьютера и увеличить производительность системы в целом.
Отключить автозагрузку программ Windows 10
Приложения можно настроить так, чтобы они запускались при входе. В большинстве случаев они запускаются в свернутом виде или начинают выполнять только фоновую задачу.
- Открываем расположение Пуск > Параметры > Приложения > Автозагрузка.
- Дальше отключаем все ненужные программы.
Чем меньше программ будут загружаться после включения компьютера — тем быстрее будет загружаться компьютер. Другие способы настройки автозагрузки можно найти в инструкции: Где находится автозагрузка в Windows 10.
Очистить от ненужных файлов Windows 10
Очищать диск С от ненужных файлов в Windows 10 необходимо уже после нескольких недель использования компьютера. Поскольку системный диск постоянно забивается ненужными временными файлами и остатками от программ.
- Откройте Пуск > Параметры > Система > Память устройства.
- Дальше в разделе Контроль памяти нажимаем пункт Освободить место сейчас.
- Потом выберите элементы, которые Вы хотите окончательно удалить, и нажмите кнопку Удалить файлы.
Дополнительные параметры загрузки Windows 10
Дополнительные параметры загрузки системы позволяют настроить такие параметры как число процессоров и максимум памяти. Эти параметры указывают сколько ядер процессора и какое количество оперативной памяти будут брать участие в загрузке системы. Более подробно можно посмотреть в инструкции: Как зайти в MSConfig Windows 10.
- Выполните команду msconfig в окне Win+R.
- Дальше перейдите в раздел Загрузка и нажмите кнопку Дополнительные параметры.
Установить последние обновления Windows 10
Корпорация Майкрософт постоянно работает над своей операционной системой. С каждым обновлением операционная система Windows 10 становиться лучше и лучше. Поэтому чтобы избежать долгой загрузки компьютера при включении рекомендуется установить последние обновления системы.
- Открываем Пуск > Параметры > Обновление и безопасность > Центр обновления Windows.
- Дальше нажимаем кнопку Проверить наличие обновлений и дожидаемся завершения скачивания и установки последних обновлений.
Чтобы исправить долгую загрузку компьютера при включении Windows 10 можно использовать разные способы увеличения производительности. Пользователям рекомендуется каждый месяц проводить такие манипуляции в операционной системе Windows 10. А также рекомендуем использовать лучшие программы для оптимизации компьютера Windows 10. Такие программы не только удалят хвосты от программ, но и помогут очистить реестр.
Долго загружается компьютер Windows 10 при включении
Если у вас долго загружается компьютер Windows 10 при включении, мы подготовили несколько советов, которые помогут решить эту проблему.
Как известно, компания Microsoft регулярно выпускает новые обновления Windows 10. Одним из последних является Anniversary Update (AU). Обновление содержит множество новых функций, в том числе новые возможности голосового помощника Cortana и оптимизацию системы по всем направлениям.
Однако, не все идеально. Многие пользователи жалуются на то, что после обновления долго загружается компьютер Windows 10 при включении. Если вы один из таких «везунчиков», тогда давайте вместе рассмотрим несколько решений этой проблемы.
Обратите внимание: в этой статье представлены общие решения данной проблемы, однако это не полный список. Если вы следовали всем советам из нашей статьи, и все еще долго загружается компьютер Windows 10 при включении, возможно, что у вас более серьезные проблемы с компьютером.
1. Выключите функцию быстрого запуска
Данная функция является одной из самых проблемных, когда дело касается времени загрузки компьютера Windows 10. Функция включена по умолчанию, и по идее она должна уменьшить время загрузки компьютера при включении, но для многих пользователей она работает в обратном направлении. Если вы заметили, что у вас очень долго загружается компьютер Windows 10 при включении, первое, что вам следует сделать, это отключить функцию быстрого запуска.
1. Откройте меню «Пуск» и введите «Электропитание», чтобы перейти в соответствующий раздел.
2. Дальше выберите «Действия кнопок питания» в меню слева.
3. Здесь уберите галочку рядом с опцией «Включить быстрый запуск».
Обратите внимание: вам нужно будет предоставить разрешение администратора для изменения настроек в этом разделе, поэтому нажмите на надпись «Изменение параметров, которые сейчас недоступны» в верхней части окна.
После того, как вы выключили функцию быстрого запуска, нажмите «Сохраните изменения».
Если вы не видите опцию «Включить быстрый запуск», тогда у вас не включен спящий режим (режим гибернации). Чтобы его включить, откройте командную строку от имени администратора, и введите следующую команду:
2. Настройте параметры виртуальной памяти
Виртуальная память — это функция, которую Windows использует для выделения части жесткого диска в качестве оперативной памяти. Конечно, чем больше оперативной памяти, тем больше задач ваша система может обрабатывать одновременно, поэтому, если Windows приближается к максимальному использованию ОЗУ, компьютер переходит в хранилище виртуальной памяти.
Некоторые пользователи говорят, что Windows 10 самостоятельно изменяет настройки виртуальной памяти, вызывая проблемы со скоростью загрузки компьютера Windows 10 при включении. Вам следует проверить настройки виртуальной памяти, и изменить их, если будет такая необходимость.
1. Введите «Система» в меню «Пуск», чтобы открыть окно «Просмотр сведений о вашем компьютере».
2. Дальше нажмите «Дополнительные параметры системы» в меню слева.
3. Откройте вкладку «Дополнительно», и в категории «Быстродействие» нажмите кнопку «Параметры».
4. Здесь выберите опцию «Обеспечить наилучшее быстродействие», или же вы можете самостоятельно выбрать эффекты.
5. Затем откройте вкладку «Дополнительно» и нажмите кнопку «Изменить».
6. В нижней части экрана вы увидите рекомендуемый объем памяти и текущий размер.
7. Пользователи, у которых долго загружается компьютер windows 10 при включении, сообщают, что рекомендованный размер соответствовал текущему размеру памяти. Если у вас так же, тогда снимите галочку в верхней части экрана «Автоматически выбирать объем файла подкачки».
8. Дальше нажмите на «Указать размер» и введите начальный размер и максимальный размер в соответствии с рекомендуемым значением ниже.
9. Перезагрузите компьютер.
3. Отключите новый терминал Linux
Windows 10 поставляется с полностью новым BASH-терминалом Linux. Это интересное дополнение для разработчиков, но обычным пользователям она не принесет никакой пользы.
Обратите внимание: данная функция не включена по умолчанию, поэтому, если вы не знаете, что такое BASH, вам скорее всего лучше пропустить этот шаг.
1. Чтобы отключить терминал Linux, откройте меню «Пуск» и введите слово «компоненты».
2. Дальше нажмите на «Включение и выключение компонентов Windows».
3. Прокрутить вниз до «Подсистема Windows для Linux (бета-версия)», и снимите флажок.
4. Перезагрузите компьютер.
4. Обновите графические драйверы
Многие пользователи сообщают, что обновление графических драйверов решает проблему с тем, что долго загружается компьютер windows 10 при включении.
1. Щелкните правой кнопкой мыши на кнопку «Пуск» и выберите «Диспетчер устройств».
2. Здесь нажмите на стрелку рядом с «Видеоадаптеры», чтобы узнать, какую видеокарту вы используете.
3. Затем перейдите на официальный сайт своей видеокарты (или на веб-сайт производителя вашего ноутбука), и скачайте последние графические драйверы.
5. Если ничего не помогает, переустановите Windows
Если вы выполнили все действия выше, и по-прежнему долго загружается компьютер windows 10 при включении, тогда переустановите Windows 10 с самым последним обновлением.
Вывод
Проблема с тем, что долго загружается компьютер windows 10 при включении, является достаточно популярной среди пользователей, особенно после выпуска последнего обновления Anniversary Update. Мы надеемся, что наши советы помогли ускорить загрузку вашего компьютера при включении.