- После обновления windows 10 мигает рабочий стол
- Почему моргает рабочий стол?
- Что делать если обновляется рабочий стол?
- Исправляем мигающий рабочий стол, через удаление программ
- Восстановление системных файлов при моргающем экране Windows 10
- Отключение пункта «Имитация вспышки»
- Манипуляции через безопасный режим
- Удаление папки AeroGlass
- Дополнительные методы устранения моргания экрана
- Мигает экран после обновления Windows 10
- Моргает экран и ярлыки на рабочем столе в Windows 10
- Что на этот счет говорят в Microsoft?
- Проблема с драйвером видеоадаптера
После обновления windows 10 мигает рабочий стол

Почему моргает рабочий стол?
Ниже я вам привел видео, на котором запечатлено, как постоянно обновляется рабочий стол Windows 10. Зрелище забавное, по началу, но потом удручающее, так как в большинстве случаев вы не сможете получить работающий рабочий стол с ярлыками, они просто постоянно будут прыгать и будут не кликабельные, а если у будет возможность, что-то запускать, то это будут очень сложно.
В большинстве случаев рабочий стол обновляется каждую секунду по ряду причин, о которых мы поговорим ниже:
- Самый распространенный вариант, он же мой любимый, это из-за нового обновления, таких проблем очень много, и они случаются, с каждым крупным апдейтом Microsoft, недавний пример с Windows 1809, который уже отозвали, это неработающий интернет или пропавший звук, одним словом веселуха.
- Второй вариант, это проблемы со службами Windows
- Третий момент. это проблема с драйверами на устройства
- Повреждены системные файлы и зависимые от них
- Ну и не забываем, про физическую проблемы или несовместимость оборудования
Что делать если обновляется рабочий стол?
И так, если у вас моргает рабочий стол Windows 10, то выполните вот такие действия. Самый простой вариант, это перезагрузка (как при ошибке с кодом 19), как бы это просто не звучало, 99% проблем у Microsoft, решается именно так, и когда мигает рабочий стол не исключение.
Если проблема сохраняется, то пробуем перезапустить вот такие службы, которые по каким-то причинам ведут себя некорректно. Для того, чтобы это сделать, нужно зайти в оснастку службы, для этого откройте окно выполнить, через сочетание клавиш Win и R, введя в нем слово services.msc
Если же у вас из-за мигания экрана, ничего не нажимается на рабочем столе, то нажимаем волшебную комбинацию клавиш CTRL+ALT+DELETE, у вас появится окно с дополнительными параметрами. Выберите пункт «Диспетчер задач».
Перейдите на вкладку «Службы», где вы должны найти два сервиса
- Поддержка элемента панели управления «Отчеты о проблемах и их решение» (Problem Reports and Solution Control Panel Support)
- Служба регистрации ошибок Windows (Windows Error Report Service)
Щелкаем по любой из них правым кликом, и из контекстного меню выбираем пункт «Открыть службы», чтобы открылась основная оснастка, с большим функционалом.
Так же находим тут службы:
- Поддержка элемента панели управления «Отчеты о проблемах и их решение» (Problem Reports and Solution Control Panel Support)
- Служба регистрации ошибок Windows (Windows Error Report Service)
Щелкаем по каждой из них правым кликом мыши и из контекстного меню, выбираем пункт «Остановить». После этого экран и рабочий стол в Windows 10, перестанут мигать.
В 80% случаев, это помогает исправить ситуацию, что обновляется рабочий стол Windows 10, но к сожалению не на 100%. Следующим методом у нас будет удаление возможных программ.
Исправляем мигающий рабочий стол, через удаление программ
Если у вас система отвечает, то зайдите в панели управления в пункт «Программы и компоненты», если же нет, то в диспетчере задач, который мы вызывали ранее, нажмите вверху пункт меню «Файл — Запустить новую задачу»
напишите в окне выполнить, волшебное слово appwiz.cpl.
В списке программ на удаление, по вине которых у вас моргает экран рабочего стола, можно выделить
- Norton Antivirus, Nod32, Другие антивирусные программы
- Утилита iCloud
- I DT Audio (faulting module IDTNC64.cpl)
Выбираем в «Программах и компонентах нужный пункт» и щелкаем «Удалить», после чего можно перезагрузить вашу операционную систему Windows 10.
Восстановление системных файлов при моргающем экране Windows 10
Если у вас все еще моргает рабочий стол в Windows 10 и два первых метода вам не помогли, пробуем просканировать вашу операционную систему, на предмет поврежденных системных файлов. Делается это очень просто, вы запускаете командную строку от имени администратора и вводите в ней команды, так же можно запустить в окне диспетчера задач, как и в случае с «Программами и компонентами выше, вводите только cmd».
sfc /scannow (так же дожидаетесь ее выполнения)
Отключение пункта «Имитация вспышки»
Когда моргают значки или ярлыки на рабочем столе Windows 10, то можно попробовать отключить визуальные звуковые оповещения. Делается это очень просто, вы нажимаете горячие клавиши Win и I, в итоге у вас откроются параметры системы, вы переходите в специальные возможности , далее на вкладку звук, и находите там параметр «Визуализируйте звуковые оповещения», выберите пункт без визуальных оповещений.
Манипуляции через безопасный режим
Если вы такой счастливчик, что у вас до сих пор мигает рабочий стол, то вероятнее всего у вас проблема на уровне драйверов. Чтобы это исправить, нам поможете безопасный режим Windows 10, о котором я уже рассказывал, посмотрите по ссылке, как в него попасть. Единственное выберите вариант «Включить безопасны режим с загрузкой сетевых драйверов»
Откройте диспетчер устройств. И пробуете переустановить драйвера или само устройство. Для этого щелкаете по видеоадаптеру правым кликом и удаляете его
После чего, обновляем конфигурацию и проверяем. Если, это не поможет, то я вам советую обновить все драйвера на материнскую плату и на видеокарту, все можно скачать с официального сайта, или воспользоваться паком драйверов SamDrivers для автоматического обновления всего оборудования.
Если ситуация обратная, и возникла после установки свежих драйверов на видеокарту, то так же их пробуем откатить.
Если есть 2 видеокарты то, отключайте их поочерёдно и пробуйте загрузится в обычном режиме. Проблемный драйвер будет у той, которая будет, в момент удачной загрузки, отключена. После всех манипуляций с драйверами, не забываем перезагружать систему, для применения настроек.
Удаление папки AeroGlass
Находясь все в том же безопасном режиме, удалите содержимое папки C:\Program Files (x86)\AeroGlass. AeroGlass — это приложение делающее эффекты прозрачности или эффект стекла. Его выпилили из Windows 8.1 и Windows 10, но многие его устанавливают отдельно.
Дополнительные методы устранения моргания экрана
Дополнительно, могу выделить несколько пунктов:
- В безопасном режиме, установите все возможные обновления на систему
- Попробуйте перевоткнуть видеокарту (Если это стационарный компьютер) в другой порт материнской платы
- Если у вас моргает рабочий стол, наоборот после установки свежих обновлений, то вам нужно сделать откат системы на последнюю рабочую конфигурацию, до этой установки. Выберите пункт «Восстановление системы». Если точки восстановления нет, то пробуем выбрать пункт
Выбираем пункт «Удалить последнее исправление». После чего пробуем загрузиться, дабы проверить моргает рабочий стол в системе или нет.
Мигает экран после обновления Windows 10
Постоянно обновляется рабочий стол после обновления Windows
Буквально на днях на моем рабочем компьютере автоматически установилось обновление Windows 10. Сразу же по окончанию установки этого обновления я зашел в свою учетную запись и увидел, что мой экран постоянно мигает с интервалом в две секунды. Что-либо сделать с ярлыками на рабочем столе было невозможно – происходило их постоянное обновление.
Сначала я просто ждал несколько минут – думал, Windows завершит все свои обновления и это прекратится. Потом перезагрузил компьютер кнопкой на системнике. Ничего не помогло – рабочий стол на экране продолжал бесконечно моргать. Не было никаких сомнений, что это произошло из-за установки обновлений Windows. Поэтому я решил просто удалить недавно установленные обновления.
Я сделал следующее:
Еще раз выключил и включил компьютер. После появления стартового экрана с выбором пользователя, нажал в правом нижнем углу кнопку выключения.
Затем зажимаем на клавиатуре клавишу Shift и жмем “Перезагрузка”:
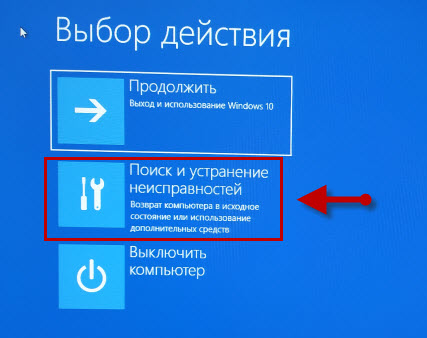
Затем выбираем пункт “Дополнительные параметры”: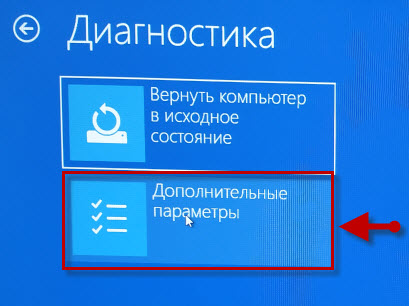
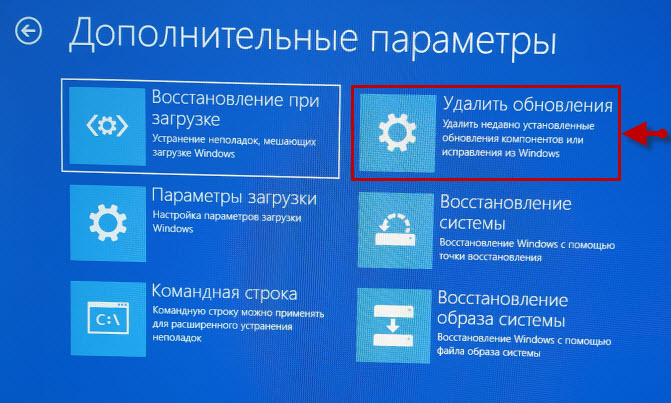
Моргает экран и ярлыки на рабочем столе в Windows 10

Более-менее опытному пользователю должно быть понятным, что источник проблемы кроется в видеосистеме, а точнее, в ее драйверах. Конечно, виновником может стать и драйвер монитора или плохой контакт между кабелем, соединяющим видеокарту и монитор, и одним из этих устройств, но чаще всего мерцающий дисплей вызывает программное обеспечение для видеоадаптера.
Что на этот счет говорят в Microsoft?
1. Вызываем «Диспетчер задач», открыв меню Win→X.
2. Наблюдаем, применим ли к нему эффект мерцания.
3. Если нет, двигаемся далее, да — идем к следующему решению.
4. Запускаем инструмент «Администрирование» через Панель управления или поиск.
5. Вызываем компонент «Просмотр событий».
6. Переходим в «Журналы Windows».
7. Открываем файл «Система» и «Приложения» с целью отыскать события уровня «Ошибка» или же «Предупреждение».
8. Обнаружив виновника, закрываем приложение и завершаем все его процессы в Диспетчере задач, если таковы остались.
9. Выполняем его деинсталляцию через Программы и компоненты, запустив апплет через поисковую строку.
10. После перезапуска ПК пытаемся установить приложение для своей редакции операционной системы заново. Для этого следует загрузить его свежую версию, если такова есть.
Исходя из комментариев пользователей, проблемными являются антивирус от компании Norton, драйвер для аудиосистемы от IDT (тот, что для 64-разрядной ОС) и программа iCloud.
Проблема с драйвером видеоадаптера
Если мерцание появилось после того, как видеодрайвер установился или обновится автоматически через Центр обновлений, следует проделать такие операции:
- удалить установленный софт и все его компоненты через интегрированный деинсталлятор или Driver Display Uninstaller;
- скачать новую редакцию программного обеспечения для вашей видеокарты, подходящую под редакцию инсталлированной операционной системы с официальной страницы разработчика драйвера;
- инсталлировать свежую программу через инсталлятор и перезагрузить компьютер.
Ни в коем образе не следует доверять выполнение этой задачи сторонним приложениям для поиска и обновления драйверов и, тем более, Центру обновлений.
После перезагрузки, если неполадка также осталась, обновляем Windows 10.
1. Жмем Win+I, дабы вызвать «Параметры».
2. Переходим в последний раздел нового меню, отвечающий за получение апдейтов.
3. Нажимаем по кнопке поиска обновлений и устанавливаем их после его завершения, отказавшись от апдейта графического драйвера.
4. Перезагружаемся и проверяем наличие проблемы с миганием изображения.
И напоследок несколько полезных советов, первый из которых можно было и в начало статьи поместить, но обновление ПО еще никому не навредило (хотя в случае с «десяткой» вопрос может быть спорным):
- проверяем надежность подсоединения кабеля, передающего данные от видеокарты к монитору;
- переустанавливаем драйверы монитора;
- пробуем подключить устройство вывода через иной интерфейс.
Также может быть полезной загрузка с последней удачной конфигурации и Безопасный режим, если драйвер в штатном режиме переустановить не удается.






















