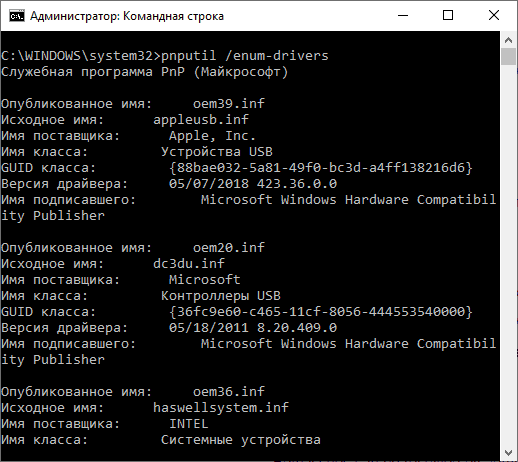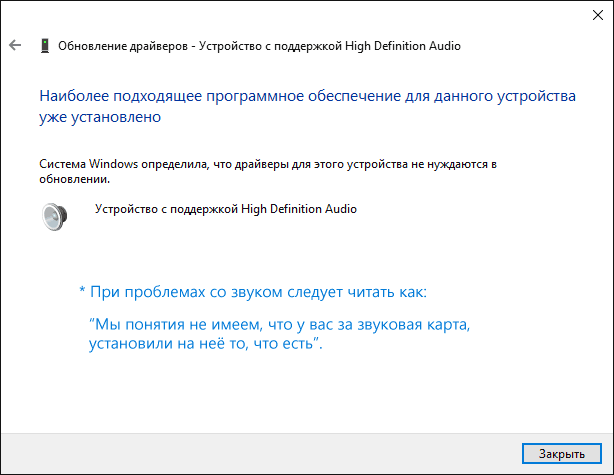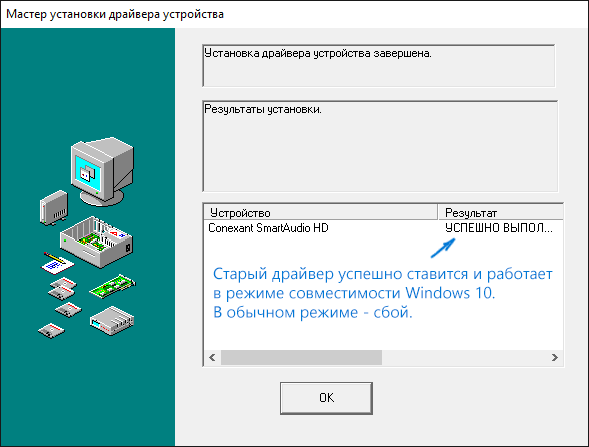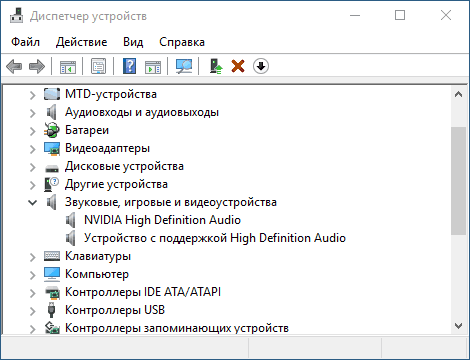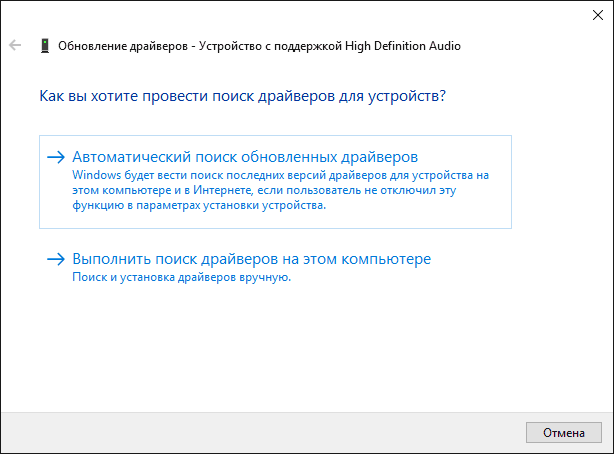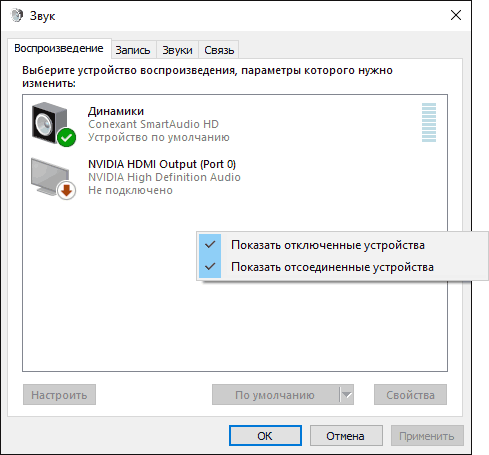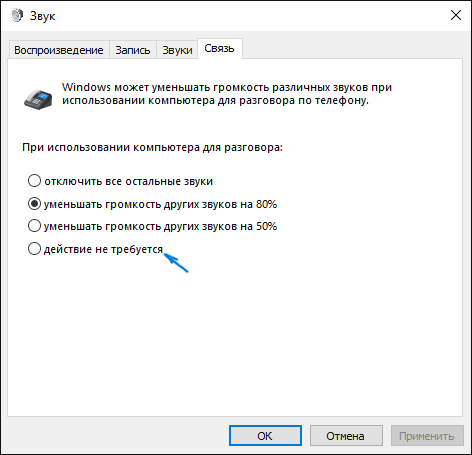- Решение проблем со звуком в Windows 10
- Решаем проблему со звуком в Windows 10
- Способ 1: Регулировка звука
- Способ 2: Обновление драйверов
- Способ 3: Запуск средства поиска неполадок
- Способ 4: Откат или удаление звуковых драйверов
- Способ 5: Проверка на вирусную активность
- Способ 6: Включение службы
- Способ 7: Переключение формата динамиков
- Способ 8: Восстановление системы или переустановка ОС
- Способ 9: Использование «Командной строки»
- Способ 10: Отключение звуковых эффектов
- После установки Windows 10 pro горит красный крест у иконки динамика, компьютер не видит встроенный динамик. Что делать?
- Пропал звук в Windows 10
- Не работает звук Windows 10 после обновления до новой версии
- Пропал звук в Windows 10 после обновления или установки системы
- Устанавливаем драйвера на звук в Windows 10
- Звук или микрофон перестал работать на ноутбуке Asus (может подойти и для других)
- Устройства воспроизведения и их дополнительные параметры
- Звук стал тихим, хрипит или автоматически снижается громкость
- В заключение
Решение проблем со звуком в Windows 10
Проблема с работой звука на Windows 10 — не редкость, особенно после обновлений или переходе с других версий ОС. Причина может быть в драйверах или в физической неполадке динамика, а также других компонентах, отвечающих за звук. Все это будет рассмотрено в данной статье.
Решаем проблему со звуком в Windows 10
Причины проблем со звуком бывают разными. Возможно, вам следует обновить или переустановить драйвера, а может заменить некоторые компоненты. Но прежде, чем приступить к выполнению описанных ниже манипуляций, обязательно проверьте работоспособность наушников или колонок.
Способ 1: Регулировка звука
Возможно, звук на устройстве отключён или установлен на минимальном значении. Это можно исправить так:
- Найдите в трее иконку динамика.

Способ 2: Обновление драйверов
Возможно, ваши драйвера устарели. Проверить их актуальность и загрузить свежую версию вы можете с помощью специальных утилит или вручную с официального сайта производителя. Для обновления подойдут такие программы: DriverPack Solution, SlimDrivers, Driver Booster. Далее будет рассмотрен процесс на примере DriverPack Solution.
- Запустите приложение и выберите «Режим эксперта», если хотите выбрать компоненты самостоятельно.
Выберите необходимые объекты во вкладках «Софт» и «Драйвера».
А после нажмите «Установить всё».

Способ 3: Запуск средства поиска неполадок
Если обновление драйверов не дало результатов, то попробуйте запустить поиск ошибок.
- На панели задач или трее найдите иконку управления звуком и кликните по ней правой кнопкой мыши.
- В контекстном меню выберите «Обнаружить неполадки со звуком».
Будет запущен процесс поиска.
В результате вам будут предоставлены рекомендации.
Если вы нажмёте «Далее», то система начнёт поиск дополнительных проблем.
После процедуры вам будет предоставлен отчёт.

Способ 4: Откат или удаление звуковых драйверов
Если неполадки начались после установки обновлений Виндовс 10, то попробуйте сделать так:
- Находим значок лупы и в поисковом поле пишем «Диспетчер устройств».
Находим и раскрываем указанный на скриншоте раздел.
Во вкладке «Драйвер» кликните «Откатить…», если данная функция вам доступна.
Если и после этого звук не заработал, то удалите данное устройство, вызвав на нём контекстное меню и выбрав «Удалить».
Теперь кликните на «Действие» — «Обновить конфигурацию оборудования».

Способ 5: Проверка на вирусную активность
Возможно, ваше устройство было заражено и вирус повредил определённые программные компоненты отвечающие за звук. В таком случае рекомендуется проверить ваш компьютер с помощью специальных антивирусных утилит. Например, Dr.Web CureIt, Kaspersky Virus Removal Tool, AVZ. Данные утилиты довольно просты в использовании. Далее процедура будет рассмотрена на примере Kaspersky Virus Removal Tool.
- Запустите процесс проверки с помощью кнопки «Start scan».
- Начнётся проверка. Дождитесь окончания.
Способ 6: Включение службы
Бывает так, что служба, которая отвечает за звук, отключена.
- Найдите значок лупы на панели задач и напишите слово «Службы» в поле поиска.
Или выполните Win+R и введите services.msc .
Найдите «Windows Audio». Этот компонент должен запускаться автоматически.
Теперь выделите данную службу и в левой части окна нажмите «Запустить».
Способ 7: Переключение формата динамиков
В некоторых случаях этот вариант может помочь.
- Выполните сочетание Win+R.
- Введите в строку mmsys.cpl и нажмите «ОК».
Вызовите на устройстве контекстное меню и перейдите в «Свойства».
Во вкладке «Дополнительно» поменяйте значение «Формат по умолчанию» и примените изменения.
Способ 8: Восстановление системы или переустановка ОС
Если ничего из вышеперечисленного вам не помогло, то попробуйте восстановить систему до рабочего состояния. Вы можете воспользоваться точкой восстановления или резервной копией.
- Перезагрузите компьютер. Когда он начнёт включатся, зажмите F8.
- Перейдите по пути «Восстановление» — «Диагностика» — «Дополнительные параметры».
- Теперь найдите «Восстановить» и следуйте инструкции.
Если у вас отсутствует точка восстановления, то попробуйте переустановить операционную систему.
Способ 9: Использование «Командной строки»
Данный метод может помочь с хрипом звука.
Скопируйте такую команду:
bcdedit /set
и нажмите Enter.
Теперь напишите и выполните
bcdedit /set Во вкладке «Воспроизведение» выделите ваши динамики и кликните на «Свойства». Перейдите к «Улучшения» (в некоторых случаях «Дополнительные возможности») и поставьте отметку напротив «Отключение всех звуковых эффектов». Если это не помогло, то:Способ 10: Отключение звуковых эффектов
В разделе «Дополнительно» в пункте «Формат по умолчанию» поставьте «16 бит 44100 Гц».
Уберите все отметки в разделе «Монопольный звук».
Вот таким образом вы можете вернуть звук на своё устройство. Если ни один из методов не сработал, то, как и было сказано в самом начале статьи, убедитесь, что оборудование исправно и не нуждается в ремонте.
После установки Windows 10 pro горит красный крест у иконки динамика, компьютер не видит встроенный динамик. Что делать?
Качал разные драйвер-паки и даже с официального сайта MSI для моей материнки. Никакие советы с Ютуба и прочих ресурсов также не помогают.
В первую очередь конечно стоит проверить, установились ли у вас драйвера. Для этого необходимо перейти в диспетчер устройств: кликаете правой кнопкой мыши на «Этот компьютер», далее выбираете в меню «Свойства»
Во открывшемся окне «Параметры» с правой стороны находим «Диспетчер устройств»
В открывшемся окне диспетчера устройств, находим вкладку «Аудиовходы и аудиовыходы», раскрываем её и там должны быть устройства «Динамики . (название звуковой карты)». На значке устройства не должно быть ни каких восклицательных знаков, стрелочек и крестиков. Если они есть значит устройство не работает. Либо по причине неправильных драйверов, либо по причине технической поломки. В таком случае стоит попробовать сменить драйвер, в крайнем случае замена звуковой карты.
Но если всё нормально, значит идём дальше.
Кликаем правой кнопкой мыши на значок звука и в выпавшем меню выбираем «Открыть параметры звука»
Далее в окне «Параметры» сначала выбираем устройство вывода и проверяем появился ли звук, если нет, переходим в панель управления звуком.
В окне «Звук» и вкладке «Воспроизведение» находим наше устройство воспроизведения звука (в моём случае Динамики «Realtek High Definition Audio» название такое же как и в диспетчере устройств) кликаем на него правой кнопкой мыши и в меню выбираем «Использовать по умолчанию»
Так как вы не указали в описании какого типа у вас компьютер (ноутбук или стационарный компьютер) и используете ли вы подключенные динамики, то соответственно проблема может быть и в подключении внешних динамиков.
Стоит проверить, до конца ли вставлен штекер динамиков в разъём.
На некоторых материнских платах в разъёме звуковой карты есть контакт для определения штекера. Если данный контакт сломан или погнулся, то это может привести к подобной проблеме. Так как данный контакт является включателем звуковой карты. В данном случае самый простой способ решение проблемы, установка отдельной звуковой карты, в PCI разъём или внешнюю USB.
Ну и напоследок. Необходимо зайти в панель управления звуковой карты и выбрать выход на динамики, чтоб активировать то гнездо куда подключены динамики.
Надеюсь, что какой то из способов поможет в решении вашей проблемы.
Пропал звук в Windows 10

Многие пользователи, обновившиеся до Windows 10 или же после чистой установки ОС столкнулись с самыми разными проблемами работы звука в системе — у кого-то просто пропал звук на ноутбуке или компьютере, у других — перестал работать звук через выход на наушники на передней панели ПК, еще одна распространенная ситуация — звук сам по себе делается тише со временем.
В этой инструкции по шагам описаны возможные способы исправить наиболее распространенные проблемы, когда воспроизведение аудио работает неправильно или просто пропал звук в Windows 10 после обновления или установки, а также просто в процессе работы без видимых причин. См. также: что делать, если звук Windows 10 хрипит, шипит, трещит или очень тихий, Нет звука по HDMI, Служба аудио не запущена.
Не работает звук Windows 10 после обновления до новой версии
Если у вас пропал звук после установки новой версии Windows 10 (например, обновления до 1809 October 2018 Update), для начала попробуйте следующие два метода исправления ситуации.
- Зайдите в диспетчер устройств (можно через меню, которое открывается по правому клику на кнопке Пуск).
- Раскройте раздел «Системные устройства» и посмотрите, есть ли там устройства с буквами SST (Smart Sound Technology) в названии. Если есть, нажмите по такому устройству правой кнопкой мыши и выберите «Обновить драйвер».
- Далее выберите «Выполнить поиск драйверов на этом компьютере» — «Выбрать драйвер из списка доступных драйверов на компьютере».
- Если в списке есть другие совместимые драйверы, например, «Устройство с поддержкой High Definition Audio», выберите его, нажмите «Далее» и установите.
- Учитывайте, что в списке системных устройств может быть более одного устройства SST, выполните шаги для всех.
И ещё один способ, более сложный, но также способный помочь в ситуации.
- Запустите командную строку от имени администратора (можно использовать поиск на панели задач). И в командной строке введите команду
- pnputil /enum-drivers
- В списке, который выдаст команда, найдите (при наличии) пункт, для которого исходное имя — intcaudiobus.inf и запомните его опубликованное имя (oemNNN.inf).
Прежде чем приступать к шагам, описываемым далее, попробуйте запустить автоматическое исправление проблем со звуком Windows 10, кликнув правой кнопкой мыши по значку динамика и выбрав пункт «Устранение неполадок со звуком». Не факт, что сработает, но, если не пробовали — стоит попробовать. Дополнительно: Не работает звук по HDMI в Windows — как исправить, Ошибки «Выходное аудио устройство не установлено» и «Наушники или динамики не подключены».
Примечание: если звук пропал после простой установки обновлений в Windows 10, то попробуйте зайти в диспетчер устройств (через правый клик по пуску), выбрать в звуковых устройствах вашу звуковую плату, кликнуть по ней правой кнопкой мыши, а затем — на вкладке «Драйвер» нажать «Откатить». В дальнейшем вы можете отключить автоматическое обновление драйверов для звуковой платы, чтобы проблема не возникала.
Пропал звук в Windows 10 после обновления или установки системы
Самый распространенный вариант проблемы — на компьютере или ноутбук просто пропадает звук. При этом, как правило (сначала рассмотрим этот вариант), значок динамика на панели задач в порядке, в диспетчере устройств Windows 10 для звуковой платы написано «Устройство работает нормально», а драйвер не нуждается в обновлении.
Правда, в то же самое время обычно (но не всегда) в данном случае звуковая плата в диспетчере устройств называется «Устройство с поддержкой High Definition Audio» (а это верный признак отсутствия установленных драйверов на нее). Обычно это случается для звуковых чипов Conexant SmartAudio HD, Realtek, VIA HD Audio, ноутбуков Sony и Asus.
Устанавливаем драйвера на звук в Windows 10
Что делать в этой ситуации, чтобы исправить проблему? Почти всегда работающий способ состоит из следующих простых шагов:
- Ввести в поисковике Модель_вашего_ноутбука support, или Модель_вашей_материнской_платы support. Не рекомендую при возникновении проблем, о которых идет речь в этой инструкции, начинать поиск драйверов, например, с сайта Realtek, прежде всего посмотрите на сайте производителя не чипа, но всего устройства.
- В разделе поддержки найти драйверы аудио для загрузки. Если они будут для Windows 7 или 8, а не для Windows 10 — это нормально. Главное, чтобы не отличалась разрядность (x64 или x86 должно соответствовать разрядности системы, установленной в настоящий момент, см. Как узнать разрядность Windows 10)
- Установить эти драйверы.
Казалось бы, просто, но многие пишут о том, что уже так делали, но ничего не происходит и не меняется. Как правило, это происходит из-за того, что несмотря на то, что установщик драйверов проводит вас по всем шагам, фактически драйвер на устройство не устанавливается (легко проверить, посмотрев свойства драйвера в диспетчере устройств). Причем, установщики некоторых производителей не сообщают об ошибке.
Есть следующие способы решения этой проблемы:
- Запуск установщика в режиме совместимости с предыдущей версией Windows. Помогает чаще всего. Например, для установки Conexant SmartAudio и Via HD Audio на ноутбуках обычно срабатывает этот вариант (режим совместимости с Windows 7). См. Режим совместимости программ Windows 10.
Предварительно удалить звуковую плату (из раздела «Звуковые, игровые и видеоустройства») и все устройства из раздела «аудиовходы и аудиовыходы» через диспетчер устройств (правый клик по устройству — удалить), по возможности (если есть такая отметка), вместе с драйверами. И сразу после удаления запустить установщик (в том числе и через режим совместимости). Если драйвер все так же не установится, то в диспетчере устройств выбрать «Действие» — «Обновить конфигурацию оборудования». Часто срабатывает на Realtek, но не всегда.
Если после этого установился старый драйвер, то кликнуть правой кнопкой мыши по звуковой плате, выбрать «Обновить драйвер» — «Выполнить поиск драйверов на этом компьютере» и посмотреть, появились ли в списке уже установленных драйверов новые (кроме Устройство с поддержкой High Definition Audio) совместимые драйвера для вашей звуковой платы. А если знаете ее название, то можно посмотреть и среди несовместимых.
Даже если вы не смогли найти официальных драйверов, все равно попробуйте вариант с удалением звуковой платы в диспетчере устройств с последующим обновлением конфигурации оборудования (пункт 2 выше).
Звук или микрофон перестал работать на ноутбуке Asus (может подойти и для других)
Отдельно отмечу способ решения для ноутбуков Asus со звуковым чипом Via Audio, именно на них чаще всего возникают проблемы с воспроизведением, а также подключением микрофона в Windows 10. Путь решения:
- Зайти в диспетчер устройств (через правый клик по пуску), открыть пункт «Аудиовходы и аудиовыходы»
- Через правый клик по каждому пункту в разделе, удалить его, если есть предложение удалить и драйвер, сделайте это тоже.
- Зайдите в раздел «Звуковые, игровые и видеоустройства», удалите их тем же образом (кроме HDMI-устройств).
- Загрузите драйвер Via Audio от Asus, с официального сайта под вашу модель, для Windows 8.1 или 7.
- Запустите установщик драйвера в режиме совместимости с Windows 8.1 или 7, желательно от имени Администратора.
Отмечу, почему я указываю на более старую версию драйвера: замечено, что работоспособным в большинстве случаев оказывается VIA 6.0.11.200, а не более новые драйвера.
Устройства воспроизведения и их дополнительные параметры
Некоторые начинающие пользователи забывают проверить параметры устройств воспроизведения звука в Windows 10, а это лучше сделать. Как именно:
- Кликните правой кнопкой мыши по значку динамика в области уведомлений справа внизу, выберите пункт контекстного меню «Устройства воспроизведения». В Windows 10 1903 путь будет иным: правый клик по значку динамика — Открыть параметры звука — Панель управления звуком в разделе «Сопутствующие параметры», а в Windows 10 1809 и 1803: правый клик по значку динамика — «Звуки», а затем вкладка «Воспроизведение».
- Убедитесь, что установлено правильное устройство воспроизведения по умолчанию. Если нет, кликните по нужному правой кнопкой мыши и выберите пункт «Использовать по умолчанию».
После выполнения указанных настроек, проверьте, заработал ли звук.
Звук стал тихим, хрипит или автоматически снижается громкость
Если несмотря на то, что звук воспроизводится, с ним есть какие-то проблемы: он хрипит, слишком тихий (причем громкость может меняться сама), попробуйте следующие варианты решения проблемы.
- Зайдите в устройства воспроизведения, кликнув правой кнопкой мыши по значку динамика.
- Кликните правой кнопкой мыши по устройству, со звуком с которого возникает проблема, выберите «Свойства».
- На вкладке «Дополнительные возможности» отметьте «Отключить все эффекты». Примените настройки. Вы вернетесь к списку устройств воспроизведения.
- Откройте вкладку «Связь» и уберите уменьшение громкости или отключение звука при связи, установите «Действие не требуется».
Примените сделанные настройки и проверьте, была ли решена проблема. Если нет, есть еще один вариант: попробуйте через диспетчер устройств выбрать вашу звуковую плату — свойства — обновить драйвер и установить не «родной» драйвер звуковой платы (показать список установленных драйверов), а один из совместимых, которые Windows 10 может предложить сама. В данной ситуации иногда случается, что на «не родных» драйверах проблема не проявляется.
Дополнительно: проверьте, включена ли служба Windows Audio (нажмите Win+R, введите services.msc и найдите службу, убедитесь, что служба выполняется и тип запуска для нее установлен в «Автоматически».
В заключение
Если ничто из описанного так и не помогло, рекомендую также попробовать использовать какой-нибудь популярный драйвер-пак, а предварительно проверить, а работоспособны ли сами устройства — наушники, колонки, микрофон: случается и так, что проблема со звуком не в Windows 10, а в них самих.