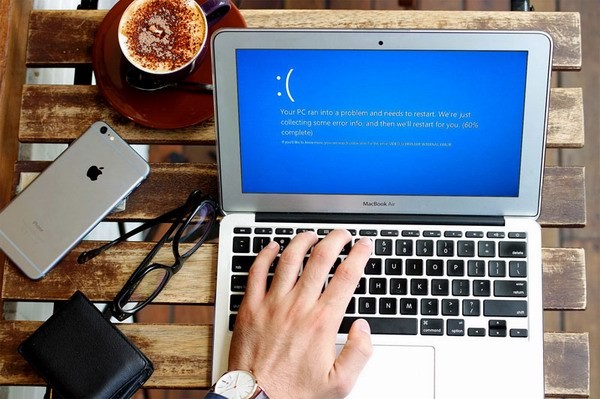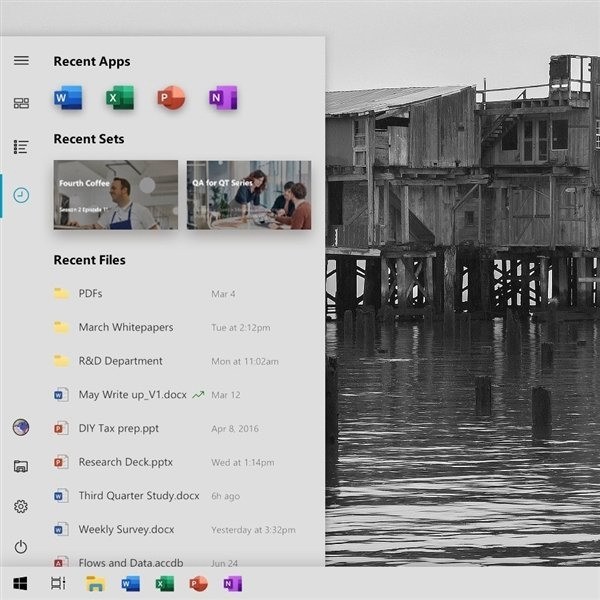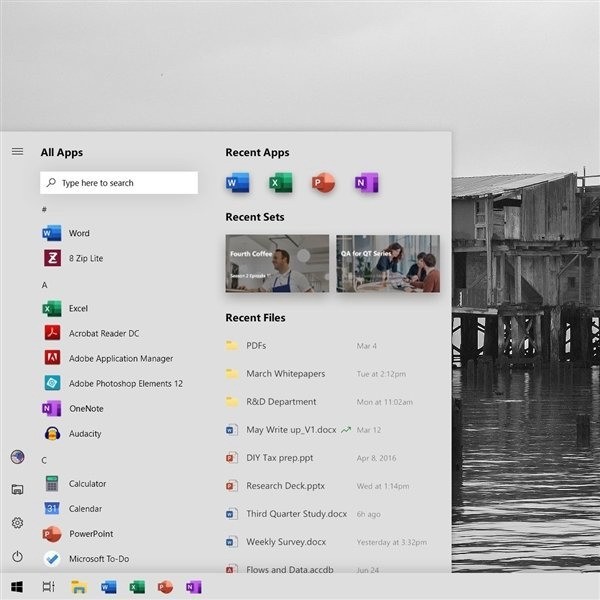- Что делать, если изменения, внесенные на компьютере, отменяются в Windows 10
- Вариант 1: Если система загружается
- Вариант 2: Если система не загружается
- Windows 10 будет самовольно «откатываться» с обновлений, которые ей не понравились
- Борьба с «синим экраном смерти»
- Автоматизация процесса
- Острая необходимость
- Отключение обновлений
- Качество будущих обновлений
Что делать, если изменения, внесенные на компьютере, отменяются в Windows 10
Вариант 1: Если система загружается
В случае если ошибка «Изменения, внесенные в компьютер, отменяются» повторяется при каждой загрузке Windows 10, попытайтесь перезагрузить систему несколько раз. Зачастую этого хватает, чтобы успешно загрузиться, однако помните, что сама ошибка не будет ликвидирована. Для ее устранения нужно сделать следующие изменения:
- В первую очередь следует удалить последние установленные обновления и накопительные пакеты, так как именно из-за них появляется упомянутая проблема. Порой они загружаются некорректно, и система не может их инсталлировать. Деинсталлировать обновления можно несколькими способами, о каждом из которых вы узнаете в инструкции по ссылке ниже.
Далее нужно загрузить на устройство специальный скрипт, созданный специалистами из Microsoft. Он исправляет ошибки, связанные с работой «Центра обновлений». Перейдите по данной ссылке и кликните кнопку, отмеченную на скриншоте ниже.
В результате будет автоматически загружен файл «Reset-WindowsUpdate.ps1». Откройте его двойным кликом левой кнопкой мыши. Его содержимое отобразится в текстовом редакторе, который назначен у вас по умолчанию. Выделите весь текст сочетанием клавиш «Ctrl+A», затем нажмите на любом участке правой кнопкой мыши и выберите из контекстного меню пункт «Копировать».
После этого запустите оболочку «Windows PowerShell» с правами администратора. Для этого кликните ПКМ по кнопке «Пуск», а потом выберите из открывшегося меню одноименную строчку.
Если всё сделано верно, через некоторое время вы увидите надпись об успешном завершении операции в нижней части окна «PowerShell». Вам порекомендуют перезагрузить систему, но не спешите это делать. Предварительно нужно выполнить несколько дополнительных действий. На данном этапе можно закрыть окно утилиты.
Откройте «Проводник» операционной системы и перейдите с его помощью по следующему пути:
Внутри директории «SoftwareDistribution» вы найдёте папку «Download», которую следует переименовать в «Download.old». Для этого выделите её одиночным кликом ЛКМ, после чего нажмите «F2». Введите указанное название, затем нажмите «Enter».
Прокрутите правую часть появившегося окна в самый низ и откройте двойным кликом службу «Центр обновления Windows».
Установите в появившемся окне тип запуска в режим «Вручную», после чего нажмите кнопку «OK».
Напоследок необходимо проверить загрузчик системы. В некоторых случая во время установки накопительных пакетов туда добавляется соответствующая запись, которая способна снова вызвать ошибку. Используйте комбинацию «Windows+R» и пропишите в текстовое поле оснастки «Выполнить» команду msconfig . Далее нажмите на клавиатуре кнопку «Enter» или «OK» в этом же окне.
Откройте вкладку «Загрузка» и убедитесь в том, что в списке присутствует только одна запись с отметкой «Текущая операционная система». Если обнаружите дополнительные строки, выделите их одиночным кликом ЛКМ, после чего нажмите кнопку «Удалить». В завершении нажмите «OK».
Теперь остаётся лишь перезагрузить систему. Описанная ошибка должна исчезнуть.
Вариант 2: Если система не загружается
Данный метод следует использовать в тех ситуациях, когда система циклически перезагружается и отображает ошибку «Изменения, внесенные в компьютер, отменяются». В подобных случаях, чаще всего, в Windows не получится войти и в «Безопасном режиме». Для реализации понадобится накопитель с предустановленной ОС.
- Вставьте накопитель в порт USB, а затем загрузитесь с него через «Boot menu». Оно вызывается специальной кнопкой или комбинацией, о которых мы рассказывали в рамках другого руководства.
Подробнее: Руководство по установке Windows 10 с USB-флешки или диска
Затем вам нужно будет в первом окне выбрать язык и нажать кнопку «Далее».
В следующем окне нажмите кнопку «Восстановление системы», расположенную в нижнем углу слева.
Далее кликните ЛКМ по разделу «Поиск и устранение неисправностей».
На следующем этапе перейдите в подраздел «Командная строка».
В появившееся окно оснастки «Командная строка» впишите указанную ниже команду, после чего нажмите «Enter» для её обработки.
ren c:\windows\SoftwareDistribution SoftwareDistribution.old
Данная команда позволяет переименовать директорию «SoftwareDistribution», в которой хранятся исполняемые файлы обновлений. Никаких сообщений в окне оснастки после выполнения операций не отобразится. Если не появилось уведомление об ошибке, значит, вы всё сделали правильно.
Закройте окно «Командной строки» и вернитесь в предыдущее меню, где нужно снова кликнуть по кнопке «Поиск и устранение неисправностей». Из перечня подразделов выберите «Удалить обновления».
Далее выберите самый первый пункт «Удалить последнее обновление».
На следующем этапе необходимо выбрать одиночным кликом ЛКМ операционную систему, в которой будут производиться изменения.
Для запуска операции нажмите кнопку «Удалить исправление» в следующем окне.
В этом же интерфейсе запустится операция по деинсталляции последних установленных обновлений. Она занимает некоторое время, поэтому наберитесь терпения.
По завершении процедуры появится соответствующее уведомление и кнопка «Готово», которую следует нажать.
Далее необходимо снова через раздел «Поиск и устранение неисправностей» зайти в подраздел «Удалить обновления». На этот раз в нём выбираем второй пункт – «Удалить последние обновления компонентов».
Как и ранее, вам необходимо указать ОС, из которой следует удалить обновления компонентов.
Для начала операции в следующем окне нажмите кнопку, отмеченную на скриншоте ниже.
Когда данная процедура завершится, вернитесь в главное меню выбора действия. В нём нажмите кнопку «Продолжить» для стандартной загрузки операционной системы.
Windows 10 будет самовольно «откатываться» с обновлений, которые ей не понравились
Борьба с «синим экраном смерти»
В ОС Windows 10 появится штатный механизм защиты от сбоя системы после установки очередного обновления и появления сообщения о ее крахе – «синего экрана смерти». Microsoft сообщила на своем официальном сайте, что интегрирует соответствующую функцию в Windows 10 в одном из ближайших апдейтов – вероятно, в грядущем глобальном весеннем обновлении 19H1.
Разработка Microsoft не предполагает защиту от патчей, которые могут приводить к краху системы, еще на этапе скачивания – они по-прежнему будут устанавливаться, но пользователь будет избавлен от необходимости вручную удалять их и штудировать профильные сайты с информацией по восстановлению системы.
Автоматизация процесса
«Синий экран смерти» (Blue Screen of Death, BSOD), как правило, вызывают плохо протестированные обновления, «отторгаемые» системой. После внедрения новой защитной функции, если очередной апдейт вызовет BSOD, Windows 10 автоматически откатится до рабочего состояния и заблокирует патч на 30 дней.
В течение этого времени у специалистов Microsoft будет возможность доработать обновление и сделать его стабильным, а по прошествии этих дней система предпримет повторную попытку его установки. В случае неудачи обновление будет удалено, а сама Windows продолжит работу в штатном режиме, уже без него.
Вероятно, именно для работы этого защитного механизма новые версии Windows 10 затребуют дополнительные 7 ГБ дискового пространства, которые она выделит в отдельный виртуальный накопитель и будет использовать под все, что связано с обновлениями. Напомним, что поделиться с системой этим объемом памяти придется всем пользователям Windows 10, даже обладающим компьютерами и ноутбуками с 32-гигабайтным системным диском.
Острая необходимость
Новый инструмент очень востребован пользователями Windows 10 – обновления для этой системы нередко работают не совсем корректно и не так, как задумывали разработчики. Самой системе уже почти 4 года (она вышла 29 июля 2015 г.), и в течение своей жизни она регулярно получает некачественные апдейты.
Одним из последних примеров служит масштабное обновление October Update 2018, вышедшее в октябре 2018 г. и после установки выборочно удалявшее личные файлы пользователей – фотографии, документы и др., притом восстановить информацию не представлялось возможным. На устранение недочета Microsoft потребовалось несколько недель.
Ранее, в августе 2018 г., Microsoft отчего-то невзлюбила компьютеры на процессорах AMD и стала рассылать им апдейты, предназначенные исключительно для ПК на чипах Intel. Закономерный итог – AMD-компьютеры переставали загружаться, и пользователям приходилось самостоятельно реанимировать систему имеющимися в их распоряжении средствами.
Конечно же, нельзя не вспомнить и массовую проблему «синего экрана смерти» на ноутбуках Microsoft Surface Book 2. В декабре 2018 г. владельцы таких мобильных ПК стали жаловаться на систематическое появление BSOD с сообщением «SYSTEM THREAD EXCEPTION NOT HANDLED» после установки патча KB4467682. Удаление обновления вручную «оживляло» систему лишь в редких случаях – большинство пользователей сообщали о полном выходе Windows 10 из строя и необходимости ее переустановки.
Отключение обновлений
В Windows 10, в отличие от ранее выпущенных ОС Microsoft, функция автоматического обновления не может быть отключена стандартными средствами, даже из-под учетной записи «Администратор», которая, к тому же, в этой системе по умолчанию деактивирована. Отключить апдейты можно при помощи стороннего программного обеспечения или внесения правок в реестр Windows, а также может помочь установка дополнительного брандмауэра и блокировка доступа к адресам серверов обновлений.
Качество будущих обновлений
О надежности новых обновлений Windows 10, в то числе глобального апдейта 19H1, ожидаемого в апреле 2019 г., судить пока рано. Но, каким бы оно в итоге ни оказалось, оно привнесет в систему множество крупных изменений и нововведений, в том числе новое меню «Пуск» без «живых» плиток. Опубликованные ранее предварительные снимки экрана демонстрируют новый облик «Пуска», и теперь это нечто среднее между меню в Windows 7 и Windows 10. Microsoft пока не комментирует их подлинность.
Пользователя по умолчанию встречает список недавно запущенных программ, а также открытых документов и файлов, как в Windows 7. При этом слева от него расположились пиктограммы быстрого доступа к настройкам и управлению питания компьютера, как в Windows 10.
Слева также обосновалась и кнопка, открывающая список всех установленных на ПК или ноутбуке программ, включая стандартные и служебные, поставляемые вместе с самой операционной системой. Над ним расположен быстрый поиск нужной программы. Идея спрятать все это под отдельной пиктограммой взята из Windows 7, но сам список в новом меню выглядит ровно так же, как в Windows 10.