- На Windows 10 не запускается Яндекс.Браузер: причины и способы решения
- Почему не работает Браузер Яндекс на комьютере в системах Windows 10 и 7?
- Распространенные причины
- Способ 1. Проверка конфликтных программ
- Способ 2. Работа с Диспетчером задач
- Способ 3. Очистка от вирусов и блокировка антивирусника
- Способ 4. Отключение брандмауэра
- Способ 5. Восстановление реестра
- Способ 6. Обновление браузера
- Способ 7. Переустановка браузера
- Как установить Windows 10
- После обновления Windows 10 до финальной версии 1803 перестал работать браузер. Решаем проблему установкой KB4103721 и обновлением OS до сборки 17134.48
- Наш сайт рекомендует:
- Популярные статьи
- После обновления Windows 10 до финальной версии 1803 перестал работать браузер. Решаем проблему установкой KB4103721 и обновлением OS до сборки 17134.48
- Наш сайт рекомендует:
- Популярные статьи
- Не работает RDP Wrapper в Windows 10
- После обновления Windows 10 до финальной версии 1803 перестал работать браузер. Решаем проблему установкой KB4103721 и обновлением OS до сборки 17134.48
- Наш сайт рекомендует:
- Популярные статьи
- После обновления Windows 10 до финальной версии 1803 перестал работать браузер. Решаем проблему установкой KB4103721 и обновлением OS до сборки 17134.48
- Наш сайт рекомендует:
- Популярные статьи
- Модификация файла termsrv.dll для снятия ограничений RDP в Windows 10
На Windows 10 не запускается Яндекс.Браузер: причины и способы решения
Ранее мы писали о том, что делать, когда Microsoft Edge не запускается. На этот раз предлагаем вашему вниманию аналогичную проблему с Яндекс.Браузером. И, невзирая на то, что данный обозреватель является стабильным, в некоторых случаях он также может перестать корректно работать. Поэтому рассмотрим причины, по которым софт не запускается и как исправить неполадку.
Не так давно мы писали о том, как установить этот браузер по умолчанию в Windows 10 и что делать, если выбор софта невозможен. На этот раз после очередного обновления Windows 10 пользователи начали сталкиваться с проблемой, когда установленный браузер перестал открываться. Причины тому могут быть следующими:
- Поражение системы вирусами;
- Блокировка браузера антивирусом;
- Переполнение кэша и куки;
- Неправильная ассоциация файлов;
- Недостаточно мощности ПК;
- Наличие битых секторов.
Определив причину, почему не запускается Яндекс Браузер на Windows 10, можно решить проблему.
Если браузер на Виндовс 10 перестал запускаться или корректно работать, стоит проверить систему на вирусы с помощью встроенного антивируса или утилиты Dr.Web. После очистки системы нужно попробовать вновь открыть Яндекс.Браузер. Если он по-прежнему не открывается и вирусов нет, отключаем на время антивирус. Возможно, именно защитник блокирует запуск обозревателя.
Сбои в работе Яндекс.Браузера могут происходить из-за конфликтов в системе, высокой загруженности или захламленности браузера. Первым делом для обнаружения и последующего исправления ошибок необходимо очистить список расширений. Для этого в браузере выбираем «Настройки».
Выбираем вкладку «Дополнения» и удаляем все расширения, которыми вы не пользуетесь.
Если же браузер открыть невозможно, стоит использовать программу CCleaner для очистки куки и истории посещений сайтов.
Если Яндекс.Браузер используется по умолчанию Windows 10, но по каким-то причинам перестал запускаться, виной тому может быть неправильная ассоциация файлов. Исправить проблему можно с помощью утилиты AVZ.
- Скачиваем программу. Выбираем «Файл», «Восстановление системы».
- Отмечаем первый пункт «Восстановление параметров запуска exe…».
- После выполнения операции стоит перезагрузить систему.
Если браузер запускается, но медленно, стоит завершить все процессы в Диспетчере задач, которые связаны с данным обозревателем.
Внимание обращаем на количество потребляемой ОЗУ. Возможно, на вашем ПК недостаточно оперативной памяти и пора задуваться об апгрейде ПК. Также стоит проверить температуру процессора. Если с нагревом все нормально и мощности процессора достаточно для работы программы, стоит переустановить Яндекс.Браузер.
Еще один способ решения проблемы смотрите в видео:
Почему не работает Браузер Яндекс на комьютере в системах Windows 10 и 7?
Есть много причин, почему не работает Яндекс Браузер. Самое простое решение – перезагрузка компьютера или программы. Если это не помогло, причина в вирусе или перегруженности системы. Исправить эту проблему получится стандартными инструментами Windows.
Распространенные причины
Браузер Яндекс не запускается на компьютере Windows 7/10 по следующим причинам:
- медленное интернет-соединение или технические работы у провайдера;
- маленький объем оперативной памяти на ПК/ноутбуке;
- устаревшая версия браузера;
- вирусы;
- несовместимость с другой программой;
- недостаточная мощность компьютера/ноутбука;
- поврежденные файлы реестра;
- в процессе установки произошел сбой.
Большую часть проблем можно решить самостоятельно стандартными инструментами Windows. В некоторых случаях придется обратиться в сервисный центр. Если не хватает оперативной памяти, удаляем файлы. Чтобы не осталось компонентов, делаем это через панель управления в разделе «Программа и компоненты».
Способ 1. Проверка конфликтных программ
Этот вариант подходит, если Яндекс Браузер не запускается с первого раза. Возможно, запуску могла помешать одна из программ, установленных на компьютер.
- В адресной строке браузера прописываем команду browser://conflicts/.
- После этого появится список программ и начнется проверка на конфликтность с приложениями.
- Если конфликтов не найдено – это был временный сбой в работе браузера. Если он был обнаружен, программу закрываем через «Диспетчер задач». Или удаляем с компьютера.
После этого перезапускаем Яндекс Браузер. «Конфликтующие» приложения могут блокировать возможности друг друга. Если браузер не открылся, причина сбоя в работе – поврежденные файлы или загруженность системы.
Способ 2. Работа с Диспетчером задач
На производительность влияют запущенные программы. Если слабый компьютер, начинаются сбои в работе браузера. Придется самостоятельно завершить процессы, снижающие производительность ПК.
Запускаем Диспетчер задач, кликнув правой кнопкой мыши по панели управления.
- В открывшемся окне переходим во вкладку «Подробности».
- Находим строку browser.exe. Появится контекстное меню, выбираем опцию «Снять задачу».
- Таким способом закрываем все процессы browser.exe.
Пробуем запустить Яндекс Браузер, если не получилось возвращаемся в Диспетчер задач. Оцениваем загруженность ПК/ноутбука.
- Открываем раздел «Производительность» и смотрим на состояние центрального процессора и оперативной памяти.
- Если они загружены на 90-100%, открываем вкладку «Процессы». Кликаем по нужной строке – центральный процессор или оперативная память. Появится список программ, которые больше всего нагружают систему.
- Находим процесс, кликаем правой кнопкой мыши по нему. Выбираем опцию «Снять задачу».
После всех действий перезапускаем браузер. Если закрытие процессов не решило проблему, переходим к следующему способу.
Способ 3. Очистка от вирусов и блокировка антивирусника
Если на компьютере установлен антивирус, запускаем полное сканирование системы. Одна из самых уязвимых папок – System 32\drivers\etc. Яндекс браузер не открывается на компьютере или работает со сбоями. При обнаружении вирусов, файлы будут удалены или перемещены в «карантин». После сканирования перезагружаем компьютер и запускаем Яндекс браузер.
Иногда сбои происходят из-за антивирусного ПО, которое может блокировать возможности программ:
- На панели инструментов кликаем правой кнопкой мыши по иконке антивирусника.
- В открывшемся меню находим опцию «Приостановить защиту».
Недостаток этого способа – в уязвимости системы. При скачивании файлов и переходе на сайты можно найти вирус. Есть альтернативный вариант – установить другое антивирусное ПО.
Вирусы могут повредить *.exe файлы. Решить проблему поможет антивирусное ПО AVZ. Находим строку «Восстановление системы и параметров запуска». Дополнительно отмечаем «Очистка файла Hosts».
Способ 4. Отключение брандмауэра
Решить проблему с открытием браузера Яндекс можно, отключив брандмауэр. Это встроенный инструмент находится в панели управления.
- Брандмауэр защитника Windows находится в разделе «Все элементы панели управления».
- Открываем вкладку «Изменить параметры уведомлений».
- Отмечаем галочками пункты «Отключить брандмауэр».
После этого запускаем браузер. Этот инструмент есть во всех версиях Windows. Но его отключение нежелательно, потому что делает систему уязвимой.
Способ 5. Восстановление реестра
Если перестал запускаться браузер, проверяем системные файлы. Повреждение реестра может стать причиной сбоев в работе. Самостоятельно проверить его не получится, потому что список обширный. Для восстановления файлов используют CСleaner.
- Открываем CCleaner и переходим в раздел c.
- Выполняем поиск проблем.
- После проверки исправляем найденные ошибки и отмеченные элементы.
Перед исправлением CСleaner предложит создать резервную копию. Это позволит сохранить важные файлы.
Способ 6. Обновление браузера
Устаревшие версии программ могут работать некорректно. Часто такая проблема встречается у тех, кто обновил систему.
- Открываем другой браузер. Если не установлен Moziila или Google Chrome, используем Internet Explorer.
- Открываем официальный сайт Яндекса и загружаем новую версию браузера.
- Начнется процесс установки. Новые файлы автоматически будут добавлены в систему.
После обновления браузер должен запуститься. Если он не открывается, придется его переустановить. Недостаток этого варианта – могут быть удалены важные данные.
Способ 7. Переустановка браузера
Этот вариант поможет исправить большинство сбоев в работе. Но стоит сделать резервные копии важных файлов. Для этого включаем синхронизацию перед загрузкой.
- В панели управления открываем блок «Программы и компоненты».
- В открывшемся списке находим Яндекс Браузер и удаляем.
- Появится окно с подтверждением действия. Ставим галочку на удалении всех настроек.
- Переходим на официальный сайт и скачиваем браузер.
Открываем загруженный файл и следуем подсказкам по установке. После этого открываем Яндекс Браузер. Если переустановка не помогла, причина может быть в ОС.
Если браузер часто не отвечает, стоит проверить систему на загруженность. Поэтому открываем Диспетчер задач и закрываем лишние процессы. Если у компьютера маленькая мощность, проводим полную проверку и освобождаем оперативную память. Снизить риск сбоев в работе браузера поможет обновление и очистка кэша.
Как установить Windows 10
После обновления Windows 10 до финальной версии 1803 перестал работать браузер. Решаем проблему установкой KB4103721 и обновлением OS до сборки 17134.48
- Замечу, что кроме исправления работы браузеров KB4103721 несёт в себе и другие исправления, в прочем все подробности вы можете узнать в журнале обновлений Майкроософт на странице:
Для установки KB4103721 открываем «Центр обновлений Windows» и жмём на «Проверка наличия обновлений».
Накопительное обновление Version 1803 (KB4103721) скачивается на наш ПК.
Начинается установка апдейта.
Затем ПК перезагружается.
Проверяем версию Windows 10, установленной на нашем компьютере.
В ерсия сборки самая последняя 1803 (17134.48) на 18 мая 2018 года.
В некоторых случаях так просто обновиться не получится, тогда скачайте KB4103721 в каталоге обновлений Майкрософт по ссылке:
Метки к статье: Браузеры
Наш сайт рекомендует:
- Устанавливаем на Windows 10 апдейт KB4345421 (отсутствующий в журнале обновлений Майкрософт) и обновляем операционную систему до самой последней сборки 17134.167
- Обновление до Windows 10: статьи сайта
- 3 способа обновить Windows 10 до накопительного обновления April 2018 Update версия 1803 (Сборка ОС 17134.1)
- Как откатить Windows 10 April 2018 Update версия 1803 (Сборка ОС 17134.1) до предыдущей сборки 1709
- Как обновить Windows 10 до версии 1803 (Spring Creators Update)
Популярные статьи
- Не могу войти в «Одноклассники»
- Программа 4K Video Downloader: качаем видео с YouTube в 4К и 8К бесплатно
- Где скачать Windows 10
- Как обновить Windows 7 до Windows 10
- Как перевернуть видео с телефона
- Как убрать поиск из панели задач Windows 10
- Opera: синхронизация пользовательских данных
- Ventoy: как пользоваться утилитой для создания загрузочного носителя UEFI и Legacy
- Лучшие PDF-редакторы для Windows
- Недорогой игровой компьютер 2020 за 50 тыс. руб.
- Отключение UAC
- Как увеличить громкость в браузере
- Обновление Windows 10 October 2020 Update (20H2)
- Бюджетная видеокарта для игр 2020
- Дешёвый игровой компьютер 2020 за 20-27 тыс. руб.
- Как в Windows 10 кнопки панели задач сделать маленькими
- Как сделать ссылку на текст на сайте
- Видеокарта для игр 2020
- Мощный игровой компьютер 2020
- Оптимальный игровой компьютер 2020
Список категорий:
- Windows
-
- Windows
- Windows 10
- Лицензирование и активация
- Windows 8.1
- Windows 7
- Windows XP
- Установка Windows
- Драйвера
- Обновления Windows
- Восстановление Windows
- Перенос (миграция, клонирование) Windows
- Учётные записи и пароли
- Чистка, оптимизация, твики
- Сборки и дистрибутивы Windows
- Кастомизация
- Функционал Windows
- Безопасность
-
- Безопасность
- Антивирусы
- Восстановление данных
- Резервное копирование
- Шифрование данных
- Интернет
-
- Интернет
- Программы
-
- Программы
- Жёсткий диск
-
- Жёсткий диск
- BIOS
-
- BIOS
- Железо и периферия
-
- Железо и периферия
- Загрузочный носитель
-
- Загрузочный носитель
- LiveDisk
- Виртуальные машины
-
- Виртуальные машины
- Разное
-
- Разное
- Другие операционные системы
- Веб-дизайн
После обновления Windows 10 до финальной версии 1803 перестал работать браузер. Решаем проблему установкой KB4103721 и обновлением OS до сборки 17134.48
- Замечу, что кроме исправления работы браузеров KB4103721 несёт в себе и другие исправления, в прочем все подробности вы можете узнать в журнале обновлений Майкроософт на странице:
Для установки KB4103721 открываем «Центр обновлений Windows» и жмём на «Проверка наличия обновлений».
Накопительное обновление Version 1803 (KB4103721) скачивается на наш ПК.
Начинается установка апдейта.
Затем ПК перезагружается.
Проверяем версию Windows 10, установленной на нашем компьютере.
В ерсия сборки самая последняя 1803 (17134.48) на 18 мая 2018 года.
В некоторых случаях так просто обновиться не получится, тогда скачайте KB4103721 в каталоге обновлений Майкрософт по ссылке:
Метки к статье: Браузеры
Наш сайт рекомендует:
- Устанавливаем на Windows 10 апдейт KB4345421 (отсутствующий в журнале обновлений Майкрософт) и обновляем операционную систему до самой последней сборки 17134.167
- Обновление до Windows 10: статьи сайта
- 3 способа обновить Windows 10 до накопительного обновления April 2018 Update версия 1803 (Сборка ОС 17134.1)
- Как откатить Windows 10 April 2018 Update версия 1803 (Сборка ОС 17134.1) до предыдущей сборки 1709
- Как обновить Windows 10 до версии 1803 (Spring Creators Update)
Популярные статьи
- Не могу войти в «Одноклассники»
- Программа 4K Video Downloader: качаем видео с YouTube в 4К и 8К бесплатно
- Где скачать Windows 10
- Как обновить Windows 7 до Windows 10
- Как перевернуть видео с телефона
- Как убрать поиск из панели задач Windows 10
- Opera: синхронизация пользовательских данных
- Ventoy: как пользоваться утилитой для создания загрузочного носителя UEFI и Legacy
- Лучшие PDF-редакторы для Windows
- Недорогой игровой компьютер 2020 за 50 тыс. руб.
- Отключение UAC
- Как увеличить громкость в браузере
- Обновление Windows 10 October 2020 Update (20H2)
- Бюджетная видеокарта для игр 2020
- Дешёвый игровой компьютер 2020 за 20-27 тыс. руб.
- Как в Windows 10 кнопки панели задач сделать маленькими
- Как сделать ссылку на текст на сайте
- Видеокарта для игр 2020
- Мощный игровой компьютер 2020
- Оптимальный игровой компьютер 2020
Список категорий:
- Windows
-
- Windows
- Windows 10
- Лицензирование и активация
- Windows 8.1
- Windows 7
- Windows XP
- Установка Windows
- Драйвера
- Обновления Windows
- Восстановление Windows
- Перенос (миграция, клонирование) Windows
- Учётные записи и пароли
- Чистка, оптимизация, твики
- Сборки и дистрибутивы Windows
- Кастомизация
- Функционал Windows
- Безопасность
-
- Безопасность
- Антивирусы
- Восстановление данных
- Резервное копирование
- Шифрование данных
- Интернет
-
- Интернет
- Программы
-
- Программы
- Жёсткий диск
-
- Жёсткий диск
- BIOS
-
- BIOS
- Железо и периферия
-
- Железо и периферия
- Загрузочный носитель
-
- Загрузочный носитель
- LiveDisk
- Виртуальные машины
-
- Виртуальные машины
- Разное
-
- Разное
- Другие операционные системы
- Веб-дизайн
Не работает RDP Wrapper в Windows 10
Рассмотрим, что делать, если у вас в Windows 10 при установленной утилите RDP Wrapper не получается использовать несколько RDP подключений..
В моем случае утилита RDConfig в окне статуса показывала [not supported] . Проблема была в том, что на компьютере отсутствовал прямой доступ в Интернет и программа не смогла скачать с GitHub актуальную версию файла rdpwrap.ini с настройками для последних версий Windows (как вручную обновить rdpwrap.ini см. ниже).
Скачайте файл rdpwrap.ini с ресурса разработчика и поместите его в каталог установки (C:Program FilesRDP Wrapperrdpwrap.ini). Перезапустите службу TermService и убедитесь, что надпись [not supported] сменилась на [fully supported] .
Если утилита RDP Wrapper не работает после обновления файла rdpwrap.ini, возможно у вас новая версия Windows 10. Попробуйте скачать готовый ini файл для вашей версии Windows 10 здесь (https://github.com/fre4kyC0de/rdpwrap) или для Windows 10 1909 (10.0.18363.476) здесь — rdpwrap_10.0.18363.476_1909.zip.
Чтобы заменить файл rdpwrap.ini:
- Остановите службу termservice: get-service termservice|stop-service
- Замените файл rdpwrap.ini в каталоге C:Program FilesRDP Wrapper;
- Перезагрузите компьютер;
- После перезагрузки запустите RDPConf и убедитесь, что все статусы стали зелеными.
Если после установки обновлений безопасности или после апгрейда билда Windows 10, RDP Wrapper не работает, проверьте, возможно в секции Diagnostics присутствует надпись Listener state: Not listening.
Попробуйте обновить ini файл «C:Program FilesRDP Wrapperrdpwrap.ini» скриптом update.bat (либо вручную) и переустановить службу:
rdpwinst.exe -u
rdpwinst.exe -iБывает, что при попытке второго RDP подключения под другим пользователем у вас появляется надпись:
В этом случае нужно с помощью редактора групповых политики gpedit.msc в секции Конфигурация компьютера –> Административные шаблоны -> Компоненты Windows -> Службы удаленных рабочих столов -> Узел сеансов удаленных рабочих столов -> Подключения включить политику “Ограничить количество подключений” и изменить ее значение на 999999 (Computer Configuration -> Administrative Templates -> Windows Components ->Remote Desktop Services ->Remote Desktop Session Host -> Connections-> Limit number of connections).
Перезагрузите компьютер для применения настроек.
После обновления Windows 10 до финальной версии 1803 перестал работать браузер. Решаем проблему установкой KB4103721 и обновлением OS до сборки 17134.48
- Замечу, что кроме исправления работы браузеров KB4103721 несёт в себе и другие исправления, в прочем все подробности вы можете узнать в журнале обновлений Майкроософт на странице:
Для установки KB4103721 открываем «Центр обновлений Windows» и жмём на «Проверка наличия обновлений».
Накопительное обновление Version 1803 (KB4103721) скачивается на наш ПК.
Начинается установка апдейта.
Затем ПК перезагружается.
Проверяем версию Windows 10, установленной на нашем компьютере.
В ерсия сборки самая последняя 1803 (17134.48) на 18 мая 2018 года.
В некоторых случаях так просто обновиться не получится, тогда скачайте KB4103721 в каталоге обновлений Майкрософт по ссылке:
Метки к статье: Браузеры
Наш сайт рекомендует:
- Устанавливаем на Windows 10 апдейт KB4345421 (отсутствующий в журнале обновлений Майкрософт) и обновляем операционную систему до самой последней сборки 17134.167
- Обновление до Windows 10: статьи сайта
- 3 способа обновить Windows 10 до накопительного обновления April 2018 Update версия 1803 (Сборка ОС 17134.1)
- Как откатить Windows 10 April 2018 Update версия 1803 (Сборка ОС 17134.1) до предыдущей сборки 1709
- Как обновить Windows 10 до версии 1803 (Spring Creators Update)
Популярные статьи
- Не могу войти в «Одноклассники»
- Программа 4K Video Downloader: качаем видео с YouTube в 4К и 8К бесплатно
- Где скачать Windows 10
- Как обновить Windows 7 до Windows 10
- Как перевернуть видео с телефона
- Как убрать поиск из панели задач Windows 10
- Opera: синхронизация пользовательских данных
- Ventoy: как пользоваться утилитой для создания загрузочного носителя UEFI и Legacy
- Лучшие PDF-редакторы для Windows
- Недорогой игровой компьютер 2020 за 50 тыс. руб.
- Отключение UAC
- Как увеличить громкость в браузере
- Обновление Windows 10 October 2020 Update (20H2)
- Бюджетная видеокарта для игр 2020
- Дешёвый игровой компьютер 2020 за 20-27 тыс. руб.
- Как в Windows 10 кнопки панели задач сделать маленькими
- Как сделать ссылку на текст на сайте
- Видеокарта для игр 2020
- Мощный игровой компьютер 2020
- Оптимальный игровой компьютер 2020
Список категорий:
- Windows
-
- Windows
- Windows 10
- Лицензирование и активация
- Windows 8.1
- Windows 7
- Windows XP
- Установка Windows
- Драйвера
- Обновления Windows
- Восстановление Windows
- Перенос (миграция, клонирование) Windows
- Учётные записи и пароли
- Чистка, оптимизация, твики
- Сборки и дистрибутивы Windows
- Кастомизация
- Функционал Windows
- Безопасность
-
- Безопасность
- Антивирусы
- Восстановление данных
- Резервное копирование
- Шифрование данных
- Интернет
-
- Интернет
- Программы
-
- Программы
- Жёсткий диск
-
- Жёсткий диск
- BIOS
-
- BIOS
- Железо и периферия
-
- Железо и периферия
- Загрузочный носитель
-
- Загрузочный носитель
- LiveDisk
- Виртуальные машины
-
- Виртуальные машины
- Разное
-
- Разное
- Другие операционные системы
- Веб-дизайн
После обновления Windows 10 до финальной версии 1803 перестал работать браузер. Решаем проблему установкой KB4103721 и обновлением OS до сборки 17134.48
- Замечу, что кроме исправления работы браузеров KB4103721 несёт в себе и другие исправления, в прочем все подробности вы можете узнать в журнале обновлений Майкроософт на странице:
Для установки KB4103721 открываем «Центр обновлений Windows» и жмём на «Проверка наличия обновлений».
Накопительное обновление Version 1803 (KB4103721) скачивается на наш ПК.
Начинается установка апдейта.
Затем ПК перезагружается.
Проверяем версию Windows 10, установленной на нашем компьютере.
В ерсия сборки самая последняя 1803 (17134.48) на 18 мая 2018 года.
В некоторых случаях так просто обновиться не получится, тогда скачайте KB4103721 в каталоге обновлений Майкрософт по ссылке:
Метки к статье: Браузеры
Наш сайт рекомендует:
- Устанавливаем на Windows 10 апдейт KB4345421 (отсутствующий в журнале обновлений Майкрософт) и обновляем операционную систему до самой последней сборки 17134.167
- Обновление до Windows 10: статьи сайта
- 3 способа обновить Windows 10 до накопительного обновления April 2018 Update версия 1803 (Сборка ОС 17134.1)
- Как откатить Windows 10 April 2018 Update версия 1803 (Сборка ОС 17134.1) до предыдущей сборки 1709
- Как обновить Windows 10 до версии 1803 (Spring Creators Update)
Популярные статьи
- Не могу войти в «Одноклассники»
- Программа 4K Video Downloader: качаем видео с YouTube в 4К и 8К бесплатно
- Где скачать Windows 10
- Как обновить Windows 7 до Windows 10
- Как перевернуть видео с телефона
- Как убрать поиск из панели задач Windows 10
- Opera: синхронизация пользовательских данных
- Ventoy: как пользоваться утилитой для создания загрузочного носителя UEFI и Legacy
- Лучшие PDF-редакторы для Windows
- Недорогой игровой компьютер 2020 за 50 тыс. руб.
- Отключение UAC
- Как увеличить громкость в браузере
- Обновление Windows 10 October 2020 Update (20H2)
- Бюджетная видеокарта для игр 2020
- Дешёвый игровой компьютер 2020 за 20-27 тыс. руб.
- Как в Windows 10 кнопки панели задач сделать маленькими
- Как сделать ссылку на текст на сайте
- Видеокарта для игр 2020
- Мощный игровой компьютер 2020
- Оптимальный игровой компьютер 2020
Список категорий:
- Windows
-
- Windows
- Windows 10
- Лицензирование и активация
- Windows 8.1
- Windows 7
- Windows XP
- Установка Windows
- Драйвера
- Обновления Windows
- Восстановление Windows
- Перенос (миграция, клонирование) Windows
- Учётные записи и пароли
- Чистка, оптимизация, твики
- Сборки и дистрибутивы Windows
- Кастомизация
- Функционал Windows
- Безопасность
-
- Безопасность
- Антивирусы
- Восстановление данных
- Резервное копирование
- Шифрование данных
- Интернет
-
- Интернет
- Программы
-
- Программы
- Жёсткий диск
-
- Жёсткий диск
- BIOS
-
- BIOS
- Железо и периферия
-
- Железо и периферия
- Загрузочный носитель
-
- Загрузочный носитель
- LiveDisk
- Виртуальные машины
-
- Виртуальные машины
- Разное
-
- Разное
- Другие операционные системы
- Веб-дизайн
Модификация файла termsrv.dll для снятия ограничений RDP в Windows 10
Чтобы убрать ограничение на количество RDP подключений пользователей в Windows 10 без использования rdpwraper, можно заменить файл termsrv.dll. Это файл библиотеки, которая используется службой Remote Desktop Services. Файл находится в каталоге C:WindowsSystem32.
Прежде, чем править или заменять файл termsrv.dll желательно создать его резервную копию. Это поможет вам в случае необходимости можно будет вернуться к исходной версии файла. Запустите командную строку с правами администратора и выполните команду:
copy c:WindowsSystem32termsrv.dll termsrv.dll_backup
Прежде чем править файл termsrv.dll, вам нужно стать его владельцем и предоставить группе администраторов полные права на него. Проще всего это сделать из командной строки. Чтобы сменить владельца файла с TrustedInstaller на группу локальных администраторов с помощью команды:
takeown /F c:WindowsSystem32termsrv.dll /A
Должно появится сообщение: «SUCCESS: The file (or folder): «c:WindowsSystem32termsrv.dll» now owned by the administrators group».
Теперь предоставим группе локальных администраторов полные права на файл termsrv.dll (Full Control):
icacls c:WindowsSystem32termsrv.dll /grant Administrators:F (или Администраторы в русской версии Windows). Должно появится сообщение: «processed file: c:WindowsSystem32termsrv.dll Successfully processed 1 files; Failed processing 0 files«.
Теперь нужно остановить службу Remote Desktop Service (TermService) из консоли services.msc или из командной строки:
Net stop TermService
Прежде чем идти дальше, вам нужно узнать вашу версию (билд) Windows 10. Проще всего это сделать с помощью следующей команды PowerShell:
Get-ComputerInfo | select WindowsProductName, WindowsVersion
Затем откройте файл termsrv.dll с помощью любого HEX редактора (к примеру, Tiny Hexer). В зависимости от билда нужно найти и заменить строку:
B8 00 01 00 00 89 81 38 06 00 00 90
Например, для самой первой редакции Windows 10 x64 RTM 10240 (версия файла termsrv.dll — 10.0.10240.16384) нужно открыть файл termsrv.dll в Tiny Hexer. Затем найдите строку:
39 81 3C 06 00 00 0F 84 73 42 02 00
И замените ее на:
B8 00 01 00 00 89 81 38 06 00 00 90
Сохраните файл и запустите службу TermService.

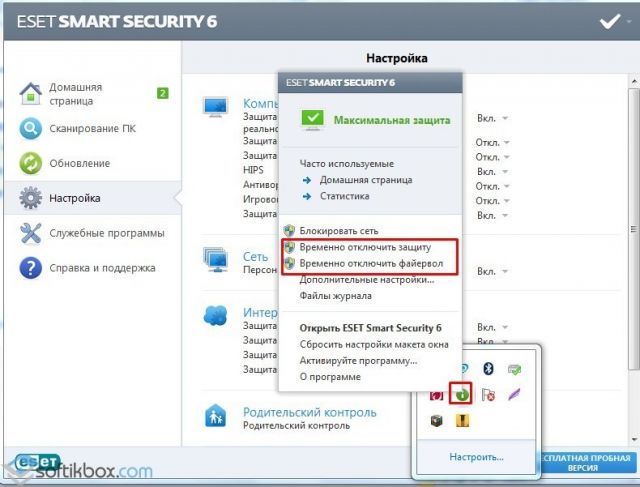
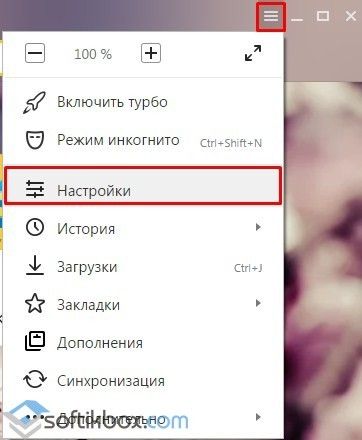
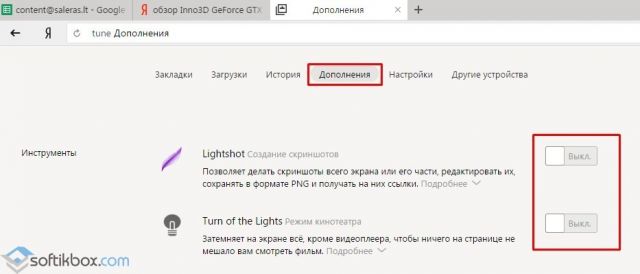
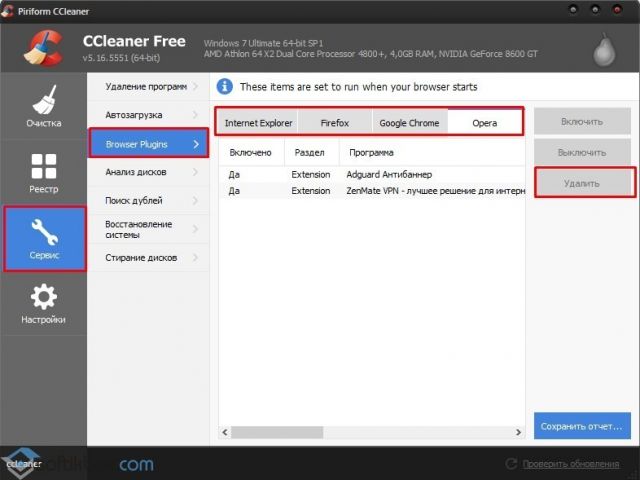
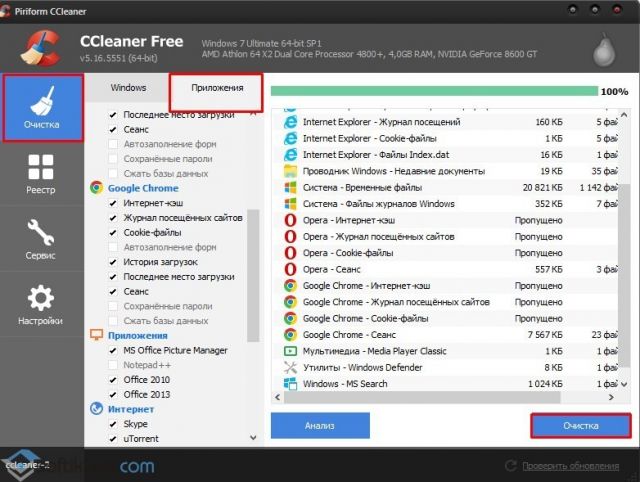
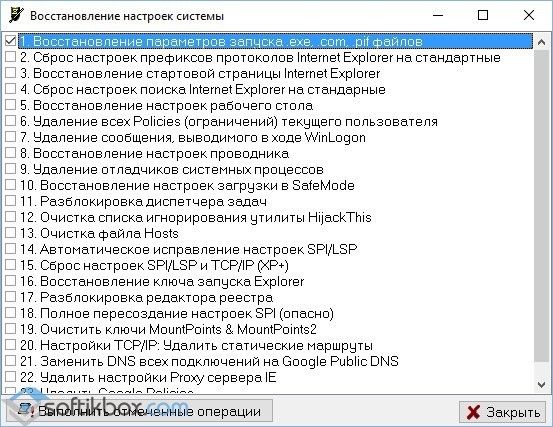
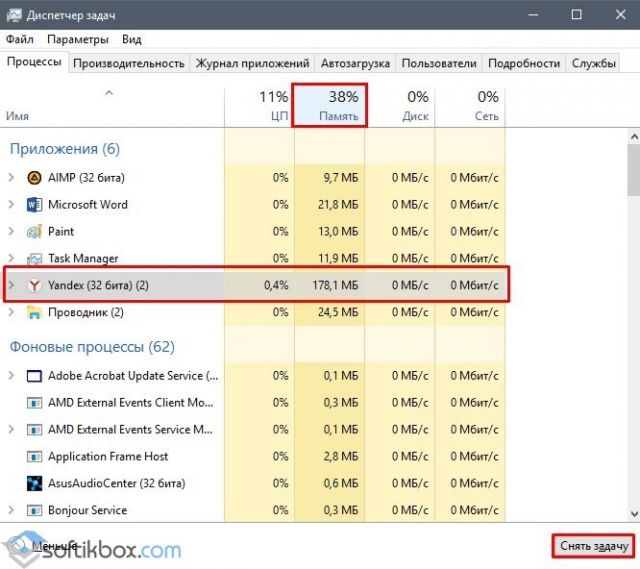

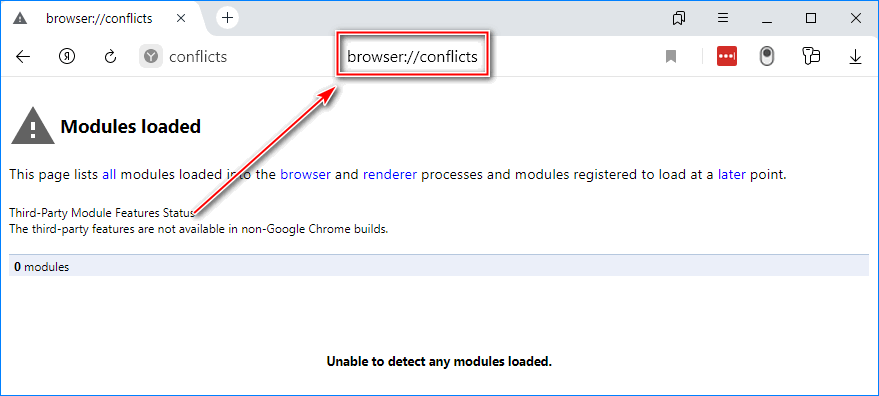
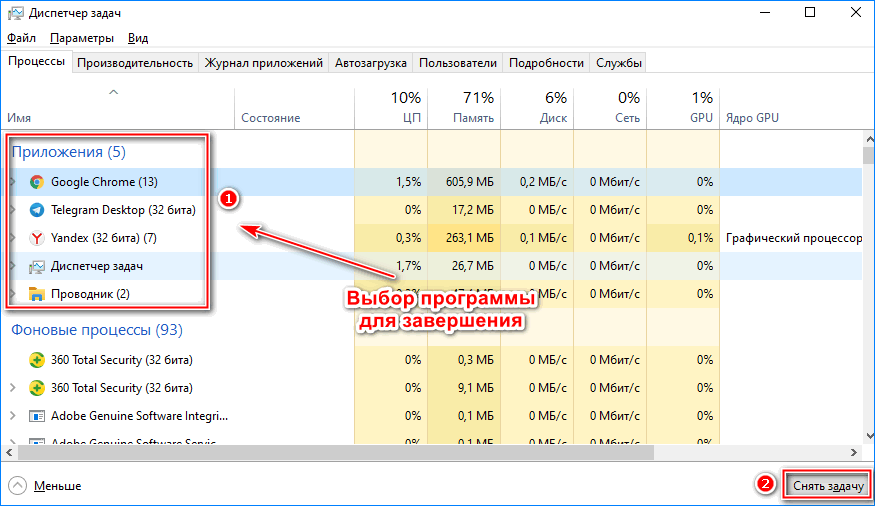
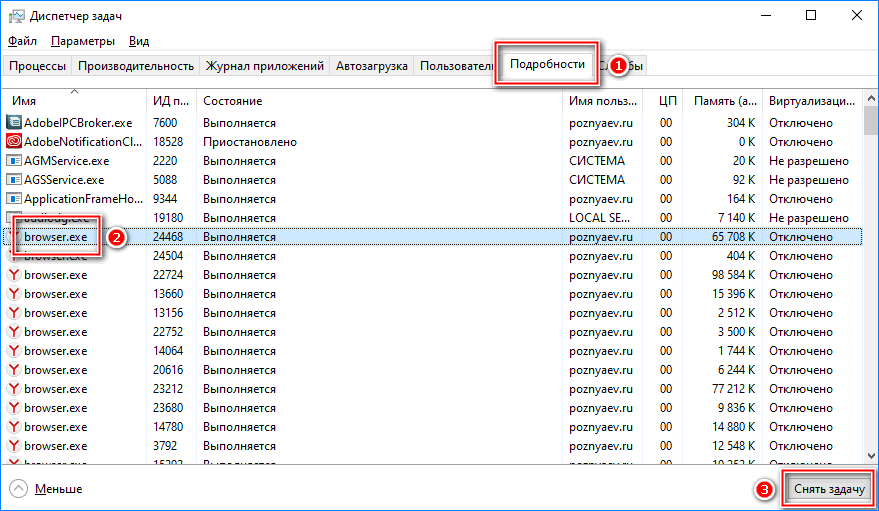
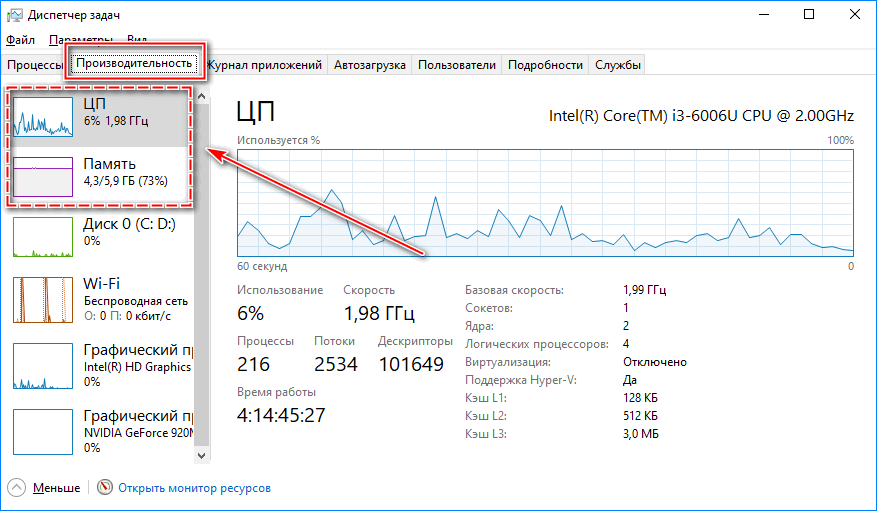
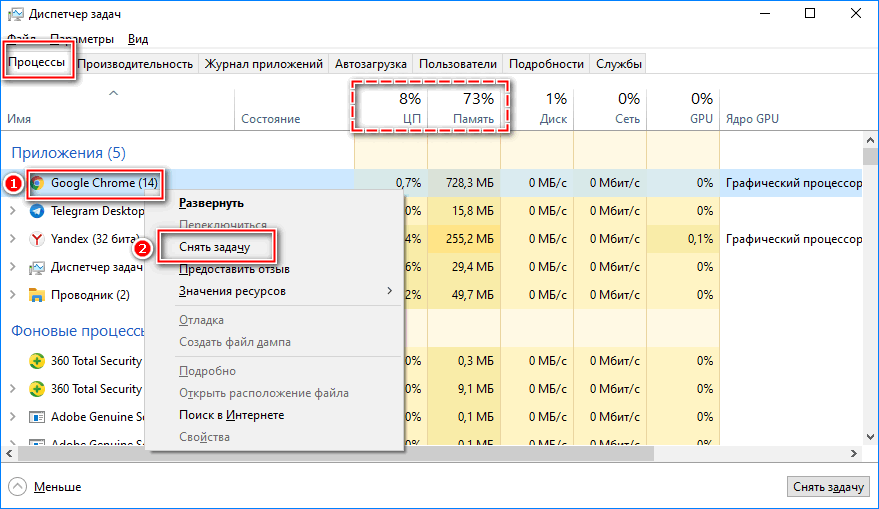

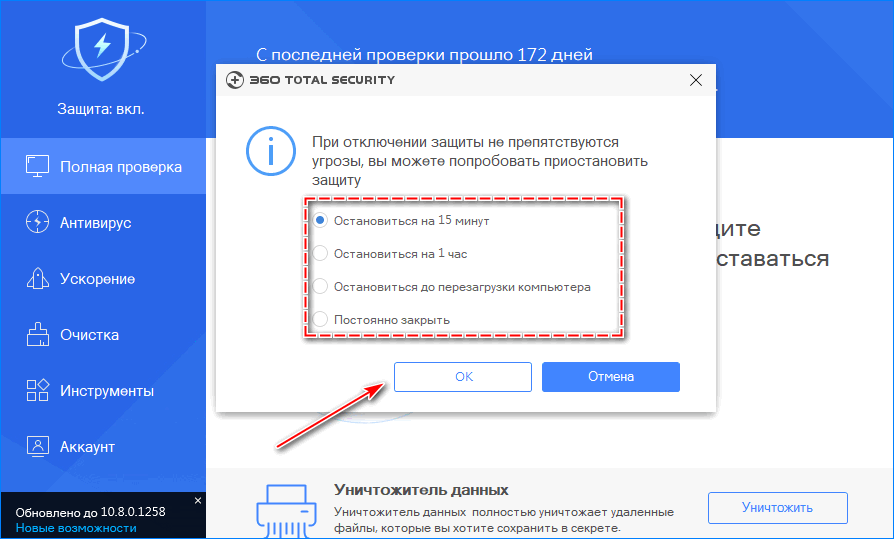
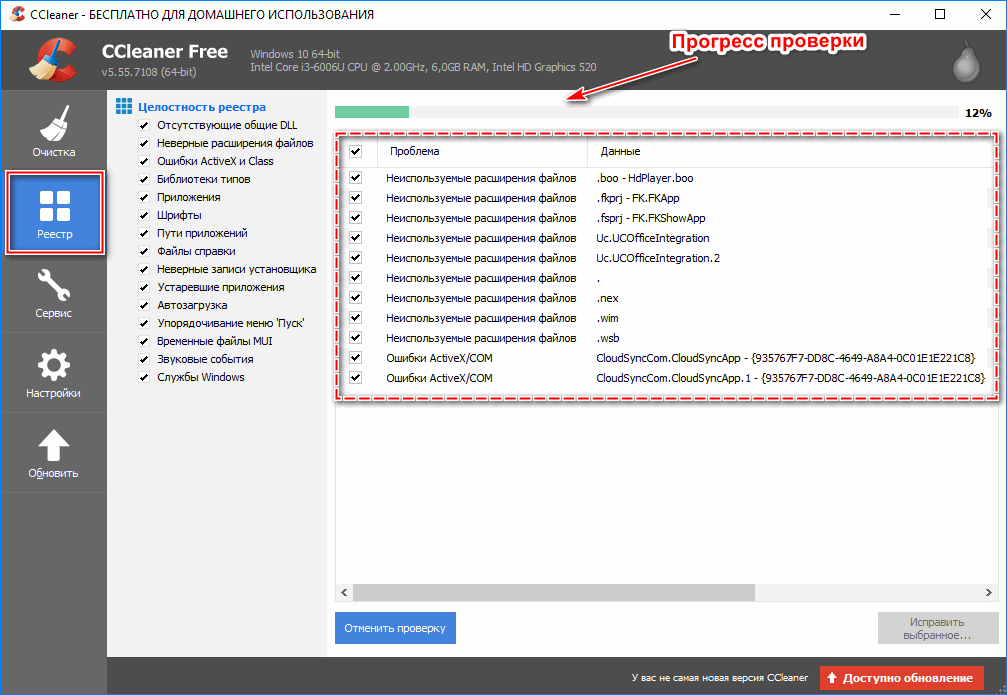
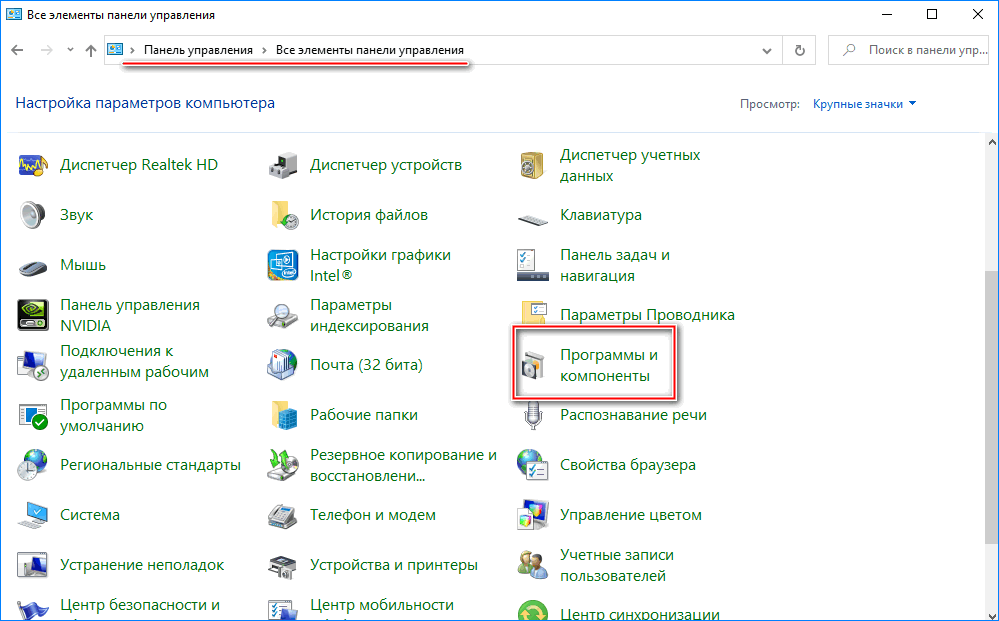
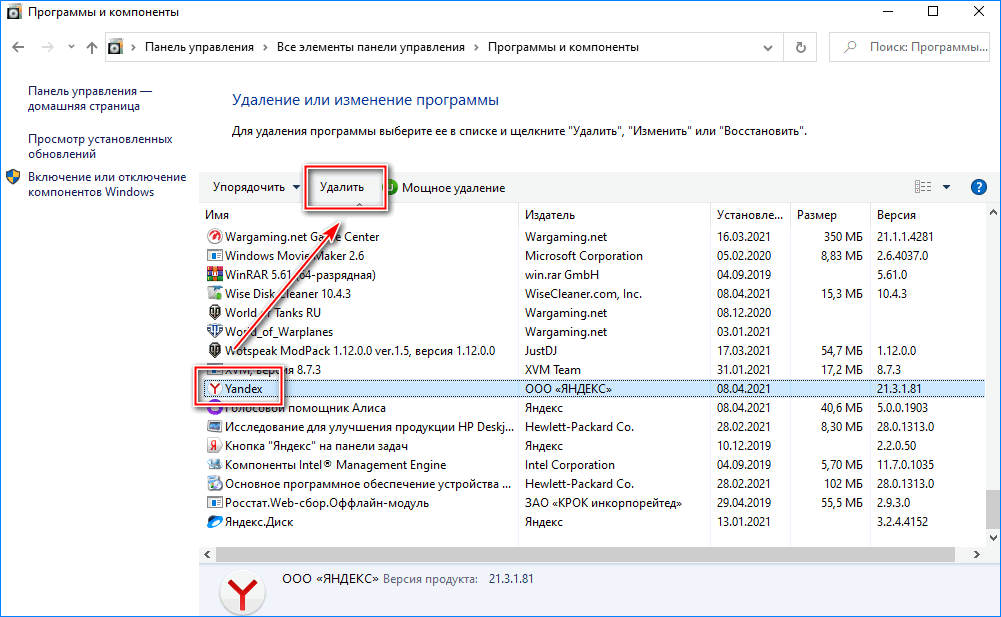
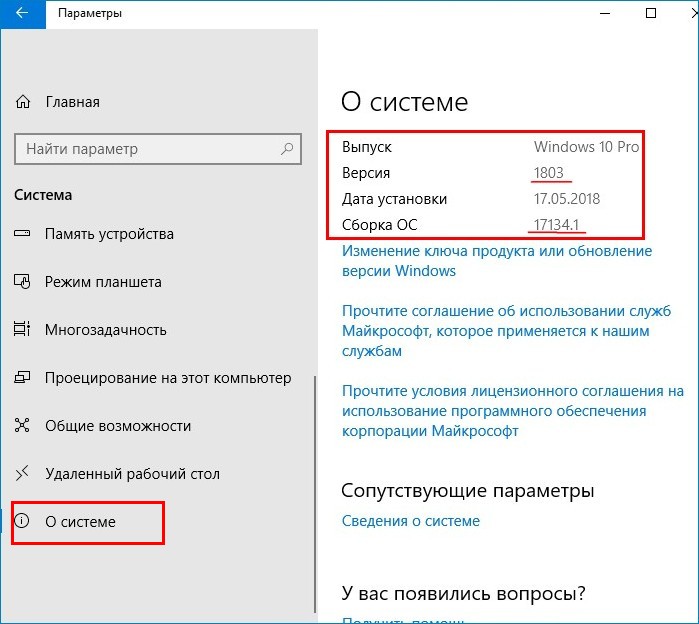
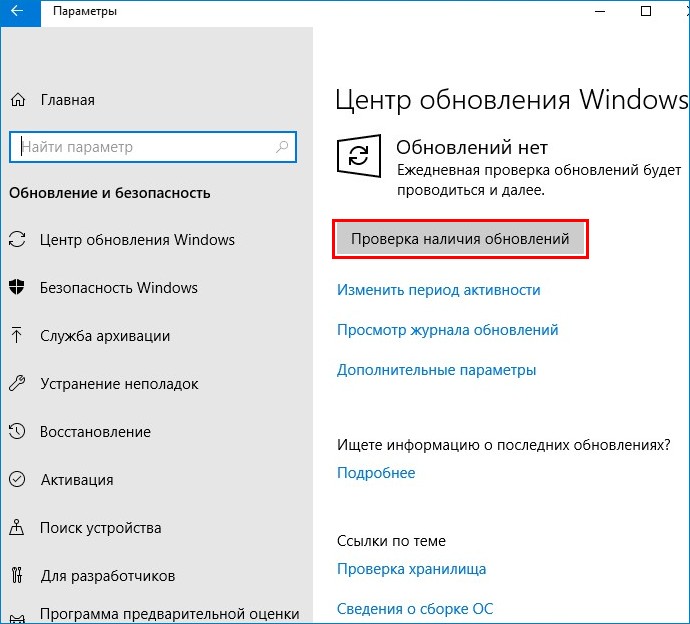
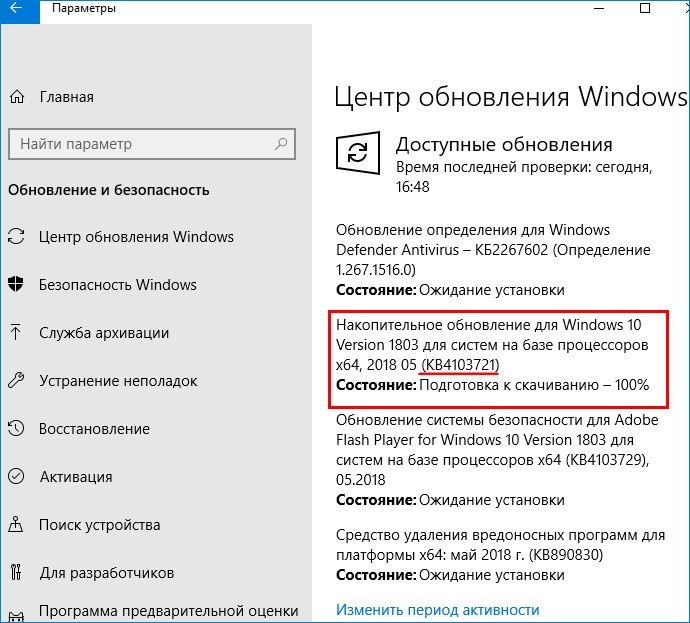
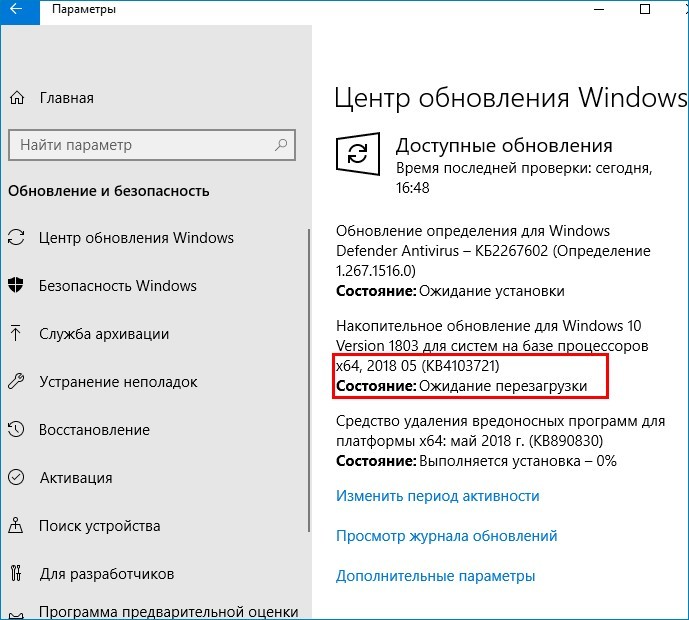
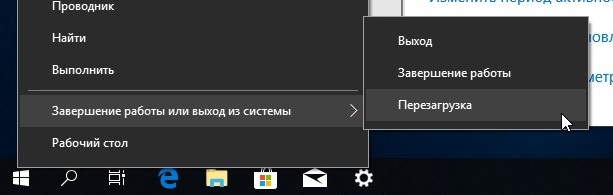

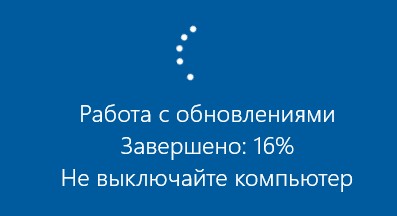
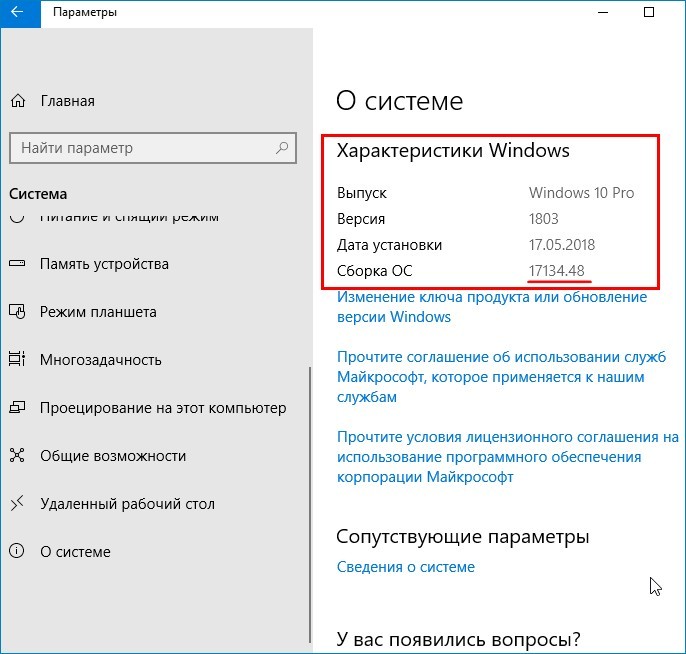
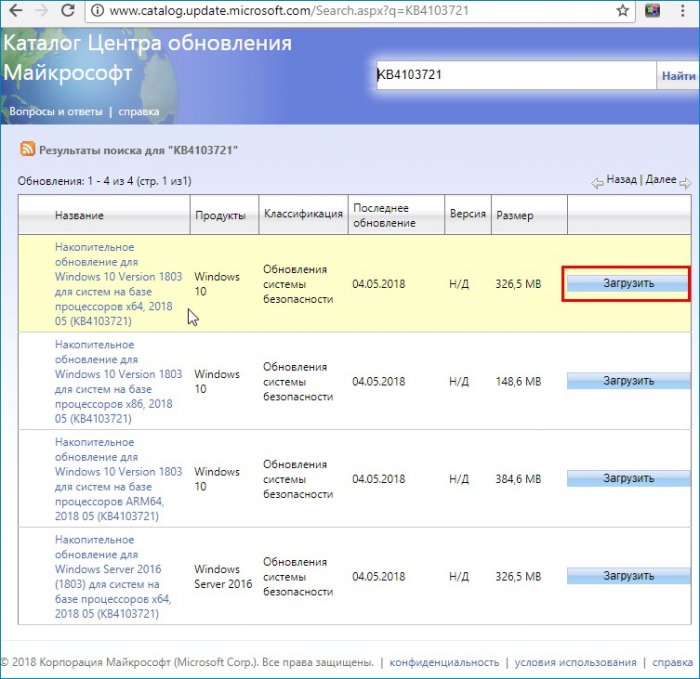
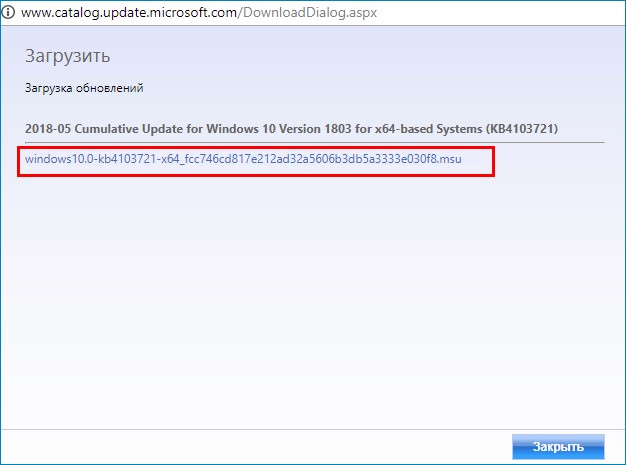
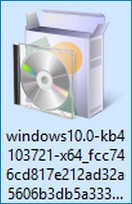
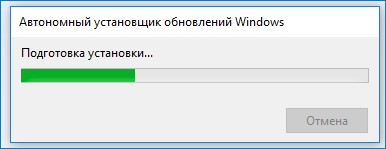
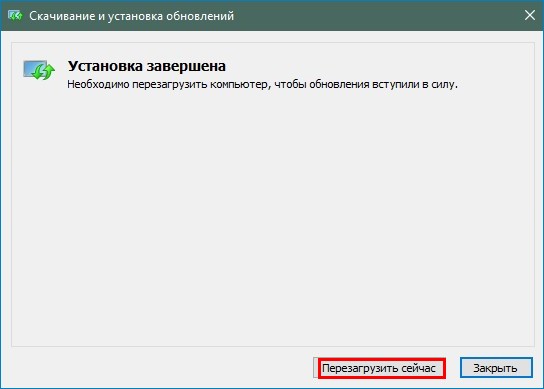










 Сохраните файл и запустите службу TermService.
Сохраните файл и запустите службу TermService.


