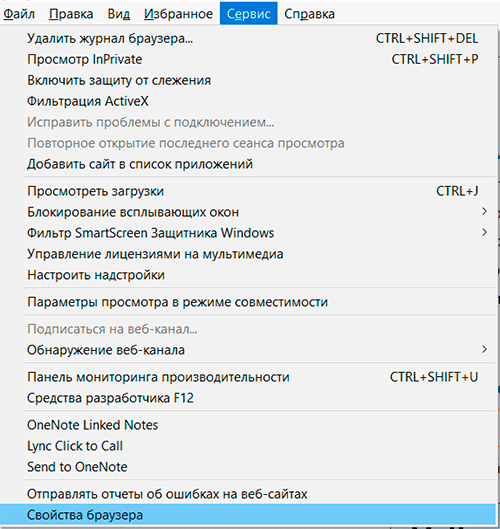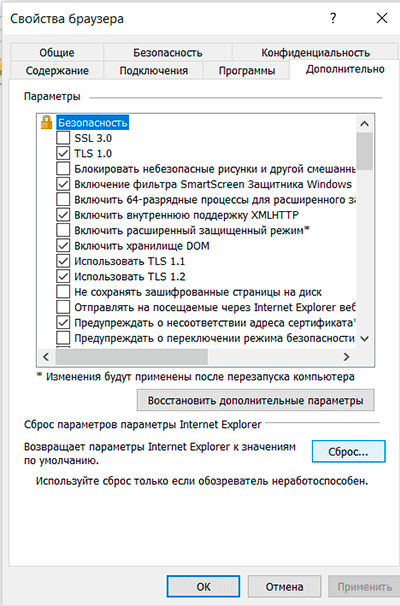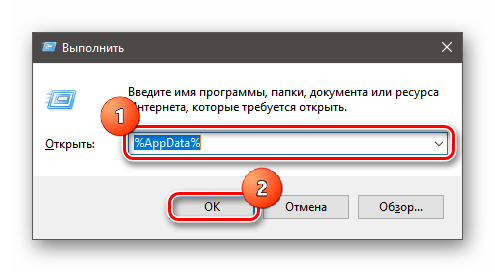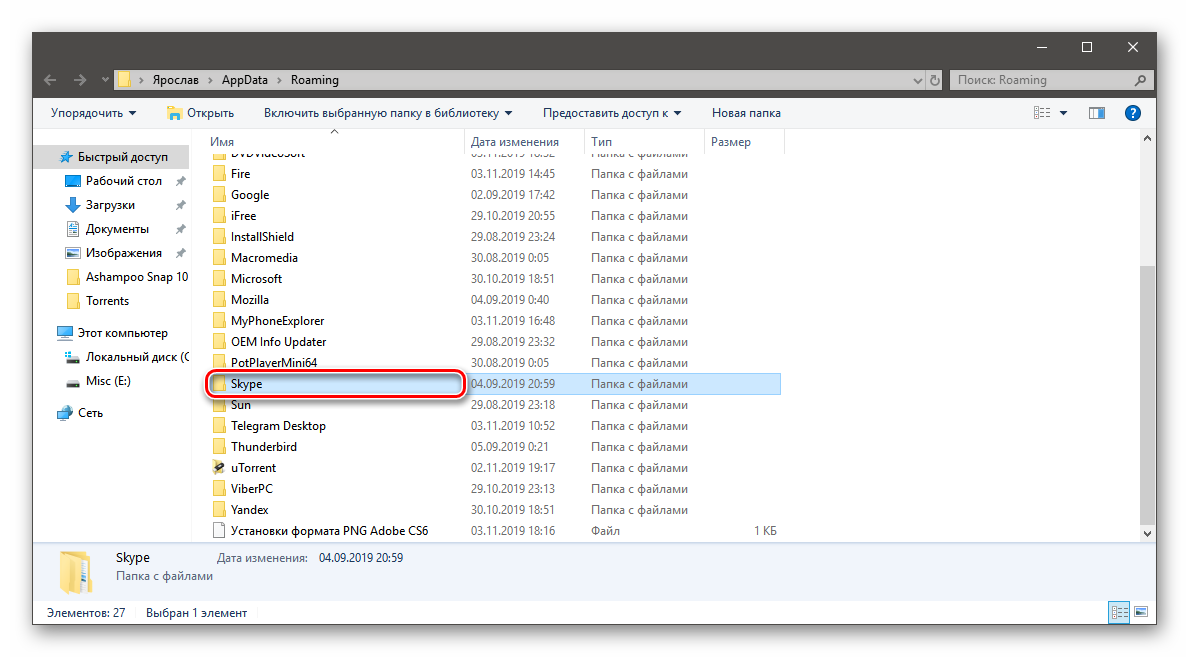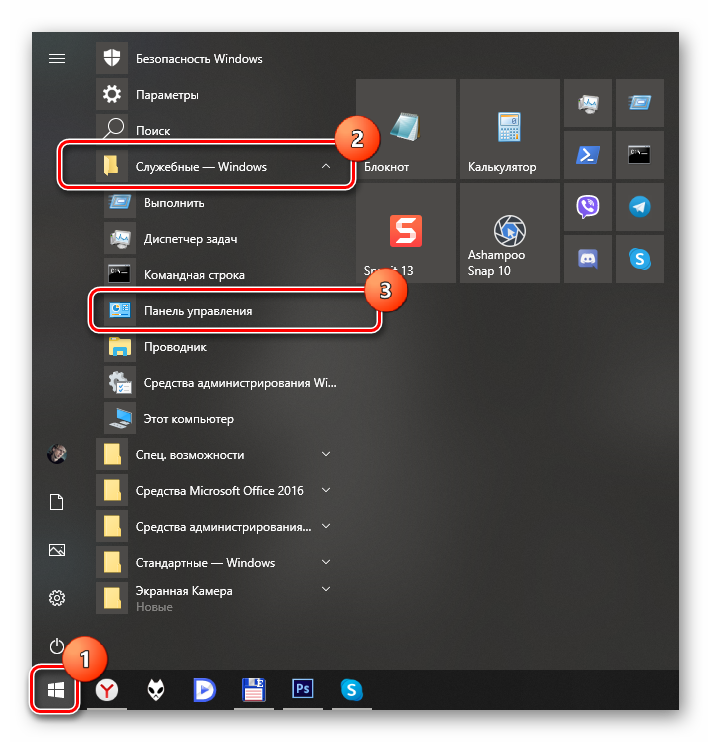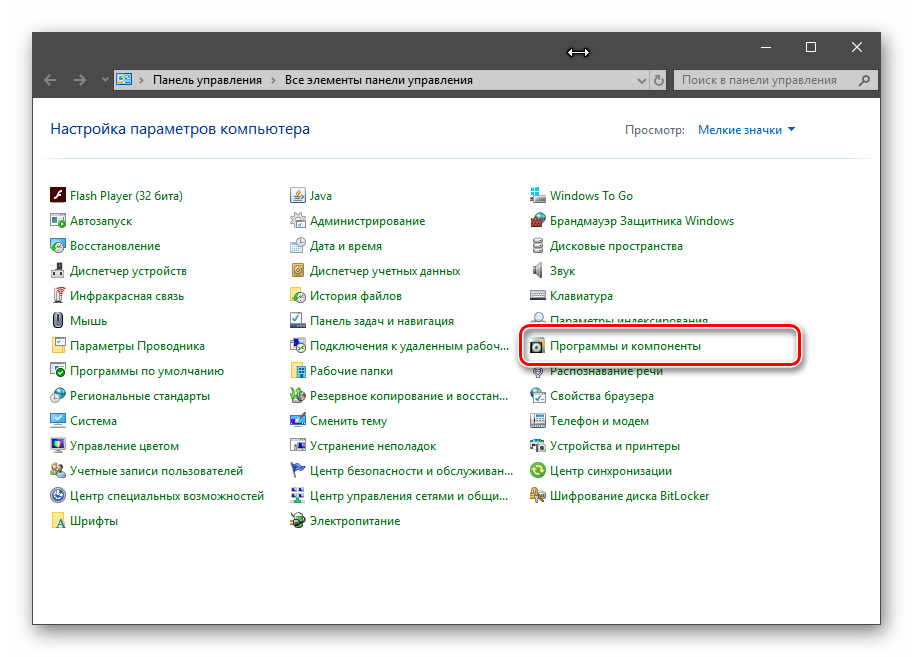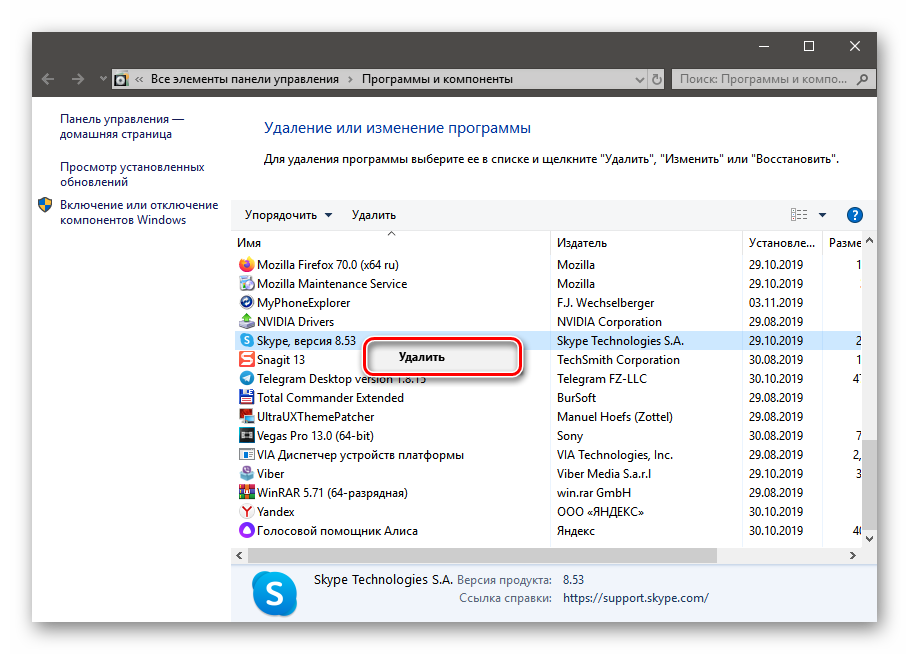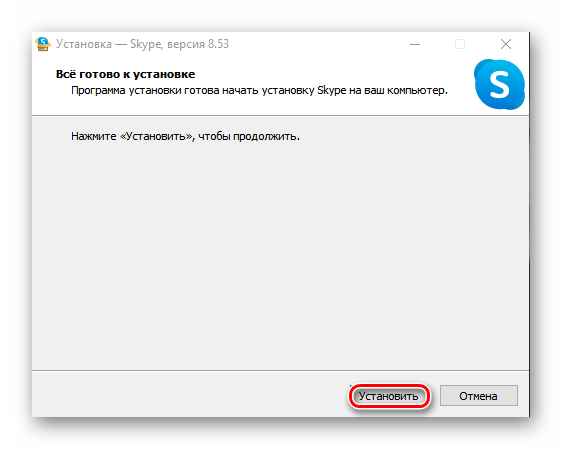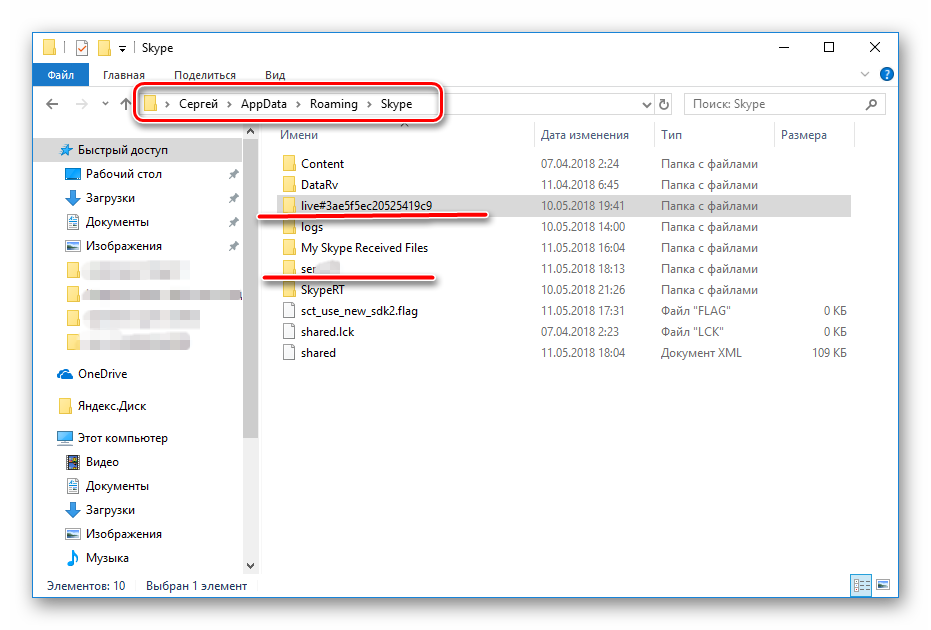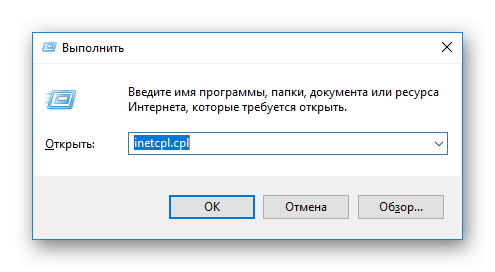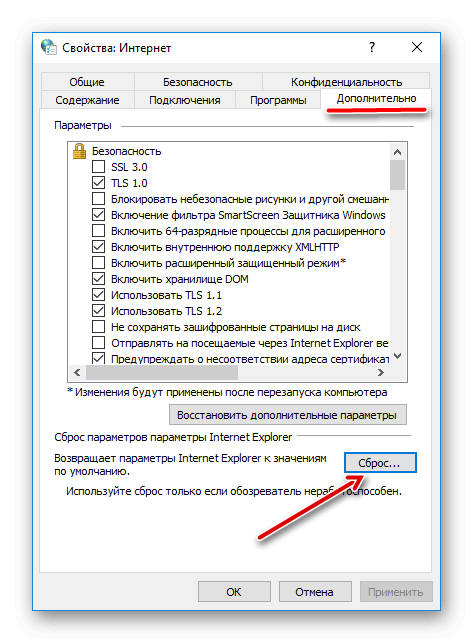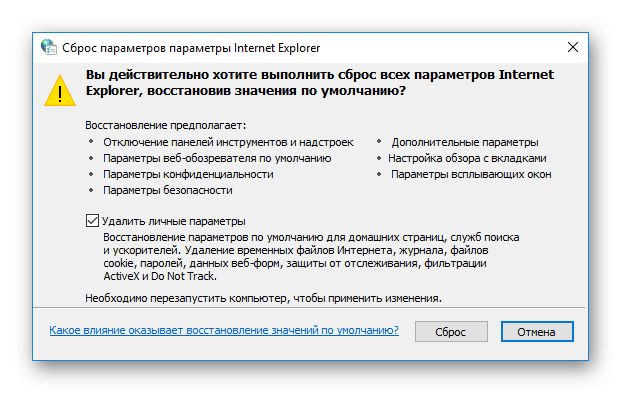- Почему не работает Скайп после обновления
- Skype после обновления не работает
- Проблемы системы
- Проблемы Скайпа
- Переустановка программы
- Skype не работает после обновления
- Удаление папки пользователя
- Полная переустановка мессенджера
- Заключение
- Skype не работает после обновления
- Удаление пользовательских файлов
- Устранение проблем с входом в Skype
Почему не работает Скайп после обновления
Иногда после обновления Скайпа — автоматического или ручного — у пользователей могут возникнуть проблемы с авторизацией. Есть несколько способов решить эту проблему.
Первое, что можно сделать, если не работает Скайп после обновления, — перезагрузить программу. Для этого нажмите правой кнопкой мыши при наведении курсора на значок Скайпа на панели запущенных программ:
и выберите пункт «Выйти из Skype»:
или «Выйти из системы»:
Выйти из системы
При этом лучше даже перезагрузить компьютер, после чего заново запустить программу, используя свои данные, если не произошла автоматическая загрузка вашей версии.
Если это не помогло и Скайп не запускается после обновления, возможно, происходят сбои из-за несовместимости программ на вашем компьютере. В этом случае вам необходимо настроить этот параметр, используя специальные настройки. Кликните правой клавишей мыши на ярлык Skype:
выберите в появившемся окне «Свойства»:
а там — «Совместимость»:
Отметьте галочкой пункт и задайте необходимые параметры, и с большой степенью вероятности ваша проблема будет решена.
Если и это не помогло, и по-прежнему не работает Скайп после обновления, полностью удалите и переустановите приложение. Удалите его, воспользовавшись пунктом «Удаление программы» в «Панели управления»:
а затем загрузите Скайп с www.skype.com/ru:
Загрузка программы с официального сайта
Попробуйте также опцию «Поиск исправление проблемы» в пункте «Система и безопасность» Панели управления вашего компьютера:
или настройте совместимость программ, выбрав «Устранение проблем с совместимостью» в «Центре поддержки» меню «Система и безопасность» Панели управления:
Инструмент устранения проблем совместимости
Вы также можете откинуть систему на момент до обнаружения проблемы или поменять настройки Internet Explorer на заводские. Последнее помогает, так как настройки браузера связаны с функционированием программы.
О некоторых новых решениях проблемы вы также можете узнать в официальном сообществе Скайпа: http://community.skype.com/?category.id=ru.
На крайний вариант можно предложить переустановить вашу операционную систему.
Автор: Евгений Винокуров
Чёртовы буржуи! Надо же так испохабить программу! Причём, сволочи, как хитро сделали! Я отказывался от обновления. Но Скайп перестал запускаться ВООБЩЕ, требуя обновить программу. Обновил. И пропал микрофон. То есть меня не слышат, хотя я всех слышу прекрасно. Перетряс все мыслимые звуковые настройки, но эффект тот же — меня не слышат. Контрольный звонок на Скайп тоже стал работать странно. После звукового сигнала наговорил контрольный текст, но второго сигнала, останавливающего запись «не происходит», а сразу голос вещает «если вы слышали. «. Попытался восстановить работавшую версию, но запустить её не удалось: выскакивает сообщение, что входные данные заблокированы до обновления версии. Ну и гады же — энти новые владельцы. Не иначе мечтают сделать Скайп платным — всё никак не нажрутся!
. Короче: чем новее версия скайпа тем хуже, вывод — последние версии вообще ГАВНО НАСТОЯЩЕЕ.
А после обновления надо игнорировать и всё прекрасно работает 🙂
Я эту проблему решил проще, сделал откат системы до установки обновления
14 января 2017г после обновления программы скайпа до версии 7.31 она перестала запускаться. OC- Windows 10. Значит проблеме более 2-х лет! Пытаюсь сообщить в центр поддержки, но там не признают мой логин и пароль. Обидно.
Ничего я не поняла как войти в систему скайп, отнесла планшет в мастерскую в двух заведениях по была и никто не смог мне востановить работу приложения по скайпу всё было сделано как вы пишите всё было удалено и ничего не получилось сказали что после поседнего обновления у многих перестал работать скайп он есть но не открывается сказали что нужно ждать, а сколько никто не знает.
Skype после обновления не работает
Обновления программы призваны улучшать ее работоспособность. Разработчики исправляют старые ошибки и добавляют различные функции. Но часто случается и такое, что вместе с нововведениями закрадываются ошибки. Это же относится и к Skype. Что же делать, если после обновления Скайп не запускается?
Проблемы системы
Самым очевидным решением будет перезапуск программы. Для начала закройте ее, нажав ПКМ на иконке в трее и выбрав пункт выхода. 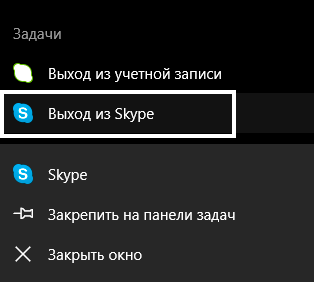
Скайп тесно связан с Internet Explorer. Восстановление исходных настроек браузера может решить проблему. Откройте IE, нажмите кнопку ALT, при этом сверху окна возникнет панель инструментов. Выберите «Сервис – Свойства…». Во вкладке «Дополнительно» находится кнопка сброса настроек до стандартных.
Иногда и это не помогает, тогда нажмите ПКМ на ярлыке Скайпа и откройте свойства. Нужна вкладка «Совместимость», в ней включите режим совместимости, а потом запустите программу от имени администратора. Если ничего не происходит или возникает ошибка, то проблема в файлах приложения.
Проблемы Скайпа
Для начала попробуйте удалить ваш профиль. Для этого нажмите Win+R на клавиатуре и скопируйте в поле ввода %appdata%\skype. 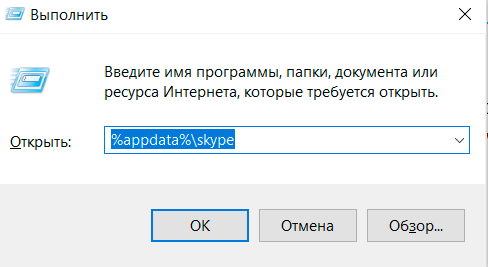
Переустановка программы
Если все вышеописанные действия не дали никакого результата и до сих пор Скайп после обновления не работает, остается только его переустановка. Стоит сразу упомянуть, что в таком случае пользователю придется заново авторизоваться в системе. Но все личные данные, контакты и сообщения останутся.
Для начала полностью выключите Skype. Теперь откройте «Панель управления», переключите вид на «значки». Нужно найти пункт «Программы и компоненты» либо «Установка и…». В списке найдите мессенджер и удалите его. Затем перезапустить ПК. В таком случае система очистит остаточные файлы. Последнюю версию клиента можно скачать по ссылке. Руководствуйтесь указаниями на экране и дождитесь окончания процесса. Тогда проблема точно исчезнет.
Skype не работает после обновления
Если Скайп не работает после обновления, то причин может быть несколько. Скорее всего, проблема в самом обновлении. Как правило, операционная система здесь совершенно ни причем. Поэтому и решение проблемы должно быть соответствующее.
Удаление папки пользователя
Это первое, что нужно сделать в том случае, если мессенджер после обновления не желает работать. Возможно, старые файлы пользователя конфликтуют с новыми компонентами программы. Вот инструкция по этому поводу.
- Вызываем инструмент «Выполнить» при помощи клавиш Win + R , вписываем в соответствующую строку %AppData% и жмем на «ОК».
За сохранность самой программы переживать не нужно. После следующего запуска мессенджера папка создастся автоматически. Но учтите, что в этом случае вы потеряете все данные. Включая историю сообщений. Зато есть вероятность, что мессенджер станет работать нормально.
Полная переустановка мессенджера
Если вышеописанный способ не помог, то это значит, что в процессе обновления мессенджера возникли проблемы. Решение: полностью переустановить Skype вручную. Мы разобьем процесс на два этапа. Сначала займемся удалением.
- Открываем меню «Пуск», ищем каталог «Служебные – Windows» и кликаем по пункту «Панель управления».
В самой панели щелкаем по апплету «Программы и компоненты».
Ищем в списке установленных приложений «Skype», щелкаем по нему правой кнопкой мыши и выбираем пункт «Удалить».
Все остальное произойдет без участия пользователя. Теперь останется только перезагрузить машину. Без рестарта сделанные изменения не будут применены. После перезагрузки можно будет приступать к установке новой версии Скайпа.
- Открываем браузер, переходим на официальный сайт и нажимаем на кнопку «Скачать Скайп для Windows».
После завершения установки вводим регистрационные данные и производим первичную настройку мессенджера. Без этого его использовать не получится. После полной переустановки Skype должен работать нормально.
Заключение
Итак, теперь вы знаете о том, что делать в том случае, если Скайп не работает после обновления. Возможных вариантов исправления ситуации не так уж и много. Да и сложными их назвать нельзя. Так что восстановить работоспособность мессенджера вполне возможно.
Skype не работает после обновления
Каждое обновление Skype улучшает работу программы, приносит немало интересных новшеств и фишек. В то же время, инсталляция свежей версии мессенджера может стать причиной появления различных сбоев и ошибок. К примеру, у некоторых пользователей Скайп не работает после обновления, появляются глюки, возникают проблемы с авторизацией и т.д. Поэтому важно знать, как решить проблему, и вернуть работоспособность утилиты.
Удаление пользовательских файлов
Очистка приложения от «мусора» помогает не только улучшить скорость работы, но и «реанимирует» приложение. Юзеру рекомендуется стереть кэш, полученные документы, изображения, видеозаписи и т.п. Также следует удалить и файлы, созданные при авторизации в программе.
- Закрыть утилиту.
- Зайти в системный диск (обычно это диск C).
- Войти в каталог «Пользователи».
- Кликнуть на папку с именем юзера.
- Перейти в раздел AppData.
- Зайти в Roaming.
- Выбрать каталог Skype.
В разделе находятся все файлы утилиты: загруженные документы, фотографии, кэш. Однако юзеру нужна только папка с именем логина. Пользователю необходимо стереть из неё все файлы, предварительно скопировав эти данные на другой диск. После очистки можно войти в программу и заново авторизоваться.
Устранение проблем с входом в Skype
Разработчики привязали новые версии Скайпа (начиная от 5.5) к браузеру Internet Explorer. Юзерам, использующим свежую утилиту, для входа в аккаунт понадобиться фреймворк ActiveX и ДжаваСкрипты, которые есть в IE. Из-за изменения конфигурации браузера программа Скайп может перестать запускаться, не будет выполняться вход в аккаунт, появятся проблемы с добавлением контактов.
Для решения неполадки необходимо:
- Закрыть браузер и все системные окна.
- Нажать связку кнопок Win + R .
- В окне «Выполнить» ввести inetcpl.cpl и подтвердить действие.
- Перейти во вкладку «Дополнительно» и кликнуть на клавишу «Сброс».
- Установить птичку возле опции «Удалять личные параметры».
- Сохранить изменения конфигурации.