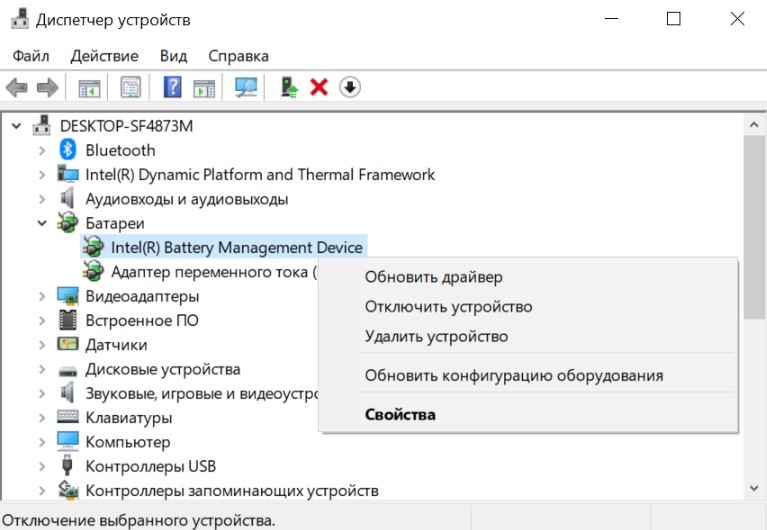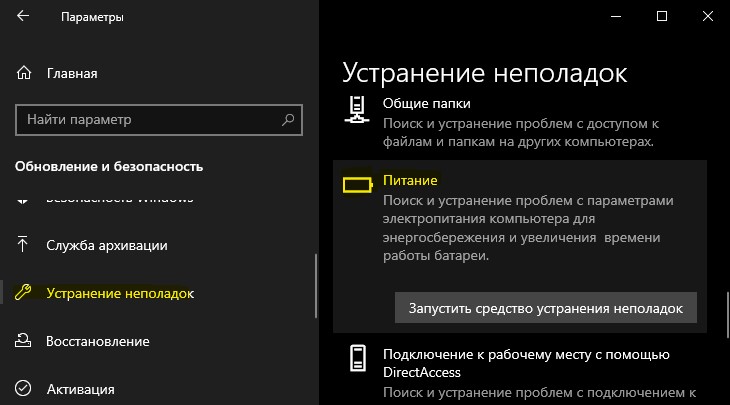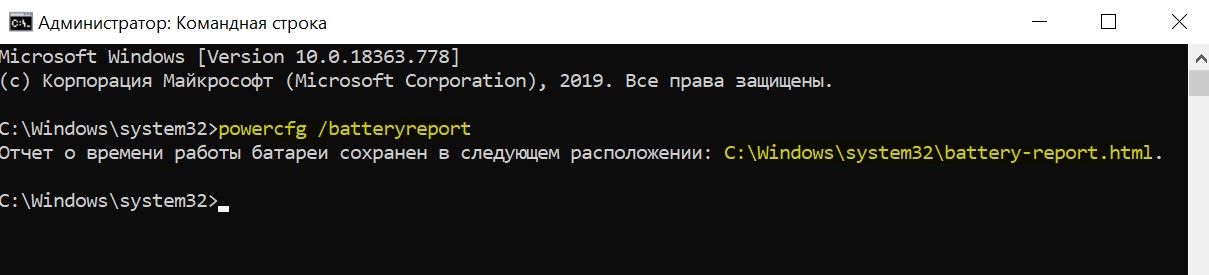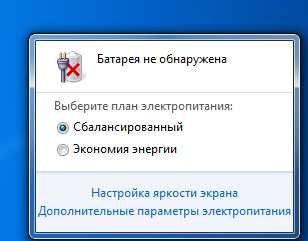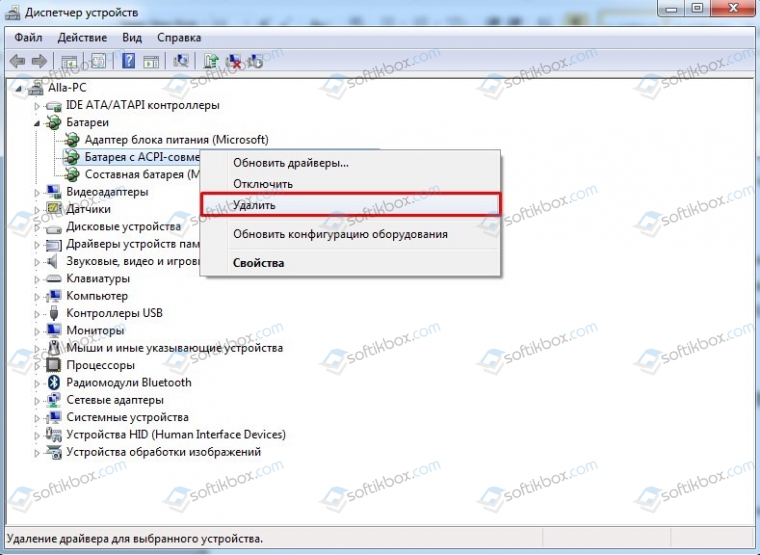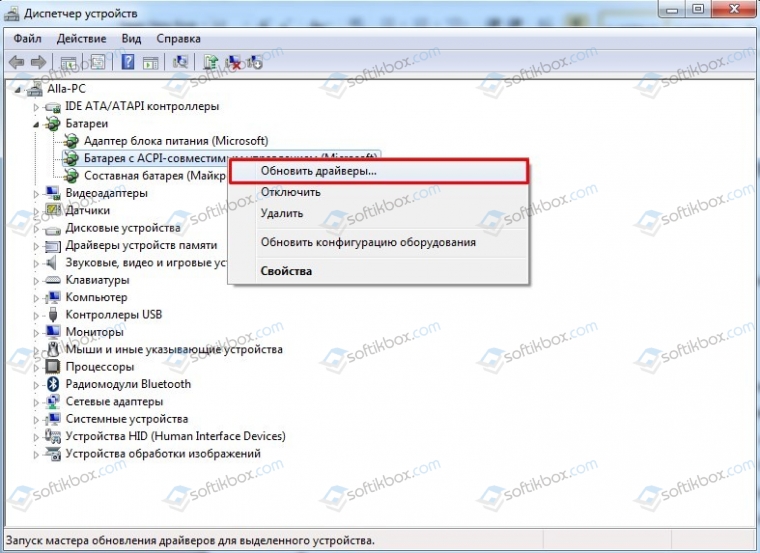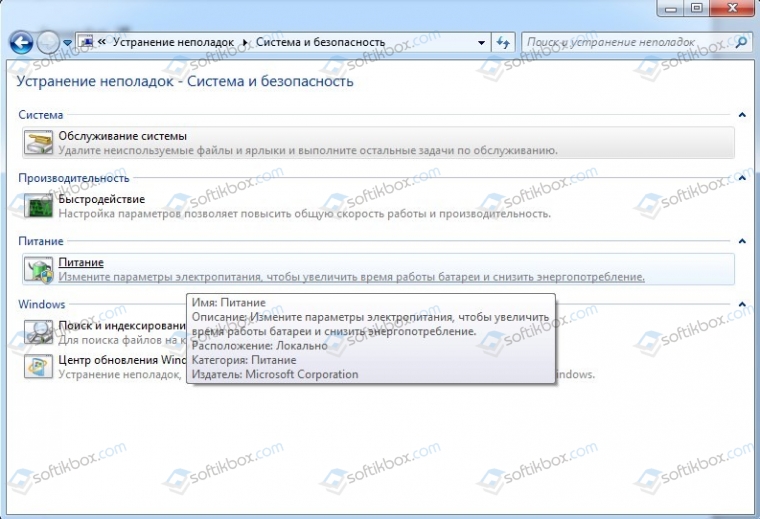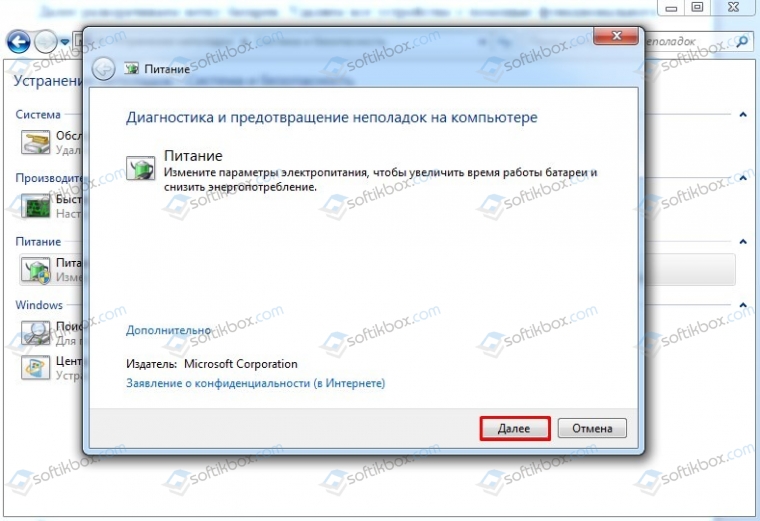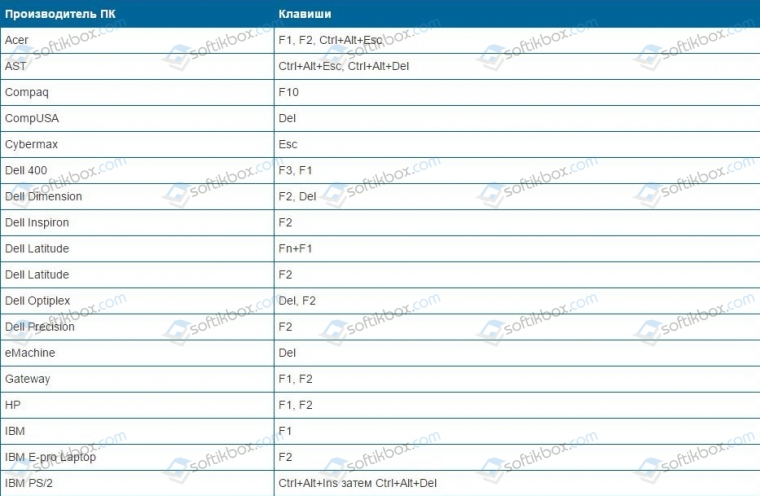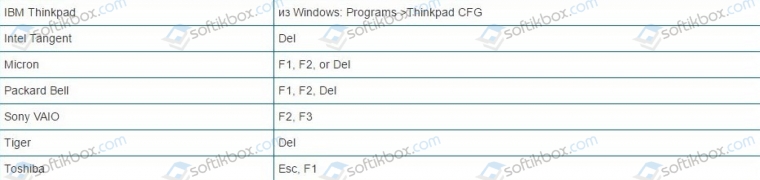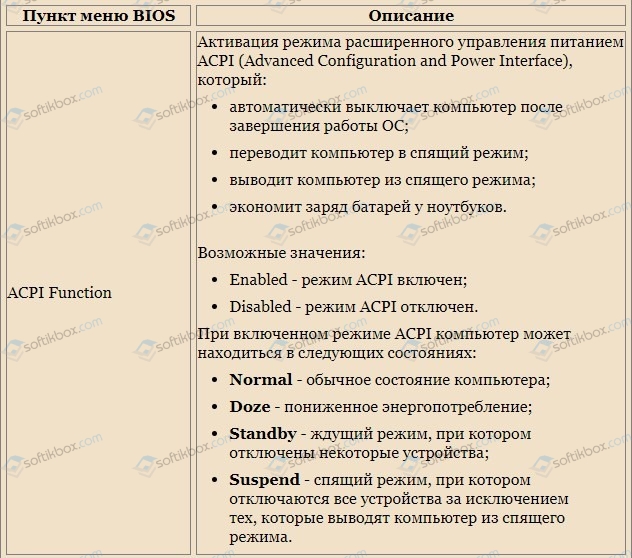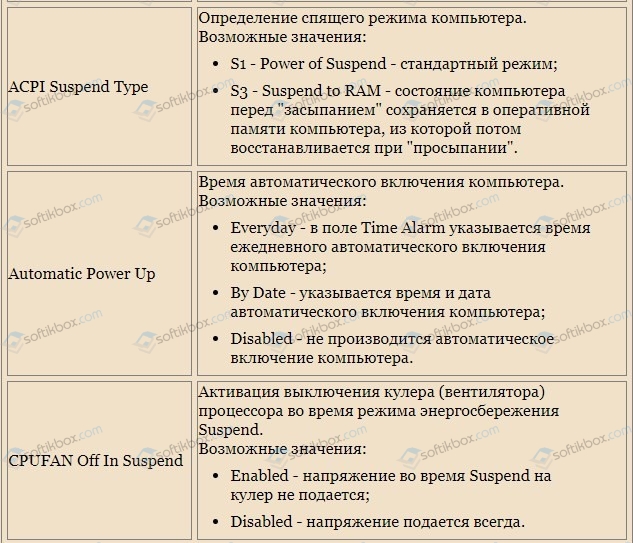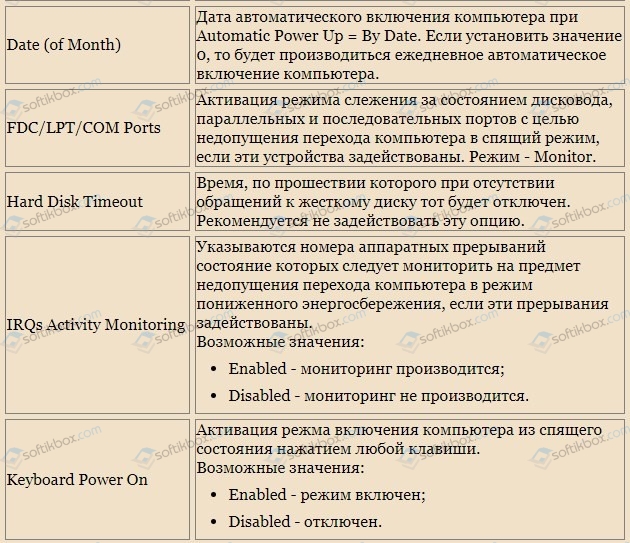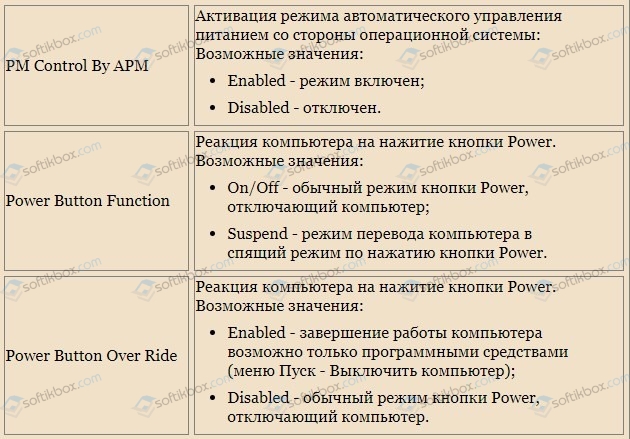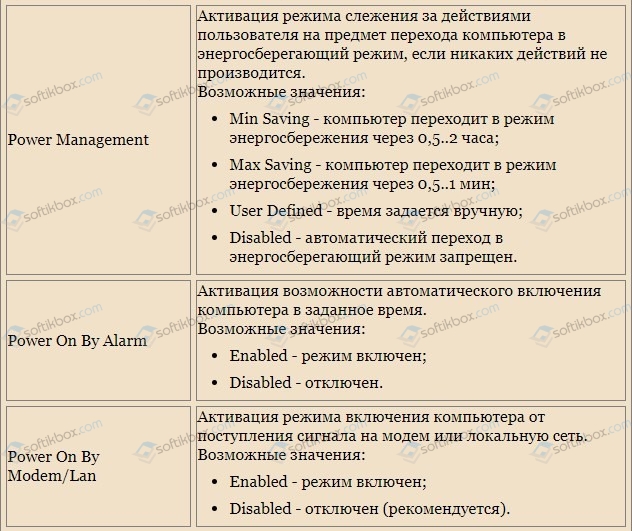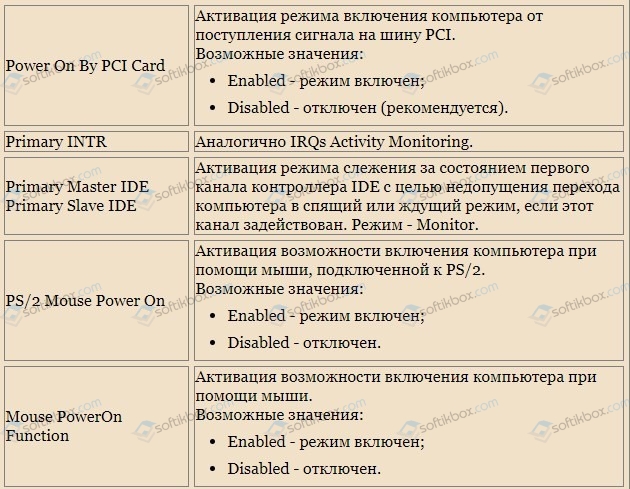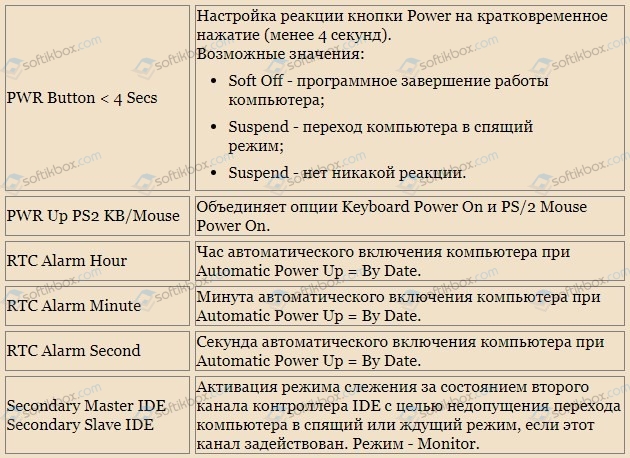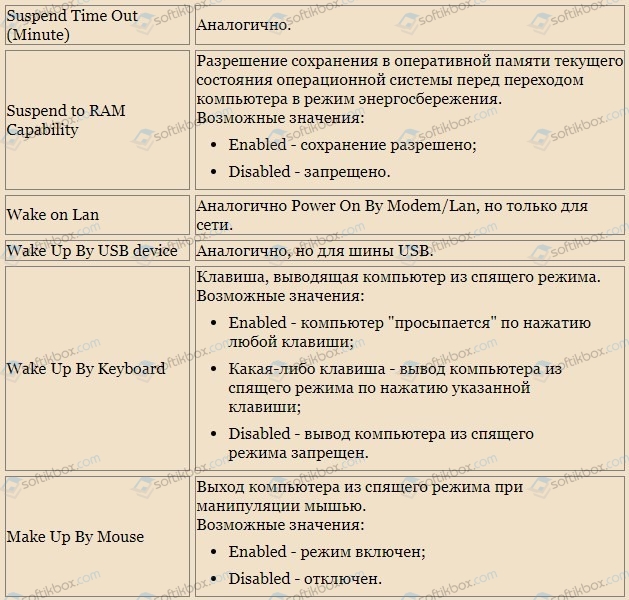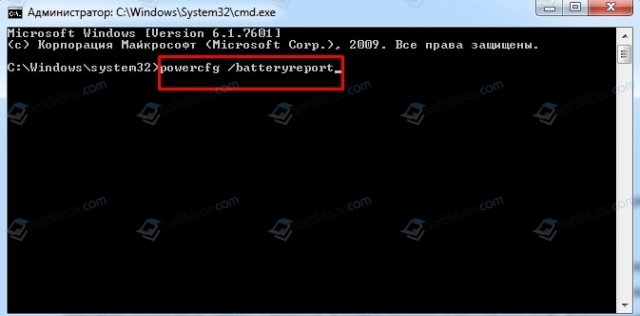- Windows не видит батарею ноутбука
- В Windows 10 аккумулятор не обнаружен
- Батарея не обнаружена на ноутбуке Asus, HP или Acer
- 1. Проверка зарядного устройства
- 2. Контакты на аккумуляторе
- 3. Драйверы
- 4. Средство устранение неполадок батаерии
- 5. Сброс BIOS по умолчанию
- 6. Диагностика самой батареи
- 7. Технический момент
- Батарея не обнаружена на ноутбуке: причины и решения
- Методы исправления ошибки Батарея не обнаружена
Windows не видит батарею ноутбука
Иногда ваш ноутбук с Windows 10 может выдать сообщение об ошибке: батарея не обнаружена . Может быть несколько причин, из-за которых возникает эта ошибка. Вот несколько простых шагов, которые могут помочь вам решить проблему отсутствия батареи на вашем ноутбуке с Windows.
В Windows 10 аккумулятор не обнаружен
Как упоминалось ранее, это может быть вызвано несколькими причинами. Ошибка батареи не обнаружена . Вы можете попробовать следующие исправления, и одно из них должно работать на вас.
- Проверьте адаптер питания
- Откройте батарейный отсек и почистите его
- Обновите драйверы, связанные с батареями, на вашем ноутбуке
- Запустите средство устранения неполадок питания
- Запустите средство диагностики энергоэффективности.
Давайте посмотрим на каждое из этих исправлений в деталях.
1] Проверьте адаптер питания
Это должен быть первый и главный шаг в исправлении проблемы отсутствия батареи на ноутбуке с Windows. Адаптер питания может быть отсоединен или не работать. Проверьте, заряжается ли ноутбук с помощью другого адаптера питания.
2] Откройте батарейный отсек и почистите его
Если вы уверены, что адаптер питания работает нормально, попробуйте извлечь аккумулятор из отсека. В случае, если ноутбук упал, повторное подключение батареи решит проблему. Открыв батарейный отсек, протрите его сухой тканью. Накопленная пыль также может создавать помехи при зарядке аккумулятора.
3] Обновите драйверы на своем ноутбуке
Обновление драйверов на вашем ноутбуке также может сделать чудеса. Зайдите в меню «Пуск» и откройте диспетчер устройств. Нажмите на стрелку раскрывающегося списка «Батареи», чтобы увидеть подразделы внутри нее. В разделе «Батареи» вы увидите следующие подразделы:
- Адаптер переменного тока Microsoft
- Microsoft Surface ACPI-совместимый метод управления Батарея
Щелкните правой кнопкой мыши по каждому из этих элементов и выберите «Удалить устройство».
Это приведет к удалению каждого из устройств, связанных с батареей.
Теперь выньте аккумулятор из ноутбука и подключите его через некоторое время. Затем подключите адаптер питания к ноутбуку и начните его заряжать.
После этого запустите ваш ноутбук, и он автоматически переустановит эти два драйвера. Теперь посмотрим, решена ли проблема.
4] Запустите средство устранения неполадок питания
Если у вас есть ноутбуки с Windows 10, вы можете устранить неполадки в настройках питания ноутбука. Нажмите Windows Key + I и перейдите к Найти поле настройки. Введите «Устранение неполадок питания», и вы увидите следующую опцию.
Нажмите на эту опцию, и вы увидите открытое средство устранения неполадок питания.
Нажмите Далее и следуйте инструкциям в окне. После изменений перезагрузите свой ноутбук.
5] Запустите средство диагностики энергоэффективности
Средство диагностики энергоэффективности даст вам полный анализ использования батареи и может помочь вам обнаружить проблему. Чтобы получить отчет об уровне заряда батареи, введите в командной строке следующую команду:
Отчет генерируется и сохраняется в пути к файлу. Этот путь упоминается в командной строке.
Попробуйте один из этих вариантов и посмотрите, решена ли проблема батареи на вашем ноутбуке.
Батарея не обнаружена на ноутбуке Asus, HP или Acer
При работе на ноутбуке с системой Windows 10 или Windows 7 вы можете столкнуться с сообщением, что батарея не обнаружена. Виновником данной проблемы может быть как аппаратный, так и программный момент. В большинстве случаях, это связано с износом самой аккумуляторной батареи ноутбука или контакты плохо соприкасаются с ноутбуком из пыли. Также, замечены и программные случаи, как драйвер устройства батареи, или какое-либо стороннее ПО могло отключить батарею в диспетчере задач. Сообщение «Батарея обнаружена» может появится на любых моделях ноутбука, будь-то Asus, HP или Acer. Давайте разберем, что делать и как исправить, когда ноутбук под управлением Windows 10 или Windows 7 выдает сообщение, что батарея обнаружена.
1. Проверка зарядного устройства
Не работающее зарядное устройства ноутбука может не работать должным образом. В моем случае, это было незаметное микро-замыкание проводов, что и снесло потом драйверы и системные файлы отвечающие за программный мониторинг батареи. Если у вас есть знакомый электрик, то пусть прозвонит ваше устройство, или осмотрите его очень внимательно самостоятельно. Также, если у вас есть другое зарядное устройство, то вы можете воспользоваться им.
2. Контакты на аккумуляторе
Достаньте батарею с ноутбуку и обратите пристальное внимание на контакты как на самом аккумуляторе, так и на ноутбуке. Прочистите их от пыли и грязи, если таковы имеются. Также, обратите внимание все ли контакты на на месте, не обломаны или не загнуты ли клеммы.
3. Драйверы
Нажмите сочетание кнопок Win+R и введите devmgmt.msc, чтобы открыть диспетчер устройств. Найдите и разверните графу «Батаери«. Нажмите правой кнопкой по каждому из них и выберите «Удалить устройство«. Теперь выньте сам аккумулятор с ноутбука и подождите 1 минуту, после чего вставьте его обратно, а затем подсоединив зарядное устройство. Драйвера должны автоматически переустановиться, если этого не случилось, то нажмите правой кнопкой мыши по пустому полю и выберите «Обновить конфигурацию оборудования«.
4. Средство устранение неполадок батаерии
Если батарея не обнаружена при использовании ноутбука с Windows 10, то откройте «Параметры» > «Обновления и безопасность» > «Устранение неполадок» > справа запустите «Питание«.
В Windows 7 перейдите «Панель управления\Все элементы панели управления\Устранение неполадок\Система и безопасность\Питание».
5. Сброс BIOS по умолчанию
Общаясь с одним из пользователей в telegram удалось решить проблему при помощи сброса BIOS по умолчанию. Не будем вдаваться в подробности, что он там разгонял и пытался настроить, но это помогло решить проблему с обнаружением батареи на ноутбуке. Когда только включили ноутбук, то жмите сразу непрерывно кнопку DEL или F2, чтобы попасть в параметры BIOS. На разных моделях ноутбука могут быть и другие кнопки для входа.
Как только вы попали в BIOS, то сброс находиться обычно на вкладке «Exit» под названием «Load Setup Default«. Нажмите F10 для сохранения параметров.
6. Диагностика самой батареи
Батареи для ноутбука обычно служат 2-3 года, после чего она постепенно начинает терять емкость, сокращая срок службы каждый день. Не вставляете аккумулятор в ноутбук от другой модели ноутбука, это может привести к печальным последствиям. Вы можете взять с собой ноутбук в магазин, и на месте проверить новую батарею, будет ли она работать или показывать сообщение «батарея не обнаружена».
Вы также можете диагностировать программным путем эффективность аккумулятора ноутбука. Запустите для этого командную строку от имени администратора и введите команду:
Далее перейдите по указанному пути, в моем случае C:/Windows/system32/battery-report.html и запустите отчет. Вы можете скопировать с командной строки путь и вставить его в адресную строку браузера, так как отчет в html.
7. Технический момент
К примеру, вы купили ноутбук в 2020 году и хотите использовать систему Winows 7 или наоборот, на старый ноутбук 2010 года хотите поставить Windows 10. Дело в том, что управление батареей у новых ноутбуков идет не через стандартный ACPI, а через свой собственный девайс, на который нужен драйвер, а официальный драйвер только под Windows 10.
В этом случае иногда помогает обновление BIOS. Прошивку вы можете найти на официальном сайте производителя ноутбука. Я решил такую проблему с ноутбуком HP Pavilion 15. Ноутбук HP Pavilion 17 при использовании Windows 7 не обнаруживал батаерею, а при использовании Windows 8 и 10 было все хорошо. Обновление BIOS ноутбука помогло решить проблему в обнаружением батаери.
Батарея не обнаружена на ноутбуке: причины и решения
Во время работы на ноутбуке с Windows 7 или Windows 10 пользователь может столкнуться с сообщением о том, что батарея не обнаружена, при этом, значок зарядки на панели задач будет перечеркнутый. Чаще всего такая проблема появляется на ноутбуках HP, Asus и ACER. Причины такой неполадки связаны с износом самой батареи, повреждением кабеля питания, попаданием пыли между контактами батареи и ноутбука. Также, на зарубежных форумах пользователи отмечают, что сообщение Батарея не обнаружена на ноутбуке появлялось и при повреждении драйвера источника питания или при отключении батареи в Диспетчере задач вирусным приложением.
Методы исправления ошибки Батарея не обнаружена
Для того, чтобы исправить ошибку с необнаруженной батареей, нужно провести ряд диагностических действий.
В первую очередь рекомендуем проверить свое зарядное устройство. Для этого нужно провести визуальный осмотр кабеля на предмет изгибов и повреждений, а также сам блок на качество подключения входящего кабеля. Если есть возможность, то лучше прозвонить зарядное устройство.
Если у вас съемная батарея ноутбука, то стоит выключить лэптоп и вытянуть батарею. С помощью продува или щеточки прочищаем контакты аккумулятора и самого ноутбука. Ставим батарею обратно, включаем ноутбук. Проверяем, исчезла ли ошибка.
В случае, если вы прозвонили кабель, проверили качество подключения батареи, но ошибка продолжает появляться на вашем ноутбуке, то стоит обратить внимание на программное обеспечение. Для этого необходимо перейти в Диспетчер устройств (Win+R, devmgmt.msc).
Далее разворачиваем ветку батареи. Удаляем все устройства с помощью функционального меню правой кнопки мыши.
Перезагружаем ПК, чтобы изменения вступили в силу. Система, если программное обеспечение не повреждено, подгрузит его и элементы питания вновь отобразятся в Диспетчере устройств. Или же можно попробовать перейти на официальный сайт производителя оборудования и скачать актуальные драйвера для батареи, которые будут соответствовать версии и разрядности Windows. Далее, достаточно будет нажать на названии батареи в Диспетчере устройство правой кнопкой мыши и выбрать «Обновить драйвера».
Если после обновления драйверов ошибка не исчезла, то пробуем запустить Средство по устранению неполадок с аккумулятором. Для этого переходим в «Панель управления», если у вас Windows 7 или в «Параметры», «Обновления и безопасность», «Устранение неполадок», если у вас Windows 10. Выбираем «Питание».
Запускаем тестирование ноутбука на предмет неполадок с питанием.
Если инструмент не обнаружил нарушений в работе источника питания, то нужно проверить настройки BIOSа. Для этого загружаемся в BIOS.
Смотрим, какие параметры имеются в прошивке для управления питанием.
После изменение параметров под свои потребности, стоит нажать кнопку «F10», чтобы сохранить изменения.
Также, сообщение о том, что батарея ноутбука не обнаружена, может появляться по причине физического износа батареи. Чтобы проверить состояние аккумулятора, рекомендуем запустить командную строку с правами Администратора и ввести powercfg /batteryreport.
Переходим по адресу C:/Windows/system32/battery-report.html и смотрим данные о состоянии батареи.
Важно также отметить один момент, который касается версии ОС и статуса ноутбука (старый и новый). Если вы купили в 2020 году ноутбук и попытались установить на него Windows 7, или взяли старый лэптоп и инсталлировали на него Windows 10, то ошибка с не обнаружением батареи может быть связана с прошивкой материнской платы или совместимостью драйверов. Дело в том, что управление батареей в новых устройствах возложено на новую технологию, в то время как в старых моделях оно идет через стандартный ACPI. В некоторых случаях помогает обновление прошивки BIOS или же установка драйверов в режиме совместимости.
Если же исправить ошибку вышеописанными методами не удаётся, стоит обратиться в сервисный цент для замены или тестирования батареи.