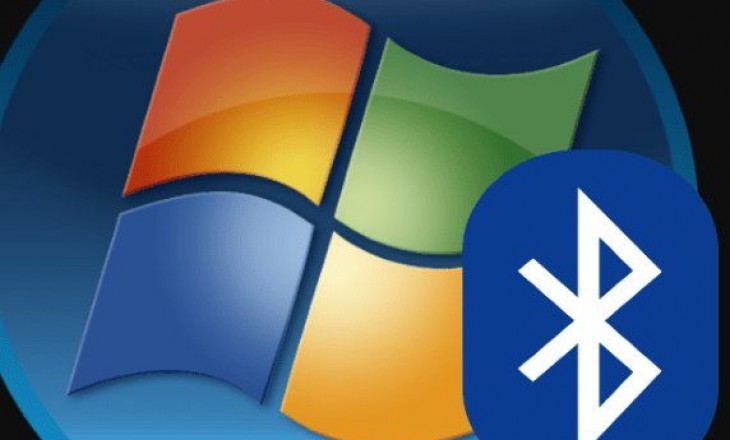- Что делать если не работает Блютуз на ноутбуке на Windows 7 и почему так происходит?
- Перестал работать Блютуз на ноутбуке Windows 7 – причины
- Необходимость обновления или отсутствия драйвера
- Не включено «блютузовское» ПО
- Угроза вирусов
- Как переустановить Блютуз на Виндовс 7?
- Почему не работает Bluetooth и как это исправить на Windows 8 и 10?
- Не работает Bluetooth: четыре базовых решения
- Проверьте, включен ли Bluetooth
- Перезапуск Bluetooth-адаптера
- Проверка заряда батареи
- Перезапуск компьютера
- Слабый сигнал Bluetooth: преграды и расстояние
- Установка или обновление драйверов для Bluetooth-устройств
- Переподключение Bluetooth-устройства
- Средство устранения неполадок Windows 10
- ИСПРАВЛЕНО: Bluetooth не работает после обновления Windows 10, 8.1
- Как исправить проблемы с драйвером Bluetooth после обновления Windows 10, 8.1
- Bluetooth не будет работать после обновления Windows 10
- 1. Установите тип запуска службы Bluetooth на Автоматический .
- 2. Переустановите драйверы Bluetooth
- 3. Проверьте наличие обновлений
- 4. Откат драйверов Bluetooth
- 5. Запустите встроенный модуль устранения неполадок Bluetooth.
- 6.Дополнительные решения
Что делать если не работает Блютуз на ноутбуке на Windows 7 и почему так происходит?
Что может сделать пользователь, если у него не работает Блютуз на ноутбуке на Windows 7 и почему так происходит?
Нужно помнить, что техника не может не работать без перебоев и нельзя быть застрахованным от сбоев в ее работе. Такое может произойти и с функцией Блютуза. Итак, сегодня разбираем причины того почему не работает Bluetooth на ноутбуке Windows 7?»
Перестал работать Блютуз на ноутбуке Windows 7 – причины
В первую очередь проверьте, выключен ли у вас режим «в самолете». Из-за него, кстати, также может не работать wi-fi. Если с режимом все в порядке, то разберем более веские причины.
Эти причины могут разниться в зависимости от модели устройства. Но существуют общие, среди которых:
Необходимость обновления или отсутствия драйвера
Если вы заметили, что пропал Блютуз на ноутбуке Windows 7, то в первую очередь нужно проверить драйвера, находящиеся в системных файлах. В том случае, когда они не были найдены, необходимо выполнить их установку. Сделать это можно как с интернета, так и с помощью предоставленного к ноутбуку диска.

Не включено «блютузовское» ПО
Эта проблема встречается не часто, но все же она возникает. Для ее устранения нужно всего лишь включить ПО нужного софта в диспетчере задач. Допускается возможность, что без вирусов может не обойтись, т.к. функция может быть выключена вредоносными программами. Бывает даже что из-за это и Блютуз на ноутбуке с Виндовс 7 не видит устройства
Угроза вирусов
Такая ситуация тоже довольна распространенная. Суть вирусов заключается в том, что они наводят в программах «бардак», и приложения просто перестают правильно функционировать и происходят сбои. Это еще одна из причин почему перестал работать Блютуз на ноутбуке Windows 7.
Пожалуй, единственным правильным решением в этом положении является установка антивирусных программ, дальнейшее обнаружение и ликвидация вирусов. Помимо этого, стоит выполнять регулярные проверки на вирусы. Даже самому ленивому пользователю рекомендуется проделать эти действия, чтобы и впредь не возникало проблем с bluetooth.
Чтобы усилить защиту вашего ПК, можно также пользоваться дополнительными средствами защиты такие как:
— AdBlock+ для браузеров;
— всевозможные защитные функции установленного браузера.
Как переустановить Блютуз на Виндовс 7?
Если все же проблемы с Bluetooth оказались куда серьезнее и обычные способы устранения неполадок не оказались полезными, то потребуется переустановка драйверов Bluetooth.
Для этого понадобится: зайти в Диспетчер устройств – Сетевые адаптеры – Устройства Bluetooth – Удалить.
Затем необходимо установить драйвера заново, которые могут находиться на диске идущим в комплекте с ноутбуком (а если же его не оказалось, то в свободном доступе можно легко их скачать и установить).

Почему не работает Bluetooth и как это исправить на Windows 8 и 10?
Не работает Bluetooth — именно с такой проблемой сталкиваются пользователи операционных систем Windows 8 и Windows 10 по всему миру чуть ли ежедневно. Технология Bluetooth не ограничивает нас в перемещении, тем не менее ее ни в коем случае нельзя назвать надежной. Постоянные рассоединения, прерывистый сигнал, различные баги и ошибки — у «блютуза» есть куча недостатков, но и куча преимуществ.
На вашем ПК не работает Bluetooth или работает, но не так как надо? Тогда вы попали в нужное место! В сегодняшней статье мы посмотрим с вами самые полезные методы и решения по устранению наиболее распространенных неполадок с блютузом.
Не работает Bluetooth: четыре базовых решения
Стоит отметить, что многие из этих методов покажутся вам чрезвычайно очевидными — на то они и базовые! Прежде всего они пригодятся новичкам, которые только недавно начали пользоваться беспроводными устройствами.
Проверьте, включен ли Bluetooth
Для начала вам нужно проверить… а включен ли вообще Bluetooth? Если вы видите символ блютуза в своей панели задач — это не значит, что он активирован; это значит, что он просто есть в вашей системе. Чтобы включить Bluetooth, вам нужно:
- нажать на значок центра уведомлений (диалоговое облачко) в крайней правой части панели задач Пуск;
- если вы не видите пункта с Bluetooth, нажать на кнопку «Развернуть»;
- кликнуть на клеточку Bluetooth, чтобы она стала синего цвета — это означает активацию адаптера.
Также вы можете пройти в Параметры→Устройства→Bluetooth и другие устройства и активировать свой блютуз там. Нет абсолютно никакой разницы, где вы это сделаете.
Перезапуск Bluetooth-адаптера
Если же Параметры и Центр уведомлений говорят вам, что блютуз активирован, но у вас все равно не получается связать с ним нужное устройство, то этот модуль мог попросту чутка «забаговать». Простой перезапуск должен устранить неполадку. Откройте Центр уведомлений и дважды нажмите на клеточку Bluetooth, чтобы перезапустить его, после чего проверьте, была ли решена проблема.
Проверка заряда батареи
Говорим мы, конечно же, не о заряде батареи вашего ноутбука, а о заряде батареи устройства, которое вы хотите подключить к первому. Убедитесь, что нужное вам устройство полностью заряжено.
Перезапуск компьютера
Порой самыми эффективными решениями являются самые простые, а в нашем случае — это перезагрузка ПК. Забаговавшие процессы, утечки оперативной памяти, некорректно работающее оборудование — ваша ОС вздохнет полной грудью, когда вы ее перезапустите. Включите блютуз и попробуйте подключить нужное устройство к своему компьютеру еще раз.
Слабый сигнал Bluetooth: преграды и расстояние
Не забывайте, что Bluetooth-устройства соединяются с ПК (смартфонами и ноутбуками) посредством радиоволн, а поэтому расстояние и преграды — это ключевые факторы в создании стабильного беспроводного подключения. Радиосигналы, физические препятствия, например, толстые стены, устройства наподобие микроволновок — все это может препятствовать стабильному Bluetooth-подключению между двумя или несколькими устройствами в жилом или рабочем помещении.
Как следует осмотритесь. Как далеко находится Bluetooth-устройство от вашего компьютера? Чем больше расстояние, тем слабее сигнал. Положите устройство поближе к ПК и посмотрите, изменится ли качество сигнала. Ничего не изменилось? Если это возможно, используйте Bluetooth-устройство в какой-то другой комнате. Кроме того, советуем заручиться помощью Bennett Bluetooth Monitor — программы, способной отслеживать силу Bluetooth-сигнала.
На стабильность сигнала нет и намека? Что же, тогда проблема явно заключается не в расстоянии и преградах, а в чем-то другом.
Установка или обновление драйверов для Bluetooth-устройств
Windows 10 автоматически устанавливает драйвера для всех подключенных к компьютеру устройствам, но только в том случае, если эти драйвера есть в базе данных Центра обновления или они уже находятся на ПК. В большинстве случае пользователи автоматически получают необходимые драйвера (особенно для клавиатур и мышек), однако периодически казусы все-таки случаются и драйвера не устанавливаются.
Bluetooth-устройство не будет работать корректно, если Windows не удается найти подходящий под него драйвер. В таком случае вам нужно пройти на официальный сайт производителя устройства, скачать подходящие под него драйвера актуальной версии и провести их установку вручную. После этого проблемы с блютуз-подключением должны исчезнуть. Тоже самое, кстати, относится и к Bluetooth-адаптеру, установленному в вашем ПК.
Кроме того, новые обновления для ОС Windows могут напрямую влиять на работу некоторых устройств, требуя от последних наличия актуальной версии драйверов. Проще говоря, до обновления — все нормально, после обновления — нужны новые драйвера. Bluetooth начал барахлить после апдейта системы? Бегом на официальные сайты производителей своих устройств!
Переподключение Bluetooth-устройства
А пробовали ли вы переподключить устройство, с которым у вас возникли проблемы? Значок Bluetooth виднеется в панели задач и само устройство подтверждает успешное подключения — это не значит, что все работает как надо. Попробуйте отключить, выключить и включить устройство, а затем снова установить подключением между ним и компьютером.
Чтобы переподключить Bluetooth-устройство с ПК, нужно сделать следующее:
- нажмите ПКМ на значок Bluetooth;
- выберите пункт «Открыть настройки»;
- перейдите во вкладку «Bluetooth и другие устройства»;
- найдите в списке нужное вам устройство и нажмите на кнопку «Удалить устройство»;
- перезагрузите компьютер;
- возвращайтесь в раздел «Bluetooth и другие устройства»;
- включите режим связывания на устройстве, после чего нажмите кнопку «Добавление Bluetooth или другого устройства» в окошке параметров;
- выберите пункт «Bluetooth», найдите в списке нужное устройство и подключитесь к нему.
Протестируйте стабильность беспроводного подключения. Ну что, проблема была решена? Нет? Пора прибегнуть к последнему методу в нашей статье…
Средство устранения неполадок Windows 10
Если у вас так и не получилось устранить возникшие с Bluetooth проблемы, то пора обратиться за помощью к встроенному в ОС Windows 8 и 10 средству устранения неполадок. Работает такая вещица в полуавтоматическом режиме, а поэтому вам не придется особо напрягаться. Чтобы пустить средство устранения неполадок в работу, вам нужно сделать следующее:
- нажмите ПКМ на Пуск и выберите «Параметры»;
- перейдите «Обновление и безопасность→Устранение неполадок»;
- найдите в списке пункт Bluetooth и выберите его ЛКМ;
- далее нажмите на кнопку «Запустить средство устранения неполадок»;
- следуйте дальнейшим указаниям на своем экране.
Не факт, что у средству удастся разрешить вашу проблему, но попытаться все же стоит. Закончив работу со средством, перезагрузите компьютер и протестируйте свой блютуз. Ничего не изменилось? Что же, в таком случае вы наверняка имеете дело с какими-то поломками Bluetooth-адаптера в ПК или ноутбуке либо самого беспроводного устройства, которое вы так отчаянно все это время пытались подсоединить. Идем к мастерам в ближайший сервисный центр.
ИСПРАВЛЕНО: Bluetooth не работает после обновления Windows 10, 8.1
Как исправить проблемы с драйвером Bluetooth после обновления Windows 10, 8.1
- Установите тип запуска службы Bluetooth на Автоматический
- Переустановите драйверы Bluetooth
- Проверить наличие обновлений
- Откат драйверов Bluetooth
- Запустите встроенный модуль устранения неполадок Bluetooth .
- Дополнительные решения
Обновление Windows 10, Windows 8.1, которое недавно выпустила Microsoft, содержит некоторые необходимые усовершенствования, особенно для пользователей настольных компьютеров, но оно также принесло много досадных проблем. Одним из них является тот факт, что драйверы Bluetooth, очевидно, больше не работают.
В Windows 10, Windows 8 и Windows 8.1 существует множество проблем с подключением Bluetooth, и мы сообщали о некоторых из них, таких как проблемы для пользователей BootCamp или аналогичные проблемы для новых пользователей первоначального обновления Windows 10, 8.1. Кроме того, некоторые владельцы Surface Pro 2 жалуются на то, что у них возникают проблемы с использованием WiFi при включенном Bluetooth. На этот раз мы пытаемся предложить некоторые исправления для неисправного Bluetooth для новых владельцев Windows 8.1 Update.
- Читайте также: FIX: настройки Bluetooth отсутствуют в Windows 10
Вот на что жаловался один из затронутых пользователей:
Есть 3 драйвера с желтым треугольником, которые не работают. bluetooth работал очень хорошо до обновления, но после обновления. это не работает, большинство решений говорят обновить драйвер, но как я могу. У меня есть Dell Inspiron 15r 5537 Win 8.1 RAM 6 ГБ Intel i5 Core и две графические карты, дайте мне знать, если потребуется дополнительная информация. Я был бы очень благодарен, если он снова начнет работать, пожалуйста, помогите мне.
Bluetooth не будет работать после обновления Windows 10
Следуйте этим простым шагам, перечисленным ниже, вместе со скриншотами и сообщите нам, исправило ли это вашу проблему, оставив комментарий в конце статьи.
1. Установите тип запуска службы Bluetooth на Автоматический .
1. Нажмите Windows Logo + R, затем введите « services.msc » и нажмите «Ввод».
2. Перейдите в « Служба поддержки Bluetooth » и дважды нажмите на нее.

3. Найдите вкладку “Общие” и оттуда измените тип запуска с Ручной на Автоматический .

4. После этого нажмите вкладку входа в систему и отметьте « Эта учетная запись ».
5. Введите имя своей учетной записи или перейдите к поиску имени своей учетной записи.
6. Теперь удалите ваш скрытый пароль и после этого перезагрузите компьютер с Windows 10, 8.1, ноутбук или планшет.
2. Переустановите драйверы Bluetooth
Перейдите к переустановке драйверов Bluetooth , посетив веб-сайт вашего производителя. Оставьте свой комментарий с точной моделью, если вам нужна помощь.
Если вы не хотите заходить на веб-сайт своего производителя, чтобы загрузить последние версии драйверов, вы также можете запустить диспетчер устройств и удалить драйверы оттуда.
- Просто выберите ваш драйвер Bluetooth> щелкните его правой кнопкой мыши> выберите Удалить устройство.
- Затем перейдите к «Действие»> «Сканирование на наличие изменений в оборудовании», чтобы переустановить последние версии драйверов Bluetooth.
3. Проверьте наличие обновлений
Если у вас по-прежнему возникают проблемы с драйверами Bluetooth, не работающими даже после переустановки, то, возможно, вам необходимо выполнить проверку средства Центра обновления Windows, поскольку Microsoft обычно выпускает исправления для таких ситуаций.
В Windows 10 выберите «Настройки»> «Обновление и безопасность»> «Обновить»> нажмите кнопку «Проверить наличие обновлений».
- ЧИТАЙТЕ ТАКЖЕ: 20 лучших динамиков Bluetooth для вашего устройства Windows 10
4. Откат драйверов Bluetooth
Если он по-прежнему не работает, зайдите в диспетчер устройств и посмотрите, есть ли у вас восклицательный знак, если так, попробуйте откатиться и загрузить последнюю версию с веб-сайта вашего производителя.
5. Запустите встроенный модуль устранения неполадок Bluetooth.
Вы также можете запустить встроенное средство устранения неполадок Windows для устранения проблем с драйвером Bluetooth. Если вы используете Windows 10, все, что вам нужно сделать, это перейти в Настройки> Обновление и безопасность> Устранение неполадок> выбрать и запустить средство устранения неполадок Bluetooth.
В более старых версиях Windows, таких как Windows 8.1 или Windows 7, вы можете запустить это средство устранения неполадок из панели управления, как показано на снимке экрана ниже.
6.Дополнительные решения
Если проблема не устранена, вы можете следовать инструкциям, перечисленным в следующих руководствах по устранению неполадок:
- Исправлено: Bluetooth не работает в Windows 10
- Как исправить отсутствие звука после подключения Bluetooth в Windows 10
- Исправлено: «Bluetooth не включается» в Windows 10, 8.1
Примечание редактора. Это сообщение было изначально опубликовано в апреле 2014 года и с тех пор обновлено для обеспечения свежести и точности.