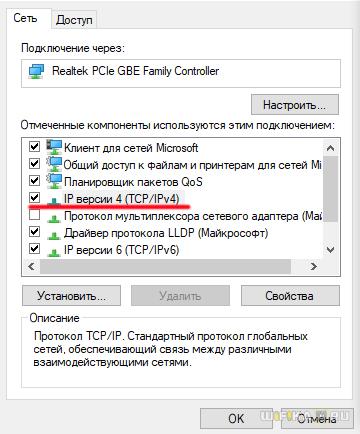- На Ноутбуке с Windows 10 или 7 Нет Доступных Подключений к Интернету — Что Делать, Если WiFi Ограничен
- Нет подключения к интернету или Wi-Fi ограничено на Windows
- Настройка сетевого подключения к интернету по WiFi на ноутбуке Windows
- Видео
- Нет доступных подключений Wi-Fi в Windows — способы решения
- Если Wi-Fi ранее не использовался на этом ноутбуке, либо вы переустановили Windows
- Если беспроводная сеть работала, а теперь нет доступных подключений
- Удалите беспроводный Wi-Fi адаптер из диспетчера устройств, снова установите его
- Посмотрите, включена ли служба «Автонастройка WLAN» в Windows
На Ноутбуке с Windows 10 или 7 Нет Доступных Подключений к Интернету — Что Делать, Если WiFi Ограничен
В процессе использования ноутбука на Windows 10 или 7 иногда может возникнуть ошибка подключения к интернету. Еще вчера сеть исправно работала, а сегодня на рабочем столе рядом со значком WiFi появляется сообщение «Нет доступных подключений» или «Подключение ограничено». Если вы столкнулись с такой же проблемой, то в этой статье найдется решение по ее устранению.
Нет подключения к интернету или Wi-Fi ограничено на Windows
Если вы увидели такое сообщение, при этом ранее ноутбук уже подключался к интернету по беспроводной связи, то можно сразу исключить ошибки, которые возникают, когда ноутбук не видит вообще wifi. Но все же рекомендую прочитать нашу статью на эту тему и исключить описанные в ней проблемы:
- Отсутствие драйверов на сетевой адаптер
WiFi на ноутбуке выключен
Беспроводная сеть скрыта в настройках роутера

Далее попробуем запустить автоматическую диагностику системы. Ссылка на программу проверки доступна в сообщении об ошибке подключения к интернету
Скорее всего вылезет сообщение о том, что служба беспроводной сети Windows не запущена на компьютере
В таком случае жмем правой кнопкой мыши по значку «Мой компьютер» и открываем «Управление»
Далее заходим в «Службы»
И находим «Службы автонастройки WLAN»
Кликаем по ней дважды мышкой и жмем на кнопку «Запустить»
После этого беспроводной адаптер на Windows должен начать работать, а сеть WiFi стать доступной для подключения компьютера.
Настройка сетевого подключения к интернету по WiFi на ноутбуке Windows
Также можно попробовать залезть в сетевые настройки системы и вручную задать параметры подключения Windows к WiFi.
Для начала попробуем прописать статический IP адрес.
Для этого идем в «Центр управления сетями и общим доступом» (чтобы туда попасть, жмем на «Пуск — Панель управления — Сеть и Интернет»)
Находим слева сбоку ссылку «Изменение параметров адаптера»
Далее ищем в списке значок WiFi с заголовком «Беспроводная сеть». Кликаем правой кнопкой мыши, выбираем «Состояние»
И далее жмем на кнопку «Сведения»
Здесь нас интересует строка «Шлюз по умолчанию» — это айпишник роутера, от него мы и будет исходить, задавая IP адрес для ноутбука. Закрываем окно «Сведения» и кликаем по кнопке «Свойства»
Здесь делаем двойной щелчок левой кнопкой по пункту «IP версии 4»
Откроется окно для ввода настроек подключения ноутбука к WiFi сети.
- IP для ноутбука из диапазона адресов, заданных в роутере и доступных для применения. Если адрес роутера (тот самый «Шлюз по молчанию») 192.168.1.1, то для ноута можно назначить 192.168.1.45, например.
- Маску подсети — 255.255.255.0
- Маршрутизатор — это IP роутера. В большинстве моделей по умолчанию он имеет адрес либо 192.168.1.1, либо 192.168.0.1 — попробуйте их, если не получится, то обратитесь к администратору сети.
- DNS — тоже IP роутера, либо можно использовать один из гугловских публичных адресов — 8.8.8.8 или 8.8.4.4.
Сохраняемся кнопкой «ОК».
Следующий шаг — также вручную прописать DNS серверы. Делается это в настройках TCP/IP (Панель управления > Сеть и интернет > Центр управления сетями и общим доступом > Изменения параметров адаптера > Правый клик мыши по Беспроводному подключению > Свойства > Протокол интернета версии 4 (TCP/IPv4))
Еще одна настройка, которая может помочь в преодолении проблемы — зайдите на компе в раздел «Сети и Интернет > Управление беспроводными сетями» в «Панели управления». Здесь найдите нужное беспроводное подключение, кликните по нему правой кнопкой и зайдите в «Свойства».
Тут открываем вкладку «Безопасность» и жмем на «Дополнительные параметры». Попробуйте установить флажок на пункте «Включить для этой сети режим совместимости с Федеральным стандартом обработки информации (FIPS)». После чего сохраните настройки.
На этом я завершаю рассказ о группе проблем, вызывающих ошибки в работе wifi на ноутбуке, связанных с конфигурацией сетевых настроек Windows 7.
Видео
Нет доступных подключений Wi-Fi в Windows — способы решения

При этом, в большинстве случаев, это происходит на вполне себе работающем ноутбуке — еще вчера, возможно, вы успешно на нем подключались к точке доступа у себя дома, а уже сегодня — такая ситуация. Причины такого поведения могут быть различными, но в общих чертах — операционная система считает, что Wi-Fi адаптер выключен, а потому и сообщает о том, что нет доступных подключений. А теперь о способах это исправить.
Если Wi-Fi ранее не использовался на этом ноутбуке, либо вы переустановили Windows
Если на данном устройстве вы никогда ранее не использовали беспроводные возможности, а теперь установили Wi-Fi роутер и хотите подключиться и у вас возникает указанная проблема, то для начала рекомендую ознакомиться со статьей Не работает Wi-Fi на ноутбуке.
Главный посыл упомянутой инструкции — установите все необходимые драйвера с официального сайта производителя (не с драйвер пака). Не только непосредственно на Wi-Fi адаптер, но и для обеспечения работы функциональных клавиш ноутбука, если беспроводный модуль включается с помощью них (например, Fn+F2). На клавише может быть изображен не только значок беспроводной сети, но и изображение самолета — включение и отключение режима полета. В этом контексте также может быть полезной инструкция: Не работает клавиша Fn на ноутбуке.
Если беспроводная сеть работала, а теперь нет доступных подключений
Если недавно все работало, а теперь появилась проблема, попробуйте перечисленные ниже способы по порядку. Если вы не знаете, как выполнить пункты 2-6, все очень подробно описано здесь (откроется в новой вкладке). А если эти варианты уже были опробованы, переходите к седьмому пункту, с него я начну описывать подробно (потому как там не все так просто для начинающих пользователей компьютера).
- Выключите беспроводный маршрутизатор (роутер) из розетки и снова включите его.
- Попробуйте устранение неполадок Windows, которое ОС предлагает, если кликнуть по значку Wi-Fi с крестиком.
- Проверьте, включен ли аппаратный переключатель Wi-Fi на ноутбуке (если есть) или включили ли вы его с помощью клавиатуры. Загляните в фирменную утилиту ноутбука для управления беспроводными сетями, если такая имеется.
- Проверьте, включено ли беспроводное подключение в списке соединений.
- В Windows 8 и 8.1, помимо этого, зайдите в правую панель — «Параметры» — «Изменение параметров компьютера» — «Сеть» (8.1) или «Беспроводная связь» (8), и посмотрите, чтобы беспроводные модули были включены. В Windows 8.1 загляните также в пункт «Режим в самолете».
- Зайдите на официальный сайт производителя ноутбука и скачайте последние драйвера на Wi-Fi адаптер, установите их. Даже если у вас и так установлена та же версия драйвера, это может помочь, попробуйте.
Удалите беспроводный Wi-Fi адаптер из диспетчера устройств, снова установите его
Для того, чтобы запустить диспетчер устройств Windows, нажмите клавиши Win+R на клавиатуре ноутбука и введите команду devmgmt.msc, а затем нажмите Ok или Enter.
В диспетчере устройств откройте раздел «Сетевые адаптеры», кликните правой кнопкой мыши по Wi-Fi адаптеру, обратите внимание, нет ли там пункта «Включить» (если есть — включите и не делайте всего остального, что здесь описано, надпись нет доступных подключений должна исчезнуть) и если его нет, выберите пункт «Удалить».
После того, как устройство будет удалено из системы, в меню диспетчера устройств выберите пункты «Действие» — «Обновить конфигурацию оборудования». Беспроводный адаптер снова будет найден, на него будут установлены драйвера и, возможно, все заработает.
Посмотрите, включена ли служба «Автонастройка WLAN» в Windows
Для того, чтобы это сделать, зайдите в панель управления Windows, выберите пункт «Администрирование» — «Службы», найдите в списке служб «Автонастройка WLAN» и, если в ее параметрах вы увидите «Отключено», дважды кликните по ней и в поле «Тип запуска» установите «Автоматически», а также нажмите кнопку «Запустить».
На всякий случай, просмотрите список и, если найдете дополнительные службы, имеющие в своем названии Wi-Fi или Wireless, включите их тоже. А затем, желательно, перезагрузите компьютер.
Надеюсь, один из этих способов поможет вам решить проблему, когда Windows пишет, что нет доступных подключений Wi-Fi.
А вдруг и это будет интересно:
Почему бы не подписаться?
Рассылка новых, иногда интересных и полезных, материалов сайта remontka.pro. Никакой рекламы и бесплатная компьютерная помощь подписчикам от автора. Другие способы подписки (ВК, Одноклассники, Телеграм, Facebook, Twitter, Youtube, Яндекс.Дзен)
27.03.2020 в 19:06
Круто, ребята! Спасибо огромное, все заработало! Все переделала, WLAN помог
13.06.2020 в 08:06
Здравствуйте, уже 3 день не могу решить проблему, помогите! На значке интернета красный крестик, и если на него нажать нету никакой сети! У меня проводное подключение! Пробовал этот кабель на других устройствах, всё было хорошо. Вообщем пробовал сбрасывать сеть, в сетевом адаптере всё включено! Пробовал отключать кабель, в сетевом подключение всё включено, ещо там вроде пробовал но не помню а то слишком долго я уже статьи читаю в инете! Ещо кстати иногда интернет появляется когда посидеть немного, включить компьютер, подождать минутку и снова включить. И если провести диагностику мне говорят что кабель похожий на телефонный, но с более крупными разъёмами на концах, но я тикал проверить этот шаг и пробовал пропустить, я б скинув скрин но не знаю как извините! Помогите пожалуйста с проблемой!
13.06.2020 в 11:26
Здравствуйте.
Правильно ли я понимаю Win+R — ncpa.cpl и там подключение включено? А в диспетчере устройств сетевой адаптер не отключен?
Вообще тогда по описанию сложно сказать, в чем именно дело, т.е. дать одно единственное решение чтобы точно сработало по вашей ситуации не получится и статьи все-таки придется читать или больше нюансов заметить.
Из статей вот еще: https://remontka.pro/no-internet-computer/
08.07.2020 в 09:36
Здравствуйте! Установил Windows 10. Wi-Fi работает. После подключения, на работе, к домену появляется надпись «Сети Wi-Fi не найдены». Думаю, что это администратор закрыл доступ к Wi-Fi. В Windows XP все нормально. Как можно найти изменения на моем компьютере, которые произошли при подключении к домену?
08.07.2020 в 09:54
Здравствуйте.
Если честно не совсем понял. То есть до подключения к домену сети Wi-Fi видны на ноутбуке, а после — перестают быть видны? Тогда у меня нет ответа по ситуации, необычно очень.
Другое дело, если вообще не видны теперь сети на работе с этого устройства (независимо от подключения к домену), то возможно и не в доменах дело, а либо не в тех драйверах на Wi-Fi (если вручную не ставили с официального сайта, а положились на те, что Windows 10 сама установила), либо вообще случайно режим полета включили (например, с помощью Fn+клавиша_режима_полета в верхнем ряду).
08.07.2020 в 13:30
У меня обычный компьютер (не ноутбук). Я на работе переустанавливал Windows 10 несколько раз и одно и то же — до регистрации в домене видна сеть Wi-Fi, а после регистрации и перезагрузке компьютера Wi-Fi пропадает и потом, хоть заходи в домен, хоть не заходи, а Wi-Fi нет (нужно опять переустанавливать Windows 10). Клавиши Fn в компьютере нет. С драйверами проблем нет, так как до перезагрузки всё работает. Скорее всего, в целях безопасности, администратор со своими правами заблокировал у меня на компьютере работу c Wi-Fi. А вот как узнать, где внесены эти изменения на моем компьютере, не знаю.
09.07.2020 в 10:22
А… вот теперь яснее. Тогда это просто политики применены из домена.
Посмотреть можно в разделах
HKLM\Software\Policies\Microsoft
HKCU\Software\Policies\Microsoft
HKCU\Software\Microsoft\Windows\CurrentVersion\Group Policy Objects
HKCU\Software\Microsoft\Windows\CurrentVersion\Policies
14.07.2020 в 16:53
Знать бы ещё значения каждого из параметров. 🙂 Их там много и определить, какой за что отвечает, очень сложно.
15.07.2020 в 14:18
Тут и я четко не отвечу, не знаю, какая политика отключает. Смотрел бы по именам параметров и кажущиеся «похожими» на то самое гуглил бы.
02.09.2020 в 11:27
Есть решение проблемы WiFi в ноутбуке HP G6 250 на Windows 7 x64 с адаптером Intel 3168AC — необходимо разобрать ноутбук (аккуратно, под липучками ножек — тоже есть шурупы), вытащить адаптер, и либо заклеить скотчем, либо перманентным маркером закрасить два контакта: плату контактами вверх, стороной без деталей — к себе, 3 и 4 контакты слева — направо. И Bluetooh тоже начинает работать сразу. Я бы и фото прикрепил, но как.
05.09.2020 в 07:44
Боже мой, у меня ничего не получается, все варианты с разных сайтов испробовала, не выходит. Написано «нет доступных подключений » и крестик. Беспроводных сетей даже не показывает вообще. Написано, что беспроводная связь отключена, а включить не получается комбинацией «Fn+F3».
У меня винда 7. Купила ноутбук с рук, бывший хозяин сказал, что все драйвера стоят, к вай фаю не подключался вообще, только через кабель. Что делать
05.09.2020 в 10:45
09.09.2020 в 13:36
Если у нее как я писал выше Intel 3168AC — то на семерке так и будет, дрова есть, а сетей не видно, и включить ее никак не включишь. Только десятка или вооружится отверткой и скотчем. Ну или плату WiFi заменить, но это в крайнем случае.
17.09.2020 в 00:01
Первый же способ с удалением устройства из диспетчера помог.
Наверное, это первый раз, когда я оставляю комментарий под тутси постами, но работа из дома во время карантина + проблемы с интернетом — не очень классный микс. Спасибо за помощь, всем рабочего интернета и не тормозящей машины! 🙂
29.11.2020 в 12:56
У меня такая же ситуация. Идет подключение к сети, потом на иконке WiFi появляется крестик и пишет, что сети не найдены. Через некоторое время крестик пропадает, сети WiFi снова видны, но при попытке подключения происходит аналогичная ситуация. Решение я нашел, но оно не совсем правильное:
При подключении к сети нужно ставить галочку «Подключаться автоматически» и пробовать подключиться. Ситуация повторится, но когда значок крестика пропадет и сети снова будут видны-Windows автоматически подключится к вашей сети
09.01.2021 в 20:42
Здравствуйте. Помогите! Новый huawei matebook d 15 не видит сети wi-fi, ни одну. В параметрах кнопка Показать доступные сети, просто кликается, ничего не происходит. Сетевой адаптер удалял, драйверы обновлял, пишет работает нормально, режим в самолете отключен. Также заметил не открывается центр уведомлений и иконка интернета в трее. При устранении неполадок пишет просто Предпочитаемых беспроводных сетей нет.
10.01.2021 в 11:11
Здравствуйте.
Fn+F9 влияет на что-нибудь? (если вообще никакой реакции — не все драйвера оригинальные стоят и копать в первую очередь в эту сторону).
09.01.2021 в 21:22
Спасибо огромное! Помогло удаление и восстановление адаптера через диспетчер устройств)
14.01.2021 в 14:50
Здравствуйте.
Принесли ноутбук HP, ВИН 7. Пару месяцев назад пропал WiFi . На праздники поставил 10-ку, WiFi появился автоматически. Но из-за слабого процессора 10-ка еле шевелится. Перешел на 7-ку. Перепробовал около десяти сборок 7-ки, драйвера с офсайта и альтернативные. WiFi нет. Все выше перечисленные способы перепробовал (да и другие подсказки находил в инете). Заметил: при установке оф. драйвера карты на 7-ке WiFi в трее появляется, но после установки драйвера автоматически начинается установка Cisco EAP и WiFi пропадает. Ставлю 10-ку, WiFi появляется сразу. Что подскажут спецы?
14.01.2021 в 15:29
Хм.. а если удалить этот Cisco EAP или отключить его в диспетчере устройств, что-то меняется?
14.01.2021 в 18:22
В списке программ Windows (через панель) её не было, в диспетчере тоже.
Помогла CCLEANER, у нее в списке она была (даже целых три). После деинсталляции Cisco EAP, Cisco LEAP и Cisco PEAP и очистки реестра, WiFi появился.
Спасибо за подсказ.
14.02.2021 в 15:07
Спасибо. Помог способ с удалением сетевого адаптера.