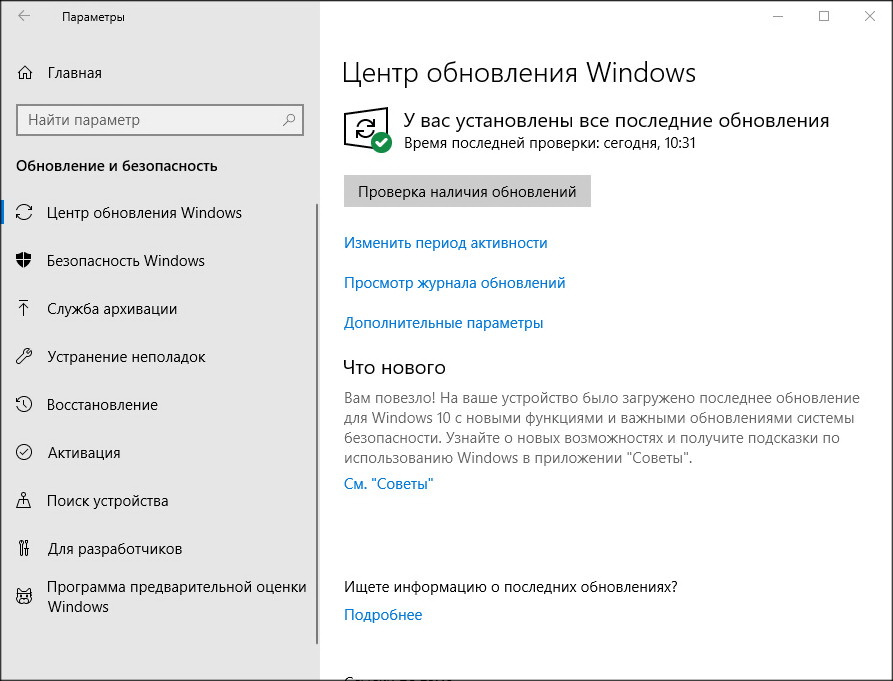- Настройка компьютера после установки Windows
- Обновление системы
- Активация
- Установка или обновление драйверов
- Установка программ
- Безопасность
- Работа
- Интернет
- Мультимедиа
- Система тормозит после переустановки Windows 7: причины и методы решения проблемы
- Решение проблем с загрузкой Windows 10 после установки
- Способ 1: Проверка видеокарты
- Способ 2: Использование средств восстановления
- Способ 3: Восстановление загрузчика Windows
- Способ 4: Проверка целостности системных файлов
- Способ 5: Исправление проблем накопителя
- Способ 6: Переустановка Windows 10
Настройка компьютера после установки Windows
Обновление системы
Это самое первое действие, которое необходимо выполнить после установки системы.
Идем в панель управления, находим центр обновления и проверяем наличие новых обновлений. После скачивания и установки новых обновлений перезагружаемся и повторяем процедуру, пока не будут установлены все последние обновления.
В результате установятся большинство драйверов на оборудование, повысится стабильность системы и будут устранены большинство проблем с безопасностью. Правда, в Windows 10 в последнее время с обновлениями приходит всё больше проблем, но Microsoft их активно и быстро исправляет.
Активация
Проверьте, активирована ли система. Для этого нажмите комбинацию клавиш «Win+Pause».
В появившемся окне будет информация, выполнена или нет активация .
Активация — это требование производителя ОС ( Microsoft Corporation ), которое позволяет ему вычислить нарушения лицензионного соглашения и узнать , не скомпрометирован ли серийный номер системы ( был ли он замечен в использовании где — нибудь ранее ). Ни для кого не является секретом , что активационный ключ можно подарить , продать , украсть ( скачать ).
Если система имеет проблемы с активацией, решение можно найти в этих статьях:
Установка или обновление драйверов
Чтобы приступить к полноценной работе на компьютере , надо проверить наличие и работоспособность драйверов . Драйвер — это программа , отвечающая за исправность и подключение определённого устройства на компьютере .
Чтобы получить полную информацию об установленных и отсутствующих драйверах на компьютере , нужно в том же системном окне , где производилась активация Windows , разыскать надпись « Диспетчер устройств », и перейти по ней .
Откроется перечень устройств , установленных на компьютере , где всё проблемное оборудование , не читаемое системой из- за отсутствия либо несоответствия драйверов , будет обозначено изображением знака восклицания на жёлтом фоне . Но если всё хорошо и система распознала все устройства , то таких « указующих знаков » вы просто не увидите .
Для проблемных устройств также следует установить либо обновить драйвер . Это можно проделать при помощи :
- DVD ( CD ) диска , входящего в комплектацию компьютера ;
- Специализированной программой для обновления драйверов ( например , Driver Pack Solution );
- Поиска нужного драйвера в интернете .
В идеале на компьютере должны стоять только свежие версии драйверов .
Установка программ
Далее, конечно же, следует установка программ. Их бесчисленное множество, мы же в данной статье приведем лишь необходимый минимум.
Безопасность
Чтобы не нахватать вирусов во время скачивания из интернета необходимых для компьютера программ , начинать установку следует с антивируса , который может быть как в платном , так и в бесплатном варианте . Какой из них лучше единого мнения нет . Так что экспериментируйте , набирайтесь личного опыта , а начните всё же с бесплатного антивируса , функциональность которого порой не хуже , чем у оплачиваемых вариантов . Можем порекомендовать антивирус Касперского, у которого есть бесплатная версия для домашнего пользования.
Работа
Далее , необходимо установить любой архиватор WinRar, 7-zip или китайский HaoZip . Выбор богатый , но лучший всё же — WinRar . На странице загрузки следует выбрать русскую версию и разрядность:
Для чтения и редактирования текста нужно выбрать либо платный пакет Microsoft Office , либо бесплатный аналог Open Office .
Ни для кого не секрет, что Ms Office в разы лучше бесплатных аналогов. По кнопке ниже можно скачать интернет-установщик Microsoft Office Professional Plus. Просто запустите установщик и ждите, пока всё загрузится и установится.
После установки Ms Office требуется активировать !
Кроме того , потребуется программное обеспечение для просмотра электронных документов в других форматах. Приведем список лучших по мнению редакции программ.
- Для работы с PDF — Foxit Reader
- Для работы с простым текстом — Notepad++
- Для чтения книг DJVU — DjVu Reader
- Для просмотра изображений — FastStone Image Viewer
Интернет
Если есть подсоединение к интернету , то , как правило , устанавливают дополнительный браузер , поскольку , встроенный в систему , Internet Explorer не всегда оправдывает ожидания пользователя . Самые востребованные браузеры — это Google Chrome , Mozila Firefox , Яндекс . Браузер , Opera . Лучший, по нашему мнению, Chrome.
Мультимедиа
Для начала надо установить кодеки для комфортного просмотра видео и прослушивания аудио.
При установке все параметры можно оставить по умолчанию. В комплекте идёт Media Player Classic — очень простой и удобный плеер, который воспроизводит практически любое видео и аудио.
Для прослушивания музыки можем порекомендовать отечественную разработку — Aimp.
Конечно , это ещё не всё , установка утилит для удовлетворения самых разнообразных целей пользователя ПК надо продолжить . В дальнейшем , возможно , понадобится произвести дефрагментацию винчестера , очистку автозагрузки и иные действия по ускорению компьютера . Но это уже материал для другой статьи .
Система тормозит после переустановки Windows 7: причины и методы решения проблемы

Переустановили Windows 7, но компьютер тормозит: основные причины происходящего
Необходимостью переустановки семерки могут послужить самые различные причины, однако, в данном случае нас интересует далеко не это. Хоть и нечасто, но случается так, что после переустановки система очень сильно тормозит из-за чего комфортно работать за ПК просто невозможно. Эти проблему могут сопровождаться отсутствующим подключением к сети, повышенным потреблением ресурсов железа и многими другими факторами, препятствующими нормальной работе пользователя. В чем заключается причина происходящего?
Если вы работаете на стационарном компьютере, то начинать искать причину «тормозов» семерки следует с модулей RAM-памяти, а также проверки качества соединений шлейфов и системной платы. Помимо этого, возможно вы очень давно не чистили свой компьютер от пыли, в результате чего ее накопилось настолько много, что она снижает эффективность работы системы охлаждения.
Еще одним распространенным вариантом является несовместимость разрядности программного и аппаратного обеспечения, в результате чего они конфликтуют, а система тормозит в процессе работы. Все дело в том, что разрядность современных версий ОС, в том числе и Windows 7, составляет 64 бита, а у стареньких моделей CPU этот параметр соответствует 32 bit. Поэтому если у вас старенький компьютер и вы давно не делали апгрейд, то возможно следует обновить конфигурацию своей машины или установить на нее более старую винду.
Драйвера каких устройств необходимо инсталлировать после переустановки Windows 7?
Для стабильной работы компьютера одной переустановки семерки недостаточно. Помимо самой ОС, нужно установить подходящие по совместимости драйвера устройств. Как правило, они поставляются производителями ноутбуков, стационарных компьютеров или комплектующих, если вы собирали свой системный блок самостоятельно. Однако как быть если вы потеряли этот CD? В этом случае при переустановке Windows 7, система выберет для устройств компьютера драйвера самостоятельно из своей базы, которые посчитает наиболее подходящими. Но вод подходят они и обеспечивают стабильную работу далеко не всегда.
Поэтому после того как вы переустановите семерку на своем ПК необходимо установить драйвера. Если диска с ними у вас нет, то для этого можно использовать специальные утилиты, разработанные как раз для обновления драйверов. При наличии активного подключения к сети, они автоматически выполняют поиск и инсталляцию последних версий наиболее совместимых драйверов на все устройства компьютера.
Одним из наиболее успешных примером такой утилиты является Driver Booster. Она обладает бесплатной лицензией, простым и понятным интерфейсом, а драйвера устанавливает исключительно с официальных сайтов компаний-производителей, благодаря чему достигается идеальная совместимость программного обеспечения и железа компьютера. Однако для ее использования необходимо подключение к сети, а если таковое отсутствует, то никакой пользы от нее нет.
Чрезмерное потребление ресурсов железа
Другой распространенной причиной того, что Windows 7 жутко тормозит после переустановки, является потребление слишком большого количества ресурсов центрального процессора и RAM-памяти. В этом случае необходимо зайти в диспетчер задач и посмотреть какой именно программой или системной службой создается повышенная нагрузка на железо. Стоит отметить, что семерка запускает большое количество служб, многие из которых просто висят в системе без особой надобности, поэтому лучшим решением станет их закрытие.
Для этой цели предназначен инструмент «Диспетчер задач», интегрированный в операционную систему, в котором необходимо перейти во вкладку «Процессы» и отсортировать их по максимальной создаваемой нагрузке на процессор. Таким образом, мы без особого труда сможем определить процесс или службу, которая и вызывает торможение Windows 7 и остановить их работу.
После этого, необходимо удалить из автозагрузки семерки все ненужные приложения. Сделать это можно при помощи интегрированного в семерку инструмента msconfig, запустить который можно через меню «Выполнить». После загрузки окна программы нужно перейти во вкладку «Автозагрузка» и удалить из нее все содержимое. В качестве исключения может выступать только антивирус.
Отсутствие подключения к сети
Не менее встречающейся проблемой, с которой сталкиваются многие юзеры при переустановке Windows 7, является отсутствие подключения к сети. Если вы не можете синхронизироваться с Wi-Fi-роутером, но сам маршрутизатор работает, то возможно причина заключается в отключенном на ноутбуке Wi-Fi-модуле.
Если модуль включен, то потребуется зайти в свойства сетевого подключения и проверить актуальность настроек TCP/IP. Большинство современных интернет-провайдеров выделяют своим абонентам динамический IP-адрес, поэтому поставьте галочку напротив пункта «Автоматически получать IP». Если провайдер выделяет динамический айпишник, то необходимо задать рабочие настройки для всех параметров, которые можно у своего поставщика интернет.
Если и с этим все в полном порядке, то проверьте актуальность версии драйвера сетевого адаптера или вовсе обновите его. Можно попытаться подобрать один из драйверов, находящихся в собственной базе Windows, однако, наиболее оптимальным вариантом будет скачать драйвер с официального сайта компании-производителя вашей материнской платы или дискретной сетевой карты. Однако для этого также нужен выход во Всемирную паутину, поэтому вам потребуется обратиться за помощью к своим друзьям.
Заключение
Итак, мы завершили обзор наиболее распространенных проблем, из-за которых компьютер может сильно тормозить после переустановки семерки. Стоит отметить, что существуют и другие проблемы, которые могут привести к этому, однако, они встречаются крайне редко, поэтому и рассматривать их нет особого смысла. Стоит отметить, что в наши дни в сети на различных тематических сайтах и компьютерных форумах можно найти несколько очень хороших утилит, которые в процессе работы Windows будут выгружать из оперативки неиспользуемые приложения и процессы, что способствует существенному приросту производительности и увеличению скорости работы компьютера.
Решение проблем с загрузкой Windows 10 после установки
Проблема с загрузкой Windows 10 сразу же после установки — самое неприятное, что может случиться при выполнении данного процесса. Однако не стоит спешить сразу переустанавливать операционную систему, ссылаясь на возникновение критических ошибок. Вполне возможно, что неполадка была вызвана из-за проблем с комплектующими или в связи с неправильной инсталляцией обновлений при первом запуске. Мы советуем сначала присмотреться к следующим рекомендациям, выполняя их по очереди, а если это не поможет, уже переходить к переустановке ОС.
Способ 1: Проверка видеокарты
Этот метод подойдет лишь тем пользователям, у кого при загрузке операционной системы на экране появляется только черный экран. Скорее всего, проблема в этом случае связана с дискретной видеокартой, если монитор подключен именно к ней. Дело в том, что некоторые модели не выводят на дисплей изображение без предварительной инсталляции соответствующих драйверов. Однако осуществить это без загрузки ОС не получится, поэтому мы рекомендуем подключить монитор к материнской плате, чтобы задействовать встроенную графику. Более детально об этом читайте в материале ниже.
Если же вы уверены в том, что и дискретный графический адаптер должен корректно работать даже без наличия драйверов, например, ранее уже переустанавливали ОС и все функционировало правильно, сейчас мы советуем проверить его подключение и убедиться в том, что дополнительное питание подключено к БП, в случае его наличия. После переподключения повторно запустите Виндовс, проверив загрузку.
Способ 2: Использование средств восстановления
Этот и все дальнейшие методы будут выполняться в среде восстановления Windows 10, поэтому вам нужно обязательно загрузиться с установочной флешки или диска. Если по каким-то причинам вы уже избавились от такого носителя, создайте его заново, используя рабочий компьютер.
После загрузки с такого накопителя и происходит запуск средств восстановления, командной строки и других имеющихся инструментов. Для начала давайте разберем автоматическое исправление функционирования ОС.
- При появлении окна «Установка Windows» выберите оптимальный язык интерфейса и сразу же переходите к следующему шагу.
Слева отыщите надпись «Восстановление системы» и кликните по ней.
При отображении дополнительных параметров выберите «Восстановление при загрузке».
Теперь начнется автоматическая перезагрузка с поиском и устранением неполадок, мешающих корректному старту Виндовс. Если их удалось обнаружить и исправить, должен произойти вход в ОС, и вы сможете начать корректное взаимодействие с ней.
В противном случае придется снова загрузиться с флешки и перейти в раздел «Дополнительные параметры». Здесь выберите «Удалить обновления».
Тут мы советуем нажать на «Удалить последнее обновление компонентов».
Ожидайте завершения данного процесса.
Если неполадку с загрузкой операционной системы действительно вызвали неудачно установленные обновления или какие-либо внутренние конфликты, теперь вы сможете нормально войти в свою учетную запись и приступить к работе с компьютером. В противном случае переходите к следующему методу.
Способ 3: Восстановление загрузчика Windows
Метод с восстановлением загрузчика Windows тоже выполняется через тот самый созданный накопитель, ведь для этого нужно будет открыть Командную строку. С проблемой поломки загрузчика в основном сталкиваются те пользователи, кто установил Windows 10 вместо Linux или рядом с другой операционной системой. Однако и другие ситуации тоже могут провоцировать подобную неполадку. Существует несколько вариантов восстановления загрузчика через консоль, о чем мы предлагаем прочитать в следующем руководстве.
Способ 4: Проверка целостности системных файлов
Обычно используемое в Способе 2 средство исправления проблем при загрузке Windows сканирует системные файлы на наличие повреждений и восстанавливает их, однако иногда это не заканчивается успехом. Тогда пользователю рекомендуется самостоятельно проверить целостность объектов, отвечающих за корректность функционирования ОС, загрузившись через созданную ранее флешку и открыв командную строку. Существует две доступные утилиты, позволяющие справиться с поставленной задачей. О последовательности их использования и правилах запуска читайте далее.
Способ 5: Исправление проблем накопителя
Не стоит исключать аппаратные и программные проблемы жесткого диска, которые тоже могут влиять на запуск операционной системы. Даже если сама Windows установилась на такой накопитель, это еще не значит, что он полностью исправен. В случае, когда ни одна из приведенных выше рекомендаций не принесла должного результата, мы рекомендуем проверить HDD на наличие ошибок и исправить их, если такие будут найдены.
Способ 6: Переустановка Windows 10
Последний метод нашего сегодняшнего руководства является самым радикальным, поскольку заключается в переустановке операционной системы. Вполне вероятно, что во время инсталляции произошли критические ошибки или же сам образ с Виндовс изначально поврежден. Для начала мы советуем использовать уже имеющуюся загрузочную флешку или перезаписать ее, задействовав все тот же ISO-образ. Если же после повторной установки проблема останется, следует подыскать другую сборку Windows 10.
Наши рекомендации должны помочь справиться с проблемами при загрузке Виндовс 10, которые возникают сразу же после завершения установки. Выполняйте каждый из этих способов по порядку, чтобы быстро и легко найти правильное решение.