- Как удалить вирус троян быстро и практично
- Как удалить троян с помощью четырёх антивирусов
- Как удалить троян предотвращение попадания
- Как удалить троян с помощью Касперского
- Как удалить вирус троян с помощью Trojan Remover
- Как удалить троян с помощью Malwarebytes
- Как удалить вирус троян с Spyware Terminator
- Видео как удалить троян
- Восстановление работоспособности системы после вирусов.
- Восстановление системы, в случае, когда загрузка или вход в систему невозможны.
- Восстановление работоспособности с помощью антивирусной утилиты AVZ.
- Если не работают некоторые устройства после лечения системы от вирусов.
Как удалить вирус троян быстро и практично
Как удалить троян с помощью четырёх антивирусов
Добрый день, друзья! В данной статье мы продолжим тему прошлой статьи, « Вирус Троян ». О том, что это за вирус, я уже рассказывал в прошлой статье. Но повторюсь вкратце.
Вирус троян – это что-то вроде хамелеона. Он подделывается под любую программу или утилиту. Причем, данная псевдо программа может даже выполнять какое-то время свои непосредственные задачи прямого назначения, пока не проявит свою вирусную сущность.
Троян может быть совсем небольшим, состоять всего из нескольких строк, а может быть внушительных размеров. Распространяться сам не может, попадает во время загрузок из сети или флэшек (дисков).
Как удалить троян предотвращение попадания
Я думаю вам ясно, что легче предотвратить попадания вируса, чем его лечить. Поэтому, необходимо пользоваться хоть одним антивирусом, даже бесплатным. Можно использовать Avast, Comodo и прочие.
Я, например, пользуюсь Касперским KAV. Можно, даже лучше использовать KIS. Сейчас выпускают новые версии Касперского. Так вот, один из антивирусов у вас должен постоянно работать. Его нельзя никогда выключать.
Если вы вставляете неизвестную флэшку в компьютер, обязательно проверьте её на вирусы. Например, Касперский всегда предлагает произвести подобную проверку. Также есть программка антивирус специально для этих целей USBGuard . Довольно просто проверять через неё наличие вируса трояна на съемном носителе.
Не стоит посещать сайты, о которых ваш антивирус предупреждает, что они заражены. Не стоит переходить по неизвестным ссылочкам в социальных сетях. Даже если ссылки от друзей. Пароль друзей хакеры давно могли взломать.
Когда вы скачиваете какой-нибудь софт, и вас просят ввести номер телефона, не стоит его вводить. Вас разведут на деньги. Также, подобных ссылок полно на Порно ресурсах. Поосторожнее там.
Но допустим, ваш компьютер уже подхватил троян, как же его удалить?
Как удалить троян с помощью Касперского
Я допускаю, ваш компьютер уже заражен, и вам нужно его срочно лечить. Мало кто знает, но есть одна на разновидность данного антивируса, которая бесплатна. Она не требует установки и не защищает ПК, она его именно лечит. Называется эта разновидность: Kaspersky Virus Removal Tool.
Мы ее скачиваем по ссылочке вверху и просто запускаем. У нас происходит инициализация. По прошествии данного процесса мы видим окно с пользовательским соглашением. Мы соглашаемся и нажимаем принять. У нас появляется другое окошечко, где «Касперский» сообщает, что все готово к проверке, нажимает «Начать проверку»:
У нас начинается проверка, где мы видим, сколько проверено файлов и затрачено времени.
Проверка проходит довольно быстро. Например, у меня она заняла всего 2 минуты 57 секунд. Далее мы видим, какие именно угрозы были обнаружены, если они обнаружены вообще. Как видно из скриншота, угроз на моем компьютере нет. Если же у вас стоит платный Касперский, лучше применить его. Если вам нужен Касперский на постоянной основе, для постоянной защиты ПК, вам подойдет Kaspersky Total Security .
Как удалить вирус троян с помощью Trojan Remover
Для удаления именно вируса трояна есть специализированный софт. Данный софт называется Trojan Remover, он платен. Но у него существует определенный бесплатный период, 30 дней. Разумеется, за это время можно отлично удалить вирус троян, и не только его. Но у него есть один недостаток, он анголоязычный.
Первым делом загрузим ограниченно бесплатную версию (на месяц) с официального сайта. Затем устанавливаем антивирус. Далее, производим установку данного софта, у нас появляется окно:
Затем, соглашаемся условиями пользования, и нажимаем Next. У нас откроется новое окошко, где нам предложат выбрать место для установки. Я вам не рекомендую производить установку на системный диск С, на нем и так мало места, поэтому я устанавливаю его на отдельный диск Е в специальную папочку «Программы установленные». Нажимаем Next, далее, нам прилагают создать иконку на рабочем столе, соглашаемся.
Для ускорения компьютера я применяю программу: — Ускоритель компьютера
Затем нажимаем на кнопку Инсталляция. По завершению инсталляции, устанавливаем галочку над надписью установка обновлений и жмем на клавишу Финиш:
У нас откроется новое окошко, где мы жмем Update для установки обновлений.
У нас начался процесс обновлений. По завершению его, на рабочем столе появляется ярлык с Trojan Remover и программа готова к работе.
Соответственно, чтобы запустить программу, кликаем по ярлыку, и программа запускается. В новом окне, необходимо нажать на Continue для продолжения запуска программы. В этом же окне мы видим, что нам осталось 30 дней бесплатной работы программы.
У нас открывается окошко, где нам нужно нажать для начала проверки кнопочку Scan.
Все, у нас начался процесс сканирования. Антивирусник будет искать именно троянские программы. Сканирование пройдет быстро, у меня 1.5 минуты. Закрываем программу, она у меня ничего не нашла. Если она у вас найдет вирус троян, она вам об этом непременно сообщит и предложит его удалить.
Также, во время включения ПК данный софт станет производить быструю проверку наиболее важных частей компьютера на предмет вирусов. Это, я бы сказал самый лучший способ, как удалить троян?
Кроме данного способа, можно использовать программу Malwarebytes.
Как удалить троян с помощью Malwarebytes
Скачиваем Malwarebytes с официального сайта, устанавливаем. В настройках выберем русский язык, у нас открывается окошко,
Выберем запустить проверку, и у нас идет проверка. Потом, все аналогично с предыдущей программой. Софт отсканирует и покажет результат. Вирусы предложит удалить.
Как удалить вирус троян с Spyware Terminator
Это бесплатная программа, в ней также присутствует русский язык. Заходим на сайт Spyware Terminator, скачиваем бесплатную версию . Устанавливаем программу обычным путем. У нас открывается окно, где нам необходимо нажать «Полное сканирование».
Затем сканирование идет обычным путем, если у нас что-то найдется неприятное, нам об этом непременно сообщат и предложат удалить!
Видео как удалить троян
Друзья, помимо данной статьи, я решил написать отдельную БЕСПЛАТНУЮ 3D книгу «Как быстро удалить компьютерный вирус?», в которой рассказывается про удаление не только троянов, но и других разнообразных вредоносных ПО и как уберечь компьютер от подобного заражения. Подробнее о книге можно узнать по ссылке.
Я надеюсь, теперь вы имеете представление, как удалить троян? Программы все работают отлично, особенно именно по троянам специализируются две последние! Следите за своими компьютерами, и не давайте обвести себя посторонним людям с их вредоносными программами.
Если вы знаете другие способы, как удалить вирус троян? Просьба сообщить в комментариях! Успехов!
Восстановление работоспособности системы после вирусов.
    Антивирусные программы, даже при обнаружении и удалении вредоносного программного обеспечения, далеко не всегда восстанавливают полную работоспособность системы. Нередко, после удаления вируса, пользователь компьютера получает пустой рабочий стол, полное отсутствие доступа в Интернет (или блокировку доступа к некоторым сайтам), неработающую мышку и т.п. Вызвано это, как правило, тем, что остались нетронутыми некоторые системные или пользовательские настройки, измененные вредоносной программой под свои нужды.
Восстановление системы, в случае, когда загрузка или вход в систему невозможны.
    Самым простым и действенным способом восстановления поврежденной вредоносным программным обеспечением системы является откат на точку восстановления (Restore Point) когда система еще была в работоспособном состоянии. Кстати, этот же прием можно использовать и для нейтрализации вируса. Откат выполняется таким образом, что изменяются только системные файлы Windows и содержимое реестра. Естественно, восстанавливаются и те элементы, которые, после заражения, позволяют вредоносной программе выполнять свой запуск. Другими словами, откат системы на момент до возникновения вирусного заражения дает возможность изолировать исполняемые файлы вируса и даже, если они остаются в системе, их автоматический запуск не производится, и они никоим образом не могут влиять на работу ОС. Откат на точку восстановления выполняется в среде самой Windows XP (Меню Пуск — Программы — Стандартные — Служебные — Восстановление системы )и в случаях, когда вход в систему невозможен, становится также невыполнимым. Однако, существует инструмент под названием ERD Commander (ERDC) , позволяющий выполнить восстановление системы, даже в случае невозможности запуска штатных средств. Подробное описание ERD Commander и примеры практической работы с ним найдете в статье Инструкция по использованию ERD Commander (Microsoft DaRT).
А в общих чертах, восстановление выполняется с помощью средства ERDC под названием System Restore Wizard . Сначала выполняется загрузка ERD Commander, который представляет собой усеченный вариант Windows (WinPE — Windows Preinstall Edition) и набор специальных программных инструментов для работы с ОС установленной на жестком диске. Затем запускается инструмент System Restore Wizard , с помощью которого состояние системы восстанавливается на созданную ранее ( вручную или автоматически ) точку восстановления. При наличии кондиционных данных точки восстановления, в подавляющем большинстве случаев, система возвращается к работоспособному состоянию.
Восстановление работоспособности с помощью антивирусной утилиты AVZ.
    Это самый простой, не требующий особой квалификации, способ. Антивирусная утилита AVZ Олега Зайцева, кроме основных функций обнаружения и удаления вредоносного ПО, имеет и дополнительную — восстановление работоспособности системы, с помощью специальных подпрограмм, или, по терминологии AVZ — микропрограмм. Утилита AVZ позволяет легко восстановить некоторые системные настройки, поврежденные вирусами. Помогает в случаях, когда не запускаются программы, при подмене страниц, открываемых обозревателем, подмене домашней страницы, страницы поиска, при изменении настроек рабочего стола, невозможности запуска редактора реестра, отсутствии доступа в Интернет и т.п.
    Для запуска процедур восстановления выбираем меню Файл — Восстановление системы и отмечаем галочкой нужную микропрограмму восстановления:
. 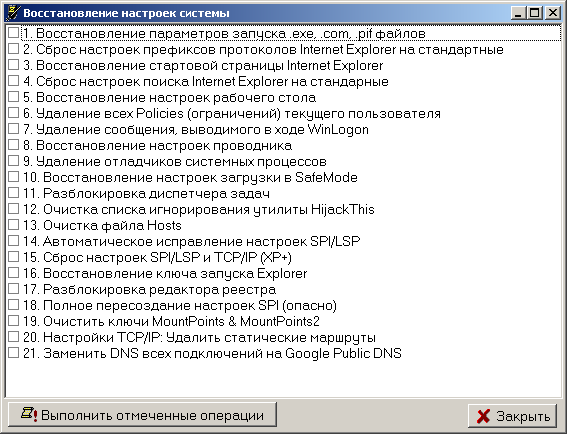
1.Восстановление параметров запуска .exe, .com, .pif файлов
Данная микропрограмма восстанавливает реакцию системы на файлы exe, com, pif, scr.
Показания к применению:
после удаления вируса перестают запускаться программы.
2.Сброс настроек префиксов протоколов Internet Explorer на стандартные
Данная микропрограмма восстанавливает настройки префиксов протоколов в Internet Explorer
Показания к применению:
при вводе адреса типа www.yandex.ru идет его подмена на что-то вида www.seque.com/abcd.php?url=www.yandex.ru
3.Восстановление стартовой страницы Internet Explorer
Данная микропрограмма восстанавливает стартовую страницу в Internet Explorer
Показания к применению:
подмена стартовой страницы
4.Сброс настроек поиска Internet Explorer на стандартные
Данная микропрограмма восстанавливает настройки поиска в Internet Explorer
Показания к применению:
При нажатии кнопки «Поиск» в IE идет обращение к какому-то постороннему сайту
5.Восстановление настроек рабочего стола
Данная микропрограмма восстанавливает настройки рабочего стола. Восстановление подразумевает удаление всех активных элементов ActiveDesktop, обоев, снятие блокировок на меню, отвечающее за настройки рабочего стола.
Показания к применению:
Исчезли закладки настройки рабочего стола в окне «Свойства:экран», на рабочем столе отображаются посторонние надписи или рисунки
6.Удаление всех Policies (ограничений) текущего пользователя
Windows предусматривает механизм ограничений действий пользователя, называемый Policies. Этой технологией пользуются многие вредоносные программы, поскольку настройки хранятся в реестре и их несложно создавать или модифицировать.
Показания к применению:
Заблокированы функции проводника или иные функции системы.
7.Удаление сообщения, выводимого в ходе WinLogon
Windows NT и последующие системы в линейке NT (2000, XP) позволяют установить сообщение, отображаемое в ходе автозагрузки. Этим пользуется ряд вредоносных программ, причем уничтожение вредоносной программы не приводит к уничтожению этого сообщения.
Показания к применению:
В ходе загрузки системы вводится постороннее сообщение.
8.Восстановление настроек проводника
Данная микропрограмма сбрасывает ряд настроек проводника на стандартные (сбрасываются в первую очередь настройки, изменяемые вредоносными программами).
Показания к применению:
Изменены настройки проводника
9.Удаление отладчиков системных процессов
Регистрация отладчика системного процесса позволят осуществить скрытый запуск приложение, что и используется рядом вредоносных программ
Показания к применению:
AVZ обнаруживает неопознанные отладчики системных процессов, возникают проблемы с запуском системных компонент, в частности после перезагрузки исчезает рабочий стол.
10.Восстановление настроек загрузки в безопасном режиме (SafeMode)
Некоторые вредоносные программы, в частности червь Bagle, повреждают настройки загрузки системы в защищенном режиме. Данная микропрограмма восстанавливает настройки загрузки в защищенном режиме.
Показания к применению:
Компьютер не загружается в защищенном режиме (SafeMode). Применять данную микропрограмму следует только в случае проблем с загрузкой в защищенном режиме.
11.Разблокировка диспетчера задач
Блокировка диспетчера задач применяется вредоносными программами для защиты процессов от обнаружения и удаления. Соответственно выполнение данной микропрограммы снимает блокировку.
Показания к применению:
Блокировка диспетчера задач, при попытке вызова диспетчера задач выводится сообщение «Диспетчер задач заблокирован администратором».
12.Очистка списка игнорирования утилиты HijackThis
Утилита HijackThis хранит в реестре ряд своих настроек, в частности — список исключений. Поэтому для маскировки от HijackThis вредоносной программе достаточно зарегистрировать свои исполняемые файлы в списке исключений. В настоящий момент известен ряд вредоносных программ, использующих данную уязвимость. Микропрограмма AVZ выполняет очистку списка исключений утилиты HijackThis
Показания к применению:
Подозрения на то, что утилита HijackThis отображает не всю информацию о системе.
13. Очистка файла Hosts
Очистка файла Hosts сводится к поиску файла Hosts, удалению из него всех значащих строк и добавлению стандартной строки «127.0.0.1 localhost».
Показания к применению:
Подозрения на то, файл Hosts изменен вредоносной программой. Типичные симптомы — блокировка обновления антивирусных программ. Проконтролировать содержимое файла Hosts можно при помощи менеджера Hosts файла, встроенного в AVZ.
14. Автоматическое исправление настроек SPl/LSP
Выполняет анализ настроек SPI и в случае обнаружения ошибок производит автоматическое исправление найденных ошибок. Данную микропрограмму можно запускать повторно неограниченное количество раз. После выполнения данной микропрограммы рекомендуется перезагрузить компьютер. Внимание ! Данную микропрограмму нельзя запускать из терминальной сессии
Показания к применению:
После удаления вредоносной программы пропал доступ в Интернет.
15. Сброс настроек SPI/LSP и TCP/IP (XP+)
Данная микропрограмма работает только в XP, Windows 2003 и Vista. Ее принцип работы основан на сбросе и пересоздании настроек SPI/LSP и TCP/IP при помощи штатной утилиты netsh, входящей в состав Windows. Подробно про сброс настроек можно прочитать в базе знаний Microsoft — http://support.microsoft.com/kb/299357 Обратите внимание ! Применять сброс настроек нужно только в случае необходимости при наличие неустранимых проблем с доступом в Интернет после удаления вредоносных программ !
Показания к применению:
После удаления вредоносной программы пропал доступ в Интернет и выполнение микропрограммы «14. Автоматическое исправление настроек SPl/LSP» не дает результата.
16. Восстановление ключа запуска Explorer
Восстанавливает системные ключи реестра, отвечающие за запуск проводника.
Показания к применению:
В ходе загрузки системы не запускается проводник, но запуск explorer.exe вручную возможен.
17. Разблокировка редактора реестра
Разблокирует редактор реестра путем удаления политики, запрещающей его запуск.
Показания к применению:
Невозможно запустить редактор реестра, при попытке выводится сообщение о том, что его запуск заблокирован администратором.
18. Полное пересоздание настроек SPI
Выполняет резервное копирование настроек SPI/LSP, после чего уничтожает их и создает по эталону, который хранится в базе.
Показания к применению:
Тяжелые повреждения настроек SPI, неустранимые скриптами 14 и 15. Применять только в случае необходимости !
19. Очистить базу MountPoints
Выполняет очистку базы MountPoints и MountPoints2 в реестре. Данная операция нередко помогает в случае, когда после заражения Flash-вирусом в проводнике не открываются диски Для выполнения восстановления необходимо отметить один или несколько пунктов и нажать кнопку «Выполнить отмеченные операции». Нажатие кнопки «ОК» закрывает окно.
На заметку:
Восстановление бесполезно, если в системе работает троянская программа, выполняющая подобные перенастройки — необходимо сначала удалить вредоносную программу, а затем восстанавливать настройки системы
На заметку:
Для устранения следов большинства Hijacker необходимо выполнить три микропрограммы — «Сброс настроек поиска Internet Explorer на стандартные», «Восстановление стартовой страницы Internet Explorer», «Сброс настроек префиксов протоколов Internet Explorer на стандартные»
На заметку:
Любую из микропрограмм можно выполнять несколько раз подряд без ущерба для системы. Исключения — «5.Восстановление настроек рабочего стола» (работа этой микропрограммы сбросит все настройки рабочего стола и придется заново выбирать раскраску рабочего стола и обои) и «10. Восстановление настроек загрузки в SafeMode» (данная микропрограмма пересоздает ключи реестра, отвечающие за загрузку в безопасном режиме).
Если не работают некоторые устройства после лечения системы от вирусов.
    Клавиатурные шпионы и вирусы, использующие руткит-технологии для маскировки своего присутствия в зараженной системе, нередко устанавливают свой драйвер как дополнение к реальному драйверу, обслуживающему какое-либо устройство (чаще всего клавиатуру или мышь). Простое удаление файла «вирусного» драйвера без удаления из реестра записи, ссылающейся на него, приведет к неработоспособности «обслуживаемого» устройства.
    Подобное же явление имеет место при неудачном удалении антивируса Касперского, кода перестает работать мышь, и в диспетчере устройств она отображается как устройство с ошибкой, для которого не были загружены все драйверы. Проблема возникает по причине использования антивирусом дополнительного драйвера klmouflt, который устанавливался при инсталляции антивируса. При деинсталляции файл драйвера был удален, но ссылка в реестре на драйвер klmouflt, осталась.
Подобное явление наблюдается и при удалении файла драйвера руткита и оставшейся в реестре ссылке на него. Для устранения проблемы нужно сделать поиск в реестре по строке UpperFilters.
Везде, где в ключах реестра встретится значение
klmouflt — для драйвера от антивируса Касперского
или другое название — для драйвера руткита
mouclass
удалить ненужное klmouflt и перезагрузиться.
Обычно при неработающей клавиатуре и мыши нужно чтобы были восстановлены ключи реестра
Клавиатура:
HKLM\ SYSTEM\ CurrentControlSet\ Control\ Class\ <4d36e96b-e325- 11ce-bfc1- 08002be10318>
UpperFilters = kbdclass
Мышь:
HKLM\ SYSTEM\ CurrentControlSet\ Control\ Class\ <4d36e96f-e325- 11ce-bfc1- 08002be10318>
UpperFilters = mouclass
Если проблема осталась, можно поискать аналогичные значения в LowerFilters





