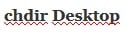- Как исправить nvlddmkm.sys синий экран в Windows 7/10
- Причины дисфункции с Nvidia
- Решение №1. Переименовываем и копируем файл nvlddmkm.sys
- Решение №2. Выполняем откат графического драйвера
- Решение №3. Осуществляем чистую установку драйвера
- Решение №4. Проверяем модули памяти
- Решение №5. Деактивируем разгон системы
- Решение №6. Задействуем более мощный БП
- Решение №7. Используем функционал утилиты CHKDSK
- Решение проблем с появлением синего экрана после установки драйвера видеокарты
- Откат изменений
- Способ 1: Установка другой версии драйвера
- Способ 2: Установка обновлений Windows
- Способ 3: Проверка целостности системных файлов
- Способ 4: Проверка компьютера на наличие вирусов
- Способ 5: Проверка видеокарты на работоспособность
- Устраняем BSOD nvlddmkm.sys в Windows 10
- Устраняем ошибку nvlddmkm.sys
- Способ 1: Откат драйверов
- Способ 2: Установка предыдущей версии драйвера
- Способ 3: Переустановка драйвера
- Способ 4: Сброс БИОС
- Способ 5: Очистка ПК от вирусов
- Про разгон, повышенные нагрузки и перегрев
Как исправить nvlddmkm.sys синий экран в Windows 7/10
Пользователи графических карт «Nvidia» могут столкнуться внезапным появлением на экране их ПК «синего экрана смерти», в тексте которого упомянут неизвестный драйвер «nvlddmkm.sys». Часто это происходит после установки в систему очередного системного обновления или какой-либо внешней программы, после чего «синий экран» начинает появляться с завидным постоянством. Появление ошибки video_tdr_failure (nvlddmkm.sys) сигнализирует о некорректной работе драйвера для графической карты «Нвидиа», и обычно решается набором стандартных способов. В данном материале я разберу суть рассматриваемой дисфункции, а также представлю способы устранить экран смерти nvlddmkm.sys на Виндовс 7/10.
Причины дисфункции с Nvidia
Рассматриваемая мной проблема nvlddmkm.sys является довольно частым гостей в системах, работающих на ОС Виндовс 7,8 и 10. При этом разработчики от «Нвидиа» и «Майкрософт» всячески открещиваются от своей вины в появлении данной ошибки, отправляя жалующихся на проблему юзеров в «Майкрософт» (в случае «Нвидиа»), и в «Нвидиа» (в случае «Майкрософт»).
При тщательном рассмотрении можно сделать вывод, что в статистическом большинстве случаев причиной возникновения проблемы является драйвер от «Нвидиа». Во время инсталляции большинства графических драйверов в ОС Виндовс старая версия драйвера «nvlddmkm.sys» часто копируется в директорию:
Программы обращаются туда за новейшей версией драйвера, но находят там лишь устаревший вариант.
Кроме некорректной версии графического драйвера, причиной возникновения дисфункции также может быть:
- Перегрев системы (в частности, из-за оверклокинга);
- Некорректная работа какой-либо из планок памяти;
- Недостаточная мощность блока питания ПК;
- Плохие («битые») сектора на жёстком диске;
- Конфликт устройств (программного обеспечения);
- Недостаточный объём файла подкачки;
- Неверные настройки БИОС.
Рассмотрим несколько эффективных способов исправить возникшую ошибку.
Решение №1. Переименовываем и копируем файл nvlddmkm.sys
Скачайте и установите на ваш ПК самые свежие драйвера «Нвидиа». Теперь перейдите в папку:
найдите там файл nvlddmkm.sys, и переименуйте его в nvlddmkm.sys.old.
Теперь перейдите в директорию Нвидиа (обычно это C:\Nvidia), и найдите там файл nvlddmkm.sy_. Скопируйте данный файл на ваш рабочий стол (или в директорию рабочего стола на диске). Теперь нажмите на кнопку «Пуск», в строке поиска впишите cmd, и нажмите ввод.
В открывшемся окне командной строки введите:
и вновь нажмите на ввод.
После это скопируйте файл nvlddmkm.sys с вашего рабочего стола в:
Перезагрузите ваш ПК.
Решение №2. Выполняем откат графического драйвера
Если ранее проблем не наблюдалось, а они появились после установки какого-нибудь обновления (нового драйвера), попробуйте откатить ПК на предыдущий драйвер.
- Для этого нажмите на «Пуск», в строке поиска введите devmgmt.msc и нажмите ввод.
- В открывшемся окне «Диспетчера устройств» разверните вкладку «Видеоадаптеры», кликните на вашей графической карте, нажмите правую клавишу мыши и выберите «Свойства».
- Теперь нам необходимо перейти на вкладку «Драйвер», и выберите там «Откатить драйвер».
- Затем перезагрузите наш PC.
Решение №3. Осуществляем чистую установку драйвера
Если предыдущие решения оказалась неэффективны в решении синего экрана nvlddmkm.sys, тогда необходимо полностью удалить графический драйвер «Нвидиа» и его составляющие из системы с помощью специального инструментария (например, программы «DriverSweeper»).
Затем перезагрузите ПК, загрузитесь в безопасном или обычном режиме, и запустите или установщик новых драйверов от «Нвидиа». Если на жёстком диске он отсутствует, его необходимо предварительно скачать на жёсткий диск, или специальную программу для обновления драйверов уровня «ДрайверПак Солюшн». После установки новых драйверов перезагрузите вашу машину.
Решение №4. Проверяем модули памяти
В некоторых случаях причиной дисфункции nvlddmkm.sys является нестабильная работа планок памяти ПК. Если у вас подключено несколько планок, тогда попробуйте попеременно задействовать лишь одну, и понаблюдать, будет ли появляться ошибка. Если ошибка исчезнет, значит виновата какая-либо из неподключенных в данный момент планок.
Также можно воспользоваться специальными инструментами для тестинга памяти, уровня «Memtest86».
Решение №5. Деактивируем разгон системы
Причиной ошибки также может являться перегрев системы (в частности из-за её искусственного разгона). Отключите такой разгон в БИОС (при наличии такой возможности), и деактивируйте программы для такого разгона.
Решение №6. Задействуем более мощный БП
Ещё одним эффективным решением nvlddmkm.sys станет задействование в системе более мощного БП. У ряда пользователей рассматриваемая в статье ошибка возникала из-за недостаточной мощности БП, потому замену на мощную альтернативу позволила устранить проблему.
Решение №7. Используем функционал утилиты CHKDSK
Ещё одним вариантом решения дисфункции будет проверка винчестера на наличие ошибок. Для этого необходимо задействовать функционал утилиты CHKDSK. Запустите командную строку, и там введите:
и нажмите ввод. Дождитесь окончания процедуры проверки.

Решение проблем с появлением синего экрана после установки драйвера видеокарты
Откат изменений
Первоочередное действие, которое нужно выполнить, если появился синий экран (BSOD) после установи драйверов видеокарты, — откатить все изменения. Это производится путем удаления программного обеспечения. Запуск операционной системы в безопасном режиме позволит избежать возникновения ошибок, а сделать это можно, воспользовавшись следующей инструкцией.
Следующий этап — удаление драйвера графического адаптера. Для этого в Windows есть встроенная опция, позволяющая быстро отменить все изменения, а воспользоваться ей можно так:
- Нажмите правой кнопкой мыши по меню «Пуск» и в появившемся контекстном меню выберите вариант «Диспетчер устройств».
Разверните раздел «Видеоадаптеры», чтобы найти там необходимую видеокарту.
Щелкните по графическому адаптеру ПКМ и перейдите в «Свойства».
Вы будете уведомлены об успешном удалении графических драйверов, означающим, что можно пробовать выполнять дальнейшие рекомендации из этого материала. Перед этим не забудьте выйти из безопасного режима, поскольку следующий старт операционной системы уже пройдет без появления синего экрана смерти.
Способ 1: Установка другой версии драйвера
Чаще всего синий экран появляется из-за того, что пользователь установил неправильную версию драйвера или последняя пока работает не совсем корректно с ОС, вызывая сбои. Сперва советуем определиться с тем, какой драйвер все-таки необходим, ознакомившись с соответствующим руководством по следующей ссылке.
Дальнейшие действия — установка графического драйвера. Если вдруг оказалось, что изначально была скачана неправильная версия, значит, в этот раз загрузите необходимую. Когда производилась инсталляция последней версии, найдите на официальном сайте предыдущую и попробуйте установить ее. Отметим, что владельцам старых графических адаптеров часто помогают сторонние программы, поскольку в их базах есть рабочие версии ПО для модели, не поддерживающейся производителем. Обо всех доступных способах инсталляции вы узнаете из следующей статьи.
При неудачных попытках установки снова используйте инструкцию выше, чтобы войти в безопасный режим, выполнить откат действий и перейти к реализации следующих методов или попробовать другую версию драйвера.
Способ 2: Установка обновлений Windows
Не стоит забывать и о самых банальных, легко выполняемых вариантах, которые иногда тоже оказываются полезными. Разберем их в первую очередь, чтобы сэкономить время на поиске решения. Один из таких методов заключается в установке последних обновлений для Windows.
- Для этого откройте «Пуск» и перейдите в «Параметры».
В списке найдите категорию «Обновление и безопасность».
Если в результате поиска будут обнаружены какие-либо обновления, установите их и перезагрузите ПК.
Не всегда процесс проходит гладко: нередко при попытке установить обновление система выдает ошибку. На этот случай у нас есть полноценные материалы, рассказывающие об устранении этого типа неполадок.
Способ 3: Проверка целостности системных файлов
Сбои в функционировании операционной системы тоже могут сказаться на появлении синего экрана смерти после установки графического драйвера, даже если изначально была выбрана его правильная версия. Запустить проверку целостности системных файлов не сложно, ведь за этот процесс отвечает встроенное в Виндовс средство. Развернуто об этой операции читайте в отдельной статье на нашем сайте. Там же вы найдете руководство для ситуации, когда проверка завершается ошибкой.
Способ 4: Проверка компьютера на наличие вирусов
Вы можете смело пропустить этот метод, если инсталлируете драйвер для видеокарты сразу же после установки операционной системы. В противном случае вполне вероятна ситуация, что ПК заражен вирусами, которые и вызывают появление синего экрана. После отката драйверов запустите удобное средство проверки, удалите найденные угрозы и попробуйте заново установить ПО для графического адаптера.
Способ 5: Проверка видеокарты на работоспособность
От простых переходим к более сложным методам, которые связаны с аппаратными неисправностями видеокарты. Для начала ее нужно проверить на работоспособность, и проще всего подключить ее к другому компьютеру, попытавшись установить драйверы. Если ошибка не появится, значит, с комплектующим все в порядке.
В ситуации, когда синий экран появился и на другом компьютере, следует убедиться в том, что видеокарта не сгорела и ее еще можно реанимировать. Для этого есть несколько доступных проверок, о которых вы можете узнать в другой статье на нашем сайте.
Графический адаптер можно восстановить, если причиной его поломки является отвал чипа. Это относится к тому железу, которое уже находится в эксплуатации длительный срок, обладателям новых видеокарт выполнять подобное не нужно. Для восстановления существует целая процедура прогрева в домашних условиях. Делать это рекомендуется только опытным пользователям, точно следуя руководству.
Если ничего из перечисленного выше не помогло, попробуйте переустановить операционную систему и проверить, как в этот раз пройдет инсталляция драйверов. Если ничего не помогло, следует обратиться в магазин, где была совершена покупка, и сдать его по гарантии, а если устройство приобреталось давно, найдите сервисный центр самостоятельно.
Устраняем BSOD nvlddmkm.sys в Windows 10
Устраняем ошибку nvlddmkm.sys
Из названия файла становится понятно, что это один из драйверов, входящих в пакет установки ПО от NVIDIA. Если на вашем ПК возник синий экран с такой информацией, это значит, что работа данного файла по каким-то причинам была остановлена. После этого видеокарта перестала нормально функционировать, и система ушла в перезагрузку. Далее мы определим факторы, влияющие на появление данной ошибки, и приведем способы ее исправления.
Способ 1: Откат драйверов
Данный способ сработает (с высокой вероятностью), если имела место установка нового драйвера для видеокарты или его обновление. То есть у нас уже были установлены «дрова», а мы поставили новые вручную или через «Диспетчер устройств». В таком случае необходимо вернуть старые версии файлов с помощью встроенной функции «Диспетчера».
Способ 2: Установка предыдущей версии драйвера
Этот вариант подойдет, если на компьютере до этого еще не были установлены драйвера NVIDIA. Пример: мы приобрели карту, подключили к ПК и инсталлировали свежую версию «дров». Не всегда «свежее» означает «хорошее». Обновленные пакеты иногда просто не подходят к предыдущим поколениям адаптеров. Особенно, если недавно вышла новая линейка. Решить проблему можно, скачав одну из предыдущих версий из архива на официальном сайте.
- Идем на страницу загрузки драйверов, в разделе «Дополнительное ПО и драйверы» находим ссылку «BETA драйверы и архив» и переходим по ней.
В выпадающих списках выбираем параметры своей карты и системы, а затем нажимаем «Поиск».
Читайте также: Определяем серию продукта видеокарт Nvidia
Первый пункт в списке это актуальный (свежий) драйвер. Нам же нужно выбрать второй сверху, то есть предыдущий.
Кликаем по названию пакета («GeForce Game Ready Driver»), после чего откроется страница с кнопкой загрузки. Жмем на нее.
На следующей странице запускаем скачивание кнопкой, указанной на скриншоте.

Полученный пакет нужно установить на ПК, как обычную программу. Имейте в виду, что, возможно, придется перебрать несколько вариантов (третий сверху и так далее) для достижения результата. Если это ваш случай, то после первой установки переходите к следующему параграфу.
Способ 3: Переустановка драйвера
Эта процедура подразумевает полное удаление всех файлов установленного драйвера и установку нового. Для этого можно использовать как системные инструменты, так и вспомогательный софт.
Статья по ссылке выше написана с указанием действий для Windows 7. Для «десятки» отличие состоит только в доступе к классической «Панели управления». Делается это с помощью системного поиска. Жмем на лупу возле кнопки «Пуск» и вводим соответствующий запрос, после чего открываем приложение в поисковой выдаче.
Способ 4: Сброс БИОС
БИОС является первым звеном в цепи обнаружения и инициализации устройств. Если вы меняли комплектующие или устанавливали новые, то эта микропрограмма могла определить их неправильно. Это касается, в частности, и видеокарты. Для исключения данного фактора необходимо произвести сброс настроек.
Способ 5: Очистка ПК от вирусов
Если на вашем компьютере поселился вирус, система может вести себя неадекватно, выдавая различные ошибки. Даже если подозрения на заражение нет, необходимо просканировать диски антивирусной утилитой и с ее же помощью удалить вредителя. Если самостоятельно это сделать не получится, можно обратиться за бесплатной помощью на специальный ресурс в интернете.
Про разгон, повышенные нагрузки и перегрев
Разгоняя видеокарту, мы преследуем только одну цель — повышение производительности, при этом забывая о том, что такие манипуляции имеют последствия в виде перегрева ее компонентов. Если к графическому процессору всегда прилегает контактная площадка кулера, то вот с видеопамятью не все так просто. Во многих моделях ее охлаждение не предусмотрено.
При повышении частот чипы могут достичь критической температуры, и система отключит устройство, остановив драйвер и, скорее всего, показав нам синий экран. Такое иногда наблюдается при полной загрузке памяти (например, игра «забрала» все 2 ГБ) или повышенной нагрузке на адаптер при параллельном его использовании. Это может быть игрушка + майнинг или другие связки программ. В такой ситуации следует отказаться от разгона или использовать GPU для чего-то одного.
Если вы уверены, что «банки» памяти охлаждаются, то стоит задуматься об общей эффективности кулера и произвести его техническое обслуживание самостоятельно или в сервисе.