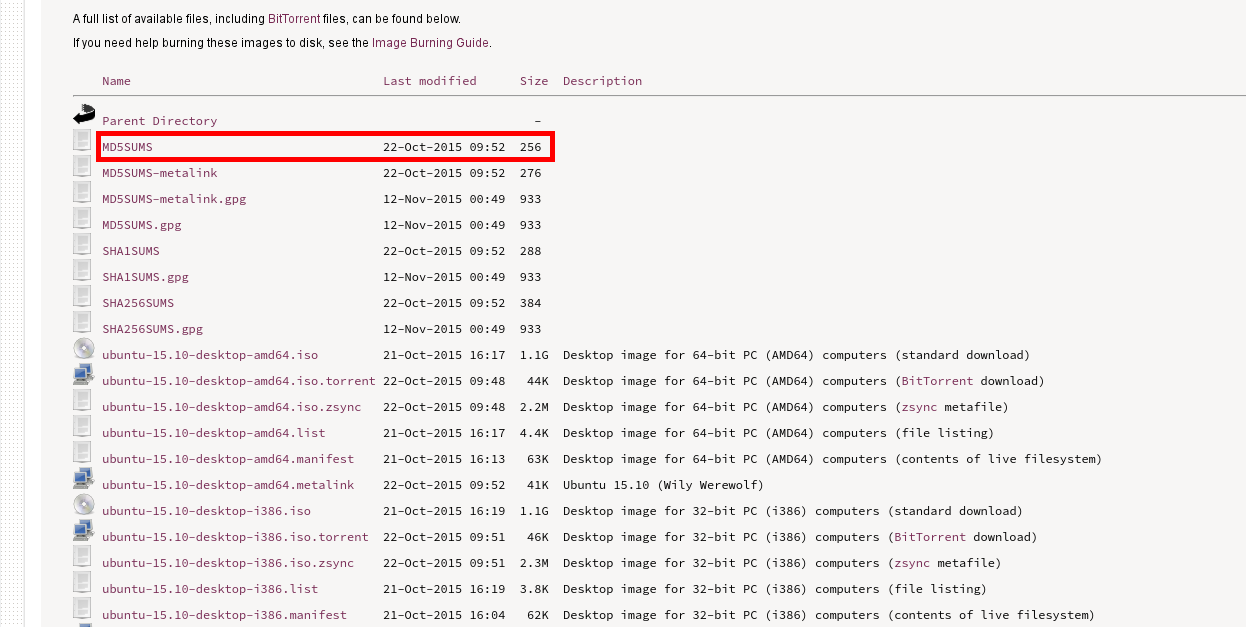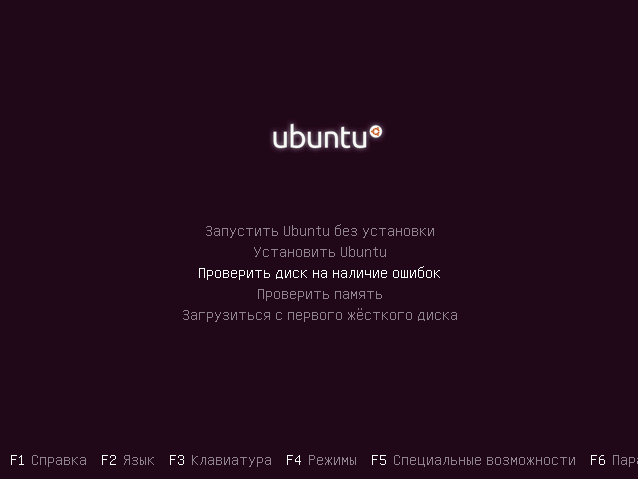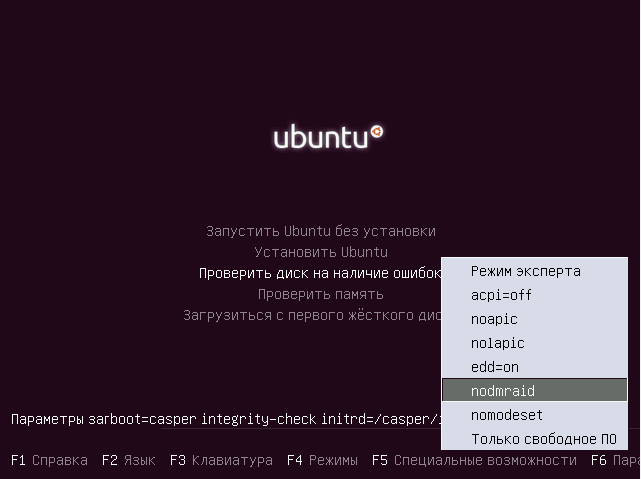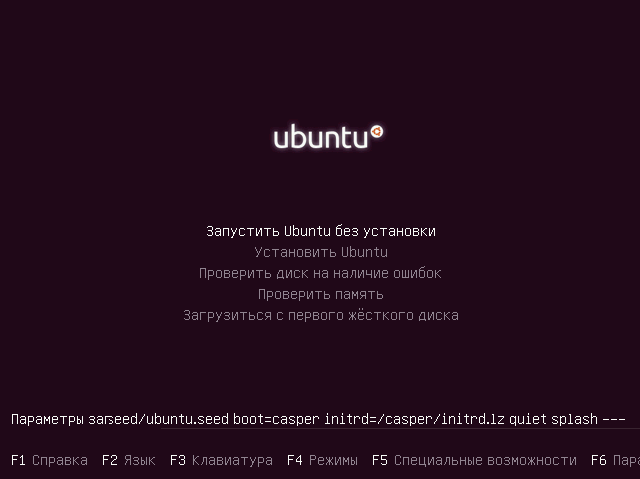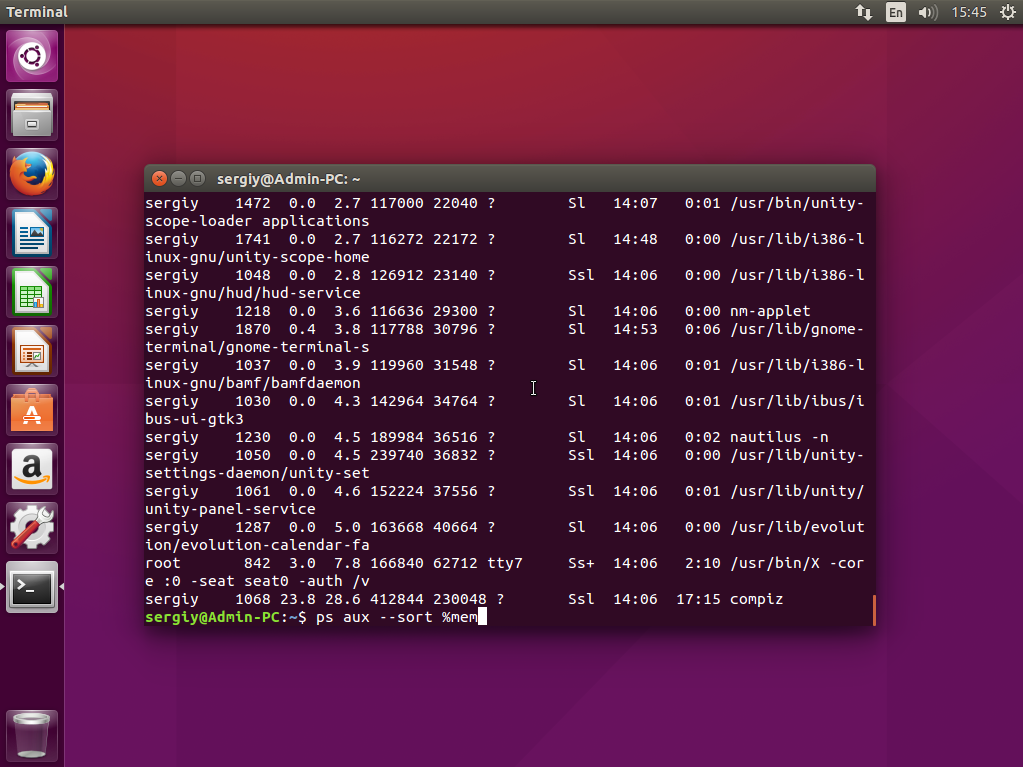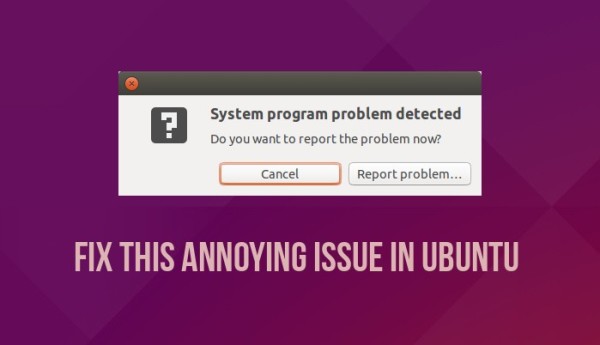- Черный экран после запуска Kali Linux
- Kali linux черный экран при загрузке
- Почему появляется чёрный экран после загрузки Linux?
- Влияние параметра «nomodeset» на загрузку Linux
- Что означают параметры quiet и splash?
- Комментариев: 8
- Черный экран при установке Линукс
- При установке Ubuntu черный экран
- Некорректный образ
- Несовместимость драйвера и оборудования
- При запуске Ubuntu черный экран
- Несовместимость драйвера и оборудования
- Черный экран при загрузке Ubuntu при шифровании.
- Неправильно установленный графический драйвер
- Повреждение файловой системы
- Изменение метрик корневого раздела
- После обновления Ubuntu черный экран
- Заключение
- Чёрный экран в Ubuntu
- Чёрный экран при установке Ubuntu
- Чёрный экран в Ubuntu при загрузке
- Несовместимое оборудование
- Чёрный экран Ubuntu при шифровании
- Нерабочий проприетарный графический драйвер
- Повреждение файловой системы или имён дисков
- Чёрный экран Ubuntu после обновления
- Чёрный экран оболочки
- Выводы
- Оцените статью:
- Об авторе
- 44 комментария
Черный экран после запуска Kali Linux
Доброго времени суток, у меня проблема при запуске системы с USB флешки с загрузочной версией Kali Linux. После Запуске оболочка не появляется а вместо этого весит черный экран. Приложил видео. Может кто то знает в чем причина?
Просто Kali нередко ставят для выпендрежу и/или хулиганских действий — вот и сформировалось такое отношение. Днем с огнём не сыскать того, кто её по назначению использует — для пентестов.
И твое видео по ссылке не открывается.
Очевидно, что проблема с поддержкой вашего оборудования. Но вам ни кто не поможет – причины и методы решения могут быть самые разнообразные, необходима ваша компетентная помощь, которую пока вы оказать не можете.
Если вы действительно хотите узнать мир Linux, то вам предстоит пройти долгий путь. Но это не страшно – в целом наше сообщество довольно дружелюбно (хотя и порой не стесняется) и радо помочь.
Вам я посоветую начать с прочтения двух книг, как раз по теме Kali Linux:
https://0x0.st/zaHU.pdf – Рафаэль Херцог, Джим О’Горман, Мати Ахарони — Kali Linux от разработчиков (русский).
Это не «варез», эту книгу я купил, по этому имею полное право передать её вам. Всех мимопроходящих я прошу воздержаться от скачивания документа по этой ссылке – уважайте авторское право и закон. Вторая является официальной документацией и имеет свободную лицензию:
Первая – это о Kali linux из первых рук, история дистрибутиваи руководство по использованию. Вторая – так как Kali сегодня основывается на Debian будет вам необходима.
Из этих книг вы не получите исчерпывающих знаний, но это будет хорошим стартом для вас.
Источник
Kali linux черный экран при загрузке
В последние годы, Linux стал гораздо дружелюбнее к обычным пользователям и в большинстве случаев всё устанавливается и работает прямо «из коробки». Но это утверждение справедливо скорее для настольных компьютеров, а вот с ноутбуками и моноблоками далеко не всё так радужно. Ради интереса можете заглянуть в темы про управление подсветкой экрана или возвращения из спящего режима.
Но первое место я бы отдал проблеме чёрного экрана и полному зависанию Linux в процессе загрузки. Остановилась ли загрузка на эмблеме дистрибутива или предлагает любоваться значком курсора на чёрном фоне, в том нет принципиальной разницы. В любом случае, на этом всё и заканчивается.
Почему появляется чёрный экран после загрузки Linux?
Во время установки современные дистрибутивы Linux пытаются автоматически применить наилучшие настройки, запуская различные сценарии для проверки оборудования. На ноутах и моноблоках, в виду специфичности оборудования, это не всегда происходит корректно и система может загрузиться с пустым экраном.
Подобное поведение системы вызывает недоумение, ведь первоначальная установка и загрузка с флешки проходят корректно. И в финале, по завершении установки, мы никак не ожидаем увидеть чёрный экран. Впрочем, проблема с запуском Linux решается добавлением всего одного параметра в загрузчик ядра.
Влияние параметра «nomodeset» на загрузку Linux
Быстро исправить проблему чёрного экрана и запустить Linux нам поможет добавление параметра «nomodeset» в стандартный загрузчик GRUB (GRAND Unified Bootloader). Параметр «nomodeset» указывает ядру не запускать видеодрайверы до тех пор, пока система не будет загружена.
Изменение параметров запуска Linux в загрузчике GRUB
Ставим курсор на нужный пункт меню в загрузчике grub и нажимаем «e» (для редактирования команд до загрузки). Находим строку quiet splash и через пробел пописываем nomodeset. Жмём F10 или Ctrl+X для загрузки Linux с новыми параметрами.
Такая правка вносит одноразовые изменения до первой перезагрузки, чтобы сделать их постоянными, следует отредактировать файл /etc/default/grub:
sudo nano /etc/default/grub
(в примере я использовал консольный редактор nano, но можете заменить его любым удобным для вас — gedit, vi, emacs и т.д.)
В открывшемся файле находим параметр GRUB_CMDLINE_LINUX_DEFAULT=»quiet splash» и дописываем значение nomodeset. Должно получиться так:
Остается обновить параметры загрузчика grub:
Что означают параметры quiet и splash?
Обычным пользователям не очень интересно наблюдать за выводом текстовой информации о процессе загрузки, многих она даже пугает. По этой причине, при загрузке Linux на десктопах обычно отображается Splash Screen (графический экран) с логотипом и какой-нибудь анимацией. Вот чтобы всё выглядело по красоте и существуют параметры ядра quiet и splash.
Если удалить параметр quiet (его ещё называют «молчаливым режимом»), то запуск Linux будет сопровождаться информационными сообщениями на экране о процессе загрузки — со статусом [OK], если все идет хорошо или [Fail], если что-то не так.
Убрав параметр splash можно вообще отключить графический режим Splash Screen из опций загрузки ядра, оставив пустым значение параметра GRUB_CMDLINE_LINUX_DEFAULT в файле конфигурации загрузчика GRUB — /etc/default/grub.
Вообще, существует множество других параметров загрузки передаваемых ядру Linux и они могут различаться от версии к версии, но это уже отдельная большая тема.
Если считаете статью полезной,
не ленитесь ставить лайки и делиться с друзьями.
Комментариев: 8
- 2019-09-13 в 21:17:45 | Игорь Гуреев
О, наконец то разумная статья о Linux. А то задолбали обзоры «экспертов», как они на виртуалке запустили очередной дистр, нажимая все время «Далее» и какие там иконки. И — ни слова о проблемах.
Самый простой и удобный это mcedit в миднайт коммандере. Но никто нигде ни разу об этом не писал-как будто по умолчанию нужно тупо долбить по клаве и жать мутные сочетания клавиш в этих монстрах. Одно но-mc нет в свежеустановленных системах. Но если вы устанавливаете линукс-то по любому сеть присутствует-иначе нет смысла, да и апдейт апгрейд системы не сделаешь. А значит установить mc-как два пальца. Yum или apt-и все в порядке.
удобным для вас-vi, emacs. ппц. вы сами пользовались ими?
Алексей, я наверное один из тех «упоротых» линуксоидов, который в своё время изучил vi. На сервера графика не ставится и консольные текстовые редакторы очень использовал постоянно. Так что тут вопрос привычки.
mcedit без сомнения интуитивно понятнее. Однако vi или nano практически гарантированно будут в любом дистрибутиве и их не нужно дополнительно устанавливать
Любопытно. Правда, с подобной проблемой никогда не сталкивался.
Чо та про nano все молчат, вполне адекватный редактор, он стоит по умолчанию, чего неподготовленному народу ещё надо
Владимир, а вы у меня в примере «nano» в принципе не заметили? Как раз его и использовал
Ржака — как только никсы начали подражать в дружелюбии Windows — у них тут же всплывают баги с которыми Винда давно уже справилась. )))
Многие пользователи технологических новинок на различных электронных устройствах подтвердят, что операционная система Линукс намного лучше ее древнего аналога Виндоус. Однако, несмотря на многофункциональность этой системы, у новичков часто встречаются различные проблемы, неполадки и ошибки при работе с ней. Одной из таких ситуаций является черный экран в Ubuntu при загрузке. Как правило, это происходит из-за незнания специфических моментов и нюансов при использовании платформы Убунту на компьютерах и ноутбуках различных версий. Поскольку причин такого процесса много, существует множество решений проблемы черного экрана при запуске Ubuntu.
Черный экран при установке Линукс
Ситуация у пользователя выглядит следующим образом: при установке, загрузке или обновлении система Линукс показывает только черный экран и плавающий курсор на нем.
Прежде чем говорить о проблеме при установке изучаемой платформы, следует знать, что конкретно приводит к черному экрану при загрузке Линукс.
Причин такого процесса может быть множество. Среди них:
- Черный экран с курсором в Ubuntu может возникать из-за внешних факторов, например, отключение электропитания или временное отключение Интернета. В этом случае поможет дополнительный генератор, который и даст дополнительную электрическую энергию. Соответственно появится связь, гаджет надо будет перезагрузить. Проблема будет решена.
- При установке Убунту черный экран может появиться, если есть какие-либо нарушения в самом оборудовании. При различных технических неполадках компьютера или ноутбука следует обратиться к специалистам сервисного центра.
- Аналогично, если при загрузке Убунту возникает черный экран, а пользователь не видит на нем логотипа производителя и не может зайти в настройки BIOS системы с помощью клавиш F2, Del, F8 или сочетания кнопок Shift и F2, то проблема в самом устройстве. Его срочно следует отнести в сервисный центр поставщика оборудования.
- Если при установке Linux наблюдается черный экран и при этом возникают надписи Minimal bash like interface или Resuce Mode, то проблема в плохой работе или вовсе в ее отсутствии загрузчика программ и приложений Grub. Тут будет требоваться не только полное восстановление утилиты, но и многих базовых документов, которые она поддерживает. Новичку может быть будет сложно этим справиться, вероятно, потребуется помощь квалифицированных специалистов.
- Черный экран при установке Linux mint может появляться из-за повреждения файловой системы, конфигурационной оболочки устройства или же несовместимости базовых элементов оборудования. В этом случае обязательно следует установить источник неполадки, поскольку алгоритм решения будет разным.
- После установки платформы черный экран и надпись debain. Эта ситуация часто возникает тогда, когда графическая оболочка неисправна: изменены ее настройки, не очищен кеш или повреждены какие-либо основные ее пакеты, файлы и папки.
Исходя из вышеперечисленного методов решения проблемы достаточно много.
Технология же решения проблемы при установке проста:
- Здесь же при установке в первую очередь следует проверить совпадение параметра суммы установленного образа md5 с уж имеющимся значением, указанного на сайте скачивания программы. Это можно сделать через терминал: ввести выражение md5sum
/ubuntu.iso . Если совпадения нет, то загрузить программу нужно будет еще раз.
Убунту должна работать хорошо. Однако если проблема не была решена, то неполадка кроется в несовместимости оборудования. В этом случае нужно использовать nomodeset, кликнуть F6 и выбрать соответствующий пункт, нажать последовательно Esc, Enter.
Если проблема снова не решилась, то придется повторить вышеописанные действия и установить драйвера.
При установке Ubuntu черный экран
Проблема такая при установке может возникать и из-за других случаев.
Некорректный образ
Для решения неисправности оболочки следует переименовать и переформатировать поврежденные файлы, папки и очистить в целом кеш всей программы.
Технология решения вопроса:
- Открыть виртуальную консоль сочетанием клавиш Alt, Ctrl, F
- Авторизироваться как конкретный пользователь с учетной записью, то есть ввести утвержденный логин и пароль.
- Начать следует с введения команд $ dconf reset -f /org/compiz/ и $setsid unity.
- Затем нужно удалить настройки Compiz записью в командной строке $ mv
/kde4.old для KDE или $ mv
Проблема будет решена.
Несовместимость драйвера и оборудования
Можно для решения этой проблемы попробовать режим nomodeset. Именно в нем можно запустить проприетарный драйвер.
Нужно войти в меню загрузчика приложений Grub. Нажать и установить курсор на соответствующий пункт, кликнуть на «е». В командной строке дописать выражение «nomodeset» quite splash. Так процесс изменений будет виден на самом экране. После всех обновлений следует перезагрузить техническое средство.
При запуске Ubuntu черный экран
В начале были рассмотрены случаи при установке платформы Линукс на какой-либо компьютер или ноутбук.
В случае запуска утилиты существует ряд других причин появления черного экрана. Соответственно методы решения также будут отличаться.
Несовместимость драйвера и оборудования
Можно для решения этой проблемы попробовать режим nomodeset. Именно в нем можно запустить проприетарный драйвер.
Нужно войти в меню загрузчика приложений Grub. Нажать и установить курсор на соответствующий пункт, кликнуть на «е». В командной строке дописать выражение «nomodeset» quite splash. Так процесс изменений будет виден на самом экране. После всех обновлений следует перезагрузить техническое средство.
Черный экран при загрузке Ubuntu при шифровании.
Шифрование жесткого диска LVM или LUKS во время установки Линукс может привести к появлению черного экрана. Пугаться не стоит, система просто запрашивает пароль, но это не отображается на экране. Чтобы увидеть его, нужно переключить режимы с помощью сочетаний кнопок Alt и стрелок вправо, влево.
Проблема будет решена.
Неправильно установленный графический драйвер
В этом случае требуется полное удаление и затем перезаливка старого драйвера либо полная замена его аналога.
- Открыть виртуальную консоль сочетанием клавиш Alt, Ctrl, F
- Авторизироваться как конкретный пользователь с учетной записью, то есть ввести утвержденный логин и пароль.
- Для удаления драйвера в зависимости от его типа следует ввести разные команды в консоли: sudo apt-get purge nvidia* для NV >sudo apt-get purge fglrx* для AMD.
- Обновить конфигурацию основного сервера с помощью выражения sudo dpkg-reconfigure xserver-xorg.
- Перезагрузить платформу Убунту с помощью команды sudo reboot.
Повреждение файловой системы
Это придется делать вручную.
- Зайти в меню загрузчика Grub, выбрать второй пункт, где прописаны название Убунту, ее версия и Recovery Mode.
- Открыть консоль. Восстановить файловую систему с помощью команд: fsck -y /dev/sda1 . Где dev/sda1 – корневой раздел.
- Также для профилактики следует перезагрузить конфигурационный файл основного приложения записью grub-update.
- Перезагрузить систему.
Черный экран исчезнет.
Изменение метрик корневого раздела
Технология решения вопроса:
- Открыть виртуальную консоль сочетанием клавиш Alt, Ctrl, F
- Авторизироваться как конкретный пользователь с учетной записью, то есть ввести утвержденный логин и пароль.
- Начать следует с введения команд $ dconf reset -f /org/compiz/ и $setsid unity.
- Затем нужно удалить настройки Compiz записью в командной строке $ mv
/kde4.old для KDE или $ mv
/.gnome.old для
KDE или $ mv
/.gnome.old для Gnome.
Черный экран исчезнет.
После обновления Ubuntu черный экран
Технология в этом случае сложнее:
- Открыть виртуальную консоль сочетанием клавиш Alt, Ctrl, F
- Авторизироваться как конкретный пользователь с учетной записью, то есть ввести утвержденный логин и пароль.
- Начать надо с открытия документа интерфейса sudo nano /etc/network/interfaces.
- Затем поменять все интерфейсы с auto eth0 (может в конце быть еще eno1 или enps16s0) на allow-hotplug eth0 .
- Сохранить настройки и перезагрузить систему.
Черный экран исчез.
Заключение
Черный экран в Ubuntu при загрузке – обычное дело на платформе Линукс. Существует множество способов решения этой неполадки. Однако стоит учитывать все мельчайшие нюансы.
Это очень неприятное явление. Но оно может случиться с каждой системой. Включаете вы свой компьютер в надежде работать или поиграть в любимую игру для Linux — а тут чёрный экран! В Ubuntu нет ни безопасного режима, ни инструментов для автоматического восстановления, которые используются в таких ситуациях владельцами системы Windows. Но зато здесь есть режим восстановления системы, в котором вы с помощью терминала сможете сделать всё, чтобы заставить свой компьютер работать, а также получите возможность переустановки системы без потери программ и пользовательских данных.
Чёрный экран в Ubuntu
Давайте сначала разберем, почему может возникнуть чёрный экран в Ubuntu, и на каких этапах загрузки системы это происходит.
Первое: аппаратная проблема — если вы не видели приветствия BIOS, или, как часто делается в современных ноутбуках, заставки производителя машины или материнской платы; если при этом вы не можете войти в меню настройки BIOS с помощью клавиш F2, Del, F8, Shtift+F2 или других клавиш того же назначения, значит проблема аппаратная, и в этой статье вы не найдете её решение. Тут нужно нести ваше устройство в ремонт или попытаться самому проверить, если есть навыки.
Второе: проблема Grub — прошла заставка BIOS, но вы не видите меню Grub, есть только надписи, похожие на Minimal bash like interface или Resuce Mode. Это значит, что повреждён загрузчик, подробно об этом написано в статье «Как восстановить загрузчик Grub2».
Третье: чёрный экран при загрузке — вы выбрали нужный пункт меню Grub, началась загрузка системы, но потом либо всё зависло, либо возник экран с терминалом. Это может означать повреждение файловой системы, отсутствие какого-нибудь важного пакета, несовместимость драйверов.
Четвёртое: чёрный экран оболочки — система загрузилась, вы ввели логин и пароль, но вместо оболочки Unity или любой другой вы видите чёрный экран с курсором. Проблема в графической оболочке, её настройке или кэше может возникать в KDE после обновления.
Чёрный экран при установке Ubuntu
Большинство ошибок, вроде «чёрный экран Ubuntu во время установки», возникают потому, что образ был неправильно либо скачан, либо записан на носитель.
Сначала проверьте md5 сумму образа. Подсчитать её можно командой:
Полученное значение должно совпадать со значением md5, которое указанно на сайте, откуда вы скачали образ:
Если значения не совпадают, образ придётся загрузить ещё раз. Дальше проверьте также md5 для носителя, на который был записан образ, например DVD диска:
И это значение должно совпадать с двумя предыдущими. Если нет, вы нашли проблему — образ нужно перезаписать.
Также диск можно проверить на ошибки, выбрав пункт Проверить диск на ошибки в меню диска:
Если проблема всё ещё не была решена, возможно, система не загружается из-за несовместимости свободного драйвера и вашего оборудования. К счастью, этому есть решение. Необходимо использовать параметр ядра nomodeset. Он используется для того, чтобы включить особый режим работы драйвера. Нажмите в меню установщика F6 и выберите из выпавшего списка nomodeset:
Дальше нажмите Esc, а затем Enter, чтобы начать загрузку:
Затем можете запускать установку Ubuntu. Чёрный экран Ubuntu после установки может быть вызван, опять же, несовместимостью оборудования — вам придётся повторить все шаги, описанные выше, а затем установить необходимые драйверы.
Чёрный экран в Ubuntu при загрузке
Чёрный экран в Ubuntu при загрузке, может быть вызван разными причинами, например:
- Обновлением системы;
- Повреждением файловой системы из за неожиданного отключения от сети;
- Несовместимостью драйверов видеокарты;
- Отсутствием необходимых для инициализации программ.
Выше уже описано, как решить проблему «чёрный экран Ubuntu» при загрузке, если причиной стала несовместимость оборудования. Рассмотрим теперь подробнее.
Несовместимое оборудование
Если ваше оборудование несовместимо со свободным графическим драйвером, можно попытаться использовать параметр nomodeset, чтобы запустить систему и установить проприетарный драйвер.
Чтобы изменить параметры ядра в Grub, достаточно установить рамку-курсор на нужный пункт и нажать e:
Дальше в конец строки допишите nomodeset, а также можете добавить quiet splash для отображения информации о загрузке вместо заставки. Так вы сможете быстрее понять, в чём проблема.
Для продолжения загрузки нажмите Ctrl+X. Теперь система загрузится, и вы сможете установить проприетарные драйверы, необходимые для нормальной работы системы.
Чёрный экран Ubuntu при шифровании
Если вы использовали шифрование жёсткого диска LVM или LUKS во время установки, то возможно чёрный экран Ubuntu 16.04 означает, что система просто спрашивает у вас пароль, но вы этого не видите. Попробуйте переключиться между виртуальными терминалами с помощью Alt + вправо или Alt+влево. Это может вернуть запрос пароля обратно.
Также вы можете просто попробовать ввести свой пароль и нажать Enter. Если всё хорошо, система загрузится.
Нерабочий проприетарный графический драйвер
Неправильно установленный проприетарный графический драйвер, NVIDIA или AMD, тоже может вызвать чёрный экран Ubuntu при загрузке. Такой драйвер нужно удалить и затем установить его правильно или найти другой драйвер.
В таких случаях обычно система загружается нормально, но не может запустить X-сервер. Поэтому переходим в первую виртуальную консоль с помощью сочетания клавиш Ctrl+Alt+F1, введим логин и пароль. Затем вы увидите привычное приглашение ввода командной строки.
Для удаления драйвера NVIDIA выполните:
sudo apt-get purge nvidia*
sudo apt-get purge fglrx*
Также некоторые драйверы, например NVIDIA, вносят модификации в файл /etc/X11/xorg.conf, поэтому, возможно, придётся обновить конфигурацию X-сервера:
sudo dpkg-reconfigure xserver-xorg
Осталось перезагрузить систему:
Теперь, если вы действительно перед этим устанавливали проприетарный драйвер, система запустится и будет работать нормально. Как видите, ничего страшного здесь нет — чёрный экран NVIDIA Ubuntu решается довольно просто.
Повреждение файловой системы или имён дисков
Обычно файловая система, даже при повреждениях, восстанавливается автоматически, но если этого не произошло, появится чёрный экран Ubuntu 16.04. Можно попытаться восстановить всё вручную.
Нам понадобится режим восстановления. Для этого выберите второй (обычно) пункт Grub, название Ubuntu и версия, а в скобках Recovery Mode.
Система загрузится в консоль, где вы сможете выполнять все нужные действия.
Для восстановления файловой системы выполните:
Здесь /dev/sda1 — ваш корневой раздел.
Также ошибки загрузки может вызвать изменение размера корневого раздела с помощью gparted или любые другие операции по изменению метрик корневого раздела. Дело в том, что разделы дисков в конфигурационном файле Grub определяются по UUID, а этот параметр может меняться в зависимости от размера, позиции и других параметров раздела. Так вот если он изменится, система уже не сможет найти нужный раздел. Чтобы это исправить, нужно в том же режиме восстановления обновить конфигурационный файл Grub:
Теперь можно перезагружать систему.
Чёрный экран Ubuntu после обновления
Как показывают практика и комментарии на форумах, чёрный экран Ubuntu после обновления не такая уж и редкая вещь, как хотелось бы. Это могут вызвать различные ошибки установки пакетов, их несовместимость и неверные настройки новой системы.
Проще всего в этом случае переустановить Ubuntu. В установочных дисках есть возможность сделать это с сохранением пользовательских файлов и всех программ. Если установщик обнаружит уже установленную Ubuntu подходящей версии, появится опция Переустановка Ubuntu. При этом будут сохранены все ваши личные данные, программы и настройки. Программа сотрёт все системные настройки и вернёт им значение по умолчанию — это исправит все проблемы, связанные с неправильной конфигурацией системы и её компонентов.
Также будет переустановлен Grub, а это значит, что любые проблемы с загрузчиком также будут решены.
Если вы беспокоитесь о важных файлах и данных, можете запустить диск в режиме Попробовать Ubuntu. Здесь вы сможете открыть файловый менеджер, подключить диск с домашней папкой и скопировать оттуда все нужные данные на внешний USB диск.
Чёрный экран оболочки
Иногда после крупных обновлений мы можем получить чёрный экран Ubuntu уже после входа в систему и загрузки оболочки. Это происходит из-за несовместимости старых настроек оболочки и её новой версии. Решить эту проблему просто: достаточно просто удалить файлы настроек и кэша, но лучше их на всякий случай просто переименовать.
Сначала перейдите в виртуальную консоль с помощью сочетания клавиш Ctrl+Alt+F1. Затем введите логин и пароль.
Чтобы сбросить настройки Unity, достаточно несколько команд:
dconf reset -f /org/compiz/
Также можете попробовать удалить настройки Compiz:
Затем перезапускаем графический сервер:
sudo service lightdm restart
Если вы используете KDE, нужно перемещать файлы вручную:
В Gnome та же история:
Выводы
В этой статье мы рассмотрели несколько ситуаций, в которых может возникнуть чёрный экран в Ubuntu 16.04 или более ранних версиях, а также то, как всё исправить. Теперь вы вооружены и готовы справиться с проблемами в своей системе. Если я что-то упустил, напишите в комментариях!
Оцените статью:
Об авторе
Основатель и администратор сайта losst.ru, увлекаюсь открытым программным обеспечением и операционной системой Linux. В качестве основной ОС сейчас использую Ubuntu. Кроме Linux интересуюсь всем, что связано с информационными технологиями и современной наукой.
44 комментария
спасибо за отличную статью
У меня следующая ситуация; при старте компа загрузка проходит штатно затем, когда по идее должна загрузится система и рабочий стол я вижу черный экран, спустя минуту появляется курсор мыши на черном экране и секунд через 30 — 40 появляется рабочий стол и все прекрасно работает. в чем может быть прикол?
Скорее всего проблема в настройках рабочего окружения или драйверах. При чем первое поправимо, просто сбросьте настройки Unity до начального состояния или попробуйте создать нового пользователя. Также в логах
/.xsession-erros должна была засветиться ошибка, если она есть.
я на линуксе примерно неделю и пака вообще не понимаю местную экосистему=)
Настройки юнити и компиз для верности сбросил к дефолтным настройкам, проблема осталась.
в .xsession-errors следующая строчка:
openConnection: connect: Нет такого файла или каталога
cannot connect to brltty at :0
до сброса настроек юнити и компиз я попытался решить проблему откатом системы видимо файл был создан до отката. откат системы проблему не решил, ниже содержимое файла .xsession-errors.old
openConnection: connect: Нет такого файла или каталога
cannot connect to brltty at :0
upstart: Процесс indicator-bluetooth main (1557) завершен с помощью сигнала TERM
upstart: Процесс indicator-power main (1558) завершен с помощью сигнала TERM
upstart: Процесс indicator-datetime main (1559) завершен с помощью сигнала TERM
upstart: Процесс indicator-printers main (1562) завершен с помощью сигнала TERM
upstart: Процесс indicator-session main (1563) завершен с помощью сигнала TERM
upstart: Процесс indicator-application main (1564) завершен с помощью сигнала TERM
upstart: Процесс indicator-bluetooth main (3081) завершен с помощью сигнала TERM
upstart: Процесс indicator-power main (3086) завершен с помощью сигнала TERM
upstart: Процесс indicator-datetime main (3087) завершен с помощью сигнала TERM
upstart: Процесс indicator-session main (3091) завершен с помощью сигнала TERM
upstart: Процесс indicator-application main (3101) завершен с помощью сигнала TERM
upstart: Процесс unity-settings-daemon main (1408) завершен с помощью сигнала HUP
upstart: Процесс bamfdaemon main (1409) завершен с помощью сигнала TERM
upstart: Процесс hud main (1417) завершен с помощью сигнала HUP
upstart: Процесс at-spi2-registryd main (1431) завершен с помощью сигнала HUP
upstart: Процесс unity-panel-service main (3394) завершен с помощью сигнала HUP
upstart: Процесс indicator-bluetooth main (3410) завершен с помощью сигнала TERM
upstart: Процесс indicator-power main (3416) завершен с помощью сигнала TERM
upstart: Процесс indicator-datetime main (3418) завершен с помощью сигнала TERM
upstart: Процесс indicator-keyboard main (3421) завершен с помощью сигнала HUP
upstart: Процесс indicator-sound main (3422) завершен с помощью сигнала HUP
upstart: Процесс indicator-session main (3423) завершен с помощью сигнала TERM
upstart: Процесс indicator-application main (3431) завершен с помощью сигнала TERM
upstart: Процесс indicator-application pre-stop (3687) завершен с помощью сигнала TERM
upstart: Процесс gnome-session (Unity) pre-stop (3688) завершен с помощью сигнала TERM
upstart: Процесс gnome-session (Unity) main (1437) завершен с помощью сигнала HUP
upstart: Disconnected from notified D-Bus bus
upstart: Процесс unity7 main (3395) завершен с кодом 1
Сама по себе эта строчка ничего мне не говорит, покажите еще вывод команды sudo dmesg. Какая видеокарта? Драйвера на нее установлены?
Источник