- Исправлено: Microsoft Word 2016 или 2013 не открывается в Windows 10 —
- Почему Microsoft Word 2016 или 2013 не запускается в Windows 10?
- Решение 1. Запустите в безопасном режиме
- Решение 2. Измените принтер по умолчанию, используя другую учетную запись
- Решение 3. Удалите ключи реестра Microsoft Word
- Решение 4: Ремонт Установка
- Исправляем постоянную установку при запуске Microsoft Office 2007
- Описание проблемы
- Решение 1 — Редактируем реестр
- Решение 2 — Переименовываем исполняемый файл установщика
- Восстановление приложения Office
- Восстановление Office через панель управления
- Средство восстановления не помогло. Что теперь делать?
Исправлено: Microsoft Word 2016 или 2013 не открывается в Windows 10 —
Пользователи Microsoft сообщают, что они не могут запустить Microsoft Word 2013 или 2016 на Windows 10. Это может быть связано с рядом факторов, таких как ваши надстройки, некорректная установка и т. Д. Эта проблема уже давно мучает пользователей и не что-то новое. Согласно отчетам пользователей, проблема в основном возникала после обновления до Windows 10 или после установки определенного обновления Windows 10.
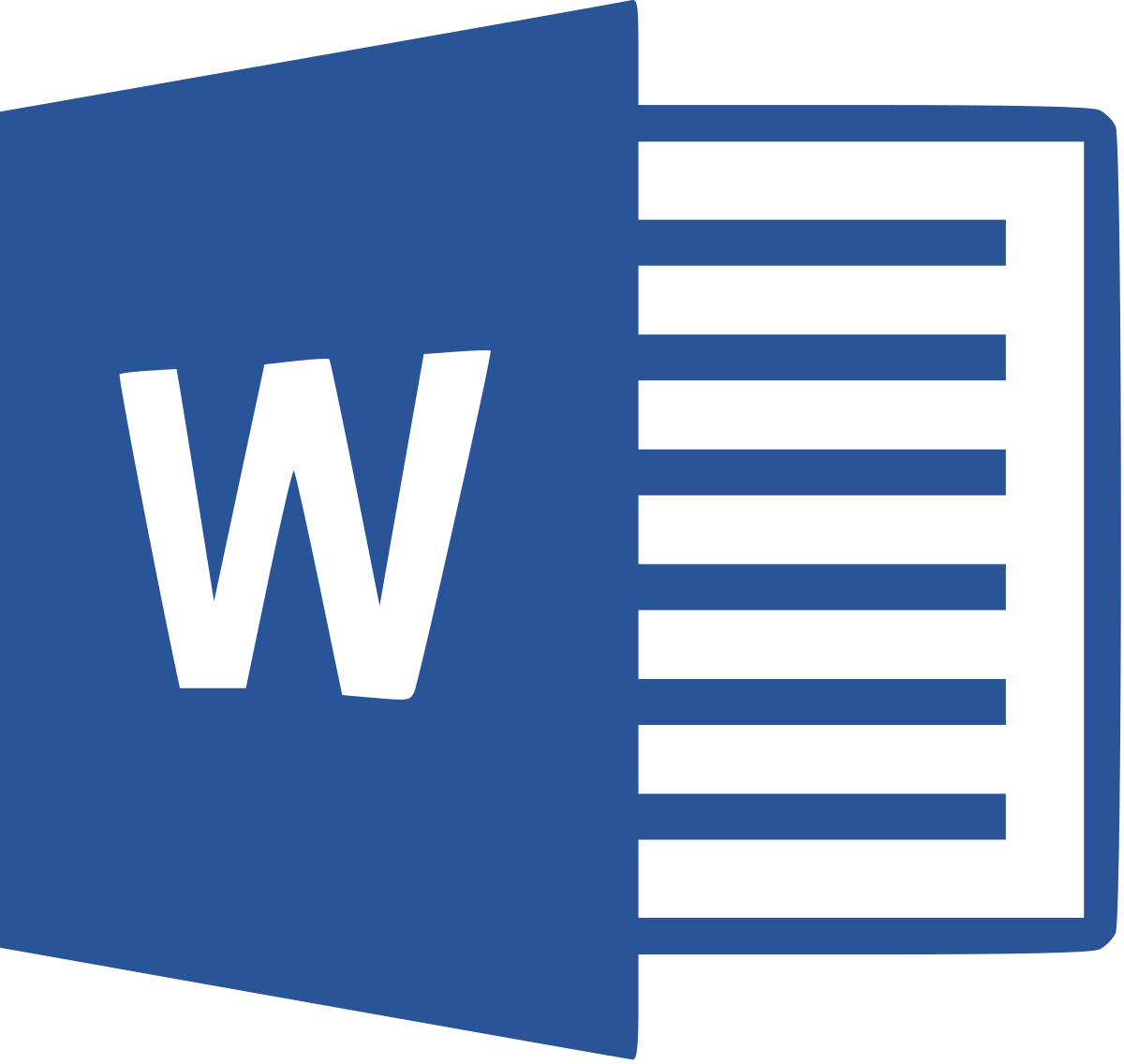
Microsoft Word, если вы еще не знаете, является членом Microsoft Office, который является семейством клиентского и серверного программного обеспечения. Если ваш Microsoft Word 2016 или 2013 не запускается, это может оказаться довольно сложным делом, поскольку мы используем продукт в нашей повседневной жизни для таких целей, как задания, приложения и т. Д. Ниже приведен список решений, которые были проверено другими пользователями, к которым вы можете обратиться, чтобы изолировать вашу проблему.
Почему Microsoft Word 2016 или 2013 не запускается в Windows 10?
Ну, согласно отчетам, представленным пользователями, проблема часто связана со следующими факторами —
- Word надстройки. В некоторых случаях надстройки могут быть причиной того, что приложение не запускается. В таком случае вам придется удалить надстройки.
- Обновление или обновление Windows. По мнению некоторых пользователей, проблема возникла после того, как они обновили свою систему до Windows 10, в то время как для некоторых обновление Windows 10 оказалось причиной.
- Поврежденная установка / файлы. Поврежденная установка Microsoft Office также может способствовать указанной проблеме. В таком случае вам придется восстановить вашу установку.
Вы можете решить вашу проблему, применяя решения ниже. Как обычно, вам рекомендуется следовать приведенным решениям в том же порядке, что и при условии.
Решение 1. Запустите в безопасном режиме
Как мы уже упоминали выше, иногда надстройки могут быть причиной проблемы. В таком случае вам придется загрузить Microsoft Word в безопасном режиме, чтобы увидеть, действительно ли надстройки вызывают проблему. Вот как это сделать:
- Нажмите Windows Key + R открыть Бежать.
- Введите следующую команду в Run и нажмите Enter:
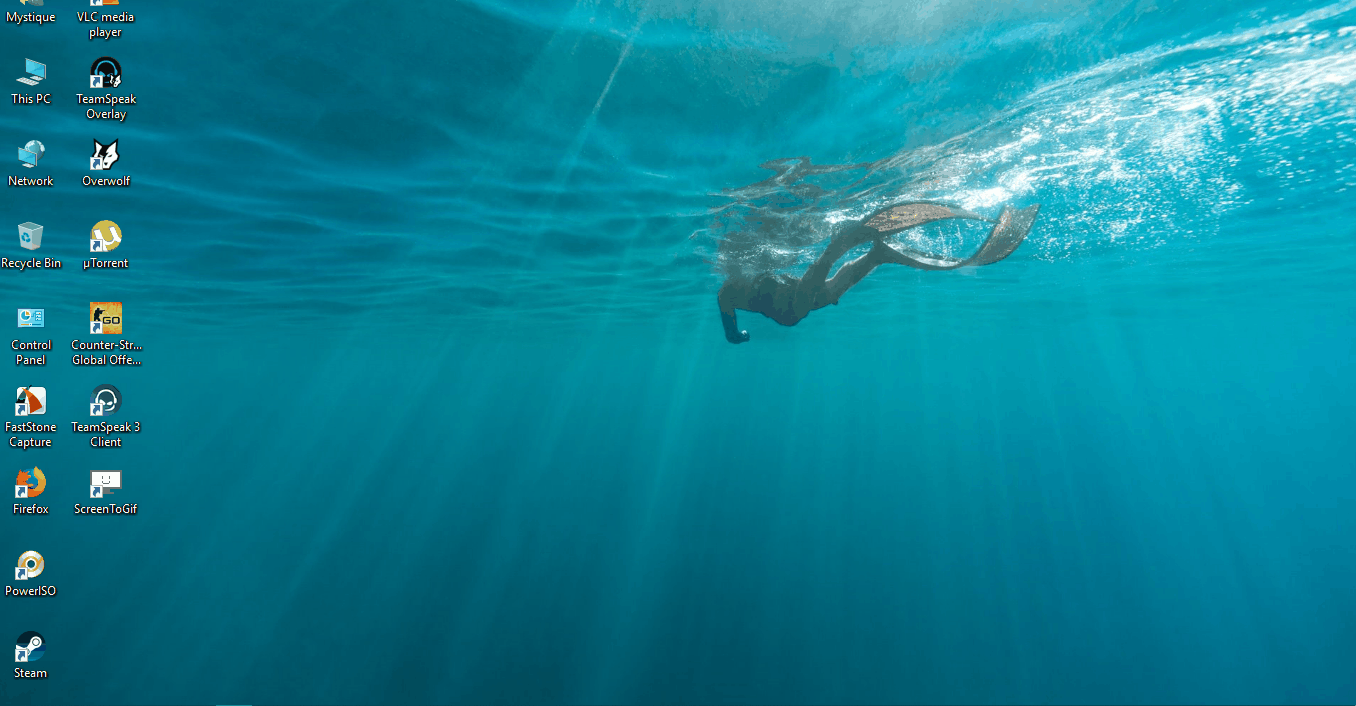
Если приложение запускается в безопасном режиме без проблем, это означает, что проблема связана с надстройками. Поэтому вам придется удалить их, выполнив следующие действия:
- Идти к файл а затем выберите Опции.
- Переключиться на Надстроек вкладка и отключить все из них.
- Закройте приложение и попробуйте запустить его как обычно.
Решение 2. Измените принтер по умолчанию, используя другую учетную запись
Иногда причиной, по которой приложение не запускается, может быть принтер по умолчанию. MS Word может не иметь доступа к принтеру, из-за которого он не загружается. В таком случае вам придется сменить принтер по умолчанию. Вы можете попробовать изменить принтер по умолчанию, не используя другую учетную запись пользователя, однако, в случае, если он не работает, вам придется изменить его, используя другую учетную запись пользователя. Вот как это сделать:
- Нажмите WИндоус Key + I открыть настройки.
- Идти к приборы.
- Переключиться на Принтеры и сканеры панель.
- Убрать ‘Позвольте Windows управлять моим принтером по умолчанию’, А затем выберите принтер, который вы хотите использовать.
Замена принтера по умолчанию
- Нажмите управлять и затем выберите ‘Установить по умолчанию».
- Запустите Microsoft Word.
Если это не решит проблему, попробуйте обновить драйверы принтера. Вот как это сделать:
- Перейдите в меню «Пуск» и откройте Диспетчер устройств.
- Развернуть ‘Очереди печатиСписок
- Щелкните правой кнопкой мыши на вашем принтере и выберите ‘Обновить драйвер».
- Наконец, выберите ‘Автоматический поиск обновленного программного обеспечения драйвера».
Обновление драйвера принтера
- Подождите, пока он закончится, а затем перезапустите систему.
Решение 3. Удалите ключи реестра Microsoft Word
Если остальная часть программного обеспечения Microsoft Office работает нормально, а MS Word 2016 или 2013 — единственная проблема, вы можете решить эту проблему, удалив ключи реестра Word. Вот как это сделать:
- Нажмите Windows Key + R открыть Бежать.
- Введите ‘gpedit’И нажмите Enter.
- Перейдите к одному из следующих путей в соответствии с версией вашего Word:
- Щелкните правой кнопкой мыши на Данные ключ и выберите ‘удалять».
Удаление ключа MS Word из реестра
- После этого перезагрузите систему и запустите Microsoft Word.
Решение 4: Ремонт Установка
Наконец, последнее, что вы можете сделать, чтобы решить вашу проблему, это восстановить установку Microsoft Office. Вот как это сделать:
- Нажмите Windows Key + X и выберите ‘Приложения и функцииВ верхней части списка.
- основной момент Microsoft Office из списка и выберите изменять.
- Теперь, в зависимости от вашей копии Office, вы можете получить одно из двух запросов: «Как вы хотите восстановить свои программы Office» или «Изменить установку».
- Если вы получите первый, выберите Быстрый Ремонт а затем нажмите Ремонт. Если это не решает проблему, попробуйте восстановить с помощью Интернет Ремонт вариант.
Восстановление Microsoft Office
- В случае, если вы получите ‘Изменить вашу установку’, Просто выберите Ремонт а затем нажмите Продолжить.
- Наконец, следуйте инструкциям на экране для завершения ремонта.
 Исправляем постоянную установку при запуске Microsoft Office 2007
Исправляем постоянную установку при запуске Microsoft Office 2007
В данной статье пойдет речь о том, как исправить ошибку в Microsoft Office 2007, когда при запуске любого входящего в его состав приложения, начинается долгая «установка» и этот процесс повторяется при каждом новом запуске.
Описание проблемы
Довольно распространенная проблема с любым приложением Microsoft Office 2007 — после их запуска, или открытия их документов, начинается долгий процесс установки, с сообщением о процессе некой «Настройке». После закрытия приложения все будет повторятся по новой, что абсолютно выводит пользователя из себя. Случается это с Word, Excel, Access и всеми приложениями пакета Office 2007. Чаще всего причиной подобного поведения является установленная на этом же компьютере другая версия Microsoft Office.
Решение 1 — Редактируем реестр
Сперва на всякий случай закрываем все офисные приложения. Далее, открываем Редактор реестра, выполнив команду regedit , после чего необходимо перейти по следующему пути:
Причем вместо Word может быть любое другое сбойное приложение — например, Excel.
Проверяем наличие параметра DWORD с названием NoReReg , если его нет — то создаем его. Ставим значение данного параметра 1 . Теперь осталось проверить работу нужной программы, и если это решение не сработало, переходим ко второму ниже.
Решение 2 — Переименовываем исполняемый файл установщика
Если же предыдущий способ не помог, то есть еще одно простое, и немного грубоватое решение — необходимо удалить или переименовать файл установщика Office 2007, который вызывается каждый раз при запуске. Находится он по следующему адресу:
Если на компьютере, где возникла проблема, установлена 64 разрядная операционная система, то путь к данному файлу будет выглядеть немного по другому:
После чего все приложения Microsoft Office 2007 будут запускаться сразу.
Восстановление приложения Office
Если приложение Office, например Word или Excel, не работает должным образом, иногда для устранения проблемы достаточно перезапустить его. Если это не помогает, попробуйте восстановить приложение. По завершении может потребоваться перезагрузка компьютера.
Восстановление Office через панель управления
Последовательность действий для запуска средства восстановления зависит от вашей операционной системы. Выберите свою систему из перечисленных ниже вариантов.
- Выберите свою операционную систему
- Windows 10
- Windows 8 и 8.1
- Windows 7 или Windows Vista
Щелкните правой кнопкой мыши кнопку Пуск 
Выберите продукт Microsoft Office, который вы хотите восстановить, и выберите пункт Изменить.
Примечание: Таким образом будет восстановлен весь набор Office, даже если вы хотите восстановить лишь отдельное приложение, например Word или Excel. Если у вас автономное приложение, вы можете найти его по имени.
Выполните указанные ниже действия по восстановлению в зависимости от технологии установки версии Office («нажми и работай» или MSI). Следуйте инструкциям для вашего типа установки.
Технология «нажми и работай»
В окне Как вы хотели бы восстановить программы Office? выберите вариант Восстановление по сети, чтобы исправить все неполадки, а затем выберите Восстановить. (Доступен также вариант Быстрое восстановление, при котором восстановление происходит быстрее, но предполагается только обнаружение поврежденных файлов и их замена.)
Установка на основе MSI
В окне Измените текущую установку выберите Восстановить и нажмите кнопку Продолжить.
Следуйте инструкциям на экране, чтобы завершить восстановление.
Щелкните правой кнопкой мыши кнопку Пуск 
В представлении Категория в разделе Программы выберите Удаление программы.
Щелкните правой кнопкой мыши продукт Microsoft Office, который вы хотите исправить, и выберите пункт Изменить.
Примечание: Если у вас есть набор, например Microsoft 365 для семьи, Office для дома и учебы 2016 или Office для дома и учебы 2013, выполните поиск по имени набора, даже если это просто конкретное приложение, которое вы хотите восстановить, например Word или Excel. Если у вас есть отдельное приложение, например Word или Excel, найдите его имя.
Выполните указанные ниже действия в зависимости от технологии установки вашей версии Office («нажми и работай» или MSI):
Установка по технологии «нажми и работай»:
На экране Как вы хотели бы восстановить программы Office? выберите вариант Восстановление по сети, чтобы исправить все неполадки, а затем выберите Восстановить. (Доступен также вариант Быстрое восстановление, при котором восстановление происходит быстрее, но предполагается только обнаружение поврежденных файлов и их замена.)
Установка с помощью MSI:
В окне Измените текущую установку выберите Восстановить и нажмите кнопку Продолжить.
Следуйте остальным инструкциям на экране, чтобы завершить восстановление.
Нажмите кнопку Пуск 
В представлении Категория в разделе Программы выберите Удаление программы.
Выберите продукт Office, который вы хотите восстановить, и нажмите кнопку Изменить.
Примечание: Если у вас есть набор, например Microsoft 365 для семьи, Office для дома и учебы 2016 или Office для дома и учебы 2013, выполните поиск по имени набора, даже если это просто конкретное приложение, которое вы хотите восстановить, например Word или Excel. Если у вас есть отдельное приложение, например Word или Excel, найдите его имя.
Выполните указанные ниже действия в зависимости от технологии установки вашей версии Office («нажми и работай» или MSI):
Установка по технологии «нажми и работай»:
На экране Как вы хотели бы восстановить программы Office? выберите вариант Восстановление по сети, чтобы исправить все неполадки, а затем выберите Восстановить. (Доступен также вариант Быстрое восстановление, при котором восстановление происходит быстрее, но предполагается только обнаружение поврежденных файлов и их замена.)
Установка с помощью MSI:
В окне Измените текущую установку выберите Восстановить и нажмите кнопку Продолжить.
Следуйте остальным инструкциям на экране, чтобы завершить восстановление.
Средство восстановления не помогло. Что теперь делать?
Если запуск восстановления не помог, с помощью этого средства полностью удалите, а затем заново установите Office.
Нажмите расположенную ниже кнопку для скачивания и установки средства поддержки удаления.
Следуйте указанным ниже инструкциям, чтобы скачать средство поддержки удаления для соответствующего браузера.
Совет: Скачивание и установка средства может занять несколько минут. После завершения установки откроется окно удаления продуктов Office.
Edge или Chrome
В левом нижнем углу щелкните правой кнопкой мыши SetupProd_OffScrub.exe и выберите пункт Открыть.

Edge (старый) или Internet Explorer
В нижней части окна браузера нажмите кнопку Выполнить, чтобы запустить файл SetupProd_OffScrub.exe.

Во всплывающем окне выберите Сохранить файл, а затем в правом верхнем окне браузера выберите стрелку загрузки> SetupProd_OffScrub.exe.

Выберите версию, которую нужно удалить, и нажмите кнопку «Далее».
Следуйте остальным указаниям и при появлении запроса перезагрузите компьютер.
После перезагрузки компьютера средство удаления автоматически откроется для завершения последнего этапа процесса удаления. Следуйте остальным указаниям.
Выберите действия для версии Office, которую нужно установить или переустановить. Закройте средство удаления.
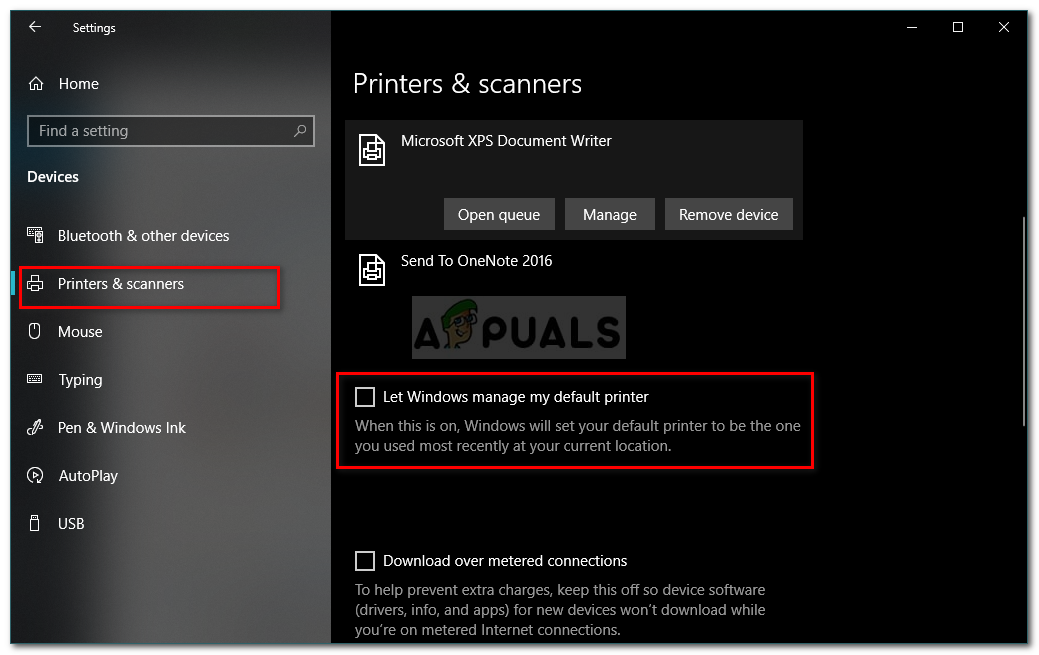 Замена принтера по умолчанию
Замена принтера по умолчанию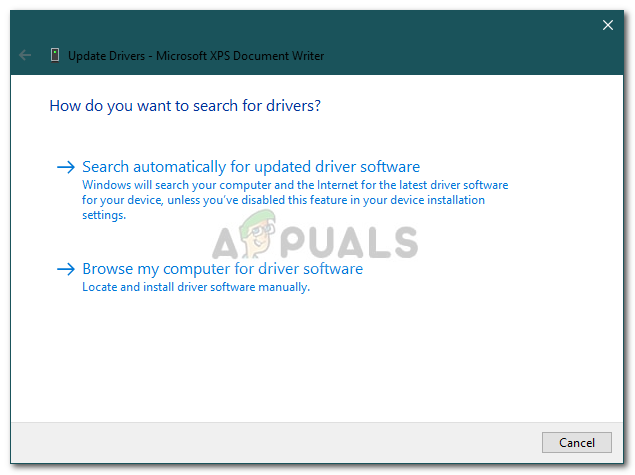 Обновление драйвера принтера
Обновление драйвера принтера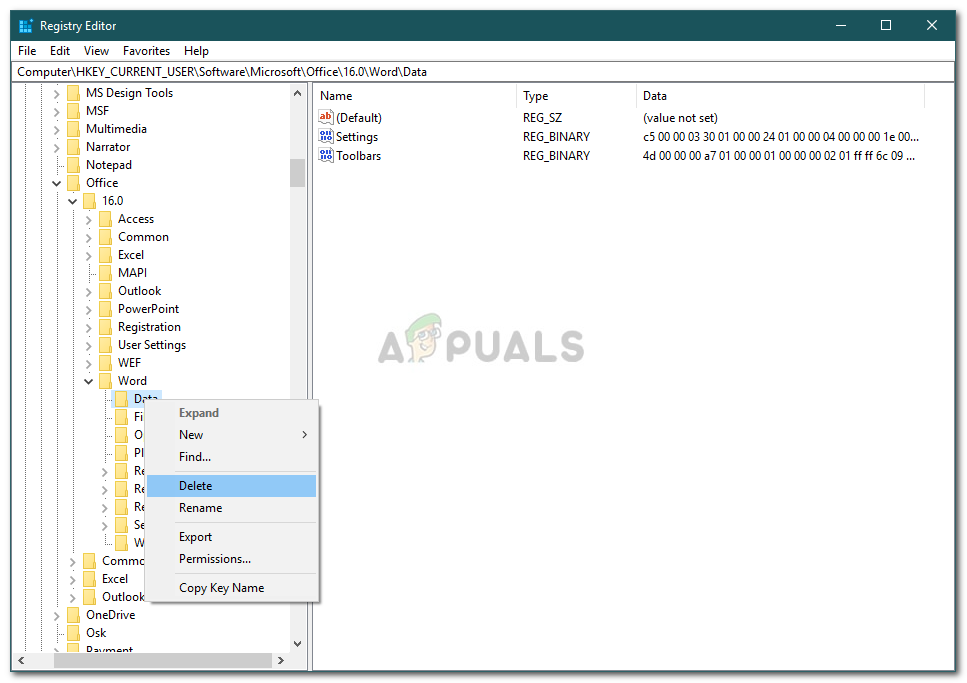 Удаление ключа MS Word из реестра
Удаление ключа MS Word из реестра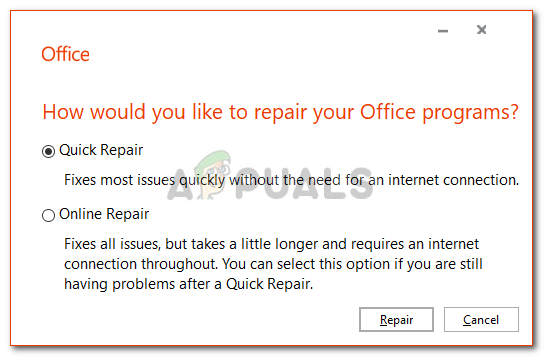 Восстановление Microsoft Office
Восстановление Microsoft Office Исправляем постоянную установку при запуске Microsoft Office 2007
Исправляем постоянную установку при запуске Microsoft Office 2007






