- Нет выбора операционной системы при запуске компьютера
- Решение
- Как добавить ubuntu в меню загрузки? Стартует Windows хотя установил Ubuntu после Windows10. Как это сделать?
- Linux не запускается рядом с Windows 10
- BIOS не видит вариантов загрузки после установки Linux
- Как установить Ubuntu как вторую систему рядом с Windows.
- Требования
- Шаг 1. Подготовьте компьютер под управлением Windows для двойной загрузки
- Шаг 2. Установите Ubuntu с двойной загрузкой Windows
Нет выбора операционной системы при запуске компьютера
Всем привет. Стоит Win7,но хочется поработать с Линуксом. Решил поставить Убунту. Сделал загрузочную флешку с помощью Unebootin. При установке создал два раздела:
1) на 1гб для файла подкачки;
2) на 120 гб с точкой монтирования /.
Система успешно устанавливается и просит перезагрузку для завершения утановки. После перезагрузки автоматически загружается Винда и нет никакого выбора ОС. В msconfig видна только Винда.
В каком направлении «копать»?
Изменить текст (название операционной системы) при загрузке
OS Linux Mint 17 Cinnamon. Подскажите пожалуйста название файла в котором можно отредактировать .
При запуске нет выбора операционной системы .
На HDD два раздела с win 7 и win XP , запускается только та оперционка которая была установлена.
При запуске ПК нет выбора операционной системы, хотя установлены Windows XP и Windows 8
ж. диск 2 терра разделен на 4части,до сих пор стояла винда 8.1,установил хр на другую часть.
Нет выбора системы (Windows XP или Windows 7) при запуске компьютера
Жёсткий диск разделен на два раздела. На одном разделе установлен Windows XP, а на втором разделе.
Ubuntu там и не должно быть.
Вариант.
Установить в 7-ку EasyBCD, добавить Ubuntu в меню загрузки Win 7. Если нужна загрузка именно через GRUB, то можно будет загрузиться в Ubuntu и сделать
Решение
Менюшка с выбором систем будет и через GRUB и если сделать, как я предложил выше, только будут использоваться разные загрузчики. В одном случае GRUB, может выглядеть примерно так
Во втором случае будет виндовый загрузчик и это может выглядеть так
| Тематические курсы и обучение профессиям онлайн Профессия Cпециалист по кибербезопасности (Skillbox) DevOps-инженер (Нетология) Профессия DevOps-инженер PRO (Skillbox) |
Если железо может UEFI, ставьте 64-битную 7-ку на GPT и потом 64-битный линь в режиме UEFI загрузки с дистрибутива. В этом случае открывается простор для вариантов загрузки.
Например, если в качестве основной ОС используется винда, в Boot Order BIOS можно выставить пункт Windows Boot Manager, а линукс загружать выбирая пункт ubuntu в Boot меню по хоткею (F12, F11, и т.п.),
Этот вариант избавляет от созерцания меню grub при каждой загрузке и в принципе более шустрый даже не на самом новом железе. Десткие болячки UEFI вылечили и производители, и разработчики линя.
Заказываю контрольные, курсовые, дипломные и любые другие студенческие работы здесь или здесь.
Нет выбора операционной системы при загрузке
Короче смысл в том, что на компе у сестры стояли две винды Vista и XP SP2. Потом она попросила.
Не выбора операционной системы при загрузке
Здравствуйте! Столкнулся с рядом проблем при установке винды, рядом профессионалов нет( Стал.
Возможность выбора операционной системы при загрузке, когда их две (Windows 10 и 7)
Здравствуйте! На компьютере была установлена «десятка». Купил SSD, поставил его рядом. Чтобы.
Нет операционной системы (надпись на черном фоне)при загрузке.
Нет операционной системы(надпись на черном фоне) появляется при загрузке компа.Хотя у меня их 3.
Как добавить ubuntu в меню загрузки? Стартует Windows хотя установил Ubuntu после Windows10. Как это сделать?
У меня проблема. Хотел поставить две системы на один диск. Разбил диска на два раздела. На первый раздел с установочной флешки установил Windows 10.
С другой установочной флешки установил Ubuntu 18.04
При установки Ubuntu Преобразовал свободный раздел в ext4 и точку монтирования указал как /
отформатировал этот раздел и установил на него ubuntu.
Но при загрузке сейчас запускается windows10 и нет никакого меню с выбором операционной системы.
Как мне сейчас сделать, чтобы запускалась та операционная система, которую выберу при старте?
Каким софтом это проще сделать?
- Вопрос задан более двух лет назад
- 3940 просмотров
при установке убунту просит поставить рядом с 10. вы разве не этот п.п. выбрали ? я сделал именно так на двух ноубуках, и все отлично грузит с груба.
но вы также можете попробовать загрузиться с лайвсиди убунту, и попробовать установить времено boot-repair и ПО поможет восстановить загрузку или скажет об ошибке.
важно понимать еще как вы установили, возможно если установка Винды с УЕФИ, а УБУТну с MBR, то в приритете ВИнда.
дело в том, что я выбрал не «установить рядом», а самостоятельную настройку. И линукс мне установился на второй свободный раздел. Но меню не заработало.
Пришлось мне загрузить Акронис Диск Ридектор, очистить диск с линуксом и заново его поставить и уже выбрать «Установить рядом». и заработало.
а за наводку на boot-repair спасибо.
А еще я вчера танцевал с бубном, когда пытался ставить линукс поверху Винды. Он в упор не хотел видеть Windows10 хотя она была и поэтому не предлагал установить себя рядом с ней. Это излечилось после того, как разбил диск на два раздела.
А вот про УЕФИ еще предстоит разобраться. Вслепую менял настройки. Два дня в общем убил на все про все. И это с интернетом через сим карту, где обновления скачиваются очень медленно.
Linux не запускается рядом с Windows 10
На днях попался мне на глаза интересный ноутбук. За свои довольно нескромные характеристики цена его была довольно скромна. Были конечно небольшие дефекты, но они не мешали, да и суть не в этом.
Я не поклонник Windows, мне больше удобнее и роднее Linux(в частности производные Ubuntu). Но дома есть Xbox, а там есть интересная функция- можно транслировать игры на Windows 10 (довольно удобная штука, когда занят телевизор). И вот передо мной встала задача- установка Linux рядом с Windows 10.
Казалось бы задача простая. У меня за последние несколько лет сменилось несколько ноутбуков и компьютеров. На нескольких из них была Windows и замечательно рядом ставился Linux. Но не в этот раз.
Для начала я решил переустановить Windows, так как ноутбук я покупал не новый, хотелось чистой системы без хлама от прошлого хозяина. Переустановил, лицензия подхватилась автоматом при входе в учетную запись. Скачал дистрибутив Linux Ubuntu 18.04 и решил ставить его рядом. Процесс установки Linux не буду описывать,там все довольно просто.
Каково же было мое удивление,когда по окончании установки,я перезагрузил ноутбук и не увидел загрузчик GRUB, а увидел загрузку Windows. Немного растерявшись, я решил перезагрузить еще раз, мало ли может ноутбук немного задумался. И опять Windows.
Что я только не перепробовал. Некоторое время я искал решение на форумах, но не мог найти ответ на свою проблему. Наконец-то нашел похожий случай. Похожий ноутбук с UEFI со схожими характеристиками, разве что на поколение новее моего. Там посоветовали программу Boot-Repair , которую я поспешил опробовать. Но вот незадача, сработал этот вариант только частично. Желанный загрузчик GRUB загружался только после полного выключения и включения ноутбука, а при перезагрузке опять грузился Windows. Меня этот вариант не очень устроил и я продолжил поиски.
Еще день или два я потратил на поиски. Наткнулся на второй вариант. Интересная утилита, записывается в загрузочную область EFI . Refind ( rEFInd ) довольно просто ставится и из под Linux и из под Windows. Есть довольно немало форумов и инструкций где подробно описывается установка rEFInd. При загрузке ноутбука появляется довольно красивое меню выбора систем, которое можно еще и настроить. Довольно красивый и интересный вариант. Но меня он не до конца устроил. Наверное уже просто принципиально хотелось настроить стандартную загрузку с выбором систем с помощью GRUB, да еще сказалось то,что я так и не смог найти и разобраться,как настроить сие чудо. Все таки хотелось первой системой в загрузке видеть Ubuntu.
И вот совершенно случайно, сидя на работе, я нашел решение на иностранном канале на Yuotube. Название не запомнил, но простейшую инструкцию записал для себя, вдруг пригодится в будущем. Надо просто загрузиться по умолчанию в Windows, открыть командную строку от администратора и ввести одну команду. Для тех кто хочет первой системой Windows надо ввести » bcdedit /set
Ну и вот после долгих поисков решения этой задачи я наконец-то добился того, чтобы при включении или перезагрузке у меня, как и раньше высвечивался GRUB.
Надеюсь вам понравилась статья, не судите строго- это первый мой опыт. Поделитесь своим мнением в комментариях, может кто то знает другое решение этой задачи. Предлагайте темы для следующих статей, что знаю- напишу,что не знаю- постараюсь найти 🙂
BIOS не видит вариантов загрузки после установки Linux
Рассказываю что делал попорядку.
Купил ноутбук ASUS R540SC. Хотел сделать на нём билд-ферму. ОС — Windows 10. Понятное дело, что нужно делать — накатить Linux.
Linux — странное дело грузиться вчера не хотел (останавливался на чёрном экране), перепробовал OpenSuse, CentOS, Ubuntu. А сегодня Ubuntu почему-то завёлся.
Ладно, устанавливаем Ubuntu. Он говорит — для установки сторонних драйверов видеокарты (а мне для nvidia надо бы проприетарные драйвера) надо бы отключить Secure boot, задайте пароль, бла-бла-бла..
Установить рядом с Windows или вместо? Выбираем рядом.
После установки, первая загрузка — входим в BIOS, видим две одинаковых опции загрузки Ubuntu и одну — Windows. Пока нас всё устраивает, грузим дальше. Действительно предлагает отключить Secure Boot для чего спрашивает то 3-й, то 10-й символ из пароля. Получилось, вроде отключили, теперь пишет, мол «booting in insecure mode». Далее, проходим grub, удивляемся что в grub нет опции загрузить Windows. Пытаемся загрузится, Linux не грузится, кажет чёрный экран.
Перегружаемся, вторая загрузка — компьютер входит в BIOS, хоть я его и не просил и внимание — где мои три опции загрузки? Нет ни одной!
С DVD по-прежнему грузится, пробовал boot-repair. Он просил создать bios_grub (если не путаю название) раздел больше мегабайта. Я его создал, прошёл все менюшки, вбивал в консоль все команды которые он просил. Но всё тщетно. Ничего кроме BIOS ноутбук показывать отказывается.
Как установить Ubuntu как вторую систему рядом с Windows.
Из этого туториала Вы узнаете, как выполнить установку Ubuntu 20.04 , Ubuntu 19.04 , Ubuntu 18.10 или Ubuntu 18.04 в режиме двойной загрузки с предварительно установленой операционной системой ОС…
Из этого туториала Вы узнаете, как выполнить установку Ubuntu 20.04 , Ubuntu 19.04 , Ubuntu 18.10 или Ubuntu 18.04 в режиме двойной загрузки с предварительно установленой операционной системой ОС Windows 10 .
В этом руководстве предполагается, что на вашем компьютере предустановлена ОС Windows 10 или более старая версия Microsoft Windows, например Windows 8.1 или 8 .
Если ваше оборудование использует UEFI, вам следует изменить настройки EFI и отключить функцию безопасной загрузки .
Если на вашем компьютере не установлена другая операционная система, и вы планируете использовать вариант Windows вместе с Ubuntu , вам следует сначала установить Windows, а затем продолжить установку Ubuntu.
В этом конкретном случае на этапах установки Windows при форматировании жесткого диска на диске должно быть выделено свободное пространство размером не менее 20 ГБ, чтобы позднее использовать его в качестве раздела для установки Ubuntu.
Требования
Загрузите Ubuntu ISO-образ в соответствии с архитектурой вашей системы, используя следующую ссылку:
Шаг 1. Подготовьте компьютер под управлением Windows для двойной загрузки
1. Первое, о чем вам нужно позаботиться, – это освободить место на жестком диске компьютера, если система установлена на одном разделе.
Войдите на свой компьютер Windows с учетной записью администратора и щелкните правой кнопкой мыши в меню «Пуск» -> « Командная строка» (Admin), чтобы войти в командную строку Windows.
Подготовка Windows к двойной загрузке с Ubuntu

2. Попав в CLI , введите diskmgmt.msc и должна будет открыться утилита управления дисками . Отсюда щелкните правой кнопкой мыши по C: разделу и выберите «Уменьшить объем» , чтобы изменить его размер.

3. В поле C: «Сжатие» введите значение для уменьшения размера в МБ (используйте не менее 20000 МБ в зависимости от размера раздела C: ) и нажмите «Уменьшить», чтобы начать изменение размера раздела, как показано ниже (значение «Сжатие пространства снизу» ниже и используется только в демонстрационных целях).
Как только пространство будет изменено, вы увидите новое нераспределенное пространство на жестком диске. Оставьте его по умолчанию и перезагрузите компьютер, чтобы продолжить установку Ubuntu.


Шаг 2. Установите Ubuntu с двойной загрузкой Windows
4. Для этой статьи мы будем устанавливать Ubuntu 19.04 вместе с двойной загрузкой Windows (для установки можно использовать любой выпуск Ubuntu). Перейдите по ссылке на скачивание из описания темы и получите образ Ubuntu Desktop 19.04 ISO .
Запишите образ на DVD-диск или создайте загрузочный USB-накопитель с помощью такой утилиты, как Universal USB Installer (BIOS-совместимый) или Rufus (UEFI-совместимый).
Поместите USB-накопитель или DVD-диск в соответствующий привод, перезагрузите компьютер и дайте команду BIOS/UEFI загрузиться с DVD/USB, нажав специальную клавишу (обычно F12 , F10 или F2 в зависимости от пк).
После загрузки носителя на вашем мониторе должен появиться новый экран grub. В меню выберите Install Ubuntu и нажмите Enter, чтобы продолжить

5. После завершения загрузки загрузочного носителя в ОЗУ вы получите полностью функциональную систему Ubuntu.
На панели запуска нажмите на второй значок сверху, Install Ubuntu 19.04 LTS, и запустится утилита установки. Выберите язык, который хотите выполнить, и нажмите кнопку «Продолжить» , чтобы продолжить.

6. Затем выберите первый вариант «Нормальная установка»(“Normal Installation”) и снова нажмите кнопку “Continue”(«Продолжить») .

7. Теперь пришло время выбрать тип установки. Вы можете установить Ubuntu вместе с Windows Boot Manager, опция, которая автоматически позаботится обо всех шагах раздела.
Используйте эту опцию, если вам не нужна индивидуальная схема разделов. Если вам нужен собственный макет раздела, установите флажок «Что-то еще»(Something else) и нажмите кнопку «Продолжить» , чтобы продолжить.
При двойной загрузке следует избегать использования опции «Стереть диск и установить Ubuntu», потому что это потенциально опасно и уничтожит ваш диск.

8. На этом шаге мы создадим наш собственный макет раздела для Ubuntu. В этом руководстве рекомендуется создать два раздела, один для root , а другой home – для данных учетных записей и без раздела swap (используйте раздел подкачки, только если у вас ограниченные ресурсы ОЗУ или вы используете быстрый SSD).
Чтобы создать первый раздел root – выберите раздел «Свободное пространство»(“free space”) – (уменьшенное пространство в Windows, созданное ранее) и нажмите + значок ниже. В настройках раздела используйте следующие конфигурации и нажмите OK, чтобы применить изменения:
- Размер = не менее 20000 МБ
- Тип для нового раздела = Основной
- Место для нового раздела = Начало
- Использовать как = файловую систему EXT4
- Точка монтирования = /
- Size = не менее 20000 MB
- Type for the new partition = Primary
- Location for the new partition = Beginning
- Use as = EXT4 journaling file system
- Mount point = /


Создайте home раздел, выполнив те же действия, что и выше. Используйте все доступное свободное пространство, оставшееся для размера домашнего раздела. Настройки раздела должны выглядеть так:
- Размер = все оставшееся свободное пространство
- Тип для нового раздела = Основной
- Место для нового раздела = Начало
- Использовать как = файловую систему EXT4
- Точка монтирования = / home
- Size = все оставшееся свободное пространство
- Type for the new partition = Primary
- Location for the new partition = Beginning
- Use as = EXT4 journaling file system
- Mount point = /home

9. По завершении нажмите кнопку «Установить сейчас»(Install Now) , чтобы применить изменения к диску и начать процесс установки.
Должно появиться всплывающее окно, информирующее вас о месте подкачки. Проигнорируйте предупреждение, нажав на кнопку Продолжить(Continue).
Затем новое всплывающее окно спросит вас, согласны ли вы с внесением изменений на диск. Нажмите Продолжить(Continue), чтобы записать изменения на диск, и процесс установки начнется.

10. На следующем экране настройте физическое местоположение вашей машины, выбрав город на карте. Когда закончите, нажмите Продолжить, чтобы двигаться вперед.
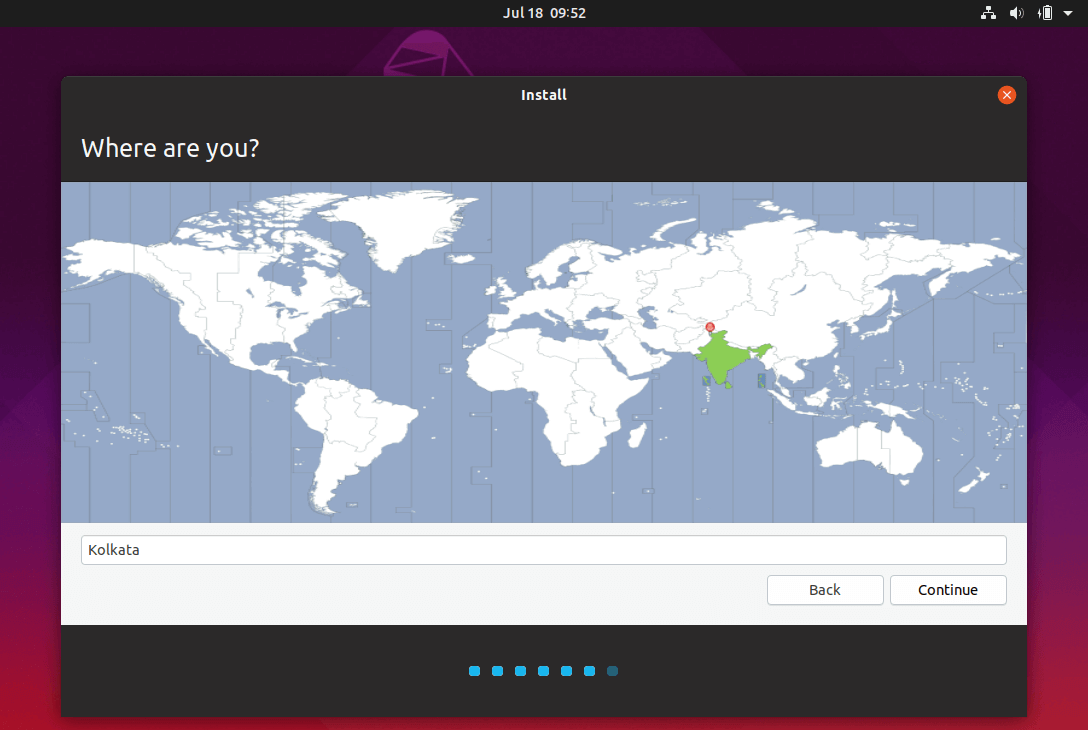
11. Выберите имя пользователя и пароль для учетной записи администратора sudo , введите имя для своего компьютера и нажмите Продолжить»(Continue), чтобы завершить установку.
Это все параметры, необходимые для настройки установки Ubuntu . С этого момента процесс установки будет автоматическим.

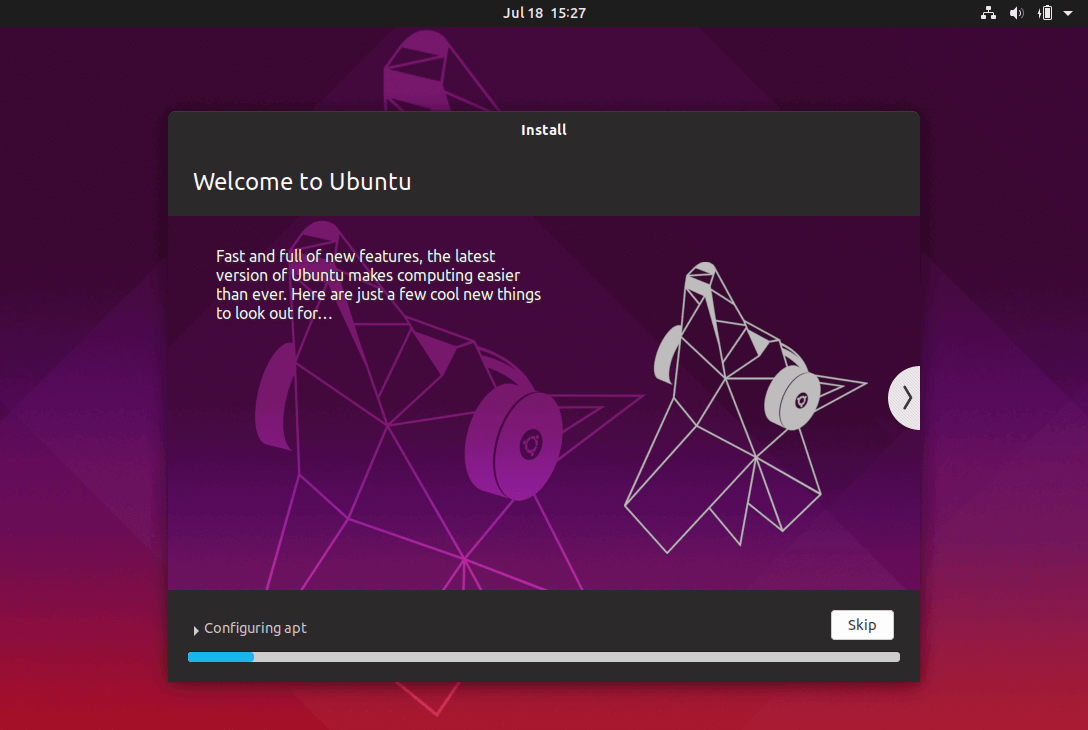
12. После завершения процесса установки нажмите кнопку «Перезагрузить сейчас»(Restart Now) , чтобы завершить установку.
Машина перезагрузится в меню Grub, где в течение десяти секунд вам будет предложено выбрать, какую ОС вы хотите использовать дальше: Ubuntu 19.04 или Microsoft Windows.
Ubuntu обозначена как ОС по умолчанию для загрузки. Таким образом, просто нажмите клавишу Enter или подождите, пока истечет время ожидания в 10 секунд.


13. После завершения загрузки Ubuntu войдите в систему с учетными данными, созданными в процессе установки, и наслаждайтесь. Ubuntu обеспечивает поддержку файловой системы NTFS автоматически, так что вы можете получить доступ к файлам из разделов Windows, просто нажав на Том Windows.


Это оно! Если вам нужно вернуться в Windows , просто перезагрузите компьютер и выберите Windows в меню Grub .





