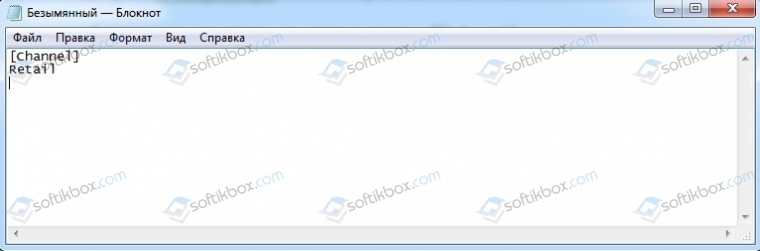- Как сделать выбор загрузки системы в windows 10
- Выбор загрузки системы в windows 10 через настройку — «Конфигурации системы»
- Выбор загрузки системы в windows 10 через настройку — Загрузка и Восстановление
- Почему при установке Windows 10 отсутствует выбор версии?
- Решение проблемы с отсутствием выбора версии Windows 10 при установке ОС
- Пропал выбор операционных систем при загрузке компьютера
- Пропал выбор операционных систем при загрузке компьютера
- Почему у меня пропал выбор операционных систем
- Восстанавливаем меню выбора операционных систем
- Видео — Пропал выбор операционных систем:
- Нет выбора версии Windows 10 при установке с флешки, сразу устанавливается Домашняя (решение)
- Как выбрать Windows 10 Pro или другую версию при установке и почему такой выбор может не появляться
Как сделать выбор загрузки системы в windows 10
Всем привет! В данной статье давайте рассмотрим — как сделать выбор загрузки системы в windows 10. Вообще в операционных системах windows 7, 8, 10 данная настройка практический ни чем не отличается, единственное отличие — это наверно интерфейс самих систем windows.)))
Выбор загрузки системы в windows 10 через настройку — «Конфигурации системы»
В окне конфигурации системы, выберите:
1 Пункт «Загрузка».
2 В данном строке у Вас будет отображаться то количество систем windows, которое установлено на вашем компьютере или ноутбуке. Выберите ту систему, которая должна загружаться по умолчанию.
3 Нажмите на кнопку «Использовать по умолчанию».
4 Нажмите «Применить».
5 И «Ок».
После перезагрузки компьютера или ноутбука, Вам не нужно будет выбирать ОС для загрузки, будет загружаться та система windows, которую Вы выставили в настройках.
Выбор загрузки системы в windows 10 через настройку — Загрузка и Восстановление
Следующий способ сделать выбор загрузки в windows 10, воспользоваться настройкой «Загрузка и Восстановление».
1 Кликните правой клавишей мыши на «Мой компьютер».
2 Откройте вкладку «Свойства».
В этом окне, нажмите на вкладку «Дополнительные параметры системы».
В этом окне нажмите на кнопку «Параметры» и «Ок».
В окне «Загрузка и восстановление»
1 Поставьте галочку(если не стоит галочка) «Отображать список операционных систем».
2 Нажмите на галочку. В выпадающем списке выберите ту систему windows, которая будет загружаться по умолчанию.
3 И нажмите «Ок».
Вот и всё, после всех настроек Вам больше не нужно производить выбор системы windows 10. Надеюсь статья будет Вам полезна и обязательно пригодится. Оставляйте отзывы в комментариях и длитесь статьей в соц.сетях, буду Вам очень благодарен. Всем удачи!
Почему при установке Windows 10 отсутствует выбор версии?
Ранее мы писали о том, в чем различия между версиями Windows 10 и какую редакцию стоит выбрать для домашнего использования. Однако все хорошо в теории. Вы выбрали сборку Windows 10 Pro, скачали образ системы с официального сайта Майкрософт, записали его на флешку, но при установке обнаружили, что выбор версии операционной системы отсутствует. Сразу устанавливается Windows 10 Домашняя. Что делать в таком случае, если выбор версии Windows 10 при установке с флешки отсутствует?
Решение проблемы с отсутствием выбора версии Windows 10 при установке ОС
Если вы решили установить Windows 10 определенной версии, но при инсталляции обнаружили, что выбрать редакцию не удаётся, то проблема заключается в следующем. Дело в том, что ноутбуки или ПК, которые были приобретенные с ранее установленной лицензионной Windows 10 или 8 и 8.1 имеют в памяти зашитые данные о лицензии. Соответственно, если при установке ОС вы выбрали режим UEFI, то программа установки проверит наличие ключа продукта, который храниться в BIOSе. Если такой ключ будет обнаружен, то под него (а от него зависит и редакция ОС) и будет выбрана сборка Windows 10: Домашняя, Профессиональная, Корпоративная, Учебная. Чаще всего ноутбуки и ПК распространяются с Домашней сборкой. Именно поэтому данная сборка и устанавливается на ПК. Это плюс, так как вам не нужно активировать систему. Сразу после инсталляции вы получите активированную Windows 10.
Однако, если вы хотите изменить редакцию Windows 10, то рекомендуем выполнить следующие действия:
Открываем пустой Блокнот и вставляем в него следующий текст:
Теперь этот файл нужно сохранить. Данному файлу прописываем название ei.cfg, а в «Типе файла» выставляем «Все файлы».
В качестве кодировки не забываем указать «UTF-8».
Пропал выбор операционных систем при загрузке компьютера
Если в один прекрасный момент у вас пропал выбор операционных систем при загрузке компьютера, то это еще не беда. Восстановить загрузчик всех ваших операционных систем можно буквально за 10-15 минут. Обычно меню загрузки ОС исчезает после не правильного выключения компьютера, резкого скачка в электрической сети, или после переустановки одной из систем Windows. У меня такой казус произошел именно по причине переустановки Windows 10.
Пропал выбор операционных систем при загрузке компьютера
Почему у меня пропал выбор операционных систем
Захотелось мне поиграть с оптимизацией своей десятки и проверить в работе программу CCleaner. Обычно я провожу оптимизацию своих систем вручную, а тут решила проверить эту хваленую программу, и после оптимизации реестра моя система просто больше не запустилась.
Не помогло, ни аварийный диск восстановления системы, ни откат, ни восстановление реестра из архивной копии. Точнее после восстановления реестра система загрузилась, но некоторые программы стали работать не корректно. И тогда я решила полностью переустановить десятку.
Боятся за сохранность своих файлов мне не надо, так как они все они хранятся на отдельном жестком диске. Единственное неудобство, это установка заново всех программ. Но и тут мне не пришлось сильно напрягаться, т.к. все необходимые мне программы записаны на отдельном жестком диске. Некоторые из них придется просто обновить.
У меня на компьютера установлены еще две системы (Windows 7 и Windows 8.1), и после переустановки Windows 10 эти две системы исчезли из загрузки. Произошло это потому, что установка виндовс должна происходить по возрасту систем – от старой к новой. А тут этот порядок нарушился. Пришлось мне восстанавливать меню загрузки.
Восстанавливаем меню выбора операционных систем
Установила я на компьютер бесплатную программу для восстановления загрузчика — EasyBCD. Вы можете легально скачать ее с интернета с официального сайта или любого другого. Устанавливается она легко и быстро. После запуска её у вас откроется такое окно.
В нем показано, что на данный момент у меня на компьютере всего одна запись в загрузке.
Мне необходимо добавить загрузчик Windows 7. Для этого жмем слева на кнопку «Добавить запись» и в окне «Операционные системы» переходим на вкладку той системы, загрузку которой мы будем восстанавливать. У меня все системы Windows, поэтому я выбираю вкладку «Windows».
Делаем следующие настройки:
- В поле «Тип» выставляем запись WindowsVista/7/8/10.
- В поле «Имя» можно сразу вписать название свой системы, а можно изменить его потом в окне редактирования, в которое можно попасть кликнув по кнопке «Редактировать меню загрузки».
- В поле «Диски» выставляем букву диска, на котором находится наша система, для которой мы восстанавливаем загрузку. Посмотреть букву можно в папке «Этот компьютер» (в Windows 10), или «Компьютер» (в Windows 7). У меня Windows 7 установлена на диске «G»,
После всех настроек в этом же окне жмем кнопку «Добавить».
Теперь можете кликнуть на кнопку «Текущее меню» и посмотреть добавился ли пункт с вашей новой системой.
Для того, чтобы редактировать записи, кликните мышкой по кнопке «Редактировать меню загрузки» и установите галочку напротив той системы, которая должна загружаться по умолчанию, или выделите её и переместите записи зелеными стрелками наверху окна.
Если запись вас чем-то не устраивает, то её можно выделить и переименовать или удалить кнопками «Переименовать» и «Удалить».
Не забудьте все сохранить кнопкой «Сохранить».
Теперь жмем на кнопку «Установка BCD». В этом окне проверяем Раздел, и в «Параметрах MBR» ставим переключатель на загрузчик для нашей системы. Теперь можно смело жать на кнопку «Переписать MBR».
Видео — Пропал выбор операционных систем:
Вот теперь у вас опять появится меню выбора операционных систем при загрузке компьютера.Нет выбора версии Windows 10 при установке с флешки, сразу устанавливается Домашняя (решение)

В этой инструкции подробно о том, почему так происходит и как сделать, чтобы при чистой установке Windows 10 с флешки можно было выбрать Профессиональную или другую редакцию системы.
Как выбрать Windows 10 Pro или другую версию при установке и почему такой выбор может не появляться
Рассматриваемая ситуация возникает на компьютерах и ноутбуках, где при покупке была установлена лицензионная Windows 10, 8.1 или 8 определенной версии.
Если на таком ноутбуке или ПК выполнять чистую установку Windows 10 в режиме UEFI, программа установки проверит, присутствует ли ключ продукта от производителя, хранящийся в БИОС (UEFI) и, если такой есть в наличии, автоматически будет установлена соответствующая редакция Windows 10, чаще всего — Домашняя, так как на большинстве фирменных устройств была предустановлена именно она.
В этом есть плюсы: вы получите лицензионную, автоматически активированную (после подключения к Интернету) систему. Если же вам требуется установить иную редакцию системы, например, Windows 10 Pro, сделать это можно с помощью следующих простых шагов:
- На любом компьютере запустите блокнот (или другой текстовый редактор) и введите следующий текст:
- Сохраните этот файл с именем «ei.cfg». При сохранении в блокноте обязательно в пункте «Тип файла» укажите «Все файлы», иначе к файлу добавится расширение .txt. В качестве кодировки используем UTF-8.
- Скопируйте файл ei.cfg в папку sources на загрузочной флешке Windows 10.
Готово, теперь при загрузке с флешки вы увидите стандартное окно выбора редакции системы, которую нужно установить.
Также, если в качестве содержимого файла ei.cfg использовать
то выбора версии системы появляться не будет, а сразу будет устанавливаться Windows 10 Pro.
А вдруг и это будет интересно:
Почему бы не подписаться?
Рассылка новых, иногда интересных и полезных, материалов сайта remontka.pro. Никакой рекламы и бесплатная компьютерная помощь подписчикам от автора. Другие способы подписки (ВК, Одноклассники, Телеграм, Facebook, Twitter, Youtube, Яндекс.Дзен)
09.03.2020 в 13:04
Спасибо, было полезно.
10.03.2020 в 10:05
Спасибо! Я несколько раз переустанавливал Windows 10 и всегда ставилась Домашняя. Но в «Параметры — Обновление и безопасность — Активация» мне предлагалось обновить до Pro из Магазина. Я так и поступал. В следующий раз попробую Ваш вариант.
10.03.2020 в 11:05
Спасибо, Дмитрий, очень нужная информация, как всегда от Вас.
10.03.2020 в 11:21
Спасибо за отзыв!
10.03.2020 в 23:16
25.03.2020 в 01:44
а windows 10 pro for workstation в таком варианте прокатит?
[EditionID]
Professional
[Channel]
Retail
25.03.2020 в 08:30
Для Workstation —
[EditionID]
ProfessionalWorkstation
[Channel]
Retail
29.05.2020 в 01:30
Спасибо, очень помогло!
07.06.2020 в 08:04
Здравствуйте. Так и не получилось, сначала появляется ком строка и затем выбор языка.
07.06.2020 в 11:14
Здравствуйте. А версия на более позднем этапе выбирается. Вот здесь видно: https://remontka.pro/windows-10-install/
07.06.2020 в 12:40
Похоже моя ос не дает, окно активации не появляется вообще, даже без этого файла. Стоит 1903 домашняя, а на флешке 1909, где косяк, не пойму.
07.06.2020 в 13:11
да нет, должно работать. т.е. если мы ничего не задаем в файле или файла нет, то будет сама ставиться домашняя (если была предустановлена с завода). если прописали про — будет сама ставиться про. если прописали так, чтобы выбор был — должен быть выбор после нажатия «у меня нет ключа».
файл же именно с расширением cfg, не ei.cfg.txt? Чтобы быть уверенным, нужно включить показ расширений для зарегистрированных типов файлов.
07.06.2020 в 14:28
Спасибо, попробую прописать редакцию, но не про, т.к. про установится без окна выбора, как сейчас домашняя, наверное. Хочу добиться именно окна выбора. С файлом все ок, не в нем дело.
09.06.2020 в 13:38
Не получилось, но зацепило. Установил чистую 1909, все обновления, пробовал все три файла, но не хочет. Визуально, вроде окно открывается, но срыв и далее лицензия. Почему, так въелся ключ или майкрасофт защита?
10.06.2020 в 11:13
Секунду… А вы прямо из запущенной Windows 10 запускаете установку, не компьютер загружаете с флешки?
10.06.2020 в 11:18
Классически, через Биос.
10.06.2020 в 11:32
Тогда сдаюсь. Проверил у себя — работает метод.
18.08.2020 в 22:17
Согласно фразы «но не про, т.к. про установится без окна выбора, как сейчас домашняя», имеется подозрение на наличие в дистрибутиве файла AutoUnattend.xml с указанием индекса/ключа и/или файла pid.txt В таких случаях в ei.cfg возможны нюянсы при наличии секции [EditionID] в файле.
Про требование кодировки UTF-8 для файла ei.cfg не понял. В файле нет кирилицы и кодировка может быть ANSI/OEM/UTF-8.
19.06.2020 в 14:09
метод рабочий, тока проверил. спасибо за помощь
05.07.2020 в 02:24
А с enterprise версией так прокатит?
05.07.2020 в 09:47
А там образ по идее другой. Так что точно не знаю.
18.08.2020 в 22:22
В дистрибутиве Windows 10 Корпоративная LTSC имеется штатный файл ei.cfg размером 58 байт и с содержимым:
[EditionID]
EnterpriseS
25.08.2020 в 19:20
Это что получается, если автоматом установится винда — она так же автоматом активируется (т.е. подойдет ключ от windows 8)? А если другую редакцию выбрать-ключ не подойдет?
26.08.2020 в 09:51
Да, все верно. Если выбрать другую редакцию (например, Про), то система будет не активирована, пока вы вручную уже в параметрах не введете ключ именно для Pro.
26.08.2020 в 11:12
Понял. Спасибо за ответ. Только у меня та же проблема, что у Сергея: разместил файл ei.cfg в папке sources: флешка/WINSETUP/Windows10/sources и все равно пропускает выбор редакции. На флешке Windows 10-х64 ALL (2004).
27.08.2020 в 15:19
Админ, если не сложно-дополни статью (уверен, многим пригодится):
В общем, попробовал я разные варианты: на одной флешке стоит только Windows 10-х64 ALL, на другой-несколько ОС (Windows 10-х64 ALL, Windows 7 ALL, Windows ХР и Acronis True Image 2018), которые записаны программой «WinSetupFromUSB».
На первой флешке сначала попробовал вариант:
В итоге в начале загрузки выдает ошибку типа: Ни одной редакции не найдено.
Попробовал:
Переходим ко второй флешке (с которой уже 2 дня вожусь):
«WinSetupFromUSB» работает следующим образом: На флешке создается папка «WINSETUP», где создаются папки для каждой ОС (например, для Acronis True Image 2018 на флешке создается папка «ISO», куда записывается образ). Если открыть например, папку «W10_x64», то мы в ней увидим ту самую папку «sources», а так же образ Windows 10-х64 ALL. Да-да, именно образ (*.iso). Закидывать данный файл в папку «sources» бессмысленно.
Нужно сделать следующее: Берем наш образ, открываем его программкой «UltraISO», находим папку «sources», после чего закидываем туда наш файл (желательно сразу второй вариант, с добавлением «[EditionID]», ибо с первым может не
получиться) и сохраняем новый образ. Далее, прогой «WinSetupFromUSB» заново записываем наш новый образ на флешку. Готово.
27.08.2020 в 15:33
UPD. Перед тем, как записывать заново образ-желательно через командную строку удалить ID ОС, которая стояла до этого, ибо могут возникнуть проблемы с загрузкой (у меня на USB драйвера ругалась). Как это сделать-можете загуглить или написать мне, скину инструкцию, как это сделать, а так же как редактировать меню загрузки и как в качестве фона добавить свою картинку.
28.08.2020 в 18:26
Спасибо! Ваш способ помог сделать выбор системы при установке.