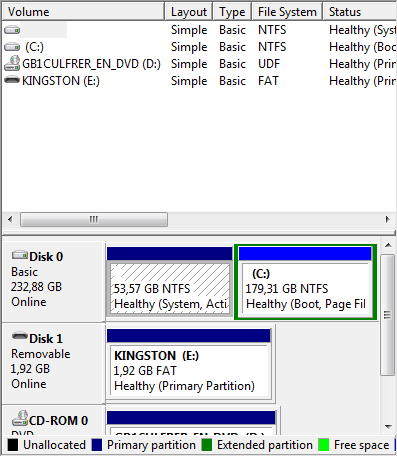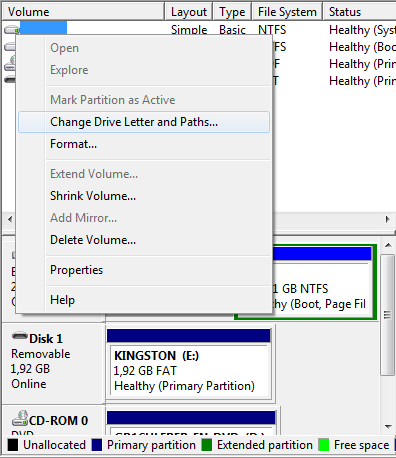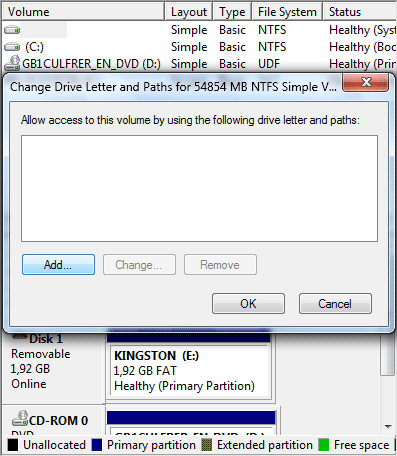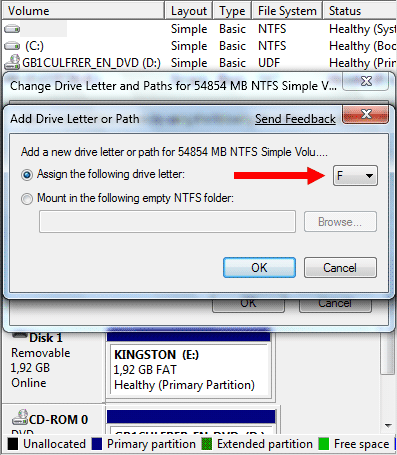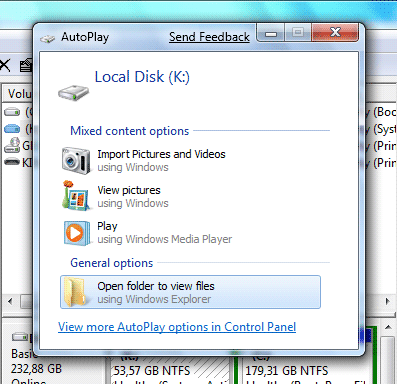- Что делать, если после установки windows 10 не видит диск d?
- Почему после установки Windows пропадает диск D?
- Как вернуть диск D, пропавший после установки Windows?
- Что делать, если Windows не видит второй жесткий диск (HDD)
- Не виден второй диск — что делать 👇
- ШАГ 1: проверить, отображается ли диск в BIOS
- Если не отображается:
- ШАГ 2: инициализировать диск (отформатировать, если новый)
- ШАГ 3: сменить (установить) букву диска
- Что делать, если после установки Windows 7 исчез раздел жесткого диска
- Комментарии (49) к “Что делать, если после установки Windows 7 исчез раздел жесткого диска”
Что делать, если после установки windows 10 не видит диск d?
С подобной ситуацией сталкивается большое количество пользователей не только Windows 10, но и других версий данной операционной системы. Диск D попросту пропадает и не отображается в списке локальных дисков. А так как на нем в большинстве случаев храниться основная часть нужной и важной информации, возникает огромная необходимость в восстановлении диска D.
В данной статье мы расскажем что можно попробовать сделать, чтобы самостоятельно вернуть диск D в “Мой компьютер”.
Почему после установки Windows пропадает диск D?
Если вы во время установки не форматировали и не удаляли диск D, то скорее всего проблема заключается в “слете” буквы локального диска, которая по какой – то причине не назначилась ему при первой загрузке ОС. Это может произойти из-за повреждения файловой таблицы или ошибки, возникшей во время установки системы.
Самое приятное во врем этом – данная проблема легко устраняется.
Как вернуть диск D, пропавший после установки Windows?
Для этого нажимаем правой кнопкой мыши по значку “Компьютер” на рабочем столе и выбираем “Управление”.
Также можно нажать на меню “Пуск” правой кнопкой мыши и выбрать “Управление компьютером”.
Переход в управление компьютером
В открывшемся окне слева вверху выбираем “Управление дисками”.
В нижней части этого окна в строке “Диск 0” обратите внимание нет ли раздела без буквы. Выглядит он примерно вот так:
Находим диск без буквы
Кликаем по нему правой кнопкой мыши и выбираем “Изменить букву диска или путь к диску”.
Выбор диска без буквы
Затем жмем кнопку “Добавить”.
Добавление буквы диску
И выбираем любую доступную букву из диска. Причем совсем не обязательно D, так как она уже может быть занята.
Выбор буквы для локального диска
Остается лишь нажать кнопку “Ок”, после чего ваш пропавший локальный диск отобразится в списке локальных дисков “Мой компьютер”.
Еще раз отметим, что данная процедура актуальна для любой версии Windows, включая windows 10.
Что делать, если Windows не видит второй жесткий диск (HDD)
Я купил второй диск, подключил его через переходник (Optibay) к ноутбуку, но Windows его не видит. Подскажите, что можно сделать?
Проблема, в общем-то не редкая. Вероятнее всего, если диск новый, то он просто не отформатирован (инициализирован). Также довольно часто некоторые версии Windows не проводят авто-установку букв диску (а без буквы — диск в «Моем компьютере» не виден).
В общем, в этой заметке покажу на простых примерах последовательность действий при этой проблеме.
Не виден второй диск — что делать 👇
ШАГ 1: проверить, отображается ли диск в BIOS
И так, первое с чего порекомендую начать — это зайти в BIOS/UEFI и посмотреть, определился ли диск. BIOS должен распознать и «увидеть» диск даже если он не отформатирован (т.е. тут только 2 варианта: либо «да», либо «нет»).
Примечание : разумеется, если BIOS диск не видит, то все остальные шаги в этой статье для вас будут бесполезными. Сначала нужно разобраться с иными причинами.
Если у вас установлена современная ОС Windows 10 — то для входа в BIOS достаточно воспользоваться меню «Обновление и безопасность / восстановление / особые варианты загрузки» в параметрах ОС. После перезагрузки во вкладке «Дополнительные параметры» открыть ссылку «Параметры встроенного ПО» .
Параметры Windows 10
Также войти в BIOS можно с помощью спец. клавиш (Delete, F2, Esc, F1 — у каждого производителя своя клавиша), которые нужно нажимать сразу же после включения компьютера.
Как правило, информация обо всех подключенных накопителях отображается в BIOS/UEFI сразу же на первом экране (Main, Information). Если компьютер диск видит — то в графе «Hard Disk» («Storage») должна отобразиться модель вашего накопителя. См. пару скринов ниже.
BIOS видит оба подключенных диска, переходник работает!
Storage — накопители (UEFI, ноутбук Asus)
Если диски определяются и они видны в BIOS — можно идти дальше.
Если не отображается:
- попробуйте подключить диск к другому компьютеру/ноутбуку. Если у вас есть спец. переходник SATA -> USB — то всё сильно упрощается! Т.е. первая наша цель — убедиться, что с диском все в порядке (провести диагностику);
Состояние HDD диска
проверьте все разъемы, кабели и шлейфы — нет ли повреждений, перегибов и пр. Если речь идет об Optibay (переходнике для ноутбуков) — обратите внимание на спец. переключатель совместимости . Попробуйте переключить его с режима «A» на «B» (например). Разумеется, делать это нужно в выключенном состоянии!
Переключатель совместимости на Optibay
ШАГ 2: инициализировать диск (отформатировать, если новый)
В некоторых случаях Windows не инициализирует автоматически подключенный новый диск. Разумеется, это можно сделать вручную.
Для начала нужно открыть спец. утилиту управления дисками (встроена в Windows) : просто нажмите Win+R , а потом используйте команду diskmgmt.msc .
diskmgmt.msc — запускаем управление дисками
В управлении дисками должны отображаться все подключенные накопители к компьютеру (не отформатированные и не инициализированные — в том числе) .
Как правило, над не инициализированным диском будет гореть «красный» кружок — просто кликните правой кнопкой мышки по этому диску и выберите функцию инициализации.
После укажите таблицу разделов (можно оставить по умолчанию, которая порекомендует Windows) и нажать OK.
Далее под названием диска появится новый статус — «В сети» . См. скрин ниже.
После чего, обратите внимание, что новые диски в подавляющем большинстве случаев идут не отформатированными (в управлении дисками — напротив них будет черная полоса с не распределенной областью) . Для форматирования HDD — просто кликните по этой области правой кнопкой мышки и выберите опцию создания простого тома .
Создать простой том
Далее нужно указать размер тома — в большинстве случаев можно оставить значение по умолчанию и нажать «Далее».
После задается буква диска (можно указать любую свободную).
Назначить букву диску
Ну и предпоследний шаг — указать файловую систему. Если у вас переносной диск (USB) — рекомендую выбрать файловую систему exFAT, в ином случае — NTFS.
ВАЖНО ! При форматировании накопителя — вся информация на нем будет удалена! Если ваш диск новый — то, как правило, на нем кроме заводской утилиты для создания быстрого бэкапа ничего не бывает.
Если все прошло успешно, после форматирования вы должны увидеть статус диска «Исправен» .
Открыв «Мой компьютер» — диск должен отображаться, как и остальные. Теперь с ним можно полноценно работать!
Диском можно пользоваться!
ШАГ 3: сменить (установить) букву диска
Еще одна частая проблема (особенно с Windows 10) — это отключение функции авто-присваивания буквы новым подключаемым дискам (в том числе и флешкам, картам памяти и т.д.). Разумеется, что, если буква не присвоена (либо ошибочно выбрана та, уже которая используется другим накопителем) — диск отображаться в проводнике не будет!
Чтобы исправить это, нужно зайти в управление дисками ( Win+R -> diskmgmt.msc ), кликнуть по невидимому диску и выбрать опцию смены буквы (см. скриншот ниже).
Изменить букву диска
Далее изменить букву на любую другую (свободную).
Как правило, диск после такой процедуры — накопитель тут же становится видимым. ✔
В моем компьютере не отображаются внешние диски и флешки, т.к. Windows не назначает буквы подключаемым накопителям — ссылка на заметку
PS
В некоторых случаях диски могут быть «спрятаны» вирусами (причем, некоторые из них не обнаруживаются антивирусами!) Проверьте Windows на вредоносное ПО при помощи этой инструкции: https://ocomp.info/esli-antivirus-ne-vidit-virusov.html
Дополнения по теме — будут кстати!
Что делать, если после установки Windows 7 исчез раздел жесткого диска
Предположим, жесткий диск вашего компьютера содержит два раздела – C и D. В разделе C установлена Windows XP, а в разделе D – Windows 7. При загрузке XP видны оба раздела, но когда вы загружаете Windows 7, раздел с установленной XP исчезает. Эта проблема имеет решение.
На самом деле, раздел никуда не исчезает, и Windows 7 его прекрасно видит, но почему-то не присваивает ему букву. Следовательно, мы не имеем доступа к сохраненным на этом диске данным.
Чтобы присвоить диску букву, зайдем в Панель управления -> Администрирование -> Управление компьютером (Control Panel -> Administrative Tools -> Computer Management). В левом меню выберем пункт Запоминающие устройства -> Управление дисками (Storage -> Disk Management). Здесь отображается информация обо всех подключенных к компьютеру дисках, включая логические диски (разделы), приводы и съемные диски. Наш потерянный раздел находится здесь же – он отображается первым в списке и не имеет ни буквы, ни метки тома, однако опознаётся системой как жесткий диск.
Щелкаем по нему правой кнопкой и в появившемся меню выбираем пункт Изменить букву диска или путь к диску (Change Drive Letter and Paths…)
В открывшемся окне нажимаем кнопку Добавить (Add…)
В открывшемся окне, в строке Назначить букву диска (Assign the following drive letter) в виде раскрывающегося списка представлены все свободные буквы, любую из них мы можем присвоить нашему «неопознанному» разделу.
Выбираем букву и нажимаем кнопку OK. После этого, если всё сделано правильно, вы должны увидеть примерно такое окно автозапуска:
Комментарии (49) к “Что делать, если после установки Windows 7 исчез раздел жесткого диска”
При попотыке изменить букву, выскакивает сообщение – «Произошла ошибка при выполнении операции, т.к. информация в оснастке диспетчера дисков устарела…»
Что делать .
Спасибо огромное эта статья мне очень помогла
Здравствуйте. У меня та же проблема с жестким диском и сообщение выдается то же, что и у вас.Удалось ли вам найти выход из ситуации?
Спасибо. Помогло! Причём, севен ставил поверх хр с форматированием раздела. Совет сохраню в архив!
Спасибо, помогло… правда устанавливалась система на тот же раздел где была vista, и второй раздел был другим физическим диском , но все равно пропал
При попотыке изменить букву, выскакивает сообщение – «Произошла ошибка при выполнении операции, т.к. информация в оснастке диспетчера дисков устарела…»
Что делать .
Помогло только подключение неопознаваемого Windows 7 жесткого диска на компьютере под управление Windows XP и назначение из под нее полного доступа к разделу для группы пользователей «Все». Может и есть более цивилизованный способ получения доступа к собственной информации, но я не нашел его ни на сайте Microsoft, ни в поисковых системах. Удалять и форматировать неопознаваемый раздел с последующим использованием средств ZAR или R-Studio я посчитал неправильным решением.
В Windows Vista наблюдалась такая же проблема. Насколько я понимаю, это связано с особенностями настроек безопасности следующих после Windows XP операционных систем. Похоже, они не считают правильным давать доступ к NTFS-разделам жесткого диска, созданным под управлением любой другой ОС кроме текущей. Т.е., если вы устанавливаете Vista или Seven на жесткий диск, отличный от того, где раньше стояла XP, «Vi» или «7″, то велика вероятность, что партиции с информацией, записанной под предыдущей установкой станут недоступны. Возможно, для таких случаев лучше заранее «отдать» такой раздел в свободный доступ для категории «Все», а после установки новой ОС проверить, не остался он в свободном доступе. Если остался, вернуть права исключительно себе.
Возможно, я ошибаюсь в том, что обсуждаемая проблема спровоцирована исключительно «особенностями настроек безопасности следующих после Windows XP операционных систем». Имеет смысл начать с просмотра свойств проблемного диска/раздела под современным партишен-менеджером от Acronis’a, Paragon’a etc. Если увидите, что проблемный раздел является не только основным, но и активным, то желательно или сделать активным другой раздел этого же диска (если их хотя бы два), или переконвертить этот раздел в дополнительный. Кстати, если раздел единственный, то можно средствами менеджера уменьшить его на десяток мегабайт, создать на месте освободившегося места новый раздел и сделать активным уже его.
Если же двух описанных мною действий окажется недостаточно, остаётся только одолжить у кого-нибудь жесткий диск достаточного объема и, загрузив Windows XP (например, CD-диск с PE), скопировать на него спасаемую информацию. Затем удаляем/создаем новые разделы на проблемном диске, форматируем их и копируем информацию с одолженного диска обратно. Затем возвращаем одолженный жесткий диск хозяину.
я дольше классическую панель управления искал, чем с винтами ковырялся. вопрос в другом, почему винда не определяет буквы разделам? не каждый ведь знает где задаются буквы разделам. уже бы сделали как в линуксе, без букв. имхо, удобнее, универсальнее, и ничего нигде не конфликтует с путями.
Огромное спасибо . Нутром чую – что в управлении дисками дело – надо букву назначить – но трогать боялся.
Спасибо огромное! Помогло.Windows 7 был один и установлен на другой жесткий, а пропал один из разделов второго харда.