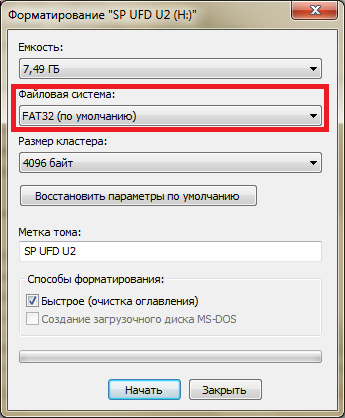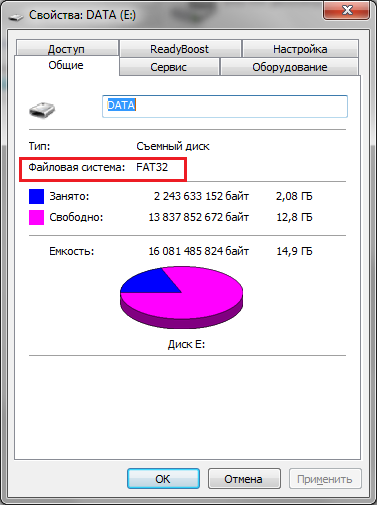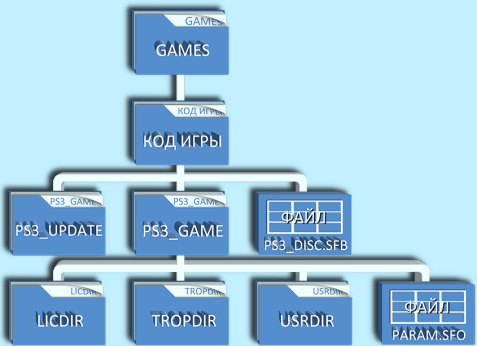Использование флешки в PlayStation 3
Использование флешки для обращения к ней ПС3 и эксплуатация такого же устройства на персональном компьютере в системе Виндовс — это большая разница. Разберём по полочкам подготовку этого оборудования для его дальнейшего применения в паре с консолью.
Порт USB в PlayStation
Сама PlayStation 3 имеет на своём борту от двух до четырёх портов (чаще всё-таки два) USB. Их формат — 2.0.
Разработчиком предназначены они для подключения периферийных устройств, а не для просмотра фото, видео или загрузки игр.
Сони считает, что фильмы нужно смотреть с дисков блю-рей или обычных DVD (естественно, лицензионных). То же касается игр, которые ещё можно скачивать после покупки в онлайн-сервисах.
Скажем прямо, в нашей стране немалая доля игроманов не собирается соблюдать авторские права (хотя собственные права никому в обиду давать и не подумают). Поэтому флешка как объект в игровой консоли PS3 часто связывается с пиратскими нечистыми помыслами.
Разработчик сделал возможность её использования и с белыми намерениями — для сохранения, скриншотов, сейвов. На неё можно также записывать видеофайлы и обновлять с неё программное обеспечение (в PS4).
Система файлов
Прежде всего вы должны знать, что если флеш-накопитель имеет формат NTFS, то PS3 не видит флешки и поэтому не читает её.
Файловая система флеш-накопителя должна быть FAT32. Надо сказать, что она не позволяет записывать превышающие четыре гигабайта файлы.
Какой бы бытовой техникой вы ни пользовались, формат NTFS будет для неё недоступен, а значит, и для вашей приставки.
Порядок форматирования выглядит очень просто: когда флеш-память подключена к компьютеру, нужно тапнуть правой мышкой по её пиктограмме в проводнике и вызвать команду «Форматировать». Но при этом проследить, чтобы в «Файловой системе» был выбран именно формат FAT32. Тогда приставка увидит ваши файлы.
Форматирование флешки в Windows
Не забудьте о том, что при форматировании устройства всё будет удалено с него и тогда новый формат флешки вас не обрадует.
Если перед вами стоит задача форматирования в FAT32 накопителя большого объёма, то для этого удобно применить утилиту HP USB Disk Storage Format Tool.
Проверить имеющийся формат носителя можно, кликнув правой мышкой по её пиктограмме в «Моём компьютере». Вызвать свойства:
Проверка формата носителя
Структура файлов
Кроме того, консоль должна не только видеть файлы, но и воспринимать правильную их структуру для старта программ.
Так, для игр обязательно наличие корневой папки GAMES (только большие буквы). Обязательное условие для каждой игры — наличие директории «PS3_GAME», а в ней — USRDIR. В противном случае вы будете гуглить с вопросом «Почему?».
Как делать построение папок и директорий, видно из рисунков ниже.
Построение папок и директорий в PS3
Для обновлений должно быть построено так: PS3/UPDATE.
Для отображения содержащихся на съёмном устройстве файлов не забывайте воспользоваться кнопкой, а после этого «Показать» данные флешки.
В заключение можно добавить, что в результате взлома программного обеспечения консолей и установки различных брелков или так называемых кастомных прошивок можно «заставить» PS3 читать и другие форматы и склеивать для воспроизведения разрезанные файлы.
Однако это относится к нерекомендуемым операциям для честных пользователей.
Теперь вы знаете, как нужно обращаться с парой приставка — флешка, так чтобы между ними было полное взаимопонимание и дружба.
Задавайте нам новые вопросы, оставляйте комментарии.
NTFS USB HDD(внешний жёсткий диск) — Подключение для менеджера MultiMan
NTFS USB HDD(внешний жёсткий диск) — Подключение для менеджера MultiMan NTFS
– Файловая система, в отличие от FAT32 где есть ограничения на размер файла 4Гб , поддерживает файлы любого размера.Преимущества NTFS :- Можно переносить большие файлы более 4Гб их больше не надо разделять перед переносом.Недостатки NTFS :- На момент написания данной статьи невозможно запустить игру с USB HDD NTFS , в отличие от USB HDD FAT32 , но можно разбить диск на разделы и сделать один NTFS — для хранения игр, другой FAT32 — для запуска игр.- Последние версии MultiMan определяют NTFS USB HDD ( внешний жёсткий диск ) — в большинстве случаев без проблем. ВНИМАНИЕ. Данная инструкция для тех кто или до сих пор ещё не установил новую версию MultiMan или возникли проблемы с обнаружением консолью PS3 NTFS USB HDD ВНИМАНИЕ. Нехватка питания порта USB – как одна из причин препятствующая обнаружению USB HDD :Если у Вашего USB HDD нет собственного питания( USB HDD подключается только через USB -порт, и у него нет блока питания подключённого к электросети ). В этом случае возможны проблемы с нехваткой питания через порт USB и PS3 , если PS3 не увидит USB HDD – в этом случае воспользуйтесь кабелем с двумя выходами USB ( можно приобрести отдельно ) подключёнными к двум портам USB PS3 возможно питания будет достаточно и PS3 увидит USB HDD
Узнаём vendor ID и product ID Вашего USB HDD
Необходимо узнать vendor ID и product ID своего внешнего USB HDD . Подключите Ваш USB HDD к ПК Windows .Примечание: vendor ID и product ID могут называться иначе: — vendor ID — VNID — VID
— product ID — PRID — PID
Узнать vendor ID и product ID можно как встроенными функциями Windows , так и с помощью сторонних программ – к примеру:- CheckUDisk и USBView
Узнаём vendor ID и product ID Вашего USB HDD с помощью встроенных функций Windows
Для Windows XP . Для других ОС Windows поиск необходимых опций отличается, но не сильно – так что тоже не сложно найти.
1. Зайдите в Пуск
2. Панель управления
5. Диспетчер Устройств
6. Контроллеры универсальной последовательной шины USB
7. Запоминающие устройство для USB
Примечание: Если у Вас запоминающих устройств подключено несколько, то соответственно Вы увидите несколько пунктов Запоминающие устройство для USB для каждого устройства свой пункт. И в случае если Вы не можете разобраться, где какое устройство просто извлеките ненужные, воспользовавшись опцией Windows Безопасное извлечение устройства находится в системном трее — это рядом с часами.
8. Найдите и выберите Ваш USB HDD
10. В появившемся списке выберите Родитель или Код экземпляра устройства
— У меня появилось следующая информация USB\VID_105E&PID_1F42\574D415A4139303038323038 Нас интересуют vendor ID и product ID , как мы видим в строке информации — они есть ( выделено синим ) – это VID_105E&PID_1F42Где VID_105E – это vendor ID и его значение 105E и PID_1F42 – это product ID и его значение 1F42- Какие значения нам писать? 0xVendor ID:0xРroduct ID:N Vendor ID = 105E Рroduct ID = 1F42 N – это количество разделов USB HDD если на USB HDD один раздел в файловой системе NTFS то N =1, если два раздела то N =2 и т.д.
У нас есть всё необходимое vendor ID и product ID , допустим что на у нас один раздел NTFS , значит N =1. ВНИМАНИЕ. vendor ID и product ID должны быть в нижнем регистре – только маленькие буквы без заглавных. Если у Вашего USB HDD vendor ID и product ID содержат не только цифры, но и буквы – буквы должны быть только маленькими, и не кириллицей( на Русском ) только на английском. Пример: 0x 105E :0x 1F42 : 1 – Не верно. 0x 105e :0x 1f42 : 1 – Верно. У нас получится следующие: 0x105e:0x1f42:1
После установки MultiMan можно взять готовый файл USB.CFG на жёстком диске PS3 из папки dev_hdd0/game/BLES80608/USRDIR/ и отредактировав его, поместить обратно в туже папку dev_hdd0/game/BLES80608/USRDIR заменив оригинал. ВНИМАНИЕ. Сохраните оригинальный нетронутый файл USB.CFG на ПК — это на всякий случай.- Если Вы не обнаружили файл USB.CFG в указанном месте, его можно создать самому.
Создаём файл USB.CFG на ПК Windows 1.
Создайте Блокнот и назовите его USB.CFG 2. Впишите в Блокнот необходимые vendor ID и product ID , и укажите количество разделов N .
ВНИМАНИЕ. У вашего файла возможно неправильное расширение USB.CFG — расширение txt ( Текстовой файл — Блокнот ):Созданный вами файл блокнота USB.CFG будет иметь расширение блокнота txt — то есть USB.CFG.txt . — Расширение зарегистрированных файлов, это расширение файлов которые вы можете открыть на ПК Windows и они имею свой значок/иконку — согласно приложению которое ассоциировано с данным расширением — открывает файл при двойном клике по нему, расширение таких файлов как блокнот по умолчанию не видно. Необходимо сделать расширение видимым и изменить расширение:
Смена расширения файла для Windows XP
2.1. Зайдите в Пуск
2.2. Панель управления
2.3. Свойства папки
2.5. Скрывать расширение для зарегистрированных типов файлов В этом пункте снимите галочку, нажмите Применить , далее нажмите ОК .Теперь Вы видите, что полное имя созданного Вами файла USB.CFG.txt и его расширение не CFG , а txt
2.6. Просто сотрите из имени созданного Вами файла USB.CFG.txt расширение .txt у Вас выйдет USB.CFG нажмите Enter появится предупреждение После смены расширения имени файла этот файл может оказаться недоступным. Вы действительно хотите изменить расширение? Да/Нет отвечаем Да
2.7. Сделайте расширение файлов вновь невидимыми.
3. Переместите созданный файл USB.CFG на флешку FAT32 4. Вставьте флешку в PS3 5. Зайдите в MultiMan 6. Выберете Файловый менеджер. Управление файлами и папками или нажмите SELECT+START 7. В правом окне выберите dev_hdd0/game/BLES80608/USRDIR 8. В левом окне выберите флешку — нажмите на значок флешки.
9. Выберите файл USB.CFG нажмите КРУГ , выберите Копировать в папку dev_hdd0/game/BLES80608/USRDIR
10. Извлеките флешку.
11. Перезапустите MultiMan или выйдите из него в XMB и вновь зайдите в MultiMan
12. Подключите USB HDD — для которого Вы создали файл USB.CFG к PS3
13. Зайдите в MultiMan
14. Включите поддержку NTFS , или нажмите ТРЕУГОЛЬНИК+START ответьте ДА
15. После этого PS3 должна обнаружить Ваш HDD USB его название pfd_usb001 ( если левый порт USB ). Теперь можно устанавливать игры на HDD PS3 напрямую с HDD USB и не разделять большие файлы — более 4Гб перед переносом как это было с FAT32 !
Как установить игру с флешки через multiMAN
Прошитая консоль Sony PlayStation 3 позволяет запускать игры не только с внутреннего жесткого диска, но и с внешних носителей. Это значит, что скачанный с интернета игровой образ можно поместить на обычную флешку или жесткий USB-диск.
Чтобы воплотить задумку в реальность, нужно установить кастомную программу multiMAN. С ее помощью можно настроить поддержку формата NTFS, а также запускать игры с разных хранилищ.
multiMAN и флешка в NTFS
Немного поговорим о форматах накопителей, об их поддержке и о том, что позволяет запустить любую игру с флешки в multiMAN.
В стандартном варианте консоль поддерживает исключительно FAT32. Этот формат не дает копировать на носитель файлы, объем которых больше 4 Гб. То есть, если игра будет занимать больше места, чем положено, при копировании вы увидите ошибку.
Программа multiMAN умеет делать так, чтобы приставка смогла определить флешку в NTFS, который не имеет каких-либо ограничений по размеру копируемых файлов. Однако, для этого вам придется немного повозиться с настройками.
Если ничего не делать, multiMAN не видит NTFS. Чтобы все изменилось, нужно отредактировать файл USB.cfg, скопировав его из папки с мультименом на компьютер.
Первым делом войдите в «Панель управления» и найдите . Выберите внешний USB-диск, кликните на него правой кнопкой мыши и нажмите на «Свойства». Выберите в списке пункт «Родитель».
В поле «Значение» будет строка, частью которой является «VID_1111&PID_2222». Запомните значения, записанные в виде цифр «1» и «2». Теперь переходим к USB.cfg.
Найдите строку «0x1111:0x2222:3». Если этого нет, впишите. Вместо единиц укажите значение «VID_», а вместо двоек «PID_». Вместо «3» нужно вписать количество разделов диска.
Измененный файл необходимо перенести обратно в multiMAN/USRDIR. Если все сделано правильно, можно установить игру с флешки через multiMAN и не смотреть на то, сколько весит ее образ.
2 режима работы multiMAN
Первый режим, в котором может работать программа, называется «mmCM». В любой момент его можно переключить на «multiMAN mode».
mmCM не устанавливает игры на PS3, а только запускает. Для инсталляции нужен второй режим, позволяющий копировать образы игр на жесткий диск приставки.
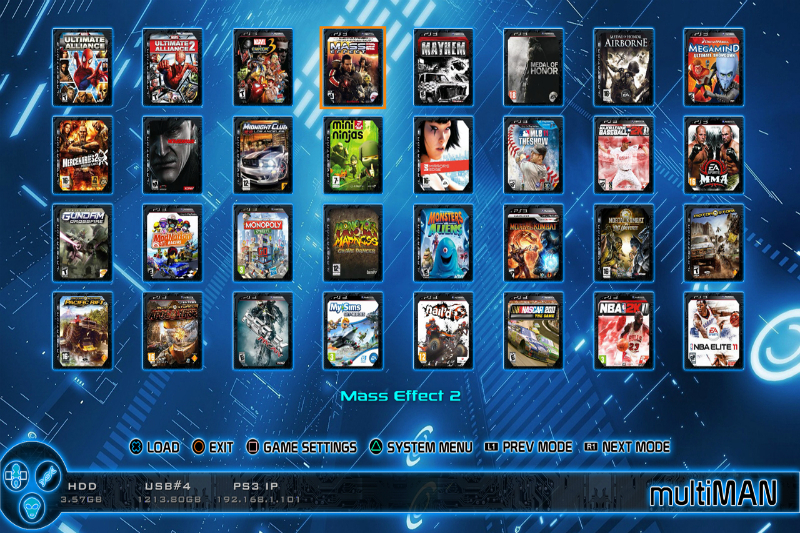
Чтобы переключаться между режимами, нужно нажимать кнопки L2 и R2 до того момента, пока не увидите меню, очень похожее на стандартное. В настройках найдите строку «mmCM», а потом нажмите на «Switch to multiMAN mode».
Если mmCM не запускает игры, перезагрузите приставку или переключите режим на multiMAN mode, а затем вернитесь обратно.
При запуске игр вы можете увидеть в multiMAN ошибку «80010017». Она говорит о том, что обновленные ключи уже устарели и их требуется заменить. В интернете есть уже готовый файл eboot.bin, который можно скачать.
Разные форматы игр
Для начала разберем, как запустить ISO на PS3 через multiMAN.
Если бы мы говорили не о программной прошивке, а об эмуляторе привода, то мы бы с лёгкостью сказали, что данный формат полностью поддерживается, однако программный взлом не запускает игры на PS3 через multiMAN, если они находятся в формате ISO. Проще говоря, multiMAN для PS3 и ISO – не совместимы.
Извлечь игру из ISO можно обычным архиватором, например, WinRAR.
Стандартный формат игр для PS3 – PKG.
Установка PKG на PS3 через multiMAN не занимает много времени, а сама инструкция по установке состоит всего из нескольких несложных шагов.
Чтобы установить игру через multiMAN:
- Откройте раздел «Игра»;
- Зайдите в Install Package Files;
- Выделите PKG-файл, нажмите на «крестик», а потом на «треугольник».
- В меню появится новая иконка – это установка игры. Просто откройте ее.
Бывают случаи, когда игра не может запуститься, если в приводе нет оригинального диска с любой игрой. Системе нужны ключи, которые на нем содержатся. Повторим, что диск должен быть абсолютно любым, главное, чтобы на нем была игра для PS3.