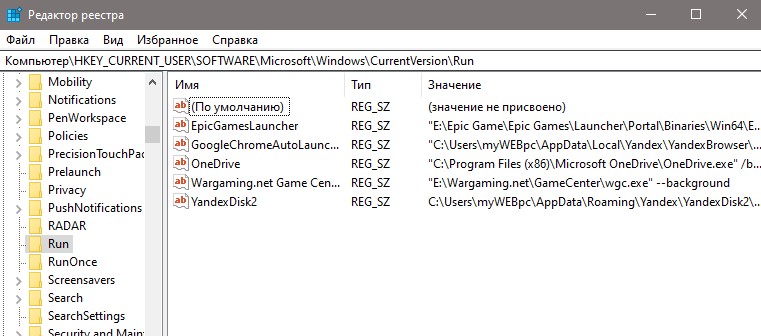- Установщик Windows продолжает появляться или запускаться
- Установщик Windows продолжает появляться
- Появляется командная строка (CMD) и исчезает при запуске Windows 10
- 1. Вирусы
- 2. Проверка диска и системных файлов
- 4. Удаление CMD с автозапуска
- 5. Планировщик задач
- Выскакивает C:\Windows\System32\cmd.exe как убрать командную строку
- Причины возникновения
- К чему может привести игнорирование ошибки?
- Алгоритм решения проблемы
- Выводы
- Выскакивает C:\Windows\System32\cmd.exe как убрать командную строку
- Что это такое?
- Возможные последствия
- Убираем выскакивающую строку cmd.exe
- Заключение
Установщик Windows продолжает появляться или запускаться
Ваш установщик Windows запускается каждый раз при загрузке устройства Windows? Или, может быть, вы работаете, и это внезапно появляется случайно? Почему это происходит? Как вы мешаете ему запускаться в случайное время в фоновом режиме? В этом посте рассматриваются некоторые сценарии и обсуждаются ваши варианты.
Установщик Windows или msiexec.exe – это компонент ОС Windows и интерфейс прикладного программирования, расположенный в папке System32 , которая используется для установка, обслуживание и удаление программного обеспечения. Поэтому, когда вы видите, что этот процесс запущен, это определенно означает, что какое-то программное обеспечение устанавливается, изменяется или удаляется. Многие программы используют установщик Windows для выполнения процесса установки.
Установщик Windows продолжает появляться
Если это происходит с вашего разрешения и вашего ведома, то это нормально – как вы можете быть в процессе установки, удаления или восстановления установленного программного обеспечения. Но если это не так, то вам нужно расследовать дальше.
Этот пост, вероятно, будет вызывать больше вопросов, чем ответов – это то, что вы должны будете ответить самостоятельно, и это может показать вам направление работы.
1] Завершить процесс вручную и посмотреть, появится ли он снова в текущем сеансе или при перезапуске. Для этого щелкните правой кнопкой мыши на панели задач и выберите диспетчер задач. На вкладке Процесс вы можете увидеть процесс msiexec.exe . Щелкните правой кнопкой мыши по нему и выберите «Завершить задачу». Это завершит процесс установщика Windows.
2] Убедитесь, что установлена последняя версия установщика Windows. Щелкните правой кнопкой мыши файл msiexec.exe , в папке System32 выберите Свойства> Сведения. Последняя версия на момент написания – 5.0.10586.0.
3] Возможно, ваш файл установщика Windows был поврежден . Запустите проверку системных файлов и перезагрузите компьютер после завершения сканирования. См. Этот пост, если доступ к службе установщика Windows невозможен.
4] Теперь спросите себя, устанавливали ли вы новое программное обеспечение в последние день или два? Если так, возможно, какой-то фоновый процесс или обновление все еще продолжается. Дайте установщику Windows время для запуска и посмотрите, не отключится ли он через некоторое время.
5] Когда вы устанавливали программное обеспечение, устанавливало ли оно сторонние предложения ? Проверьте панель управления. Может быть, они устанавливаются. Проверьте, входит ли какое-либо программное обеспечение, которое вы установили или обновили недавно, в комплект другого программного обеспечения. Если это так, возможно, он использует этот процесс. Вы можете удалить ненужные приложения.
6] Вы скачали или установили что-нибудь сомнительное? Возможно, что-то устанавливает вредоносное ПО или PUP в вашей системе. Запустите полное сканирование с помощью антивирусного программного обеспечения вместе с AdwCleaner, который является хорошим инструментом для удаления PUP, угонщиков браузера и рекламного ПО. Если msiexec.exe находится в папке C: \ Windows \ System32, то это законный процесс Microsoft. Если он находится в любой другой папке, это может быть вредоносное ПО, поскольку файлы вредоносного ПО могут дать мне любое имя.
7] Вы также можете рассмотреть возможность перерегистрации механизма установщика Windows . Для этого откройте командную строку, введите следующую команду и нажмите Enter:
Теперь, чтобы зарегистрировать его снова, введите следующее и нажмите Enter.
8] Загрузите Устранение неполадок при установке и удалении программы . Этот инструмент заменяет утилиту очистки установщика Windows, которая была прекращена. Этот инструмент поможет вам исправить потенциальные проблемы с установщиком Windows.
В частности, это решит следующие проблемы:
- Проблемы, препятствующие установке, удалению или обновлению новых программ
- Поврежденные ключи реестра, связанные с этими проблемами.
Это средство устранения неполадок работает в Windows 10/8.1/8/7.
Дайте нам знать, если что-то помогло, или если у вас есть другие предложения.
Хотите узнать, как заставить установщик Windows работать в безопасном режиме?
Появляется командная строка (CMD) и исчезает при запуске Windows 10
При включении компьютера или ноутбука под управлением Windows 10, когда только загрузились на рабочий стол, можете обнаружить, что появляется командная строка C:\WINDOWS\system32\cmd.exe на пару секунд и исчезает. Это происходит все время при загрузке компьютера.
Дело в том, что некоторые службы сторонних программ могут запускать некоторые операции при включении компьютера и это правильно. К примеру, браузер может запускать командную строку на доли секунды при включении ПК, чтобы проверить наличие обновлений браузера.
Также, если были какие-либо обновления Windows 10, то командная строка может появиться для их установки или удаления старых. Но есть и плохой момент, это могут быть и вирусы, которые срабатывают при запуске Windows 10 и выполняют свои функции.
Кроме того, если какая-либо служба повреждена, то она может войти в цикл, и выдавать все время окно командной строки при включении ПК, так как не сможет обработать нужные свои операции.
Сложно сказать, что именно вызывает командную строку при включении Windows 10, вирус это, какая-либо программа или установка обновления. Разберем пару способов.
1. Вирусы
Если в системе имеются вредоносные программы, то они в первую очередь могут быть виновниками на то, что командная строка все время появляется при включении компьютера в Windows 10. Воспользуйтесь антивирусным сканером как DrWeb или Zemana.
Кроме того, вы можете запустить встроенный антивирус Windows 10 в режиме автономной проверки.
2. Проверка диска и системных файлов
Повреждение системных файлов могут не давать службе нормально функционировать, что создаст вечный цикл появляющийся CMD при запуске ПК. Плохие сектора на диске, также могут не давать процессу работать в полной мере. Исправим эти два момента.
Запустите командную строку от имени администратора и введите ниже команды, нажимая Enter после каждой и дожидаясь окончание процесса.
4. Удаление CMD с автозапуска
Нажмите Win+R и введите regedit, чтобы открыть редактор реестра. В реестре перейдите по путям ниже ниже:
Если справа будет CMD.exe то удалите его. Проделайте это в двух указанных путях выше.
5. Планировщик задач
Наберите в поиске меню пуск «Планировщик задач» и запустите. Посмотрите внимательно, какая программа начинает работать по расписанию при включении ПК. Известно, что Office может вызывать окно CMD каждый раз при включении системы Windows 10.
Выскакивает C:\Windows\System32\cmd.exe как убрать командную строку
Иногда при включении компьютера во время чтения приложений в автозапуске открывается окно командной строки с определенной командой. В этом случае пользователь закономерно задается вопросом: «Windows system32 cmd exe — что это и чем грозит подобное поведение системы?» Такая проблема довольно часто встречается, и в статье пойдет речь о том, как определить виновника события и разрешить ситуацию в свою пользу.
Причины возникновения
Панель интерпретатора командной строки, неожиданно появляющаяся после загрузки ОС, может быть свидетельством изменения некоторых системных настроек сторонними приложениями. Но это не единственная причина его появления на рабочем столе.
Краткий перечень факторов помещения cmd exe windows в автозапуск:
- Спланированное включение некоторых функций установленных программ или официальных обновлений.
- Включение любого стороннего приложения, установленного пользователем.
- Работа вирусных утилит или попытка системы восстановить поврежденные файлы.
У некоторых пользователей черное окно CMD открывается в ситуации:
- Отображения рабочего стола и чтения всех висящих в автозагрузке программ. Если мощности процессору не хватает, то командная строка может ненадолго задержаться ввиду активации определенных сегментов кода.
- Когда осуществляется какая-нибудь работа с системой. В этом случае следует винить вредоносное ПО, что загружается из сети.
К чему может привести игнорирование ошибки?
Если задействованы встроенные утилиты или программы, которым можно доверять, опасаться нечего. Исправить проблему на слабом ПК можно только посредством его апгрейда. Для примера, в десятой версии Windows часто встречаются подобные баги, так как система особо требовательна к ресурсам компьютера.
Но если же причиной запуска системной утилиты стал вирус, то определенно можно ждать полного выхода из строя всей файловой системы. Для избавления от «черного окна» следует предпринять несколько простых действий.
Алгоритм решения проблемы
Для начала стоит провести диагностику ОС посредством встроенных утилит:
- Запускаем консоль «Выполнить» при помощи комбинации Win+R и вводим строку msconfig.
- После этого появляется окно «Конфигурации», в котором нужно отметить пункт «Диагностический запуск».
- Перезагружаем систему.
Если после безопасного входа строка с надписью system32 на черной панели снова выскакивает, то, вероятно, за это отвечает определенный системный процесс. Когда в область Start прописывается вредоносный код, после диагностического запуска окно cmd.exe не включается автоматически.
Чтобы избавиться от ошибки, стоит для начала очистить системный реестр и директории от лишнего мусора, накопившегося вследствие действий пользователя:
- Лучшей утилитой для этой процедуры является CCleaner. Скачать программу можно с официального ресурса.
- После установки и запуска приложения нужно перейти в раздел «Очистки», проверить систему на ошибки и убрать все отметки посредством поля «Исправить избранное».
- После этого следует проверить реестр в соответствующем меню.
- В раздел Сервис — Автозагрузка помещены все записи о программах, которые автоматически стартуют вместе с Windows. Все подозрительные приложения стоит отключить.
- Для закрепления лечения можно провести полную проверку ОС на вирусы с помощью простеньких в использовании утилит AdwCleaner и MalwareBytes.
Владельцам десятки позволено решать подобные проблемы через командную строку:
- Консоль следует запускать от имени админа, иначе некоторые функции будут недоступны.
- Нужно ввести команду sfc/scannow и нажать Enter.
- Данная утилита регистрирует все изменения в системных файлах и позволяет загружать исправления через сетевые протоколы.
Также можно использовать оснастку «Планировщика задач», если окно командной строки постоянно маячит на рабочем столе и мешает работе:
- В меню «Выполнить» нужно ввести taskschd.msc для запуска утилиты.
- В разделе «Библиотека» находится полный список запланированных на определенное время задач.
- Для дезактивации записей нужно выделить их кнопкой мыши и нажать на пункт «Отключить» в правом меню.
- Если же при выборе пункта возникают сомнения касательно его реальных функций, стоит обратиться к интернету за справкой.
Выводы
Строгое следование инструкции должно помочь. Но случается и так, что спустя некоторое время cmd.exe снова вылезает на рабочий стол. В данном случае стоит обратиться к специалистам в сервисный центр Microsoft, приложив к письму подробный отчет о сложившейся ситуации.
В статье мы лишь частично изложили материал по тому, как удалить определенную запись в автозапуске. Для борьбы с некоторыми видами зловредных кодов понадобятся углубленные знания по работе системы и эксплуатации программных комплектов. Но в большинстве случаев вышеизложенного алгоритма вполне достаточно для исправления указанного бага.
Выскакивает C:\Windows\System32\cmd.exe как убрать командную строку
Спонтанная прогрузка командной строки при запуске компьютера вызывает у обычного пользователя недоумение – что это, в чём причина внезапного открытия чёрного окна. Данный материал расскажет, что делать, если выскакивает черное окно командной строки Windows\System32\cmd.exe и как убрать такой автозапуск.
Пример выскакивающей командной строки в Windows 10
Что это такое?
C:\Windows\System32\cmd.exe – это автоматически открывающееся окно системы, источником которого может быть несколько факторов (как безопасных для компьютера, так и сулящих небольшие проблемы в работе).
Основными причинами автозапуска командной строки становятся:
- Запланированное открытие системного приложения различного рода. Моментальная загрузка рабочего процесса, обновления.
- Автозапуск сторонней утилиты, недавно скачанной из сети / установленной с диска.
- Вирусная активность – таким образом вредоносная программа активизируется при запуске ПК.
Кроме того, у разных пользователей строка появляется в различных ситуациях:
- Самый распространённый случай – выскакивание при загрузке компьютера, сразу после логотипа Windows, на рабочем столе. В таком случае велика вероятность обычного автозапуска встроенной программы операционки не в фоновом режиме. Например, у вас не достаточно сильное “железо”, поэтому вот такие выскакивающие окна висят у вас дольше.
- Окно появляется во время работы, с некоторой периодичностью или в случайные моменты – это первый тревожный звоночек, сообщающий о приличном захламлении устройства вредоносными программами.
Возможные последствия
В первом варианте опасаться нечего – причиной оконного запуска некоторых утилит ОС может стать слабое железо компьютера, совместимое с вашей версией Виндовс «по нижней шкале».
Яркий пример – модная и современная «десятка», пожирающая львиную долю производительности, а значит выдающая рандомные баги и сбои на слабых / средних устройствах. Случай с вирусом – посложнее, однако и на него мы дадим эффективные инструкции по избавлению.
Убираем выскакивающую строку cmd.exe
Не знаете, вирус или нет? Степень проблемы определяется с использованием «Чистого запуска Windows»:
- Вводим в консоли Выполнить команду – «msconfig» (также без кавычек).
- Находим графу «Диагностический запуск».
Проверка системы через диагностический запуск
Во-первых, рекомендуется провести глубокое сканирование и очистку системы от остаточного мусора:
-
- Скачиваем полезную программу CCleaner с официального сайта.
- Устанавливаем, первой выбираем функцию «Очистка».
- После окончания операции переходим ко второму пункту «Реестр».
Программа удаления мусора и ошибок – CCleaner
Если вы счастливый владелец Windows 10 – пробуем решить проблему через ту же командную строку:
- Запускаем окно консоли с правами Администратора.
- Вводим следующую команду (без кавычек): «sfc/scannow».
Сканирование системы через команду восстановления sfc/scannow
Для непродвинутых пользователей также подойдёт проверка посредством «Планировщика задач» – через него и пытаемся избавиться от надоедливого окна:
- Находим «Планировщик задач» в поиске программ или используем команду «taskschd.msc» в консоли.
- После успешного появления окна ищем слева пункт «Библиотека».
- Открывается список всех запланированных задач (проще говоря – сценарий автоматического открытия программ в определённое время).
- Выделяем подозрительные пункты, прожимаем «Отключить» в правом нижнем углу.
- При возникновении подозрений можно просто пробить название процесса в поисковике – каждая системная задача сразу обнаружит себя по первой ссылке.
Отключение процессов через планировщик заданий Windows 10
Заключение
После проведения всех этих операций пугающее окно должно исчезнуть, по крайней мере на время – в случае возобновления проблемы стоит обратиться в сервисный центр. Скорее всего корень зла кроется в хорошо замаскированном вирусе.
Надеемся, данный материал дал исчерпывающую инструкцию на случай, если выскакивает C:\Windows\System32\cmd.exe – сохраняем спокойствие, проблемы с компьютером не смертельны!